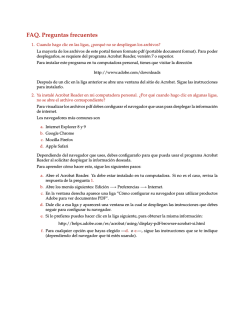Instructivo de Instalación de Software 2016
2016 Instructivo de Instalación de Software REQUERIMIENTOS DE SOFTWARE PARA EL USO DE LA PLATAFORMA Contenido INTRODUCCIÓN ................................................................................................................................................3 Requerimientos de software ............................................................................................................................3 ADOBE READER.....................................................................................................................................................4 Instalación de Adobe Reader............................................................................................................................4 FLASH PLAYER .......................................................................................................................................................8 ¿Está instalado Flash Player en mi computadora? ...........................................................................................8 Instalación de Flash Player ...............................................................................................................................9 JAVA ....................................................................................................................................................................12 ¿Está instalado Java en mi computadora? .....................................................................................................12 Instalación de Java ..........................................................................................................................................13 2 INTRODUCCIÓN El propósito de este documento es guiar al alumno en la instalación de las herramientas informáticas que necesitará para realizar los cursos que se dictan a través de la plataforma del Departamento de Aula Virtual. Requerimientos de software Para poder usar la plataforma la computadora debe tener instalados los paquetes de software enumerados a continuación. Se han incluido los enlaces para aquellos productos que son gratuitos. Cualquiera de los siguientes navegadores de Internet (preferentemente la última versión): Firefox 4 o superior: http://www.mozilla.org/es-AR/firefox/fx/ Google Chrome 11 o superior: https://www.google.com/intl/es/chrome/browser/?hl=es Internet Explorer 8 o superior: http://windows.microsoft.com/es-AR/internetexplorer/download-ie. Se requiere la versión 10 o superior para arrastrar y pegar desde fuera del navegador hacia Moodle. Es muy recomendable instalar más de un navegador en su computadora ya que si tiene algún problema al utilizar alguna funcionalidad de la plataforma, en varias ocasiones esto puede resolverse utilizando otro navegador. También es conveniente realizar los siguientes ajustes en la configuración de su navegador: Habilitar cookies. Habilitar Javascript. Deshabilitar el bloqueo de ventanas emergentes, al menos las que provengan del sitio aulavirtual.jus.mendoza.gov.ar. Si necesita saber cómo realizar estas tareas diríjase al sitio oficial de ayuda de cada navegador: Firefox: http://support.mozilla.org/es/home Chrome: https://support.google.com/chrome/?hl=es-419#topic=3227046 Internet Explorer: http://windows.microsoft.com/es-AR/internet-explorer/internet-explorerhelp#internet-explorer=top-solutions Adobe Flash Player 7 o superior: http://get.adobe.com/es/flashplayer/ Adobe Reader 7 o superior: http://get.adobe.com/es/reader/ 3 Procesador de texto: los trabajos prácticos deben subirse a la plataforma en formato Word 97-2003, cuya extensión es .doc. Este tipo de archivo puede crearse con cualquiera de los siguientes procesadores de texto, teniendo en cuenta que al momento de guardar el documento se elija la opción Word 97 - 2003: Microsoft Word 2003 Microsoft Word 2007 o superior OpenOffice Writer 3: http://es.openoffice.org Java: http://www.java.com/es/download/installed.jsp ADOBE READER Adobe Reader es una aplicación que permite visualizar documentos pdf, formato en el que se distribuye todo el material de estudio. Instalación de Adobe Reader Deberá ingresar a http://get.adobe.com/es/reader/ y ejecutar los pasos descriptos a continuación. 4 1. Destildar la oferta opcional, salvo que desee instalarla. 2. Hacer clic en “Instalar ahora”. 3. Realizar los dos pasos indicados a continuación. 5 4. Abrir la carpeta de descargas del navegador. 5. Hacer doble clic sobre el instalador. 6. Si aparece esta advertencia, hacer clic en Ejecutar. 7. Si aparece esta advertencia, hacer clic en Sí. 6 8. Hacer clic en siguiente. 9. Esperar hasta que se complete la descarga. 10. Hacer clic en Finalizar. 7 FLASH PLAYER Flash Player es una aplicación gratuita que permite la visualización de aplicaciones expresivas, contenido y vídeos en diferentes pantallas y exploradores. ¿Está instalado Flash Player en mi computadora? Para saber si su computadora tiene instalado Flash Player deberá seguir los siguientes pasos. 1. Para saber si tiene instalado Flash Player, visite la siguiente dirección http://www.adobe.com/es/support/flashplayer/ts/documents/tn_15507.htm 2. El siguiente recuadro le indicará qué versión de Flash tiene instalada en su equipo. 3. Si no aparece ningún número de versión, podrá obtener la última versión en el siguiente enlace. 8 Instalación de Flash Player Al hacer clic en el enlace mencionado anteriormente se abrirá http://get.adobe.com/es/flashplayer/. Allí ejecute los pasos descriptos a continuación. 1. Destildar la oferta opcional, salvo que desee instalarla. 2. Hacer clic en “Instalar ahora”. 9 3. Hacer clic en “Guardar archivo” y luego realizar los dos pasos indicados a continuación. 4. Abrir la carpeta de descargas del navegador. 5. Hacer doble clic sobre el instalador. 10 6. Si aparece esta advertencia, hacer clic en Ejecutar. 7. Luego de esta advertencia, hacer clic en Sí. 8. Esperar hasta que se complete la descarga. 11 9. Hacer clic en Finalizar. JAVA Java es una aplicación requerida para ejecutar muchos sitios web interactivos. A continuación veremos cómo determinar si está instalado en nuestra computadora. ¿Está instalado Java en mi computadora? 1. Ir a la dirección http://www.java.com/es/download/installed.jsp 2. Hacer clic en el botón Verificar. 12 3. Hacer clic en Ejecutar. 4. Java ha sido verificado satisfactoriamente Instalación de Java Para instalar Java diríjase a http://www.java.com/es/ y siga los siguientes pasos: 13 1. Hacer clic en el siguiente botón 2. Hacer clic en el siguiente botón 14 3. Hacer clic en “Guardar archivo” 4. Abrir la carpeta de descargas del navegador. 5. Hacer doble clic sobre el instalador. 6. Si aparece esta advertencia, hacer clic en Sí. 15 7. Hacer clic en Instalar 8. Esperar hasta que se descargue el instalador. 16 9. Destildar las opciones de instalación de Ask 10. Hacer clic en Siguiente 11. Esperar hasta que concluya la instalación. 17 12. Hacer clic en Cerrar 18
© Copyright 2025