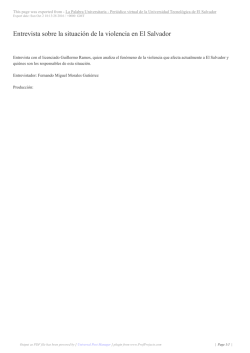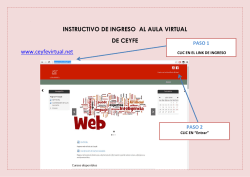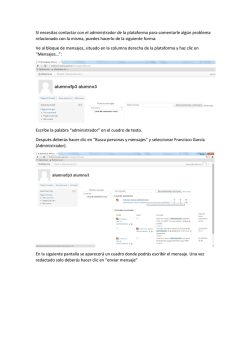HOL-1701-USE-2 - VMware Hands
HOL-1701-USE-2-ES Table of Contents Descripción general del laboratorio: HOL-1701-USE-2: optimización de la utilización del procesamiento de vRealize Operations y vRealize Business ............................................. 2 Descripción general del laboratorio ........................................................................ 3 Orientación sobre el laboratorio.............................................................................. 5 Módulo 1: Capacidad en riesgo (15 minutos).................................................................... 9 Introducción a Capacidad en riesgo ...................................................................... 10 Identificación de restricciones de recursos ........................................................... 12 Conclusión del módulo .......................................................................................... 26 Módulo 2: Recuperación de recursos (15 minutos) ......................................................... 27 Introducción a Recuperación de recursos.............................................................. 28 Encontrar los recursos para recuperar .................................................................. 29 Conclusión del módulo .......................................................................................... 41 Módulo 3: Incorporación de hardware nuevo con proyectos de capacidad (15 minutos) 42 Introducción a la incorporación de hardware nuevo con proyectos de capacidad 43 Programación de los cambios en la capacidad...................................................... 44 Conclusión del módulo .......................................................................................... 60 Módulo 4: Balanceo de cargas de trabajo (15 minutos) .................................................. 61 Introducción al balanceo de cargas de trabajo...................................................... 62 Ubicación y equilibrio de cargas de trabajo .......................................................... 63 Conclusión del módulo .......................................................................................... 71 Módulo 5: Alineación del negocio (30 minutos) .............................................................. 72 Introducción a la alineación del negocio ............................................................... 73 Costos, medición y consumo................................................................................. 74 Comparación de nubes ......................................................................................... 87 Conclusión del módulo .......................................................................................... 99 HOL-1701-USE-2-ES Page 1 HOL-1701-USE-2-ES Descripción general del laboratorio: HOL-1701-USE-2: optimización de la utilización del procesamiento de vRealize Operations y vRealize Business HOL-1701-USE-2-ES Page 2 HOL-1701-USE-2-ES Descripción general del laboratorio Este laboratorio se centra en el mejoramiento del rendimiento, la prevención de interrupciones y la administración de manera anticipativa del centro de datos definido por software. Con el rendimiento integrado y el monitoreo de estado entre el procesamiento, la red, el almacenamiento y las aplicaciones, lo guiaremos a través de diferentes maneras de resolver los problemas del entorno rápidamente. Comenzaremos con una métrica lista para usar y técnicas de análisis con base en alertas en vRealize Operations, y luego nos expandiremos a datos de registro no estructurados con Log Insight. Posteriormente, le mostraremos cómo la combinación de ambos nos permitirá detectar y evitar problemas de manera proactiva para reducir el tiempo fuera de servicio. Analizaremos vRealize Operation Management Packs para expandir sus capacidades de administración hacia más de sus servicios virtualizados, físicos y de aplicaciones. En el escritorio se incluye el archivo Readme.txt con información de autenticación. Lista de los módulos del laboratorio: • Módulo 1: Capacidad en riesgo(15 minutos) (Principio) En este módulo, identificaremos las áreas de riesgo o los problemas de capacidad. Con la utilización de herramientas de alertas y análisis, vRealize Operations mostrará cuáles son las áreas sin capacidad y dónde se pueden recuperar recursos. • Módulo 2: Recuperación de recursos(15 minutos) (Principio) En este módulo, se lo guiará para determinar si hay recursos desperdiciados en el entorno que se pueden recuperar para un mejor uso. • Módulo 3: Incorporación de hardware nuevo con proyectos de capacidad(15 minutos) (Principio) En este módulo, se lo guiará por el proceso de creación de un proyecto de capacidad para comprender el impacto de la incorporación de recursos y cargas de trabajo adicionales. • Módulo 4: Balanceo de cargas de trabajo(15 minutos) (Principio) En este módulo, revisaremos las funciones de recuperación del balance de vRealize Operations. Veremos cómo vRealize Operations permite balancear la distribución de carga de trabajo en los clústeres mediante la complementación y el funcionamiento con DRS (Dynamic Resource Scheduler de vSphere) para balancear las cargas de trabajo dentro de ellos. • Módulo 5: Alineación del negocio(30 minutos) (Principio) En este módulo, experimentaremos cómo con vRealize Business podemos entender y comparar el costo de las opciones de nube pública y privada, como también el costo subyacente de cada opción. Directores del laboratorio: • Módulo 1: Tony Welsh, Staff Systems Engineer, Estados Unidos • Módulo 2: Kelly Montgomery, Sr. Systems Engineer, Estados Unidos • Módulo 3: Cindy Mazeika, Sr. Systems Engineer, Estados Unidos HOL-1701-USE-2-ES Page 3 HOL-1701-USE-2-ES • Módulo 4: Mike Eisenberg, Staff Systems Engineer, Estados Unidos • Módulo 5: Danny Faber, Staff Systems Engineer, Brasil Este manual práctico se puede descargar desde el sitio de documentos de laboratorios prácticos que se encuentra en la siguiente página: http://docs.hol.vmware.com/ Puede que este laboratorio esté disponible en otros idiomas. Para configurar la preferencia de idioma y obtener un manual localizado con el laboratorio, puede usar este documento como ayuda para orientarse en el proceso: http://docs.hol.vmware.com/announcements/nee-default-language.pdf HOL-1701-USE-2-ES Page 4 HOL-1701-USE-2-ES Orientación sobre el laboratorio Nota: Le llevará más de 90 minutos completar este laboratorio. Los módulos son independientes unos de otros, por lo que puede empezar por el comienzo de cualquiera de los módulos y continuar desde allí. Puede utilizar el Índice para acceder a cualquier módulo que desee. Se puede acceder al Índice en la esquina superior derecha del manual de laboratorio. Ubicación de la consola principal 1. El área en el recuadro ROJO contiene la consola principal. El manual de laboratorio se encuentra en la pestaña ubicada a la derecha de la consola principal. 2. En algunos laboratorios en particular, pueden haber consolas adicionales en diferentes pestañas en la esquina superior izquierda. Se le indicará que abra otra consola específica si es necesario. 3. El laboratorio comienza con 90 minutos en el temporizador. El laboratorio no se puede guardar. Todo el trabajo debe llevarse a cabo durante la sesión del laboratorio. Pero puede hacer clic en el botón EXTEND para prolongar el tiempo. Si se encuentra en un evento de VMware, puede prolongar el tiempo del laboratorio dos veces, hasta 30 minutos. Con cada clic obtiene 15 minutos adicionales. Fuera de los eventos de VMware, puede prolongar el tiempo del laboratorio hasta 9 horas y 30 minutos. Con cada clic obtiene una hora adicional. HOL-1701-USE-2-ES Page 5 HOL-1701-USE-2-ES Marca de agua o petición de activación Cuando inicie el laboratorio por primera vez, es probable que aparezca una marca de agua en el escritorio que indique que Windows no se activó. Una de las ventajas más importantes de la virtualización es que las máquinas virtuales pueden moverse y ejecutarse en cualquier plataforma. Los laboratorios prácticos utilizan esta ventaja, por lo que podemos ejecutar los laboratorios en múltiples centros de datos. Sin embargo, estos centros de datos pueden no tener procesadores idénticos, lo que genera una verificación de activación de Microsoft mediante Internet. Tenga la seguridad de que VMware y los laboratorios prácticos se encuentran en cumplimiento normativo absoluto con los requisitos de licencia de Microsoft. El laboratorio que utiliza es una unidad autónoma y no posee acceso total a Internet, que es lo que Windows requiere a fin de verificar la activación. Sin acceso total a Internet, este proceso automatizado falla y se muestra esta marca de agua. Este problema superficial no afecta el laboratorio. Métodos alternativos para el ingreso de datos por teclado Durante este módulo, ingresará texto en la consola principal. Además de escribir directamente en la consola, hay dos métodos muy útiles para ingresar datos que facilitan el ingreso de datos complejos. Haga clic y arrastre el contenido del manual práctico hacia la ventana activa de la consola También puede hacer clic y arrastrar texto y los comandos de la interfaz de línea de comando (CLI, Command Line Interface) directamente desde el manual práctico hacia la ventana activa de la consola principal. Acceso al teclado internacional en línea También puede utilizar el teclado internacional en línea que se encuentra en la consola principal. HOL-1701-USE-2-ES Page 6 HOL-1701-USE-2-ES 1. Haga clic en el ícono del teclado que se encuentra en la barra de tareas del inicio rápido de Windows. Haga clic una vez en la ventana activa de la consola En este ejemplo, usará el teclado en línea para ingresar el símbolo "@" que se utiliza en las direcciones de correo electrónico. En los diseños de teclados de EE. UU., el símbolo "@" se ingresa mediante Shift-2. 1. Haga clic una vez en la ventana activa de la consola. 2. Haga clic en la tecla Shift. Haga clic en la tecla @ 1. Haga clic en la tecla "@". Observe que se ha ingresado el símbolo @ en la ventana activa de la consola. HOL-1701-USE-2-ES Page 7 HOL-1701-USE-2-ES Observe el sector inferior derecho de la pantalla Asegúrese de que se hayan completado todas las rutinas de inicio del laboratorio y el laboratorio esté listo para comenzar. Si ve otro mensaje que no sea "Ready", aguarde unos minutos. Si el laboratorio no ha cambiado a "Ready" luego de 5 minutos, solicite asistencia. HOL-1701-USE-2-ES Page 8 HOL-1701-USE-2-ES Módulo 1: Capacidad en riesgo (15 minutos) HOL-1701-USE-2-ES Page 9 HOL-1701-USE-2-ES Introducción a Capacidad en riesgo En este módulo, identificaremos los objetos que experimentan problemas de estado o están en riesgo de agotamiento de un recurso en particular. Con la utilización de herramientas de alertas y análisis, vRealize Operations indicará qué máquinas virtuales están saturadas debido a una restricción de recursos y qué procedimiento se debería utilizar para modificar dichos recursos restringidos. Las alertas generadas en vRealize Operations Manager aparecen en la lista de alertas. Utilice la lista de alertas para investigar, resolver y comenzar la resolución de problemas en su entorno. En este escenario, investigará y resolverá una máquina virtual que tiene un inesperado uso elevado de memoria, lo que causa una alerta. Primero describiremos los indicadores principales que aparecen en la pantalla de resumen. Indicador de estado: problemas inmediatos El widget de estado está configurado para monitorear las alertas relacionadas con el estado de los objetos en vRealize Operations Manager. Las alertas de estado por lo general requieren atención inmediata. Puede crear uno o más widgets de estado para diferentes objetos que agregue a sus tableros personalizados. Riesgo: problemas futuros El widget de riesgo está configurado para monitorear las alertas relacionadas con el riesgo de los objetos. Las alertas de riesgo en vRealize Operations Manager por lo general indican que deberá investigar problemas en un futuro cercano. HOL-1701-USE-2-ES Page 10 HOL-1701-USE-2-ES Eficiencia: oportunidades de optimización El widget de eficiencia está configurado para monitorear las alertas relacionadas con la eficiencia de los objetos. Las alertas de eficiencia en vRealize Operations Manager por lo general indican que debe recuperar recursos. Puede crear uno o más widgets de eficiencia para los objetos que agregue a sus tableros personalizados. Alertas La lista de alertas contiene todas las alertas generadas en vRealize Operations Manager. Las alertas lo notifican cuando ocurre un problema en su entorno. Utilice la lista de alertas para determinar el estado de su entorno y comenzar con la resolución de problemas. Existen alertas de estado, riesgo y eficiencia. HOL-1701-USE-2-ES Page 11 HOL-1701-USE-2-ES Identificación de restricciones de recursos vRealize Operations Manager les proporciona a los administradores información simple y poderosa que es necesaria para asegurar que las máquinas virtuales tengan asignada una cantidad óptima de recursos. Una máquina virtual puede aprovisionarse con más recursos de los que se requieren para ser compatible con una aplicación. Esto lleva a desperdicio e ineficiencias que aumentan los costos y crean restricciones artificiales en una infraestructura virtual que al margen de estos problemas está bien diseñada. Por otro lado, las máquinas virtuales también pueden experimentar una falta de recursos accidental debido a una asignación de recursos insuficientes. En una infraestructura virtual altamente eficaz, es importante identificar y corregir estos desbalanceos y ajustar las asignaciones de las máquinas virtuales al nivel apropiado para cada aplicación individual. Por fortuna, vRealize Operations Manager proporciona vistas y reportes para ayudar a identificar estos desbalanceos e incluso realiza recomendaciones apropiadas de asignaciones de recursos. Esto se conoce como dimensionamiento correcto y este módulo le mostrará cómo identificar los recursos que tienen restricciones. Abra el navegador Firefox desde la barra de tareas del inicio rápido de Windows 1. Haga clic en elícono de Firefox en la barra de tareas del inicio rápido de Windows. HOL-1701-USE-2-ES Page 12 HOL-1701-USE-2-ES Seleccione el marcador HVM de vRealize Operations Manager 1. Seleccione el botón vRealize Operations Manager. 2. Seleccione vRealize Operations - HVM en el menú desplegable. HVM es una máquina virtual histórica que se utiliza para el entorno del laboratorio práctico. HVM hace referencia a Historical View Mode (modo de visualización histórico) y nos permite mostrar datos más completos en este laboratorio que aquellos que podríamos mostrar en una instancia en vivo de vRealize Operations Manager. Sin embargo, no podremos realizar cambios permanentes en el entorno de HVM (por ejemplo, al redimensionar las máquinas virtuales). Iniciar sesión en vRealize Operations Manager 1. Inicie sesión en vRealize Operations Manager con las siguientes credenciales. Nombre de usuario: Admin Contraseña: VMware1! 2. Haga clic en el botón Login. HOL-1701-USE-2-ES Page 13 HOL-1701-USE-2-ES Identificación de restricciones de recursos En los siguientes pasos, identificará una restricción de recursos de una máquina virtual y aprenderá cómo remediar ese problema mediante la acción recomendada. Aunque esto es suficiente para solucionar el problema, puede indicar que existen otros problemas dentro del entorno que es necesario abordar. Luego, explorará el sistema host y el clúster para determinar qué causa que esta máquina virtual experimente restricciones de recursos. Análisis de las alertas Las alertas se dividen en tres categorías principales: estado, riesgo y eficiencia. Las alertas de estado indican problemas inmediatos que necesitan de su atención (como la pérdida de conectividad de red o una máquina virtual con una carga de trabajo anormalmente elevada). Por otro lado, las alertas de riesgo le avisan adelantado que puede haber dificultades si no aborda pronto ese problema. En este paso, verificará de manera proactiva los problemas de riesgo en el entorno centrado en la máquina virtual vdp-mgmt. 1. Haga clic en el ícono Alerts. 2. Haga clic en el ícono Risk para filtrar solo las alertas de riesgo. Observe que tiene un máquina virtual, vdp-mgmt, que tiene un uso elevado de memoria continuo, lo que causa una saturación. ¿Qué significa esto? 3. Haga clic en alert text to review details acerca de la alerta. Obtener detalles de la alerta vRealize Operations Manager le proporciona detalles adicionales de la alerta, lo que significa y las acciones recomendadas para corregir el problema. Tómese tiempo para revisar la información del resumen de la alerta. Observe que hay una nota que resalta que se pueden encontrar detalles adicionales en la pestaña análisis de saturación. Más HOL-1701-USE-2-ES Page 14 HOL-1701-USE-2-ES adelante en el módulo revisaremos la pantalla de saturación. Pero por ahora, veamos qué sucede cuando acepta la recomendación de agregar más memoria para la máquina virtual. 1. Haga clic en el botón Ser Memory for VM. HOL-1701-USE-2-ES Page 15 HOL-1701-USE-2-ES Remediar la saturación de memoria El botón Set Memory for VM inicia una acción que agrega más memoria a la máquina virtual. En lugar de abrir vSphere client para realizar esta tarea, puede gestionar esto desde la interfaz de usuario de vRealize Operations Manager. vRealize Operations Manager no solo identificó que esta máquina virtual necesita más memoria sino que proporciona una cantidad recomendada de memoria para agregar. Como puede ver en el asistente, la memoria que la máquina virtual tiene asignada en este momento es de alrededor de 6 GB. vRealize Operations llena previamente la entrada New (MB) con una cantidad recomendada. Por supuesto, puede cambiar esta cantidad como lo desee. Observe además que tiene opciones que permiten o no el apagado como parte de la acción y tomar una snapshot antes de que la acción agregue memoria. Si su máquina virtual es capaz de agregar memoria en activo, no se necesita acción de apagado. Normalmente, debería hacer clic en Comenzar acción para que vRealize Operations Manager funcione con vCenter para actualizar la configuración de memoria de la máquina virtual. Sin embargo, debido a que utilizamos vRealize Operations Manager en Historical View Mode, esa acción fallará. 1. Haga clic en el botón Cancel. HOL-1701-USE-2-ES Page 16 HOL-1701-USE-2-ES Cambio al objeto de la máquina virtual En este momento, está visualizando la información del resumen de alerta. A continuación, observaremos la máquina virtual, como lo sugiere el resumen de alerta. 1. Haga clic en la máquina virtual vdp-mgmt debajo de Objeto afectado en el panel Navigation. Expandir la vista del objeto 1. Haga clic en el símbolo > para cambiar la vista a jerarquía de los objetos relacionados. HOL-1701-USE-2-ES Page 17 HOL-1701-USE-2-ES Visualización de host y clústeres 1. Haga clic en vSphere Hosts and Clusters para filtrar los objetos primarios solo a hosts y clústeres. 2. Haga clic en el símbolo > para expandir Hosts and Clusters HOL-1701-USE-2-ES Page 18 HOL-1701-USE-2-ES Pestaña Analysis 1. Haga clic en la pestaña Analysis para revisar los detalles de vdp-mgmt. Cambio de carga de trabajo a vista de saturación 1. Haga clic en la pestaña Stress para cambiar la vista desde la vista de carga de trabajo. HOL-1701-USE-2-ES Page 19 HOL-1701-USE-2-ES Revisar la sección Stress Como se sugiere, revise la pestaña Stress de esta máquina virtual. La pestaña Stress muestra qué es lo que demanda el objeto seleccionado en un período de tiempo. Este análisis compara la carga de trabajo del objeto con su capacidad. La puntuación de saturación le ayuda a identificar hosts y máquinas virtuales que no tienen asignados recursos suficientes o hosts que ejecutan demasiadas máquinas virtuales. Observe que la pestaña Stress le indica dónde se encuentra el punto de saturación más alta de la máquina virtual. La saturación de memoria es crítica. Puede ver desde Stress Breakdown que el CPU también experimenta saturación, pero que la saturación de la memoria es más elevada. Esto le permite centrarse en las áreas problemáticas sin tener que adivinar dónde ir para abordar el problema. En el cuadro Business Week Workload encontrará los niveles de saturación de cada hora del día para cada día de la semana. Estos valores son los promedios de las últimas seis semanas. Esta es una manera sencilla de encontrar los puntos conflictivos de saturación de cada objeto. Por ejemplo, esta máquina parece estar saturada la mayor parte del tiempo, pero experimenta más saturación de miércoles a viernes. Puede ser muy valioso investigar los puntos conflictivos para obtener más detalles. HOL-1701-USE-2-ES Page 20 HOL-1701-USE-2-ES Revisar la sección Stress (continuación) Desplácese más hacia abajo en la pestaña Stress y observe el cuadro de relaciones, que se titula Stress in Related Objects. Aquí puede realizar un análisis rápido para entender si este problema está limitado a un objeto en particular o si es parte de una restricción de recursos más abarcativa. 1. Desplace el mouse sobre el ícono del sistema host primario w2-mgmtpm-1.mgmt.local. Cuando desplace el mouse sobre un ícono de objeto, un panel de información aparecerá para mostrarle el estado general de ese objeto. El objeto que seleccionamos es el primario de nuestra máquina virtual (sistema host w2-mgmtpm-1.mgmt.local). Nota: Puede que su laboratorio muestre un host diferente. 2. Observe que el sistema host tiene un ícono verde para Stress, lo cual es ideal. Sin embargo, también podemos ver que los íconos de Time Remaining y Capacity Remaining están en rojo, lo cual indica dificultades en el futuro. 3. Haga clic en el ícono del sistema host primario w2-mgmtpm-1.mgmt.local. Cuando hace clic en el ícono de un objeto, todos los objetos no relacionados en el cuadro de relaciones se ocultan para que pueda evaluar de manera sencilla los primarios, pares y secundarios de ese objeto. Por ejemplo, con el sistema host seleccionado, el cuadro se filtra para mostrar solo aquellas máquinas virtuales pares que compartan el mismo sistema host. Con la aplicación de este filtro, es más sencillo determinar si el problema de saturación está limitado a la máquina virtual o si también afecta a otros sistemas. Además, los objetos secundarios (como almacenamiento y redes) pueden contribuir a la saturación, lo que confirma que no hay problemas de saturación en aquellas áreas que podrían contribuir al problema. HOL-1701-USE-2-ES Page 21 HOL-1701-USE-2-ES HOL-1701-USE-2-ES Page 22 HOL-1701-USE-2-ES Revisar la capacidad restante Debido a que el ícono de capacidad restante para el sistema host estaba de color rojo, lo exploraremos ahora. 1. Haga clic en la pestaña Capacity Remaining. En esta pestaña, podemos ver que la Memory Capacity se agotó. Eso no es una sorpresa, pero también podemos confirmar que hay restricciones de CPU en el host. Esto ayuda a limitar el enfoque para la corrección y resolución de problemas. El ícono del sistema host todavía está seleccionado en el cuadro de relaciones. Como era de esperar, el ícono del sistema host está de color rojo, pero además está de ese color para a otros objetos de la máquina virtual que se ejecutan en el host. Esto se debe abordar antes de que se convierta en un problema. 2. Haga doble clic en el ícono de Host. Cuando hace doble clic en un objeto en la vista de relaciones, vRealize Operations Manager navegará hacia la pestaña Analysis de ese objeto. Nota: Ocasionalmente, el doble clic puede no funcionar si lo hace demasiado rápido. Inténtelo de nuevo si la vista no cambia. Revisar la capacidad del sistema host primario Ahora observamos Capacidad restante de w2-mgmtpm-1.mgmt.local. HOL-1701-USE-2-ES Page 23 HOL-1701-USE-2-ES A pesar de que la memoria es solo del 12 %, como puede ver, el CPU restringió el host, con 0 MHz de CPU disponible. Investiguemos esto en detalle para ver cómo se puede resolver. HOL-1701-USE-2-ES Page 24 HOL-1701-USE-2-ES Revisar la capacidad del sistema host primario (continuación) Desplácese hacia abajo en la pestaña Capacity Remaining y encuentre el cuadro de relaciones Capacity Remaining in Related Objects. Igual que con el cuadro de relaciones de la máquina virtual, puede centrarse en un subconjunto de objetos relacionados. 1. Haga clic en el ícono del objeto primario, el clúster mgmt-mgmt. Con este filtro de enfoque podemos ver que hay otros dos objetos hosts "pares" en el clúster con este host. Observe que uno de ellos tiene un ícono rojo de Capacity Remaining y el otro un ícono verde. Esto indica un desbalanceo en el clúster. Hay recursos disponibles, pero no se están utilizando eficientemente. Los módulos 2, 3 y 4 continúan con la recuperación de recursos, el agregado de hardware adicional y la recuperación del balanceo del clúster. Ha llegado al final del módulo. Cierre todos los navegadores web que estén abiertos. HOL-1701-USE-2-ES Page 25 HOL-1701-USE-2-ES Conclusión del módulo Ha completado el Módulo 1: Capacidad en riesgo del laboratorio Optimización de la utilización del procesamiento de vRealize Operations y vRealize Business. Ahora debería tener un entendimiento de los siguientes temas: • Identificación de los objetos que experimentan problemas de estado o están en riesgo de agotamiento de un recurso en particular • Utilización de las alertas y las herramientas de análisis para la investigación y resolución de problemas en el entorno No dude en continuar con cualquiera de los siguientes módulos que sea de su interés: Módulo 1: Capacidad en riesgo (15 minutos) Módulo 2: Recuperación de recursos (15 minutos) Módulo 3: Incorporación de hardware nuevo con proyectos de capacidad (15 minutos) Módulo 4: Balanceo de cargas de trabajo (15 minutos) Módulo 5: Alineación del negocio (30 minutos) HOL-1701-USE-2-ES Page 26 HOL-1701-USE-2-ES Módulo 2: Recuperación de recursos (15 minutos) HOL-1701-USE-2-ES Page 27 HOL-1701-USE-2-ES Introducción a Recuperación de recursos En este módulo, se lo guiará para determinar si en el entorno hay recursos desperdiciados que se puedan recuperar. Muchas compañías estiman que aplicaciones o máquinas virtuales inactivas o abandonadas consumen un 10 % de sus recursos de procesamiento. El primer paso para recuperar recursos sin uso es identificar los recursos inactivos potenciales. HOL-1701-USE-2-ES Page 28 HOL-1701-USE-2-ES Encontrar los recursos para recuperar En este módulo, utilizaremos vRealize Operations Manager para determinar si en el entorno hay recursos que se pueden recuperar. Si ya se encuentra en vRealize Operations HVM; de lo contrario, continúe con el paso siguiente 1. Dependiendo del último módulo con el que haya trabajado, su pantalla puede lucir diferente. Si ya inició sesión en vRealize Operations Manager - HVM, haga clic en el ícono Home y salte 4 páginas hasta el paso Buscar clúster dentro de este módulo. De lo contrario, continúe con el siguiente paso. Abra el navegador Firefox desde la barra de tareas del inicio rápido de Windows 1. Haga clic en elícono de Firefox en la barra de tareas del inicio rápido de Windows. Abra la pestaña de vRealize Operations Manager 1. Seleccione la carpeta del marcador vRealize Operations Manager. 2. Seleccione vRealize Operations - HVM en el menú desplegable. HVM hace referencia a Historical View Mode (modo de visualización histórico) y nos permite mostrar datos más completos en este laboratorio que aquellos que podríamos mostrar HOL-1701-USE-2-ES Page 29 HOL-1701-USE-2-ES en una instancia en vivo de vRealize Operations Manager. Sin embargo, no podremos realizar cambios permanentes en el entorno de HVM (por ejemplo, al redimensionar las máquinas virtuales). Iniciar sesión en vRealize Operations Manager 1. Inicie sesión en vRealize Operations Manager con las siguientes credenciales. Nombre de usuario: Admin Contraseña: VMware1! 2. Haga clic en el botón Login. Buscar el clúster En este módulo nos centraremos en el clúster llamado mgmt-mgmt. Este clúster tiene el potencial de tener máquinas virtuales que no tienen el tamaño apropiado para sus cargas de trabajo. Mientras examinamos el clúster para realizar potenciales redimensionamientos de máquinas virtuales para recuperar capacidad de procesamiento, buscaremos también snapshots antiguas en el clúster y máquinas virtuales inactivas o apagadas. HOL-1701-USE-2-ES Page 30 HOL-1701-USE-2-ES 1. En la barra de búsqueda en la esquina superior derecha, ingrese mgmt-mgmt. Debería completarse automáticamente. Dependiendo del último módulo con el que haya trabajado, su pantalla puede lucir diferente. 2. Seleccione el enlace del clúster mgmt-mgmt. Análisis Verá que los indicadores de estado de la máquina virtual mgmt-mgmt mostrarán el estado en el color correspondiente y es un indicador de alto nivel del estado general. 1. Seleccione la pestaña Analysis. Capacidad que se puede recuperar 1. Haga clic en el botón de la flecha hasta que Reclaimable Capacity sea visible. HOL-1701-USE-2-ES Page 31 HOL-1701-USE-2-ES 2. Haga clic en la pestaña Reclaimable Capacity. HOL-1701-USE-2-ES Page 32 HOL-1701-USE-2-ES Identificar la capacidad que se puede reclamar del clúster En el panel Desglose de capacidad que se puede recuperar puede ver que los recursos del CPU, la memoria y el espacio en disco están disponibles para reclamarse. Estos recursos ya se asignaron a máquinas virtuales, pero vRealize Operations Manager detectó que ya no se utilizan de manera eficaz. Una utilización ineficaz ocurre cuando: • Se asignan más recursos de los necesarios a las máquinas virtuales (sobredimensionamiento). • Las máquinas virtuales están encendidas, pero no se utilizan (inactivas). • Las máquinas virtuales están apagadas la mayor parte del tiempo. • Se tomaron snapshots, pero son muy antiguas. En este clúster, podemos observar que hay memoria disponible de las máquinas virtuales sobredimensionadas e inactivas. Podemos recuperar esta memoria mediante la redimensión o eliminación de estas máquinas, y esto libera memoria que se puede proporcionar a la máquina virtual saturada que evaluamos al comienzo de este módulo. Entonces ¿por dónde hay que comenzar? 1. Haga clic en el enlace Virtual Machine Reclaimable Capacity debajo de Further Analysis. HOL-1701-USE-2-ES Page 33 HOL-1701-USE-2-ES HOL-1701-USE-2-ES Page 34 HOL-1701-USE-2-ES Capacidad que se puede recuperar de la máquina virtual Esta vista proporciona más información acerca de las máquinas virtuales que tienen recursos que se pueden recuperar. Ahora podemos ver, en el segundo panel, cuáles son las máquinas virtuales que tienen CPU, memoria o almacenamiento extra. También podemos ver si hay snapshots antiguas de la máquina virtual o si esta está apagada. • Las snapshots no deberían ejecutarse en un entorno por más de 24 a 72 horas y continuarán creciendo durante el tiempo que se las mantenga. Esto puede llevar a problemas de espacio de almacenamiento o problemas de rendimiento. • Configurar una máquina virtual con más CPU virtuales que las que puede usar su carga de trabajo puede causar un uso de recursos levemente mayor, lo que podría afectar el rendimiento de los sistemas muy cargados. • La memoria de una máquina virtual debe ser de la dimensión apropiada. Si la dimensión es limitada, la máquina virtual puede experimentar daños en la memoria. HOL-1701-USE-2-ES Page 35 HOL-1701-USE-2-ES Ver la capacidad que se puede recuperar de la máquina virtual Nos concentremos en encontrar máquinas virtuales con un CPU sobreaprovisionado. Podemos ordenar las columnas en orden ascendente o descendente. 1. Desplace el cursor sobre Reclaimable CPU, aparecerá una flecha hacia abajo. Haga clic en el botón de la flecha hacia abajo junto a la columna Reclaimable CPU Cores, seleccione Sort Descending. Ahora vemos que vra7-01a-mgmt puede tener sobreaprovisionamiento de CPU por 3 CPU. Probablemente deseará ver información más detallada acerca del uso de CPU de la máquina y hablar con el dueño del servidor antes de emprender esa acción, pero este es un punto de partida excelente para esa conversación. Recolectemos algunos detalles más para esa conversación. 2. Haga clic en el enlace de la máquina virtual vra7-01a-mgmt. HOL-1701-USE-2-ES Page 36 HOL-1701-USE-2-ES Navegar a máquina virtual 1. Observe que ahora visualizamos una pantalla que se centra en la máquina virtual vra7-01a-mgmt y ya no en el clúster mgmt-mgmt. 2. Seleccione la pestaña Analysis. HOL-1701-USE-2-ES Page 37 HOL-1701-USE-2-ES Revisar la capacidad que se puede recuperar de la máquina virtual Ahora podemos ver que no solo esta máquina virtual esta sobredimensionada con respecto a la memoria, sino además con respecto a la CPU. Esto debería darnos información suficiente para emprender una acción o debatir con el propietario un redimensionamiento de la máquina virtual. HOL-1701-USE-2-ES Page 38 HOL-1701-USE-2-ES Snapshots antiguas Ahora encontremos máquinas virtuales que tengan snapshots antiguas. Volvamos al informe original que estábamos revisando. 1. Haga clic en el botón de la flecha para llevarnos de nuevo al informe de clúster mgmt-mgmt. Ordenar por snapshots antiguas Ahora estamos de vuelta en la vista de Reclaimable Capacity que estábamos revisando previamente. Ahora ordenemos las columnas por Snapshot antigua. 1.Haga doble clic en la columna Old Snapshots para ordenar. Ahora podemos ver cuáles máquinas virtuales tienen una snapshot antigua asociada. Máquinas virtuales apagadas Ya que encontramos una máquina virtual con CPU sobreaprovisionado y algunas máquinas virtuales con snapshots antiguas, busquemos máquinas virtuales apagadas. 1. Haga clic en la columna Power State hasta que la flecha esté hacia arriba. Hay muchas máquinas virtuales con recursos asignados que ya no se utilizan. Ahora podemos determinar si la máquina virtual se puede eliminar. HOL-1701-USE-2-ES Page 39 HOL-1701-USE-2-ES Ha llegado al final del módulo. Cierre todos los navegadores web que estén abiertos. HOL-1701-USE-2-ES Page 40 HOL-1701-USE-2-ES Conclusión del módulo Ha completado el Módulo 2: Recuperación de recursos del laboratorio Optimización de la utilización del procesamiento de vRealize Operations y vRealize Business. Ahora debería tener un entendimiento de los siguientes temas: • Identificar los recursos que se pueden recuperar dentro del entorno No dude en continuar con cualquiera de los siguientes módulos que sea de su interés: Módulo 1: Capacidad en riesgo (15 minutos) Módulo 2: Recuperación de recursos (15 minutos) Módulo 3: Incorporación de hardware nuevo con proyectos de capacidad (15 minutos) Módulo 4: Balanceo de cargas de trabajo (15 minutos) Módulo 5: Alineación del negocio (30 minutos) HOL-1701-USE-2-ES Page 41 HOL-1701-USE-2-ES Módulo 3: Incorporación de hardware nuevo con proyectos de capacidad (15 minutos) HOL-1701-USE-2-ES Page 42 HOL-1701-USE-2-ES Introducción a la incorporación de hardware nuevo con proyectos de capacidad vRealize Operations Manager no solo alerta sobre posibles restricciones de recursos antes de que se conviertan en un problema, también le permite revisar cualquier cambio programado dentro del entorno y comprender el impacto de ese cambio en la capacidad. En los módulos anteriores y siguientes, analizamos las opciones para recuperar recursos y rebalancear cargas de trabajo existentes a fin de minimizar las restricciones de capacidad de forma anticipativa. La programación de capacidad también constituye una forma de "asegurar" la capacidad programada del proyecto para que se la tenga en cuenta en el análisis de capacidad. En algunos casos, se puede necesitar nuevo hardware o capacidad adicional, y se pueden diseñar los proyectos dentro de la programación de capacidad de forma tal que se tengan en cuenta también dichas situaciones. En este módulo, se lo guiará por el proceso de creación de un proyecto de capacidad para comprender el impacto de la incorporación de recursos y cargas de trabajo adicionales. HOL-1701-USE-2-ES Page 43 HOL-1701-USE-2-ES Programación de los cambios en la capacidad En este módulo, usaremos vRealize Operations Manager como ayuda para la programación a fin de satisfacer el incremento en la capacidad y la demanda. Si ya se encuentra en vRealize Operations HVM; de lo contrario, continúe con el paso siguiente 1. Si ya inició sesión en vRealize Operations Manager - HVM, haga clic en el ícono Home y salte 4 páginas hasta el paso Search for Virtual Machine vdpmgmt dentro de este módulo. De lo contrario, continúe con el siguiente paso. Abra el navegador Firefox desde la barra de tareas del inicio rápido de Windows 1. Haga clic en elícono de Firefox en la barra de tareas del inicio rápido de Windows. Abra la pestaña de vRealize Operations Manager 1. Seleccione la carpeta del marcador vRealize Operations Manager. 2. Seleccione vRealize Operations - HVM en el menú desplegable. HVM hace referencia a Historical View Mode (modo de visualización histórico) y nos permite HOL-1701-USE-2-ES Page 44 HOL-1701-USE-2-ES mostrar datos más completos en este laboratorio que aquellos que podríamos mostrar en una instancia en vivo de vRealize Operations Manager. Sin embargo, no podremos realizar cambios permanentes en el entorno de HVM (por ejemplo, al redimensionar las máquinas virtuales). Iniciar sesión en vRealize Operations Manager 1. Inicie sesión en vRealize Operations Manager con las siguientes credenciales: Nombre de usuario: Admin Contraseña: VMware1! 2. Haga clic en el botón Login. Busque la máquina virtual vdp-mgmt En los módulos anteriores, identificamos el riesgo de capacidad e hicimos una demostración de la opción para recuperar recursos. Ahora, exploraremos la opción de incorporar nuevo hardware para mitigar el riesgo de capacidad al mismo tiempo que se tiene en cuenta la demanda adicional. 1. En la barra de búsqueda, ingrese vdp-mgmt. HOL-1701-USE-2-ES Page 45 HOL-1701-USE-2-ES 2. Haga clic en la máquina virtual vdp-mgmt para ver información detallada sobre esta. Revisar las alertas 1. Desde la pestaña Summary, podemos ver las alertas que se activaron en la máquina virtual vdp-mgmt: Virtual Machine has continuous high CPU usage causing stress Virtual machine has continuous high memory usage causing stress 2. Haga clic en la pestaña Environment. HOL-1701-USE-2-ES Page 46 HOL-1701-USE-2-ES Revisar el entorno de las máquinas virtuales 1. En la pestaña Environment, desplácese hacia abajo para revisar el estado de los objetos relacionados con vdp-mgmt. En general, el estado es bastante bueno. Sin embargo, debemos investigar por qué la máquina virtual vdp-mgmt está recibiendo alertas de uso elevado de CPU y memoria, lo que causa saturación. 2. Desplace el cursor sobre Host System, resaltado en verde. 3. Observe que Time Remaining y Capacity Remaining tienen estado "Critical". HOL-1701-USE-2-ES Page 47 HOL-1701-USE-2-ES Analizar el estado del clúster 1. 2. 3. 4. 5. Desplácese hasta Cluster Compute Resource. Revise la opción Cluster Compute Resource. Desplace el cursor sobre Cluster Compute Resource, resaltado en verde. Observe que Time Remaining y Capacity Remaining tienen estado "Critical". Haga doble clic en la insignia Cluster Compute, resaltada en verde, para que mgmt-mgmt muestre información detallada del clúster. 6. Si, por alguna razón, cuando hace doble clic no ve información detallada del clúster mgmt-mgmt, busque mgmt-mgmt en la barra de búsqueda. HOL-1701-USE-2-ES Page 48 HOL-1701-USE-2-ES Explorar para obtener información detallada del clúster 1. Después de hacer doble clic en la insignia del clúster, debería ver los detalles del clúster mgmt-mgmt. Si bien las otras insignias de estado están en verde, estas representan el estado del host o del clúster en este momento. Time Remaining y Capacity Remaining están identificando un riesgo futuro. ¿Cuántos hosts nuevos debemos añadir para lidiar con esta restricción? ¿Qué pasará si añadimos otra máquina virtual al clúster? Para descubrirlo, crearemos un proyecto nuevo en el que añadiremos capacidad y demanda. 2. Haga clic en la pestaña Projects. Crear un proyecto nuevo 1. De forma predeterminada, en la pestaña Projects, se mostrará el contenedor de capacidad más restringido para ayudarlo a decidir qué tipos de proyectos deberá crear. En este caso, Memory Consumed es el más restringido. 2. Haga clic en el ícono de más de color verde para agregar un proyecto. HOL-1701-USE-2-ES Page 49 HOL-1701-USE-2-ES Creación de un proyecto Un proyecto programadose puede usar para comprender cómo influirán los cambios en el pronóstico de la capacidad. Un proyecto comprometido afectará el análisis de la capacidad y puede usarse para "asegurar" recursos para un proyecto hasta que se implementen los cambios. Con un proyecto comprometido, puede asegurar la disponibilidad de los recursos del proyecto. 1. Ingrese Add Capacity and VM Demand como nombre del proyecto. 2. En Status, establezca Planned. 3. Haga clic en Scenarios. Escenario de incorporación de capacidad Puede crear muchos escenarios dentro de un proyecto. Primero, crearemos capacidad adicional mediante la incorporación de un host. HOL-1701-USE-2-ES Page 50 HOL-1701-USE-2-ES 1. Haga doble clic en add Host System o arrástrelo hasta el espacio de trabajo del escenario. Ahora, podemos especificar los detalles del escenario, como Scenario Name, Scenario Description, Implementation Time and Date e información específica de los cambios. 2. En Implementation Date, establezca la fecha para dentro de dos semanas. Puede definir la configuración del host usted mismo o, incluso mejor, puede usar un sistema de host existente como modelo para su escenario. 3. Haga clic en el botón Populate metrics from... HOL-1701-USE-2-ES Page 51 HOL-1701-USE-2-ES Copiar la configuración del host desde otro host 1. Use el menú desplegable para mostrar los hosts disponibles y copiar los valores de las métricas. 2. Haga doble clic en w2-mgmtpm-7.mgmt.local. 3. Haga clic en OK (no se muestra). HOL-1701-USE-2-ES Page 52 HOL-1701-USE-2-ES Guardar el escenario Los valores de las métricas de su nuevo host se completan automáticamente conforme al host que usted modeló. En este momento, solo se está añadiendo un único host. ¿Cómo afectará esto el consumo de memoria? 1. Revise Metrics para conocer la capacidad añadida (es posible que deba desplazarse). 2. Haga clic en el botón Save project and continue editing. HOL-1701-USE-2-ES Page 53 HOL-1701-USE-2-ES Cambiar la fecha que se muestra en pantalla Puesto que este laboratorio utiliza HVM (Historical View Mode), la información se captura en el tiempo. Según la fecha de hoy y la fecha de implementación (Implementation Date), puede o no ver el escenario en el gráfico (como se muestra en la captura de pantalla). Para ver el escenario, actualice el rango de fechas: 1. Haga clic en el ícono Date. 2. Modifique los valores en Date Range. From: <La fecha de hoy> To: <1 mes más> 3. Haga clic en Go. HOL-1701-USE-2-ES Page 54 HOL-1701-USE-2-ES Revisar el impacto de la capacidad añadida 1. Ahora, el escenario de Add Capacity se encuentra anotado en la línea de tendencia y es posible ver el impacto en Memory Consumption. En este proyecto, un host será suficiente para solucionar el problema. A continuación, asumiremos que se añadirá una máquina virtual al clúster antes de que se añada el nuevo host. Veremos cómo esto afecta a nuestro clúster antes y después de que se añada el host. HOL-1701-USE-2-ES Page 55 HOL-1701-USE-2-ES Escenario de incorporación de una máquina virtual 1. Haga doble clic en add Virtual Machine o arrastre la opción hasta el espacio de trabajo del escenario. 2. En Implementation Date, establezca la fecha para dentro de una semana (asegúrese de que esté establecida para una fecha anterior al escenario de Add Capacity). 3. Haga clic en el botón Populate metrics from... Usar una configuración de máquina virtual predefinida 1. Para Copy metric values from a pre-defined profile, use la flecha del menú desplegable para seleccionar AVERAGE. 2. Haga clic en OK. HOL-1701-USE-2-ES Page 56 HOL-1701-USE-2-ES Revisar el impacto de la máquina virtual añadida 1. Haga clic en Save project and continue editing. 2. Ahora, el escenario de Add Virtual Machine figura en la línea de tendencia y es posible ver el impacto de la máquina virtual adicional y el host añadido en Memory Consumption. Observe que todavía tenemos restricciones de memoria cuando añadimos la nueva máquina virtual (1.2), pero esta restricción desaparecerá cuando se añada el nuevo host (1.1). 3. Haga clic en Save. HOL-1701-USE-2-ES Page 57 HOL-1701-USE-2-ES Agregar un proyecto al gráfico Ahora que creamos el proyecto Add Capacity and VM Demand, tendremos que añadir el proyecto a la barra del gráfico para ver el efecto en los recursos en el gráfico. Tiene la opción de arrastrar y soltar el proyecto o de añadirlo. 1. Arrastre y suelte el proyecto en la barra del gráfico o 2. Haga clic en el signo más de color blanco dentro del ícono de círculo de color verde para añadir el proyecto al gráfico. HOL-1701-USE-2-ES Page 58 HOL-1701-USE-2-ES Revisar el gráfico con el proyecto Si tiene muchos proyectos, es posible combinarlos a todos en el gráfico Capacity Trend para comprender mejor el impacto total, así como la forma en la que el cronograma del proyecto influirá en la disponibilidad de los recursos. En este ejemplo, implementamos la demanda de la máquina virtual adicional antes de añadir capacidad nueva. Podríamos continuar creando proyectos adicionales e incorporándolos a los gráficos para obtener información que nos permita tomar mejores decisiones relacionadas con la programación de capacidad. Recordatorio: Si no ve sus escenarios, deberá modificar los valores del campo Date Range. Consulte la sección "Cambio de la fecha que se muestra en pantalla". Ha llegado al final del módulo. Cierre todos los navegadores web que estén abiertos. HOL-1701-USE-2-ES Page 59 HOL-1701-USE-2-ES Conclusión del módulo Ha completado el Módulo 3: Incorporación de hardware nuevo con proyectos de capacidad del laboratorio Optimización de la utilización del procesamiento de vRealize Operations y vRealize Business. Ahora debería tener un entendimiento de los siguientes temas: • Creación de proyectos de capacidad • El impacto de la incorporación de recursos y cargas de trabajo adicionales No dude en continuar con cualquiera de los siguientes módulos que sea de su interés: Módulo 1: Capacidad en riesgo (15 minutos) Módulo 2: Recuperación de recursos (15 minutos) Módulo 3: Incorporación de hardware nuevo con proyectos de capacidad (15 minutos) Módulo 4: Balanceo de cargas de trabajo (15 minutos) Módulo 5: Alineación del negocio (30 minutos) HOL-1701-USE-2-ES Page 60 HOL-1701-USE-2-ES Módulo 4: Balanceo de cargas de trabajo (15 minutos) HOL-1701-USE-2-ES Page 61 HOL-1701-USE-2-ES Introducción al balanceo de cargas de trabajo En este módulo, revisaremos las funciones de reequilibrio de cargas de trabajo de vRealize Operations. Descubrirá cómo vRealize Operations puede balancear la distribución de cargas de trabajo en los clústeres mediante la complementación y el funcionamiento con DRS (Dynamic Resource Scheduler de vSphere), lo cual garantiza la ubicación adecuada de las cargas de trabajo dentro de ellos. HOL-1701-USE-2-ES Page 62 HOL-1701-USE-2-ES Ubicación y equilibrio de cargas de trabajo Dentro de un entorno virtualizado, incluso con la mejor programación, se puede romper el equilibrio de la distribución de las cargas de trabajo entre hosts, clústeres y centros de datos. El desequilibrio en sí mismo no es problema siempre que cada carga de trabajo pueda obtener los recursos que necesita sin provocar una rivalidad por los recursos. Esta rivalidad tiene lugar cuando la carga de trabajo en un host específico solicita más recursos de los que están disponibles. Distributed Resource Scheduler (DRS) es una función comprobada de vSphere que migra máquinas virtuales (Virtual Machine, VM) dentro de un clúster (entre hosts) para garantizar que las VM funcionen siempre en un host que dispone de los recursos adecuados para respaldarlas. vRealize Operations Manager puede migrar VM entre clústeres para garantizar que estos estén equilibrados en el entorno, lo cual, en definitiva, ayuda a DRS. Con la nueva acción Rebalance Container de vRealize Operations Manager, usted puede equilibrar cargas de trabajo entre los clústeres de su centro de datos o centros de datos personalizados mediante recomendaciones de migración. Estas recomendaciones de migración se presentan en forma de un plan de acción de reequilibrio. En el plan, se incluyen recomendaciones de migración y mapeo de clúster de origen a clúster de destino, y se ofrece un motivo, como desequilibrio de memoria o CPU. Si ya se encuentra en vRealize Operations HVM; de lo contrario, continúe con el paso siguiente 1. Si ya inició sesión en vRealize Operations Manager - HVM, haga clic en el ícono Home y salte 4 páginas hasta el paso Workload Rebalancing dentro de este módulo. De lo contrario, continúe con el siguiente paso. HOL-1701-USE-2-ES Page 63 HOL-1701-USE-2-ES Abra el navegador Firefox desde la barra de tareas del inicio rápido de Windows 1. Haga clic en elícono de Firefox en la barra de tareas del inicio rápido de Windows. Abra la pestaña de vRealize Operations Manager 1. Seleccione la carpeta del marcador vRealize Operations Manager. 2. Seleccione vRealize Operations - HVM en el menú desplegable. HVM hace referencia a Historical View Mode (modo de visualización histórico) y nos permite mostrar datos más completos en este laboratorio que aquellos que podríamos mostrar en una instancia en vivo de vRealize Operations Manager. Sin embargo, no podremos realizar cambios permanentes en el entorno de HVM (por ejemplo, al redimensionar las máquinas virtuales). HOL-1701-USE-2-ES Page 64 HOL-1701-USE-2-ES Iniciar sesión en vRealize Operations Manager 1. Inicie sesión en vRealize Operations Manager con las siguientes credenciales: Nombre de usuario: Admin Contraseña: VMware1! 2. Haga clic en el botón Login. Reequilibrio de cargas de trabajo En el siguiente video y los siguientes pasos, aprenderá a remediar una restricción de recursos basada en un clúster por medio del reequilibrio de máquinas virtuales entre clústeres mediante el uso de la acción Rebalance Container. Nota: Es importante realizar el equilibro entre clústeres configurados para cargas de trabajo de prioridad o importancia similar a la de su organización. De lo contrario, podría otorgarles el mismo acceso a recursos a cargas de trabajo con prioridades ampliamente diferentes de las de su empresa. Por ejemplo, posiblemente, no querrá equilibrar cargas de trabajo en un entorno de prueba/desarrollo con sus aplicaciones de misión crítica de producción, ya que esto podría causar un comportamiento inesperado en el entorno de producción. Debido a la cantidad significativa de recursos que se requieren para simular un clúster desequilibrado, lo cual afectaría al laboratorio en su totalidad, hemos optado por ofrecer un video de la acción Rebalance Container real. Antes de que veamos el video de demostración, explicaremos cómo acceder al equilibrio de cargas de trabajo dentro de vRealize Operations. HOL-1701-USE-2-ES Page 65 HOL-1701-USE-2-ES Acceder al tablero de utilización de cargas de trabajo 1. Haga clic en Home. 2. Haga clic en Dashboard List. 3. Haga clic en Workload Utilization. HOL-1701-USE-2-ES Page 66 HOL-1701-USE-2-ES Tablero de utilización de cargas de trabajo El widget de distribución de cargas de trabajo clasifica los objetos en 3 categorías: 1. Subutilizados 2. Óptimos 3. Sobreutilizados Analizar un recurso sobreutilizado 1. En la fila Cluster, coloque el cursor en el clúster mgmt-core en el área rosa Overutilized. 2. Haga clic en Details. HOL-1701-USE-2-ES Page 67 HOL-1701-USE-2-ES Detalles del clúster 1. Puede ver los detalles sobre por qué el clúster está restringido y también que Workload - Capacity Remaining y Time Remaining también están en estado crítico (No se realizará ninguna acción en este paso). 2. Haga clic en vSphere Host and Clusters en la ventana de navegación Identificar el centro de datos del clúster sobreutilizado En el panel de navegación, aparecerá la vista Host and Clusters con el contexto centrado en el clúster. 1. Haga clic en el menú desplegable junto a vSphere Hosts and Clusters. 2. Haga clic en el objeto msbu-mgmt del centro de datos del clúster sobreutilizado. HOL-1701-USE-2-ES Page 68 HOL-1701-USE-2-ES Estado del centro de datos Aunque la capacidad restante y el tiempo restante estén en rojo en el nivel del centro de datos, no hay problemas inmediatos con la carga de trabajo. Iniciar la acción Rebalance Container 1. Haga clic en el cuadro desplegable Actions de la barra de menú. 2. La acción Rebalance Container solo está disponible para un centro de datos o un centro de datos personalizado (no se requiere ninguna acción). Revisar la acción Rebalance Container La descripción general de la acción Rebalance Container proporciona detalles sobre qué sistemas se moverán para restaurar el equilibrio en el clúster y qué solucionará esta acción. Si aparece un mensaje de error, haga clic en el botón Cancel. HOL-1701-USE-2-ES Page 69 HOL-1701-USE-2-ES En el próximo paso, mirará un video que demuestra la ubicación de las cargas de trabajo. Video: Demostración de la ubicación de cargas de trabajo (4:06) HOL-1701-USE-2-ES Page 70 HOL-1701-USE-2-ES Conclusión del módulo Ha completado el Módulo 4: Equilibrio de cargas de trabajo del laboratorio Optimización de la utilización del procesamiento de vRealize Operations y vRealize Business. Ahora debería tener un entendimiento de los siguientes temas: • Función de reequilibrio de cargas de trabajo de vRealize Operations. • Distribución del equilibro de las cargas de trabajo entre clústeres. • Trabajo con vSphere Distributed Resource Scheduler. No dude en continuar con cualquiera de los siguientes módulos que sea de su interés: Módulo 1: Capacidad en riesgo (15 minutos) Módulo 2: Recuperación de recursos (15 minutos) Módulo 3: Incorporación de hardware nuevo con proyectos de capacidad (15 minutos) Módulo 4: Equilibrio de cargas de trabajo (15 minutos) Módulo 5: Alineación del negocio (30 minutos) HOL-1701-USE-2-ES Page 71 HOL-1701-USE-2-ES Módulo 5: Alineación del negocio (30 minutos) HOL-1701-USE-2-ES Page 72 HOL-1701-USE-2-ES Introducción a la alineación del negocio En este módulo, se describe el proceso de trabajo con vRealize Business para vSphere, ya que se relaciona con la resolución de problemas relativos a la falta de capacidad de tomar decisiones significativas basadas en la creación de informes en tiempo real. En este módulo, experimentaremos cómo en vRealize Business podemos entender y comparar el costo de las opciones de nube pública y privada, como también el costo subyacente de cada opción. También podrá interactuar con la solución reestableciendo precios y observando cómo estos cambios afectan el costo de nube. Al final de este módulo, podrá aprovechar la información que le proporciona vRealize Business para vSphere para tomar decisiones basadas en hechos con respecto al centro de datos. HOL-1701-USE-2-ES Page 73 HOL-1701-USE-2-ES Costos, medición y consumo En este módulo, comprenderemos los gastos de nube privada junto con la medición de costos y el consumo. Abra el navegador Firefox desde la barra de tareas del inicio rápido de Windows 1. Haga clic en elícono de Firefox en la barra de tareas del inicio rápido de Windows. HOL-1701-USE-2-ES Page 74 HOL-1701-USE-2-ES Iniciar sesión 1. Haga clic en el marcador vRealize Automation. 2. Haga clic en el botón Next. HOL-1701-USE-2-ES Page 75 HOL-1701-USE-2-ES Iniciar sesión 1. Inicie sesión con las siguientes credenciales: Nombre de usuario: cloudadmin Contraseña: VMware1! Verificar que la sesión se haya iniciado correctamente 1. Corrobore que haya iniciado sesión como cloudadmin. Debido a que vRealize Automation utiliza Platform Services Controller de vCenter para el inicio de sesión único, si anteriormente inició sesión en vSphere Web Client, puede que haya iniciado sesión automáticamente con otro usuario. 2. Si no inició sesión como cloudadmin, haga clic en Logout y luego inicie sesión con las credenciales correctas. HOL-1701-USE-2-ES Page 76 HOL-1701-USE-2-ES Tableros principales 1. haga clic en la pestaña Business Management. En el tablero Overview, se ofrece una descripción general de alto nivel de los costos y demandas de nuestra nube. 2. Haga clic en el elemento Overview del menú para cargar los tableros principales de vRealize Business. Este tablero se divide en 3 sesiones: 3. Expenses:se muestra el total de gastos proyectados del mes actual para nuestras cuentas de nube privada y pública. 4. Operations:se muestra el número total estimado de máquinas virtuales de las cuentas de nube privada y pública del mes actual. 5. Consumption:se muestra el valor de costos proyectado para el mes actual. Nube privada (vSphere) Exploremos la nube privada (vSphere): sección de gastos. HOL-1701-USE-2-ES Page 77 HOL-1701-USE-2-ES 1. Haga clic en el elemento Private Cloud (vSphere) del menú. Nube privada (vSphere): gastos 1. Haga clic en Expenses (vSphere). Comprensión del tablero Expenses Overview En el tablero Expenses Overview, los gastos se clasifican en Hardware, Storage on Demand, Licensing, Maintenance, Labor, Network, Facilities y Additional Costs. HOL-1701-USE-2-ES Page 78 HOL-1701-USE-2-ES Podemos hacer un seguimiento de otros gastos de nuestro centro de datos. Estos costos pueden aparecer en términos de valor de porcentaje o por unidad; no siempre aparecen en términos del costo general. A partir de nuestras entradas, se calcula el monto final de gastos. Si no proporcionamos entradas con respecto a los gastos, se extraen los valores predeterminados de la base de datos de referencias que es parte del producto vRealize Business Standard. En Expenses Overview se muestra el costo proyectado de nube privada del mes actual y la tendencia del costo total en el tiempo. En todos los gastos, vRealize Business Standard muestra la tendencia mensual de las variaciones de costo, el gasto real y un gráfico que representa el gasto real y el costo de referencia del gasto. 1. Desplácese con la barra para ver todas las categorías de gastos de nube privada. Podemos editar de manera manual el costo mensual de los ocho tipos de gastos a partir del mes actual en adelante. 2. Haga clic en el ícono Edit Expenses para editar el costo mensual de cada categoría. Editar costos En la pestaña Hardware, por ejemplo, podemos ver, agregar, editar o eliminar el costo de cada grupo de servidores basándonos en su configuración y en la fecha de compra HOL-1701-USE-2-ES Page 79 HOL-1701-USE-2-ES de un servidor de lotes que se ejecuta en nuestro entorno de nube. Luego de que actualizamos el costo de hardware del servidor, vRealize Business Standard actualiza el costo mensual total y costo mensual promedio de cada grupo de servidores. También podemos ver los detalles de la lista de arreglos de discos de almacenamiento que Storage Resource Manager de EMC identifica en el servidor. Podemos modificar los costos de las ocho categorías. El grupo Hardware es solo un ejemplo. Para obtener más detalles sobre la edición de costos, consulte HOL-1706-SDC-1. A los fines de este módulo, no modificaremos ningún costo. Avancemos y comprendamos la sección Showback. 1. Haga clic en Back to Expenses. HOL-1701-USE-2-ES Page 80 HOL-1701-USE-2-ES Consumo: Showback Showback consiste en proporcionar a la administración de TI un análisis de los costos de TI de cada departamento sin cruzar esos costos. Exploremos vRealize Business Showback. 1. Haga clic en el enlace Business Management. 2. Haga clic en Showback. Showback Statement 1. Haga clic en Showback Statement. Showback Statement proporciona información sobre las unidades y servicios de negocio, el cargo mensual proyectado y los valores del presupuesto de nuestro entorno. Podemos configurar Business Units utilizando instancias de vCenter, vRealize Automation o vCloud Director como conexiones de vRealize Business. En Business Units se muestran todas las unidades de negocio que tienen valores de cargos. HOL-1701-USE-2-ES Page 81 HOL-1701-USE-2-ES En Monthly Budget se muestra el presupuesto mensual total del mes y la proyección de cargos. En Month to Date Charge se muestra el valor total de cargos del mes. En Projected Monthly Charge se muestran los valores de cargos mensuales. En Private Cloud Reclamationse muestra el cargo sobre máquinas virtuales sobredimensionadas, apagadas e inactivas. Esta información está basada en la integración de vRealize Operations Manager y vRealize Automation que ayuda a identificar la cantidad de recursos que pueden recuperarse y aprovisionarse a otros objetos en nuestro entorno, o la cantidad de ahorros potenciales que pueden realizarse en cada mes. Podemos hacer clic en cada valor para obtener información sobre qué maquinas virtuales están relacionadas con el cargo específico y conocer las recomendaciones para optimizar el uso de los recursos. Veamos más información detallada sobre máquinas virtuales inactivas: 1. Haga clic en el valor Idle VMs. Nota: Aquí la cantidad de valores puede ser distinta a la de su laboratorio. HOL-1701-USE-2-ES Page 82 HOL-1701-USE-2-ES Showback Statement: VM inactivas (informe sobre ahorros) Aquí podemos ver todos los ahorros potenciales del entorno. 1. Desplácese hacia la derecha dentro del informe para ver todas las columnas y los detalles sobre las VM. También podemos aplicar un filtro de búsqueda como solo VM inactivas o VM apagadas. En nuestro ejemplo, busquemos solo VM inactivas. 2. Haga clic en el ícono Search. 3. Escriba Idle. 4. Haga clic en Idle VMs. HOL-1701-USE-2-ES Page 83 HOL-1701-USE-2-ES Showback Statement: solo VM inactivas Ahora podemos ver solo el informe de VM inactivas. HOL-1701-USE-2-ES Page 84 HOL-1701-USE-2-ES Optimización del centro de datos vRealize Business proporciona visibilidad en cada uno de los centros de datos para visualizar el costo de capacidad utilizada y restante de los centros de datos. El costo se calcula basándose en los valores promedio obtenidos de vRealize Operations Manager. El costo se clasifica en costo de procesamiento y costo de almacenamiento. 1. Haga clic en el enlace Business Management. 2. Haga clic en Data Center Optimization. Sección de optimización del centro de datos Podemos ver los costos de la capacidad utilizada y capacidad restante de cada centro de datos y los costos de procesamiento, almacenamiento y mano de obra de cada centro de datos. Los datos pueden ayudarlo a entender y optimizar el uso del centro de datos. HOL-1701-USE-2-ES Page 85 HOL-1701-USE-2-ES 1. Mantenga el mouse sobre el diagrama del centro de datos para ver más detalles sobre los costos de capacidad utilizada, capacidad restante y mano de obra. 2. Haga clic en el elemento Overview del menú. HOL-1701-USE-2-ES Page 86 HOL-1701-USE-2-ES Comparación de nubes Con vRealize Business, las empresas no solo pueden comprender mejor el costo de sus ofertas de nube privada, sino que también pueden comparar esos costos con ofertas configuradas de modo similar que ofrecen proveedores de nube pública como Amazon Web Services (AWS) o Microsoft Azure. Con esta información, los administradores pueden tomar decisiones más seguras sobre cuándo aprovechar los recursos de la nube pública en vez de suministrar servicios internamente. Comparación de nubes 1. Haga clic en Cloud Comparison. HOL-1701-USE-2-ES Page 87 HOL-1701-USE-2-ES Comparación de nubes 1. Haga clic en Compare new VMs to Cloud. HOL-1701-USE-2-ES Page 88 HOL-1701-USE-2-ES Comparación de nubes En la captura de pantalla, se observa una comparación de muestra de 10 VM entre nuestra nube privada, AWS y vCloud Air. Nota: Los valores numéricos que se muestran en la captura de pantalla pueden variar en su laboratorio. HOL-1701-USE-2-ES Page 89 HOL-1701-USE-2-ES Editar el grupo de VM 1. Haga clic en My Sample Group para expandir esta sección. 2. Cambie la velocidad del CPU de 1,6 GHZ a 2,4 GHZ para ver cómo influye en los precios. 3. Haga clic en More. Nota: Si no puede ver la opción More, cambie el zoom del navegador a 75 %. HOL-1701-USE-2-ES Page 90 HOL-1701-USE-2-ES Editar el grupo de VM 1. Cambie las opciones Network Attached Storage (NAS) y Storage Area Network (SAN) a 1024 GB. 2. Haga clic en Save. Observe la influencia que tienen estos cambios en los precios. HOL-1701-USE-2-ES Page 91 HOL-1701-USE-2-ES Comparar VM existentes 1. Haga clic en Compare Existing VMs to Cloud. Nota: Los valores numéricos que se muestran en la captura de pantalla pueden variar en su laboratorio. HOL-1701-USE-2-ES Page 92 HOL-1701-USE-2-ES Comparar VM existentes Para comparar una o más de nuestras VM existentes, haga lo siguiente: 1. Haga clic en Imports VMs. HOL-1701-USE-2-ES Page 93 HOL-1701-USE-2-ES Importar VM existentes 1. Asegúrese de que la opción Uncategorized VMs esté seleccionada. 2. Haga clic en las casillas de verificación de las tres VM (chg-app-01a, chgdb-01a y chg-web-01a). 3. Haga clic en Done. HOL-1701-USE-2-ES Page 94 HOL-1701-USE-2-ES Comparar VM en diferentes proveedores de nube Nota: Aquí la cantidad de valores puede ser distinta a la de su laboratorio. 1. Revise los costos para ubicar estas VM en cada uno de los proveedores de nube. 2. Expanda la VM chg-web-01a. 3. Cuando revise las propiedades de esta VM, podrá ver el valor de tiempo de servicio. Con respecto a las VM que están encendidas solo a tiempo parcial durante el mes, por ejemplo un tiempo de servicio de 20 % o 30 %, puede ser más económico almacenarlas en nubes públicas en vez de nubes privadas. Revise las otras VM. Administrar proveedores de nube Podemos determinar qué proveedor de nube pública utilizar para la comparación de costos. HOL-1701-USE-2-ES Page 95 HOL-1701-USE-2-ES 1. Haga clic en Manage Cloud providers. Administrar proveedores de nube 1. Arrastre y suelte los proveedores de nube que se van a comparar. 2. Haga clic en Done. Revise los precios actualizados de los proveedores de nube seleccionados. Comparar centros de datos Podemos comparar el costo de los centros de datos que configuramos para determinar en cuál centro de datos implementar nuestra(s) máquina(s) virtual(es). HOL-1701-USE-2-ES Page 96 HOL-1701-USE-2-ES 1. Haga clic en Compare data centers. HOL-1701-USE-2-ES Page 97 HOL-1701-USE-2-ES Comparar centros de datos 1. Si su empresa tuviera más de un centro de datos, todos ellos aparecerían aquí. En este ejemplo, solo podemos ver el centro de datos RegionA01. Si se hubiera configurado más de un centro de datos, los compararíamos para determinar cuál sería el mejor centro de datos para alojar una nueva carga de trabajo o mover una carga de trabajo existente. 2. vRealize Business Standard calcula y muestra el costo de ejecutar máquinas virtuales con una configuración similar en cada centro de datos. Ha llegado al final del módulo. Cierre todos los navegadores web que estén abiertos. HOL-1701-USE-2-ES Page 98 HOL-1701-USE-2-ES Conclusión del módulo Ha completado el Módulo 5: Alineación del negocio del laboratorio Optimización de la utilización del procesamiento de vRealize Operations y vRealize Business. Ahora debería tener un entendimiento de los siguientes temas: • Comparación del costo de opciones de nubes públicas y privadas. • Interacción con vRealize Business. • Aprovechamiento de vRealize Business para tomar decisiones basadas en hechos con respecto a su centro de datos. No dude en continuar con cualquiera de los siguientes módulos que sea de su interés: Módulo 1: Capacidad en riesgo (15 minutos) Módulo 2: Recuperación de recursos (15 minutos) Módulo 3: Incorporación de hardware nuevo con proyectos de capacidad (15 minutos) Módulo 4: Equilibrio de cargas de trabajo (15 minutos) Módulo 5: Alineación del negocio (30 minutos) Finalización del laboratorio Para finalizar el laboratorio, haga clic en el botón END. HOL-1701-USE-2-ES Page 99 HOL-1701-USE-2-ES Conclusion Thank you for participating in the VMware Hands-on Labs. Be sure to visit http://hol.vmware.com/ to continue your lab experience online. Lab SKU: HOL-1701-USE-2-ES Version: 20161012-073641 HOL-1701-USE-2-ES Page 100
© Copyright 2025