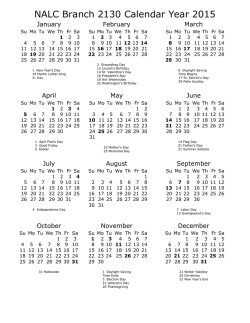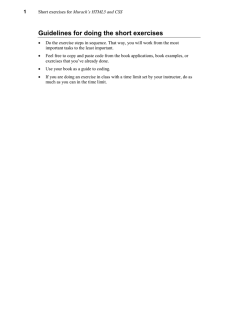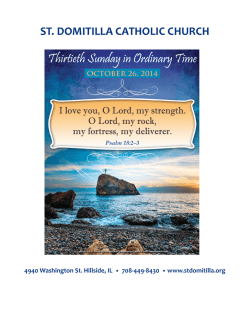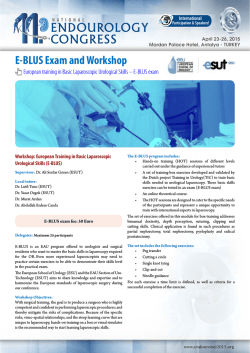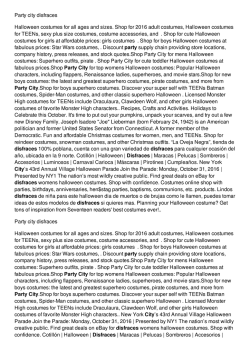Canadian Pharmacy - Canadian Drugs! » Cialis And Hypoglycemia
1 Halloween exercises for Murach’s HTML5 and CSS3 Guidelines for doing the Halloween exercises The exercises that follow guide you through the development of a Halloween web site that consists of several pages. Unlike the exercises in the book, these exercises don’t give you step-by-step instructions. Instead, the description for each exercise includes an image of how the page should appear in a browser, along with specifications that you can complete in whatever sequence you prefer. These specifications are detailed enough for you to complete each exercise. However, you’ll need to use your best judgment on how to code many of the details. To do that, write the code in the way that you think is best, based on the skills that were presented in the book. Before you do the first exercise, your instructor will give you the starting files for the web site. These files are stored in a folder named halloween_exercises and include starting HTML and CSS files for the home page, along with all supporting files such as image, media, JavaScript, and text files. The exercises will instruct you on when to use each of these files. 2 Halloween exercises for Murach’s HTML5 and CSS3 Halloween 3 Create the home page In this exercise, you’ll code the HTML for the home page. When you’re through, the page should look like this: Specifications • • • • • • Create the home page from the index.html file that’s in the root folder for the project. This file includes just the basic html elements. Add the HTML5 semantic elements to structure the page so it includes a header, a main section, and a footer. Add an image and two levels of headings to the header. You’ll find the image, named pumpkin.gif, in the images folder. You’ll find the text for the header as well as the main section and footer in the index.txt file in the text folder. Add three levels of headings and the required text to the main section. Boldface the last sentence of the guarantee. Code the product categories as an unordered list with links to other pages. Because these pages don’t exist, you can name them anything you like. However, you should assume that they will be stored in the products folder. Add the required text to the footer, using a character entity for the copyright symbol. 3 Halloween exercises for Murach’s HTML5 and CSS3 Halloween 4 Format the home page In this exercise, you’ll create an external style sheet that you can use to format the Halloween Store home page that you created in exercise 3. When you’re through, the page should look similar to this: Specifications • • • • • • • Create the external style sheet for the home page from the main.css file that’s in the styles folder. This style sheet includes the CSS that’s required to use the HTML5 structural tags in older browsers. Set the default font for the document to a sans-serif font. Adjust the font sizes for all of the headings. In addition, format the first letter of the first heading in the main section so it’s larger than the other letters in the heading. In the header, float the image to the left and indent both headings. In addition, change the color of the first heading to orange, italicize it, and add a black shadow. Format the links so they’re displayed in boldfaced orange whether or not they’ve been visited. If a link has the focus or the mouse is hovering over it, though, it should be displayed in green. Format the list to increase the space between the list items. Reduce the font size for the footer and center it. 4 Halloween exercises for Murach’s HTML5 and CSS3 Halloween 5 Enhance the home page formatting In this exercise, you’ll use the CSS box model to add spacing, borders, and backgrounds to the Halloween Store home page that you formatted in exercise 4. When you’re through, the page should look similar to this: Specifications • • • • • • Format the body of the page so it’s 800 pixels wide, has a white background, has a black border with a shadow, and is centered in the browser window. Add a background image behind the body of the page that uses the bats.gif file in the images folder. This image should repeat both horizontally and vertically. Add a black border below the header and above the footer. Remove the shadow, italics, and color from the first heading in the header. Add a 45-degree gradient to the header and footer. The gradient in the header should range from white at the left to orange ¾ of the way to the right to black at the right. The gradient in the footer should be the reverse. To provide for browsers that don’t support gradients, set the background color of the header and footer to orange. Adjust the margins and padding for the elements on the page so it looks as shown above. 5 Halloween exercises for Murach’s HTML5 and CSS3 Halloween 6 Use a 2-column layout In this exercise, you’ll enhance the formatting of the home page so it uses a 2-column layout. You’ll also add some additional content to the page. When you’re through, the page should look similar to this: Specifications • • • • Move the unordered list to a sidebar that’s floated to the left of the main section of the page. The width of the sidebar should be 175 pixels. Be sure to clear the footer so it’s not displayed below the list. Adjust the margins and padding for the sidebar and main section as necessary. Modify the HTML for the first heading in the main section so it’s displayed on two lines. Modify the second heading as shown. Then, add the image (cat1.jpg) and the link below the heading. The link should display a page named cat.html in the products folder. 6 Halloween exercises for Murach’s HTML5 and CSS3 Halloween 7 Add a navigation bar and list In this exercise, you’ll enhance the home page you worked on in exercise 6 so it includes a navigation bar, a navigation list, and an image link. Specifications • • • Add a navigation bar that includes the links shown above. Format the navigation bar so the link for the page that’s currently displayed (in this case, home) isn’t underlined. Format the links in the sidebar as a navigation list as shown above. Be sure to make the entire box for each link clickable. Modify the image in the main section so it’s a link that displays the same page as the link below it. Format the image so no border is displayed around it. 7 Halloween exercises for Murach’s HTML5 and CSS3 Halloween 8 Create a product page In this exercise, you’ll create a product page that uses a variety of features for working with images. When you’re through, the page should look similar to this: Specifications • • • • • • • To create the product page, you can copy the index.html file you worked on in chapter 7 to the products folder and rename it cat.html. Then, you can delete the content from the main section, modify the URLs on the page as necessary, and add the content shown above. Create a new style sheet named product.css for the product page, and copy the styles you need from the main.css file to this style sheet. Then, modify the link element for the style sheet in the cat.html file so it points to the correct style sheet. Modify the navigation bar so it indicates that no page is current. In the main section, float the image to the left of the text. In addition, set the left margin for the text so if the product description is longer, the text won’t flow below the image. Assign an id to the left sidebar, and modify the CSS so it refers to the sidebar by that id. Add another sidebar with a width of 175 pixels that’s floated to the right of the main section, and assign an id to that sidebar. Set the background color of the right sidebar to #F5DEB3. Add a heading to the right sidebar, formatted as shown above. Then, add an unordered list with three list items. Each list item should include a figure with a link that includes an image and a figure caption that includes a text link. The images are named flying_bats.jpg, rat1.jpg, and strobe1.jpg. Be sure to size the images appropriately. 8 Halloween exercises for Murach’s HTML5 and CSS3 • • • • Format the links in the right sidebar so they’re displayed in black whether or not they’ve been visited. If a link has the focus or the mouse is hovering over it, though, it should be displayed in green. Adjust the margins and padding as necessary so the page looks as shown above. Add a circular image map for the pumpkin image in the header. When this image map is clicked, the home page should be displayed. Add the link element for the favicon to the head element of the HTML document. You’ll find the favicon in the images folder. 9 Halloween exercises for Murach’s HTML5 and CSS3 Halloween 9 Create a page that uses a table In this exercise, you’ll create a page that uses a table to present a list of products. When you’re through, the page should look similar to this: Specifications • • • • To create the product list page, you can copy the index.html file you worked on in chapter 7 to the products folder. Then, you can delete the content from the main section and modify the URLs on the page as necessary. Modify the navigation bar so it indicates that the product list page is the current page. Add a table to the main section with a caption, a header, and a body as shown above. Be sure to merge the rows in the first column for each category so the category name is displayed only in the first row. Code the description for each product as a link to the page for that product. You can use any names you want for these product pages, but the pages should be stored in the products folder. (The exception is the page for the deranged cat, which should be named cat.html as indicated in exercise 8.) 10 Halloween exercises for Murach’s HTML5 and CSS3 • • Create a new style sheet named summary.css for the product list page, and copy the styles you need from the main.css file to this style sheet. Then, modify the link element for the style sheet in the products/index.html file so it points to the correct style sheet. Align the caption, headings, and data, and apply any other required formatting as shown above. Use a structural pseudo-class selector to apply a background color of #F5DEB3 to the prices in the third column. 11 Halloween exercises for Murach’s HTML5 and CSS3 Halloween 10 Create a page that uses a form In this exercise, you’ll create a page that includes a form for joining an email list. In addition, you’ll create a page that’s displayed when the form is submitted. When you’re through, the pages should look similar to this: Specifications for the email form • • Create a new page named email.html in the root folder for the project. Then, copy the code for the basic page elements, as well as for the header, footer, and sidebar, from the project for chapter 7. Modify the navigation bar so it indicates that the email page is the current page. 12 Halloween exercises for Murach’s HTML5 and CSS3 • • • • • • Create a new style sheet named email.css for the email page, and copy the styles you need from the main.css file to this style sheet. Then, modify the link element for the style sheet in the email.html file so it points to the correct style sheet. Add the heading and the form element to the main section of the page. Code the form element so a form named subscribe.html in the root folder is displayed when the Subscribe button is clicked. Add the label and input elements for the form. The focus should be on the first text field when the form is first displayed. Align the controls as shown above, and format the button so it’s orange with a black border. Use the data validation attributes to require entries in the first three text fields. In addition, use a regular expression to validate an entry in the Zip Code field, and display an appropriate message in the tooltip if the entry is invalid. Use a placeholder to display a message in the Zip Code field as shown above. Specifications for the subscribe form • • • • Create a new page named subscribe.html in the root folder for the project. Then, copy the code for the basic page elements, as well as for the header, footer, and sidebar, from the email page. Create a new style sheet named subscribe.css for the subscribe page, and copy the styles you need from the main.css file to this style sheet. Then, modify the link element for the style sheet in the subscribe.html file so it points to the correct style sheet. Modify the navigation bar so it indicates that no page is current. Add the heading and paragraph shown above, and format it as necessary. 13 Halloween exercises for Murach’s HTML5 and CSS3 Halloween 11 Create a page that uses video In this exercise, you’ll create a personal page that contains a video. When you’re through, the page should look similar to this: Specifications • • • • • To create the personal page, you can copy the index.html file from chapter 7 to the personal folder. Then, you can delete the content from the main section and modify the URLs on the page as necessary. Create a new style sheet named personal.css for the product list page, and copy the styles you need from the main.css file to this style sheet. Then, modify the link element for the style sheet in the personal/index.html file so it points to the correct style sheet. Modify the navigation bar so it indicates that the personal page is the current page. Modify the navigation list so it provides the links shown above. Use any names you want for the pages, but assume that they’re stored in the personal folder. Add a heading and the video to the main section of the page. Provide for the MPEG-4, Ogg Vorbis, and WebM media types. In addition, provide a Flash file as fallback in case a browser doesn’t support any of the other media types or doesn’t support the video element. You’ll find the video files you need in the media folder. Note • Remember that you can’t test a video file from within Aptana. So, you’ll need to test the personal page from your browser. 14 Halloween exercises for Murach’s HTML5 and CSS3 Halloween 12 Add a story and provide for printing it In this exercise, you’ll add a story to the personal page that you created in exercise 11. Then, you’ll provide for printing that story. When you’re done, the page should look similar to this: Specifications • Add the story to the personal page, and format it as shown above. You’ll find the text for the story in the story.txt file in the text folder. (If you didn’t do exercise 11, see the information below for creating the personal page without the video.) • Add the required code to the personal.css style sheet to provide for printing the story. Print the author’s name and the body of the story in a serif font, but print the heading in a sans-serif font. In addition, add a 3-pixel black rule below the heading. • Remove all other elements from the page, and remove the box shadow from around the page. When you’re done, the printed output should look like this: 15 Halloween exercises for Murach’s HTML5 and CSS3 If you didn’t do exercise 11: • Start by creating the personal page. To do that, you can copy the index.html file from chapter 7 to the personal folder. Then, you can delete the content from the main section and modify the URLs on the page as necessary. • Modify the navigation bar so it indicates that the personal page is the current page. • Modify the navigation list so it provides the links shown above. • Create a new style sheet named personal.css for the product list page, and copy the styles you need from the main.css file to this style sheet. Then, modify the link element for the style sheet in the personal/index.html file so it points to the correct style sheet. • Continue with the specifications listed above. 16 Halloween exercises for Murach’s HTML5 and CSS3 Halloween 13 Use JavaScript to enhance the footer and add image rollovers In this exercise, you’ll use JavaScript to add a footer to the product page that you created in exercise 8 that indicates when Halloween is. In addition, you’ll add image rollovers for the images in the right sidebar. When you’re through, the page should look similar to this: Specifications • Add the JavaScript that creates the footer to the cat.html file. You’ll find this script in the days_to_halloween.js file in the javascript folder. • Modify the images in the right sidebar so they point to the image files in the thumbnails folder instead of the images folder. Then, remove the width attribute from each of these images, and delete the links that contain the images. • Add a reference to the rollover_library.js file that’s in the javascript folder to the header of the cat.html file. Then, add the code that’s required to add image rollovers for the three images in the right sidebar. When an image is rolled over, the image file in the images folder should be displayed. 17 Halloween exercises for Murach’s HTML5 and CSS3 Halloween 14 Use jQuery to create a page with a sortable list and a slide show In this exercise, you’ll create a page with a sortable list of items for planning a Halloween party and a slide show of decoration ideas. When you’re done, the page should look similar to this: Specifications • • • • • • Create a new page named planning.html in the root folder for the project. Then, copy the code for the basic page elements, as well as for the header, footer, and sidebar, from the project for chapter 7. Create a new style sheet named planning.css for the planning page, and copy the styles you need from the main.css file to this style sheet. Then, modify the link element for the style sheet in the planning.html file so it points to the correct style sheet. Modify the navigation bar so it indicates that the planning page is the current page. Add the link and script elements that are required for jQuery applications using a Content Delivery Network. Add the JavaScript that’s required for creating a sortable list. You’ll find this script in the sortable_list.js file in the javascript folder. Add the two headings and the sortable list to the main section. You’ll find the text for these elements in the planning.txt file in the text folder. Then, add the CSS for the sortable list, and modify the CSS for the headings as necessary. 18 Halloween exercises for Murach’s HTML5 and CSS3 • • Add the JavaScript that’s required for creating a slide show. You’ll find this script in the slideshow.js file in the javascript folder. Add the code for the slide show to the left sidebar. The slide show should be centered in the sidebar, and it should display the six images in slides folder. Note • The fade-in and fade-out values have been changed to 0 in the JavaScript for the slide show so only one image is displayed at a time. Otherwise, the page length changes while one image is fading out and the next image is fading in. 19 Halloween exercises for Murach’s HTML5 and CSS3 Halloween 15 Create a mobile web site In this exercise, you’ll use jQuery Mobile to create a mobile version of the Halloween Store web site that you’ve been developing. Home page Deranged Cat page Categories page Props page 20 Halloween exercises for Murach’s HTML5 and CSS3 Specifications • In the mobile folder for the Halloween Store exercises, you’ll find a file named index.html. This file contains the code for the Town Hall mobile web site that’s presented in the book. To create the mobile version of the Halloween Store web site, you’ll modify the code in this file. • For the home page, you can copy the code from the home page that you developed for chapter 6 and delete the content that isn’t needed. Here, all of the code for the product of the week and the guarantee should be included, but the text before the product should be abridged as shown above. • For all of the pages, use the header and navigation bar shown in the home page above and the footer shown in the Categories page. Also, the theme for the header should be changed to “e”, and the theme for the buttons in the navigation bar should be changed to “d”. • For the Deranged Cat page, you can copy in the code for the cat page that you developed for chapter 8. At the bottom of this page, you should have Add to Cart and Back to Previous Page buttons with the plus and back icons preceding the text. • For the Product Category and Props pages, you can start from the code for the contents list that’s already in the HTML file. • When you finish developing the four pages for the Halloween Store web site, you can delete the code for the other pages in the HTML file. 21 Halloween exercises for Murach’s HTML5 and CSS3 Halloween 16 Use an embedded font and a shape In this exercise, you’ll use a Google Web Font on the home page. In addition, you’ll use Canvas to add a “moon” to the footer. When you’re through, the page should look similar to this: Specifications • Use the Google Web Fonts page (www.google.com/webfonts) to get the link element for using the Creepster Caps font. Copy this link element into the head section of the home page. • Apply the Creepster Caps font to the first heading in the header and the main section. Then, adjust the heading in the main section so it will display on a single line. • Add a canvas element with a width and height of 34 pixels to the footer. Be sure to include an id attribute so you can refer to this element from the JavaScript that will create the moon. • Add the JavaScript for creating the moon to the head section, using the code in the book for drawing a circle as a guide. Adjust this code so the circle has a line width of 2, so its 22 Halloween exercises for Murach’s HTML5 and CSS3 fill color is yellow, so the x and y coordinates for the center of the circle are 17, and so the radius of the circle is 15. • Add an onLoad attribute to the body element that draws the moon. • Add CSS for the canvas so it floats to the right of the text in the footer, and add padding as necessary.
© Copyright 2025