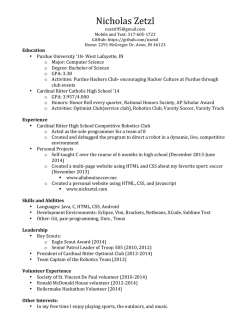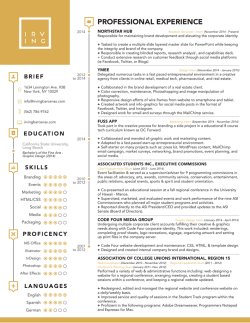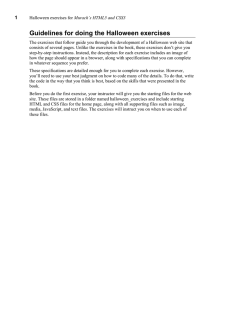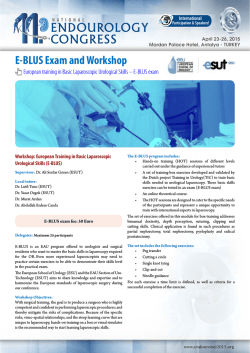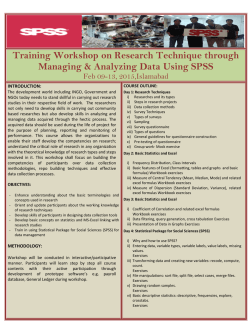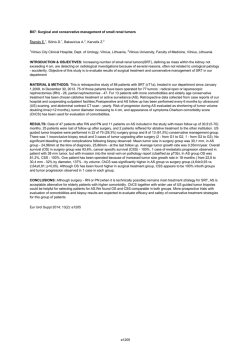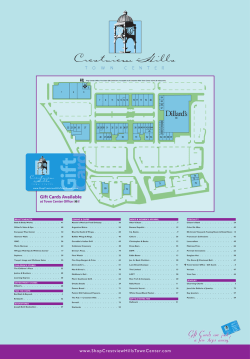Next Day Delivery — Cheap Viagra Levitra Cialis
1 Short exercises for Murach’s HTML5 and CSS Guidelines for doing the short exercises • Do the exercise steps in sequence. That way, you will work from the most important tasks to the least important. • Feel free to copy and paste code from the book applications, book examples, or exercises that you’ve already done. • Use your book as a guide to coding. • If you are doing an exercise in class with a time limit set by your instructor, do as much as you can in the time limit. 2 Short exercises for Murach’s HTML5 and CSS Short 3-1 Create an HTML page for a speaker In this exercise, you’ll create a semantically correct, HTML page that looks like the one below. Estimated time: 20-30 minutes. 1. Open this HTML file: short_exercises\town_hall\speakers\c03x_sorkin.html Note that it contains a complete head section and all the copy for the text in the body of the page, but the HTML tags haven’t yet been applied to that text. 2. Apply the HTML tags to the text so the text will look like it does in the page above. Remember too that these tags should be semantically correct. The last two lines should be coded within a footer element, and everything else should be within a section element. 3. Add the image for the speaker: sorkin_desk260.jpg, which is 260 pixels wide. 4. Use character entities or inline formatting tags to add the quotation marks and italics that this page requires. 3 Short exercises for Murach’s HTML5 and CSS Short 5-1 Apply CSS to an HTML page In this exercise, you’ll apply the CSS skills that you learned in chapters 4 and 5 to an existing HTML document. The resulting page should look something like the screen shot that follows. Estimated time: 30 to 45 minutes. 1. Open the HTML and CSS files that follow, and note that the CSS file includes two rule sets: short_exercises\town_hall\speakers\c05x_sorkin.html short_exercises\town_hall\styles\c05x_sorkin.css 2. If you want to use a reset selector, add that to the CSS file. But feel free to code the CSS in the way that you prefer. 3. Code a rule set for the html element that sets the background color to yellow. 4 Short exercises for Murach’s HTML5 and CSS 4. Enhance the rule set for the body so the width is 600 pixels, the body is centered in the browser window, and the body has a double blue border around it like the one above. If you need to make any other changes to the body, do that too. 5. Code a rule set for the section that puts padding around its contents. Then, code a rule set for the footer that puts a blue border above it. Note that this border doesn’t touch the border for the body. 6. Code rule sets for the h1 and h2 elements. The h1 font should be 150% of the default specified in the body, and the h2 font should be 125% of that. The h1 font should also be blue. Then, apply appropriate margins or padding to the h1 and h2 elements so the spacing before and after the headings is similar to what’s shown above. 7. Code the rule sets for the <p>, blockquote, ul, and li elements, so the spacing before and after the elements is similar to what’s shown above. 8. Code a rule set for the cite element that changes its color to blue and removes the italics from the text. 9. Code a rule set for the paragraphs that contain cite elements. This rule set should right align the paragraphs and increase the spacing below to .75em. One way to do this is to add a class attribute to these paragraphs and use that class as the selector for the rule set. 10. Float the image to the left and apply appropriate margins or padding so the text flows to its right as shown above. 11. Apply rules to the footer or the paragraphs within the footer so the font size is 90% of the default, the font weight is bold, the paragraphs are centered, and the spacing above and below is similar to what’s shown above. 5 Short exercises for Murach’s HTML5 and CSS Short 6-1 Use the CSS3 columns feature In this exercise, you’ll float the speaker image to the left, adjust the formatting as needed, and apply two-column formatting to the article. Estimated time: 5-10 minutes. 1. Open these HTML and CSS files, and run the HTML file: short_exercises\town_hall\speakers\c06x_toobin.html short_exercises\town_hall\styles\c06x_speaker.css 2. Float the image to the left instead of the right and adjust the space around the image. 3. Apply two-column formatting to the article using the column-count property as in figure 6-10. If this creates any formatting problems, adjust the HTML or the CSS so the page looks like the one above. One hint: Use CSS to set the width of the image to 250px so it fits in one column. 6 Short exercises for Murach’s HTML5 and CSS Short 6-2 Switch the columns of a page In this exercise, you’ll switch the section and aside of a speaker page so it looks like the one below. That will demonstrate your understanding of floating, margins, and padding. Estimated time: 5-10 minutes. 1. Open the HTML and CSS files for the page: short_exercises\town_hall\speakers\c06x_toobin.html short_exercises\town_hall\styles\c06x_speaker.css 2. Change the rules for the section and aside so the columns are switched. 3. Adjust the margins and padding for the section and aside so the formatting is similar to the formatting shown above. 7 Short exercises for Murach’s HTML5 and CSS Short 6-3 Add a third column to a page In this exercise, you’ll add a third column to an index page. That will demonstrate your understanding of floating, margins, and padding. Estimated time: 10-15 minutes. 1. Open the HTML and CSS files for the page: short_exercises\town_hall\c06x_index.html short_exercises\town_hall\styles\c06x_main.css 2. Note that another aside has been added to the HTML page. That aside contains the heading and text shown in the third column above. 3. If necessary, rearrange the code in the HTML file so the page can be presented in three columns as shown above. 4. Modify the code in the CSS file so it provides for the three columns with the approximate spacing shown above. 8 Short exercises for Murach’s HTML5 and CSS Short 7-1 Start an email In this exercise, you’ll add a paragraph at the bottom of the speaker’s page that will start an email. Estimated time: 5-10 minutes. 1. Open this HTML file and run it: short_exercises\town_hall\speakers\c07x_sampson.html 2. In the HTML file, add the boldfaced paragraph at the bottom of the article (use a <b> element to apply the boldfacing). When the user clicks on “email us”, an email should be started that is populated with this data: To: [email protected] CC: [email protected] Subject: Scott Sampson luncheon Reminder: When you populate two or more fields, you separate them with ampersands (&). 9 Short exercises for Murach’s HTML5 and CSS Short 7-2 Create a navigation list In this exercise, you’ll create a navigation list in the sidebar as shown below. Note that each item in the list includes a right-arrow symbol, which is actually a background image. Estimated time: 20-30 minutes. 1. Open the HTML and CSS files that follow and display the page in a browser: short_exercises\town_hall\speakers\c07x_sampson.html short_exercises\town_hall\styles\c07x_speakers.css 2. Modify the HTML so the sidebar doesn’t include the speaker images and so both the date and name for each speaker are in an <a> element. Then, enclose the <a> elements within the li elements of an unordered list as shown in figure 7-13, and enclose the ul element in a nav element that has “nav_list” as its id. 3. Add the CSS for formatting the navigation list. To speed that up, you may want to copy the code from the example for figure 7-13 and then make the appropriate adjustments so the links are rectangular with a black border. If necessary, adjust the margins and spacing for any of the elements. 4. Add rounded corners to the links as well as box shadows with #800000 as the color. The current link should also have #800000 as its color. As you do this, you may want to refer to figure 5-10. 5. Add the symbols to the links. To do that, use the background-image, background-repeat, and background-position properties as shown in figure 511. The symbol is in the images file, and it is named right.jpg. In this case, you don’t want to repeat the image, and you want to position it in the middle vertically and about 95% from the left. 10 Short exercises for Murach’s HTML5 and CSS Short 8-1 Do an image rollover with CSS In this exercise, you’ll do an image rollover by using background images. Estimated time: 5-10 minutes. 1. Open these HTML and CSS files, and run the HTML file: short_exercises\town_hall\speakers\c08x_sampson.html short_exercises\town_hall\styles\c08x_rollovers.css Note that it displays the image for Scott Sampson (sampson_dinosaur.jpg), as shown above. 2. Modify the HTML and CSS as shown in figure 8-7 so the image rolls over to the image for Andrew Ross Sorkin (sorkin_desk260.jpg) when the user hovers the mouse over the first image. To make this work, set the height and width properties for the <p> element to 260px. Because the images aren’t quite that size, you’ll also need to set the background-repeat property to no-repeat; 11 Short exercises for Murach’s HTML5 and CSS Short 9-1 Enhance a table In this exercise, you’ll start from a table that looks like this: Then, you’ll expand and format the table so it looks like the one that follows. Estimated time: 20-30 minutes. 1. Open this HTML file and run it: short_exercises\town_hall\c09_employee_table.html Note that this HTML file uses embedded CSS in the head section to do the formatting. 2. Expand the HTML so the table has the caption and data shown in the second table above. 3. Expand the CSS so it does the formatting shown in the second table above. 4. If you used classes to do the alignment and apply the colors to the cells of the table, try using pseudo-classes to get the same results. 12 Short exercises for Murach’s HTML5 and CSS Short 10-1 Create a form In this exercise, you’ll complete a form. Estimated time: 20-30 minutes. 1. Open this HTML file and run it to see that it already provides the first two headings, the first three fields, the last heading, and the two buttons: short_exercises\town_hall\c10x_forms.html 2. Modify the attributes for the form so it uses the “get” method and submits the form to the file named survey_data.html. Then, test the submission of the completed form. This should display a page that shows the submitted data. 3. Add the autofocus attribute to the first field and the required attribute to all three of the fields. Then, test to make sure the data validation works. 4. Add the “Geographic information” heading and fields. These fields should also be required and they should have the placeholders that are shown above. To validate the state and zip code fields with regular expressions, you can use these patterns: [A-Za-Z]{2} and \d{5} 5. Add the “How did you hear about us” heading and checkbox fields. Use labels to provide for user accessibility as shown in figure 10-8. 6. Enhance the CSS in the HTML file so the form looks like the one above. In particular, you’ll need to change the width of the checkboxes so they will align right, and you should remove the box shadow from required and invalid fields so they won’t have red shadows when displayed in Firefox. 7. Do a final test to make sure everything works as it should. 13 Short exercises for Murach’s HTML5 and CSS Short 11-1 Embed audio in a page In this exercise, you’ll add audio to the top of the section in a speaker’s page, but the audio controls won’t show so the page will look the same. However, the audio will play automatically after the page is loaded. Estimated time: 5-10 minutes. 1. Open this HTML file: short_exercises\town_hall\speakers\c11x_sampson.html 2. Copy the code for the audio example in figure 11-9 into the HTML file. Then, using that figure as a guide, modify the code. 3. Note that you’ll have to change the relative reference for the media folder. Also, the filenames that you should use are welcome.ogg and welcome.mp3. Remember too that the controls shouldn’t show and the audio should play only one time after starting automatically. 14 Short exercises for Murach’s HTML5 and CSS Short 12-1 Format the home page for printing In this exercise, you’ll format the home page of the Town Hall web site for printing. Estimated time: 15-20 minutes. 1. Open the HTML file for this page and the CSS file for printing it: short_exercises\town_hall\index.html short_exercises\town_hall\styles\home_print.css Note that the CSS file is a copy of the main.css file that is used to format the index page for screens. 2. In the HTML file, add a link element for the home_print.css file and be sure to specify that the medium is “print”. 3. In the CSS file, delete all of the rule sets and rules that you don’t need to override, and code the rule sets or rules that will stop the display of the navigation bar and the images in the sidebar. 4. Increase the font size in the body element to 100% so the page will be easier to read when it’s printed. 5. Modify or add styles to the home_print.css file until the printed page looks like the one above. 15 Short exercises for Murach’s HTML5 and CSS Short 13-1 Use JavaScript for tabbed data In this exercise, you’ll use JavaScript to format the data in a page so it appears in tabs as shown below. Estimated time: 30-40 minutes. 1. Open the HTML and CSS files for this page: short_exercises\town_hall\speakers\c13x_sorkin.html short_exercises\town_hall\styles\c13x_sorkin.css 2. Review the HTML and CSS files to see that they contain the HTML and CSS code for tabs that’s shown in figures 13-9 and 13-10. However, the HTML code needs to be modified so the content that’s in the rest of the HTML file is moved into the tabs. 3. Run the HTML file to see what you’re starting with, but first include the two JavaScript files that are in the javascript folder in the right sequence. If you do that right, the tabs should work. 4. Modify the HTML so the data for the speaker will be displayed in the tabs. 5. Modify the CSS so the tabs and data are formatted as shown above, but don’t round the tab corners yet. 6. Use CSS to round the corners of the tabs. 16 Short exercises for Murach’s HTML5 and CSS Short 14-1 Use jQuery for an accordion In this exercise, you’ll use JavaScript to format the data in a page so it appears in an accordion as shown below. Estimated time: 15-20 minutes. 1. Open the HTML and CSS files for this page: short_exercises\town_hall\speakers\c14x_sorkin.html short_exercises\town_hall\styles\c14x_sorkin.css 2. Review the HTML file to see the head section includes the three files that are needed for jQuery and that the body section contains the HTML for an accordion that’s shown in figure 14-6. However, the body also contains the content that should be moved into the accordion. 3. Run the HTML file to see what you’re starting with. Then, modify the HTML so the data for the speaker is displayed in the accordion. 4. Modify the CSS so the accordion has a 2px blue border around it, its headings are bold and blue, and the quotations and cites are formatted as shown above.
© Copyright 2025