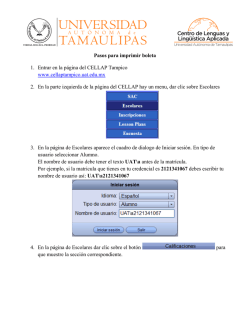Pantalla de inicio Para acceder a la nueva plataforma
Pantalla de inicio Para acceder a la nueva plataforma ingrese a la URL nuevo.quiktrak.cl Por favor no coloque www. al comienzo de la página web, pues esto hará que el sitio no cargue. Para acceder a la cuenta demo, haga clic en el botón de “Demostración” que está sobre el botón de Login. Esto hará que se conecte de inmediato a la cuenta demo. En caso que usted posea un usuario y contraseña, ingréselos en los campos designados para cada uno y haga clic en LOGIN. Si utiliza un dispositivo móvil, puede descargar nuestras aplicaciones para iPhone y Android. Página principal de rastreo Esta es su pantalla de rastreo. En ella encontrará la posición de sus dispositivos para el seguimiento en vivo. Para rastrear uno de sus dispositivos, haga clic sobre el nombre en el listado a la mano derecha. Una vez que el dispositivo se haya centrado en el mapa, verá un cuadro de información. Este le entregará un resumen breve del estado actual del dispositivo. Este detalle incluirá – 1. 2. 3. 4. 5. 6. 7. El nombre del dispositivo, La última señal registrada por el dispositivo, El tiempo de detención (tiempo que el vehículo ha estado inactivo), El estado del ACC (Si el vehículo está encendido o no), La velocidad actual, El kilometraje total, La dirección donde se encuentra actualmente el dispositivo. Desde esta página usted puede modificar la información de sus dispositivos seleccionando el menú de opciones que aparece bajo el estado del vehículo. Registro histórico El registro histórico se utiliza para mostrar la ruta que el vehículo ha realizado en un periodo determinado. Este también mostrará las direcciones una a una y la velocidad en ese instante. Para generar un registro histórico, debe iniciar sesión en su cuenta. Una vez conectado, haga clic en el dispositivo del cual desea obtener la información, y una vez que aparezca el menú de OPCIONES, haga clic en él y posteriormente en la opción Registro histórico. Esto se muestra en la siguiente imagen: Una vez que la página haya cargado, en una pestaña aparte, deberá seleccionar el periodo en el calendario. Para ello, debe hacer clic en aquel y seleccionar la fecha, luego la hora y finalmente los minutos. Esto se debe completar para tanto la fecha de inicio y término. Una vez que seleccione el periodo, podrá obtener el reporte. Para iniciar el proceso, haga click en el icono de lupa que aparece a la derecha del rango de fecha y hora. Esto mostrará el historial luego de unos segundos. Al hacer click en cualquiera de las señales, le mostrará la zona exacta donde fue generada y le entregará toda la información que hubo en ese instante. Además podrá visualizar la velocidad del vehículo en cada una de las señales. Para ver el movimiento del vehículo señal por señal, haga clic en el icono de “play” bajo el calendario. Reporte de viajes y detenciones. El reporte de viajes y detenciones fue diseñado para otorgarle al cliente las direcciones exactas donde un dispositivo estuvo en movimiento y/o cuando estuvo estacionado, permitiéndole además establecer un mínimo de tiempo que ha estado en ruta o inactivo. Para generar el reporte, debe seleccionar la pestaña “Reporte” y luego la opción “Viajes y detenciones”, señalada en la siguiente imagen: Una vez que la pestaña cargue, puede seleccionar varios criterios de búsqueda. Este se configura con los siguientes parámetros: 1. 2. 3. 4. 5. Fecha y hora (Fecha de inicio a fin) Dispositivos (Todos o algunos en específico) Movimiento (Si desea ver los periodos con movimiento) Detenciones (Si desea visualizarlas) Restricciones en el reporte de movimientos o detenciones. Por ejemplo, puede ignorar cualquier detención que sea inferior a 5 minutos para remover las detenciones por los semáforos. Una vez que el reporte se ha generado, podrá visualizarlo en la misma página web o descargarlo en un format CSV para Excel. Reporte web: Reporte Excel: En el caso del reporte anterior, se están mostrando todas las detenciones para el dispositivo. Puede ver la dirección exacta de forma rápida al hacerle clic al botón de hipervínculo “Registro histórico” Reporte de millaje Para obtener un reporte del millaje del dispositivo, debe utilizar el reporte “Resumen”. En aquella función puede obtener adicionalmente las horas de uso del motor, así como otros parámetros. Una vez cargada la página, deberá ingresar los parámetros de forma similar a como fue realizada en el reporte de “Viajes y detenciones”. Véase la imagen inferior: Luego debe hacer clic en “Buscar” y se abrirá una nueva pestaña con los resultados. Para el resto de los reportes, entre ellos, Geo-cerca, alarmas, OBD, Health Check y ACC2, siga los mismos pasos presentados anteriormente. Configurar un punto de interés Para configurar un punto de interés, seleccione la pestaña “Configuración” y luego “Punto de interés” Una vez hecho aquello, haga clic en “Añadir”. Luego ingrese la dirección y haga clic en la lupa para ubicar el punto en el mapa. Es posible cambiar el icono del punto de interés para ubicarlo fácilmente Los puntos de interés aparecen en el mapa de rastreo principal. Configurar las Geo-cercas Para crear una geo-cerca, seleccione “Configuración” y luego “Geo-cerca”. Cuando haya cargado la página, haga clic en “Añadir” Aparecerá un menú donde podrá buscar la dirección requerida. Una vez escrita, haga clic en la lupa. Espere unos segundos para que el mapa cargue. Si no muestra nada, por favor ingrese la dirección en otro formato. Deberá ingresar un nombre para la alerta. Se puede escoger entre notificaciones de salida (out) o entrada (into) del perímetro según sea requerido. También es posible poner una restricción a las alarmas (retraso) a fin de hacerlas más precisas. Ejemplo: Generar alarma solo si el vehículo está fuera o dentro de la geo cerca por más de 10 minutos Se debe seleccionar la opción “Activación” para que la alarma funcione. Para editar el tamaño de la geo-cerca, debe seleccionar el botón en la esquina superior derecha del mapa (un símbolo de un lápiz y papel). Luego arrastre los cuadrados al borde del círculo. También es posible mover la geo cerca de posición, y para ello, puede arrastrar el cuadrado del centro. Haga clic en la pestaña “Periodo de alarmas” para definir el rango de horas y los días en que la alerta de geo-cerca estará activa. Seleccione la pestaña “Vehículo” para elegir a que dispositivos se le aplica la alerta. Finalmente, haga clic en la pestaña “Contacto” para elegir quién y por cuales medios recibirá la notificación. Se puede notificar vía SMS y correo electrónico. Es posible añadir más contactos en la pestaña “Contacto” en el menú principal. Configurar alarmas Para configurar las diferentes alarmas que ofrece el sistema, haga clic en la pestaña “Configuración” y luego en el sub menú “Alerta”. Se debe seleccionar el tipo de alarma, luego asignar un nombre y seleccionar la opción “Activación”. De igual forma que en la creación de Geo-cercas, debe seleccionar el periodo de alarmas, los dispositivos a los que se le aplica y a que contactos se les notificará sobre la alerta.
© Copyright 2025