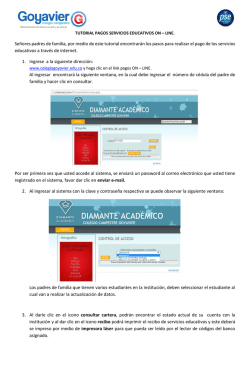vPoint2.0 User Manual
SUNDE Manual de Usuario para vPoint2.2 & Diana 2 Gracias comprar la terminal SUNDE. Por favor consulte este manual para la instalación del software vPoint 2.2 y puesta en marcha de la terminal Diana2. MANUAL DE USUARIO VPOINT2.2 Y DIANA2 1 Contenido Capítulo 1 Qué novedad hay en vPoint 2.2 y los requisitos del sistema necesarios para su implementación ..........................................................................................................................3 1.1 Requisitos de configuración de Hardware de servidor de Host …………………………….…3 Capítulo 2 Instalación vPoint2.2 en servidores Host ………………………………………..………4 2.1 Instalacion del Servdior (la consola Web y el gestor de conexión) ………………………….4 2.2 Instalacion de el servidor y el cliente. Se instalará la consola web, el gestor de conexión y Virtual Box como host de VM ……………………………………………………………………...…9 2.3 Instalacion de cliente. Solo instalara el gestor de conexión y Virtual Box como host de VM………………………………………………………………………………….....……….……….15 Capitulo 3 Consola web vPoint2.2 Server ..…………………………………………………………22 3.1 Como Iniciar sesion en la WebConsole ………………………………………………………...22 3.2 Funciones de vPoint WebConsole ……………………………………………………………...24 3.3 Gestion de Cuentas de Usuario …………………………………………………………………26 3.4 Administracion de Terminales Diana …………………………………………………………...28 3.5 Creacion de Cuentas de Usuarios Diana ………………………………………………….……29 3.6 One-Key Broadcast ………………………………………………………………………………30 Capitulo 4 Creacion de Maquinas Virtuales ……………………………………………..........…..32 4.1 Configuración de la máquina virtual …………………………………………………………...36 4.2 Instalacion de vPointGues en la Maquina Virtual …………………………………………….47 4.3 Clonacion de máquinas virtuales Capitulo 5 Soporte remoto desde iSuport …………………………………………………………57 Capitulo 6 Configuración del terminal Diana2 …………………………………………………….62 Capitulo 7 FAQ ………………………………………………………………………………………..68 MANUAL DE USUARIO VPOINT2.2 Y DIANA2 2 Capítulo 1 Qué novedad hay en vPoint 2.2 y los requisitos del sistema necesarios para su implementación. ¿Qué hay de nuevo en vPoint2.2? Comparado con el anterior vPoint1.0, vPoint2.2 Server soporta múltiples servidores “host de VM” (Host de Maquinas Virtuales), lo cual significa que no necesita instalar vPoint2.2 Server en cada servidor “host de VM” excepto en uno. Iincluso puede instalar vPoint2.2 Server en un pequeño servidor sin capacidad de virtualización, en esta configuración, aunque el servidor tenga una falla repentina de vPoint, no se verá afectado el funcionamiento de los dispositivos Diana los cuales seguirán conectados a los servidores host. En comparación con versiones anteriores (vPoint 2.0 y vPoint 2.1), vPoint2.2 puede configurar más de un servidor de agente de conexión de “iServer” para manejar la autenticación y la conexión entre las terminales Diana y las maquinas virtuales. Y estos múltiples iServers pueden ser configurados para compartir la carga de trabajo y copia de seguridad de uno con el otro. Un iServer no afectará otros iServer, así que todo el sistema podrá trabajar correctamente. 1.1 Requisitos de configuración de Hardware de servidor de Host El servidor debe ejecutar una versión de 64 bits, y su CPU debe soportar tecnología de virtualización (VT de INTEL, AMD-V para AMD). El tamaño de la RAM se decide por el número de máquinas virtuales creadas en el PC Host (servidor). Un host de 10 máquinas virtuales, si va a ser asignado 512Mb a 1024Mb de memoria para cada máquina virtual, el PC Host (servidor) deberá tener una cantidad de 8Gb a 12Gb de RAM en total instalada. Para el almacenamiento se recomienda utilizar SSD (Solid State Drive) si el número de máquinas virtuales que serán creadas es superior a 5. SSD (Solid State Drive) es una opción perfecta de alojamiento de máquinas virtuales para un mayor rendimiento. MANUAL DE USUARIO VPOINT2.2 Y DIANA2 3 Capítulo 2 Instalación vPoint2.2 en servidores Host Descargue el software mas reciente para Diana2 de la pagina http://sundenc.com.mx/descargas.html Antes de instalar vPoint2.2, verificar que haya sido instalado en el servidor host una de las siguientes versiones de Sistema Operativo. Para el S.O del servidor host, es muy recomendable utilizar Windows 7 Pro o Windows 2008R2 versión de 64 bits. Sistemas Operativos soportados para instalar vPoint 2.2 Host Server OS VM OS Windows 7 Pro 64bit version All Windows OS Supported by VirtualBox Windows 2008R2 all 64bit version All Linux OS Supported by VirtualBox Windows 8 Pro 64bit version Windows 2012 all 64bit version Hay 3 tipos de instalación de vPoint2.2, dependiendo de las necesidades e infraestructura de los usuarios. 2.1 Instalacion del Servdior (la consola Web y el gestor de conexión) - Para la configuración del servidor es importante que la maquina no sea un Host de VM (no se utilize para Virtualizar). Estos son los pasos: 1. Ubique y haga doble clic sobre "vPointInstaller” previamente descargado MANUAL DE USUARIO VPOINT2.2 Y DIANA2 4 2. En la siguiente de clic en “Si” 3. Click en “Next” para continuar. MANUAL DE USUARIO VPOINT2.2 Y DIANA2 5 4. Eleja la "Ubicación de destino". Se recomienda utilizar el valor predeterminado. 5. Seleccione solamente la opción “Server” y de clic en “Next” MANUAL DE USUARIO VPOINT2.2 Y DIANA2 6 6. Haga clic en "Install" para comenzar la instalación. 7. Instalando… MANUAL DE USUARIO VPOINT2.2 Y DIANA2 7 Cuando termine seleccione “Yes, I want to restart my computer now” y haga clic en “Finish” para reiniciar el servidor: MANUAL DE USUARIO VPOINT2.2 Y DIANA2 8 2.2 Instalacion de el servidor y el cliente. Se instalará la consola web, el gestor de conexión y Virtual Box como host de VM. Ejecute la instalación, seguir los pasos descritos anteriormente hasta el punto 4 o hasta llegar a la siguiente ventana. Seleccione ambas opciones “Server” y “Client” y de clic en “Next” En la siguiente ventana seleccione "iVBox". Esto instalará el software VirtualBox en este servidor para poder realizar la creación de maquinas virtuales. MANUAL DE USUARIO VPOINT2.2 Y DIANA2 9 En la siguiente ventana de clic en “Install” Instalando… MANUAL DE USUARIO VPOINT2.2 Y DIANA2 10 8. Se lanzará en automatico la instalación de Virtual Box. En la siguiente ventana de clic en “Next” para continuar. 9. En la siguiente ventana de clic en “Next” (no modificar ningún parámetro) MANUAL DE USUARIO VPOINT2.2 Y DIANA2 11 10. Clic en “Next”: 11. Click en “YES” para confirmar: MANUAL DE USUARIO VPOINT2.2 Y DIANA2 12 12. Click on “Install” para comenzar la instalacion: 13. Cuando aparezca ña siguiente ventana “Seguridad de Windows” seleccione “Siempre confiar en el software de Oracle Corporation”, y de clic en “Instalar” MANUAL DE USUARIO VPOINT2.2 Y DIANA2 13 14. Quitar la selección “Start Oracle VM VirtualBox 4.3.12 after installation” y de clic en “Finish”: 15. Regresara a la instalación de vPoint. Seleccione “Yes, I want to restart my computer now” y haga clic en "Finish" para reiniciar el servidor: MANUAL DE USUARIO VPOINT2.2 Y DIANA2 14 2.3 Instalacion de cliente. Solo instalara el gestor de conexión y Virtual Box como host de VM Ejecute la instalación, seguir los pasos descritos anteriormente hasta el punto 4 o hasta llegar a la siguiente ventana. Seleccione solo “Client” y de clic en “Next” En la siguiente ventana seleccione “iVBox” y de clic en “Next” : MANUAL DE USUARIO VPOINT2.2 Y DIANA2 15 Clic en “Next” para iniciar la instalacion: Cuando se muestre la siguiente ventana escriba la dirección ip del “vPoint Server”. MANUAL DE USUARIO VPOINT2.2 Y DIANA2 16 Por ejemplo, el vPointServer2.2 que hemos instalado tiene la dirección IP: 192.168.1.88 Luego viene la instalación de VirtualBox. Siga los pasos del 8 al 15 que se describen anteriormente. Reinicie el servidor cuando la instalación haya finalizado. MANUAL DE USUARIO VPOINT2.2 Y DIANA2 17 Notas: 1) La opcion "Server" en el paquete de instalación de vPoint contiene consola web vPoint y administración de cuentas de usuario para la gestión de Diana, este software actúa como el agente de conexión entre Diana y Servidores, para un entorno de configuración de varios servidores 2) La opción del cliente de "iVBox" en el paquete de instalación de vPoint hace referencia al software de virtualización "VirtualBox". Debe instalarse en cada servidor Host de VM 3) Si se encuentran varios vPoint Servers en el entorno pueden ser redirigidos hacia uno solo y este paso puede editarse cuantas veces sea requerido modificandoel archivo “iVMS.ini” en el Host Server. Ejemplo si en el servidor “A” esta señalando al servido 192.168.1.88 y se requiere que esta consola este vinculada a un nuevo servidor es necesario colocar la ip del nuevo servidor siguiente manera. C:\Archivos de Programa\Oracle\VirtualBox Ubicar el archivo iVMS.ini y abrirlo con Bloc de notas: Cambie “iRegisterIP” a la ip a la cual se enlazará, guarde y reinicie el servidor para que los cambios tengan efecto. MANUAL DE USUARIO VPOINT2.2 Y DIANA2 18 Después de reiniciar el Servidor se podría mostrar la siguiente ventana, seleccione “Redes privadas, como las domesticas o del trabajo” y “Redes publicas, como las de aeropuertos y cafeterías (no se recomienda por que estas redes publicas suelen tener poca seguridad” y de clic en “Permitir acceso”. Esto hara la exclusión del proceso “Python” en el firewall de Windows. Posteriormente ubique y ejecute el archivo Oracle VM VirtualBox Extension Pack, previamente descargado. MANUAL DE USUARIO VPOINT2.2 Y DIANA2 19 En la siguiente ventana dar clic en “Instalar” En la siguiente ventana, deslise la barra de desplazamiento derecha hasta abajo para habilitar los botones y de clic en “Acepto” MANUAL DE USUARIO VPOINT2.2 Y DIANA2 20 En la siguiente ventana haga clic en “Si” para comenzar con la instalación. En la siguiente ventana de clic en “Aceptar”. La instalación ha finalizado. MANUAL DE USUARIO VPOINT2.2 Y DIANA2 21 Capitulo 3 Consola web vPoint2.2 Server Cuando vPoint Server está instalado, podemos ejecutar la consola web de vPoint para administrar máquinas virtuales, configuración de cuenta de usuario, terminales Diana, etc. 3.1 Como Iniciar sesion en la WebConsole Doble clic on “WebConsole” icon: Esta acción iniciará el navegador web predeterminado como se muestra a continuación. Elija "Vaya a este sitio web (no recomendado)": Escriba su nombre de usuario y contraseña la contraseña por default es Admin y el usuario Admin (distingue mayúsculas de minúsculas): Luego llegaremos a la consola web página: MANUAL DE USUARIO VPOINT2.2 Y DIANA2 22 De clic en “English” para cambiar el idioma La lista está vacía, ya que no hemos creado aún ninguna máquina virtual. Cuando hemos acabado de crear máquinas virtuales con VirtualBox Manager y tener que todo el software necesario y aplicaciones instaladas en la máquina virtual, podemos apagarla y haga clic en el botón de actualizar en la consola web vPoint para que la máquina virtual aparecerá en la lista. MANUAL DE USUARIO VPOINT2.2 Y DIANA2 23 3.2 Funciones de vPoint WebConsole: Host List Como se muestra en la imagen anterior, la lista de Host enumera todos los servidores Host (clientes) que están configurados para tomar este vPoint Server como agente de conexión. En cada servidor Host enumera todas las VMs disponibles en ese Host. "VM informatión" del lado derecho da información sobre nombre de VM, estado, tipo de sistema operativo. Debajo de él está la fila de botones de funcionamiento. Host List Power On Haga clic en este botón para encender las VMs. Power Off Haga clic en este botón para apagar las VM. Reset Haga clic en este botón para forzar el reinicio de todas las VMs seleccionadas. Lock Haga clic en este botón para bloquear las VMs seleccionadas, para que no pueda tomarlas desde la terminal Diana. Unlock Haga clic en este botón para desbloquear las VMs, para que estén disponibles para conexión de los usuarios (Diana). Immigrant Emigrant Haga clic en este botón para poner las VMs seleccionadas como Immigrant, para que estén listas para ser tomadas por los usuarios de las terminales Diana. En este estado, el VMs no podrán ejecutarse ni ser editadas o modificadas por VirtualBox. Haciendo clic en este botón las VMs seleccionadas se pondrán en Emigrant por lo cual ya podremos ejecutar y modificar desde las herramientas de la VM en la consola de Virtual Box. MANUAL DE USUARIO VPOINT2.2 Y DIANA2 24 En la "lista de Host", elija una máquina virtual, a continuación, puedes ver algunas opciones más en la parte abajo: Compression Ratio: El valor predeterminado es 60%, hay otras opciones tales como 50%, 70%, 80% y 90%. Cuanto mayor sea el valor, mejores son los efectos de pantalla de escritorio de la VM. Pero a causa del aumento también aumentara el consumo de CPU y ancho de banda de red también Auto Power On: Valor por defecto es "No". Establecer en "Sí" si desea que esta VM encienda en automatico cuando se prende el servidor y arranca el Sistema Operativo. Set Auto Power Off: Cuando la terminal deja de utilizar la VM para lo cual podemos programar los minutos que deben pasar para que la terminal se apague. El valor por defecto es "0" significa que la VM no se apagará automáticamente. Recuerden hacer clic en el botón "OK" para guardar los cambios. MANUAL DE USUARIO VPOINT2.2 Y DIANA2 25 3.3 Gestion de Cuentas de Usuario Hay tres tipos de cuentas de usuario: Administrador, Usuario Ordinario y Usuario de Soporte. Los usuarios administradores tienen acceso completo a todas las máquinas virtuales y los derechos para utilizar todos los dispositivos USB, mientras que los usuarios ordinarios sólo tienen derecho a acceder las máquinas virtuales que se le asignan a los mismos. Los usuarios administradores pueden establecer el control de tiempo de registro de los usuarios normales, lo que significa que los usuarios normales se pueden configurar para poder ingresar a su VM sólo en lunes o en un cierto período en un día. Los usuarios en el bloque de excepción no se ven afectados por el control de tiempo, lo que significa que pueden ingresar a la máquina virtual en cualquier momento. MANUAL DE USUARIO VPOINT2.2 Y DIANA2 26 La siguiente tabla muestra la descripcion de la función de todos los botones: Create Haga clic en este botón, escriba nombre de usuario y contraseña. Elegir el tipo de usuario "Administrador" o "Ordinario". Si el tipo es "Ordinario", asignar por lo menos 1 VM a este usuario. Haga clic en sí para terminar Delete Haga clic en este botón para eliminar todas las cuentas de usuario seleccionadas. Multi-Modify Cuando se seleccionan más de 2 cuentas de usuario, haga clic en este botón irá a la página donde podemos cambiar el tipo de cuenta, contraseña y los derechos para el uso de dispositivos USB. Export to csv file Guardar toda información de cuenta de usuario a un archivo csv. Multi-Import Importar cuentas de usuario desde un archivo csv. Create Multiple Users Haga clic en este botón, irá a la página donde podemos crear varias cuentas de usuario con una misma contraseña, tipo de cuenta y los derechos de uso de dispositivos USB iguales. MANUAL DE USUARIO VPOINT2.2 Y DIANA2 27 Las cuentas de Usuario de soporte se configuran para los usuarios de iSupport. Cuando se ejecuta el iSupport para monitorear un usuario VM/Diana, es necesario esta cuenta para inicar sesión en la consola iSupport. 3.4 Administracion de Terminales Diana Aquí podemos cambiar la configuración de la terminal Diana remotamente. Antes de poder cambiar la configuración, tenemos que registrar la terminal Diana a este servidor. Ir a "unregistered" y haga clic en "Buscar" si la lista está vacía. Establezca un intervalo de direcciones IP y haga clic en "Search". Después de eso, cerrar esta ventana y actualice la consola Web MANUAL DE USUARIO VPOINT2.2 Y DIANA2 28 Ahora podemos ver una lista de terminales de Diana. Elegir la terminal Diana que se desea registrar, luego haga clic en "Register" para registrarlo. En nuestro ejemplo, la terminal Diana con número de serie "4287905" es el dispositivo recién registrado. Ahora podemos hacer cambios a su configuración. 3.5 Creacion de cuentas de usuarios desde la consola web (Diana). Ir a "Account Management" de la consola Web, seleccione "Ordinary User", luego a la derecha. Clic en “Create”. MANUAL DE USUARIO VPOINT2.2 Y DIANA2 29 En la imagen de arriba se muestran las diferentes opciones: Login Type: El valor por default es “Terminal. USB Mode: Esta opcion se utiliza para habilitar el uso de dispositivos USB para los usuarios Diana en caso de permitir se dara en la opcion “Unlimeted” de lo contrarilo seleccione la opcion “Forbidden” Connection Mode: Por default es “Intranet”. 3.6 One-Key Broadcast Esta opcion se utiliza normalmente en aulas escolares ya que mediante esta utilería y la combinación de teclas “Ctrl+Alt+F10” es posible replicar el escritorio (video) + audio + mouse (cursor) de la VM Maestro a todos los dispositivos Diana lo cual es importante mencionar que, aunque la VM este reproduciendo un video el consumo del host se elevaría a un minimo ya que solo replica una sola VM. Para crearlo haremos lo suigiente ir a “Multicast Management” de la consola web. Picture 44 Haga clic en “Create” MANUAL DE USUARIO VPOINT2.2 Y DIANA2 30 Como se muestra en el ejemplo del cuadro, la VM "chenguan" es la VM maestro, en la lista de la columna siguiente se eligen todas lasVMs de los estudiantes. Por último, no olvide hacer clic en "Sí" para guardar esta configuración. Ahora, en la "Multicast Management", podemos ver un grupo de difusión ahí es donde la VM "chenguan” del maestro está en la cima de la lista. El resto de VMs son de los estudiantes. La mayor ventaja de Diana “one-key broadcast” es que, cuando replica (películas, videos, audio), sólo el profesor VM está reproduciendo vídeo, aunque todos los estudiantes Diana están reproduciendo el mismo video al mismo tiempo. El consumo total de CPU del servidor es extremadamente bajo en comparación con los programas de radiodifusión tradicionales. MANUAL DE USUARIO VPOINT2.2 Y DIANA2 31 Capitulo 4 Creacion de Maquinas Virtuales Nota: Las máquinas virtuales que se crean en Virtual Box son las mismas que se podrán visualizar en las terminales Diana. Se debe crear tantas máquinas virtuales como terminales Diana a utilizar. Ejecute “Oracle VM VirtualBox”, de doble clic en el acceso directo que se creó en el escritorio De clic sobre el icono de color azul “Nueva” ubicado en el lado superior izquierdo de la ventana principal de Virtual Box, para crear una máquina virtual. En la siguiente ventana coloque el nombre con el que la máquina virtual se mostrara, también se debe seleccionar el tipo y versión del sistema operativo. De clic en “Next” MANUAL DE USUARIO VPOINT2.2 Y DIANA2 32 En la siguiente ventana asigne la cantidad de memoria RAM de la máquina virtual (para Windows 7 se recomiendan de 1536MB a 2048MB) En la siguiente ventana seleccione “Crear un disco duro virtual ahora” y de clic en “Crear” MANUAL DE USUARIO VPOINT2.2 Y DIANA2 33 En la siguiente ventana seleccione la opción “VDI (Virtual Disk Image)” y de clic en “Next” En la siguiente ventana elija como se almacenará la información en el disco duro físico, revise ambas descripciones, el usuario puede seleccionar el tipo de almacenamiento de su preferencia. Se recomienda seleccionar “tamaño fijo” MANUAL DE USUARIO VPOINT2.2 Y DIANA2 34 En la siguiente pantalla asigne la capacidad de almacenamiento de la máquina virtual (para Windows 7 se recomienda 32GB y para Windows XP 20GB, considerar la paquetería y aplicaciones adicionales al S.O. que se instalaran en la máquina virtual y si es necesario asignar mas espacio.) • Una vez asignado el espacio de almacenamiento de clic en “Crear” En la pantalla principal de Virtual Box se podrá observar la máquina virtual creada MANUAL DE USUARIO VPOINT2.2 Y DIANA2 35 4.1 Configuración de la máquina virtual Seleccione la máquina virtual y de clic en el botón del engrane (“Configuración”) o de clic derecho sobre el nombre de la máquina virtual y despues clic en la opción “Configuración” De clic en la opción “Audio” y quite la selección de “Habilitar audio”, como se muestra en la siguiente imagen MANUAL DE USUARIO VPOINT2.2 Y DIANA2 36 De clic en la opción “Red”, confirme que “Habilitar adaptador de red” este seleccionado y en “Conectado a” seleccionar la opción “Adaptador Puente” Se recomienda crear una carpeta compartida para poder transferir archivo específico del host a la máquina virtual y viceversa De clic en la opción “Carpetas compartidas” puede elegir cualquier ruta del sistema base del host para que pueda ser vista y usada desde la máquina virtual. En esta ventana de clic en MANUAL DE USUARIO VPOINT2.2 Y DIANA2 “Agregar una carpeta compartida” 37 En la siguiente ventana de clic en y en el submenú luego clic en “Otro” En la siguiente ventana seleccione la ruta de la carpeta que sera compartida, una vez seleccionada haga clic en “Aceptar” MANUAL DE USUARIO VPOINT2.2 Y DIANA2 38 En la siguiente venta se mostrará la ruta y el nombre de la carpeta que será compartida. Seleccione la opción “Automontar” y haga clic en “Aceptar” Una vez que esté creada la máquina virtual y configurada con los parámetros anteriores, en la ventana principal de VirtualBox seleccionarla y haga clic en el botón de la flecha verde (“Iniciar”) MANUAL DE USUARIO VPOINT2.2 Y DIANA2 39 VirtualBox solicitara seleccionar la ubicación del disco que contenga el sistema para iniciar la máquina virtual Puede ser un CD o DVD de instalación o un ISO almacenado en alguna ruta del sistema. Elegir la ubicación del medio de instalación y dar clic en el botón iniciar para comenzar, instalar el sistema operativo de la máquina virtual. Proceder con la instalación del sistema operativo de acuerdo a las instrucciones Nota: Todos los archivos necesarios para la instalación de paquetería adicional en la máquina virtual, por ejemplo, antivirus, vPointGuest, etc. Se pueden guardar en la carpeta compartida para tener un acceso más sencillo a estos archivos desde la máquina virtual. MANUAL DE USUARIO VPOINT2.2 Y DIANA2 40 Una vez instalado el Sistema Operativo se debe iniciar la maquina virtual desde el host. En la ventana principal de Virtual Box seleccionarla y dar clic en el botón de la flecha verde (“Iniciar”) Una vez iniciada la maquina virtual dar clic en la opcion “Dispositivos”, ubicada en la barra de herramientas superior en la venta de la maquina virtual. MANUAL DE USUARIO VPOINT2.2 Y DIANA2 41 Haga clic en la opcion “Insertar imagen de CD de las<<Guest Additions>>” Se ejecutará la lectura de una unidad virtual extraíble en el explorador de archivos dar doble clic en “Unidad de CD (D:) “VirtualBox Guest Additions” MANUAL DE USUARIO VPOINT2.2 Y DIANA2 42 En la siguiente ventana dar doble clic sobre “VBoxWindowsAdditions” para ejecutar el instalador El sistema de la máquina virtual mostrará una ventana de control de cuentas de usuario como la siguiente, dar clic en “Si” MANUAL DE USUARIO VPOINT2.2 Y DIANA2 43 La siguiente ventana es la bienvenida al programa de instalacion, dar clic “Next” para continuar. La siguiente ventana permite seleccionar la ruta de instalacion, dar clic “Next” para continuar. MANUAL DE USUARIO VPOINT2.2 Y DIANA2 44 La siguiente ventana solicita escoger los componentes de la instalación, dar clic en “Install” sin modificar nada Durante la instalacion el sistema mostrara la siguiente ventana, habilitar la opción “Siempre confiar en el software de Oracle Corporation” y dar clic en “Instalar” MANUAL DE USUARIO VPOINT2.2 Y DIANA2 45 Al terminar la instalación es necesario un reinicio de la máquina virtual para aplicar los cambios, el sistema mostrara una venta como la siguiente, seleccionar “Reboot now” y dar clic en “Finish” Cuando la máquina virtual reinície tendrá habilitados complementos de virtual box como las carpetas compartidas, filtrar dispositivos USB. MANUAL DE USUARIO VPOINT2.2 Y DIANA2 46 4.2 Instalacion de vPointGuest en la Maquina Virtual La herramienta vPoint Guest nos sirve para enlazar la maquina virtual a la consola de administracion Web e instalar los controladores adecuados para el correcto funcionamiento de la terminal Diana, por lo cual es necesario instalar como se indica. Ubicar y ejecutar el archivo “vPointGuest” previamente descargado. Ejecute la instalacion dando doble clic en el icono, en la siguiente ventana aparecera el asistente de instalacion haga clic en “Next” La siguiente ventana nos muestra en que ubicacion se instalara el software seleccionaremos haga clic en “Next” MANUAL DE USUARIO VPOINT2.2 Y DIANA2 47 En la siguiente ventana se puede seleccionar el folder donde se instalará el vPointGUest, se recomienda no modifcar ningún parámetro, haga clic en “Next”, en la siguiente ventana mostrará el proceso de instalacion, Instalación en Sistemas Operativos de 64 bits. Si está realizando la instalación del vPointGuest en una Máquina Virtual de 64 bits, durante la instalación se mostrará la siguiente pantalla, de clic en “Next” MANUAL DE USUARIO VPOINT2.2 Y DIANA2 48 En la siguiente pantalla haga clic en “Yes” En la siguiente ventana seleccione “Enable Test Mode” y haga clic en “Next” Clic en “Aceptar” MANUAL DE USUARIO VPOINT2.2 Y DIANA2 49 Se mostrará nuevamente la siguiente venta, esta vez seleccione “Exit” y haga clic en “Next” Durante la instalación se podrían mostrar algunas ventas como la siguiente, haga clic en “Instalar este software de controlador de todas formas” MANUAL DE USUARIO VPOINT2.2 Y DIANA2 50 Cuando aparezca la siguiente ventana, presione la tecla “Y” Espere a que el proceso termine y presione la tecla “Enter” cuando el proceso lo pida. MANUAL DE USUARIO VPOINT2.2 Y DIANA2 51 Una vez instalado pedira el reinicio para que termine la instalacion. Haga clic en “Finish” En caso de que se muestren las ventas anteriores durante la instalación del vPointGuest realizar el siguiente procedimiento: Para desactivar la verificación de firmas de controladores: Ejecute CMD como administrador y dentro de la consola CMD ejecute el siguiente comando bcdedit /set nointegritychecks ON Reiniciamos la VM y volvemos a iniciar la instalación del VpointGuest en la VM Una vez instalado el vPointGuest podemos volver a activar la verificación de firmas en la VM Para volver a activar la verificación de firmas: Vamos a Inicio > Ejecutar, y escribimos o copiamos el siguiente comando: bcdedit /set nointegritychecks OFF MANUAL DE USUARIO VPOINT2.2 Y DIANA2 52 4.3. Clonacion de máquinas virtuales Muy a menudo, vamos a utilizar más de 1 copia del mismo sistema operativo, por ejemplo, de Windows 7, en el PC host (servidor). Una forma rápida de tener varias copias de Windows 7 es clonarlo. Cuando Haya terminado de instalar Windows 7 y la configuración necesaria, podemos clonar la VM. Abra “Oracle VM VirtualBox Administrador”, asegúrese de que la máquina virtual que desea clonar está apagada, elija la VM, haga clic derecho y elija la opción "Clonar": MANUAL DE USUARIO VPOINT2.2 Y DIANA2 53 Introduzca el nombre para la nueva máquina virtual, y marque la casilla "Reinicializar la dirección MAC de todas las tarjetas de red "para evitar conflicto de dirección IP, haga clic en "Next": En la siguiente ventana seleccione “Clonación completa” o “Clonación enlazada” según sus necesidades: Clonación enlazada: Esta funciona creando una instantánea en la máquina origen que sirve de base para el sistema clonado, el sistema clonado por lo tanto es dependiente del sistema principal, si a este le sucede algo el sistema clonado dejará de funcionar. De igual forma no podremos eliminar la instantánea mientras el sistema clonado exista, para eliminarla deberemos primero eliminar el sistema "dependiente" o clonado y después ya podremos eliminar la instantánea asociada a este. Clonación completa: En este caso se crea un duplicado total del sistema origen que da como resultado dos sistemas totalmente independientes el uno del otro. Esta además nos permite incluso transportar todas las instantáneas del sistema origen al sistema destino. MANUAL DE USUARIO VPOINT2.2 Y DIANA2 54 Se recomienda utilizar “Clonación completa” (ocupara más espacio en Disco Duro) Haga clic en “Clonar” Comenzará la clonación: MANUAL DE USUARIO VPOINT2.2 Y DIANA2 55 Después de que la clonación ha finalizado, puede encontrar la nueva máquina virtual en la lista: MANUAL DE USUARIO VPOINT2.2 Y DIANA2 56 Capitulo 5 Soporte remoto desde iSuport iSupport es una herramienta especial para vPoint para tomar el control remoto y supervisar el estado de ejecución de las VMs o el escritorio de la máquina virtual. La herramienta es de uso portable la cual se puede ejecutar por medio de internet lo único que se debe de realizar es poner la ip del Servidor donde se han enlazado los clientes. Descomprima si es necesario para ver la carpeta iSupport, ubique y ejecute la aplicación “iSupport” MANUAL DE USUARIO VPOINT2.2 Y DIANA2 57 Ejemplo. En esta parte de iSupport coloque el nombre de la conexión (puede ser cualquiera), la IP del servidor, el usuario y contraseña del usuario de soporte que se previamente se debio haber creado en la consola web vPoint2.2 del servidor. Una vez ya conectado vera la siguiente pantalla MANUAL DE USUARIO VPOINT2.2 Y DIANA2 58 Se podrán ver las terminales que están conectadas Haga clic en ella se abrira para tomar control de la VM y dar soporte remoto a la maquina virtual seleccionada de una forma mas enfocada. iSupport permite hacer una grabación durante la conexión establecida por medio de esta aplicación. Para dar el soporte haga doble clic sobre la VM deseada. MANUAL DE USUARIO VPOINT2.2 Y DIANA2 59 La siguiente es la pantalla de soporte remoto de la terminal (VM) seleccionada. Para usar la herramienta de grabacion de iSupport haga clic icono de la cámara MANUAL DE USUARIO VPOINT2.2 Y DIANA2 60 Podrá darse cuenta que la grabación esta activada por el punto rojo que se muestra en la parte superior derecha MANUAL DE USUARIO VPOINT2.2 Y DIANA2 61 Capitulo 6 Configuración del terminal Diana2 Conecte los periféricos a la terminal, (monitor, ratón, teclado, red y eliminador) al encenderla se mostrará la siguiente pantalla. Haga clic en el icono para configurar la terminal. En el apartado “Network” se puede seleccionar entre usar red alámbrica o inalámbrica dependiendo del modelo de la terminal. Se puede asignar una IP a la terminal por DHCP o una IP estática, esto depende del cliente, aunque se recomienda utilizar una IP estática. Llenar los campos según sea el caso. MANUAL DE USUARIO VPOINT2.2 Y DIANA2 62 En el apartado “Advanced” se puede seleccionar el lenguaje, la resolución de pantalla, el fondo del setup de la terminal, cerrar la pantalla después de cierto tiempo, configurar dispositivos USB HID. Llenar los campos según sea el caso. En el apartado “Firmware” se puede revisar y actualizar la versión de firmware actual de la terminal. (ver manual “Hard Reset y Actualización de Firmware) MANUAL DE USUARIO VPOINT2.2 Y DIANA2 63 En el apartado “PIN” se puede establecer una contraseña para restringir el acceso al setup de la terminal, bloquear algún perfil creado previamente y seleccionar auto login para que la terminal se logué automáticamente Llenar los campos según sea el caso. Una vez llenados todos los campos dar clic en “Save” Si no se ha creado un perfil de conexión previamente se mostrara una ventana como la siguiente pantalla dar clic en “+” En la opción “Bróker” se podrán ver el o los servidores previamente configurados con vPoint, dar clic en la flecha para desplegar y ver la IP y/o el nombre del host. Seleccionar el host asignado a este perfil. MANUAL DE USUARIO VPOINT2.2 Y DIANA2 64 En la opción “Profile Name” poner el nombre del perfil para identificarlo, puede elegir cualquiera de las imágenes que aparecen en lado superior derecho para personalizar el perfil. En la opción “User Account” se puede configurar el acceso para recordar “User Name” y “Password” o se pueden ingresar estos datos de forma manual más adelante. En la opción “Virtual Machine” se puede especificar la máquina virtual asignada al perfil creado o se puede seleccionar más adelante. Una vez que configurados los parámetros correctos, dar clic en el botón “Save”. Se mostrará la siguiente pantalla, dar doble clic sobre el perfil al que se conectará la terminal Diana2 MANUAL DE USUARIO VPOINT2.2 Y DIANA2 65 Si no se colocaron las credenciales al crear el perfil, la siguiente pantalla solicitará el “User Name” y “Password”. Se puede seleccionar “Remember password” para recordar las credenciales. Dar clic en “Log in” Se mostrarán las maquinas virtuales asignadas al usuario, dar doble clic sobre la maquina virtual a la que se quiera acceder. MANUAL DE USUARIO VPOINT2.2 Y DIANA2 66 La terminal comenzará a cargar el S.O. y podrá utilizar ya la máquina virtual desde la terminal Diana2 Capítulo 7 FAQ COMO CONFIGURAR UN PERIFERICO USB CONECTADO A LA TERMINAL DIANA El cliente cero Diana soporta la mayoría de los dispositivos USB que trabajan sobre sistemas Windows. La mayoría de los dispositivos USB comunes que usamos todos los días son de memoria flash USB (unidad). Para trabajar con memoria flash USB en Diana, es necesario instalar el software vPointGuest en el sistema operativo de la máquina virtual. Este software se instalará dispositivos de audio virtuales (vPoint Virtual Audio) y dispositivo USB. Puede obtener vPointGuest en la sección de descarga. Paso 1: instalar software vPointGuest Inicie sesión en la máquina virtual (Windows), haga doble clic en el software para ejecutar la instalación. Siga los pasos para terminar la instalación. Cuando la instalación termine, reinicie el sistema. Paso 2: Después de reiniciar, vaya a "Administrador de dispositivos" para ver si hay un dispositivo de audio con el nombre "vPoint Virtual Audio". Si no hay un dispositivo de este tipo, tenemos que volver a instalar el software vPointGuest. MANUAL DE USUARIO VPOINT2.2 Y DIANA2 67 Paso 3: En el PC host (servidor), compruebe la configuración de VirtualBox audio: Dispositivo de sonido no debe estar habilitado. Diana utiliza su propio dispositivo de sonido "vPoint Virtual Audio" pero el dispositivo USB debe estar habilitado en Virtual Box Paso 4: Después de confirmar todos los pasos anteriores, ahora podemos utilizar memoria flash USB y otros dispositivos USB. CÓMO UTILIZAR DISPOSITIVOS HID CON DIANA Con el fin de tener dispositivos USB HID funcionando correctamente con Diana, necesitamos saber el Vendro ID y el ID del producto o del dispositivo HID. ¿Cómo obtener el Vendor ID y Product ID del dispositivo HID? Conectar a una PC o equipo portátil con Windows OS y dejar que Windows nos de el resultado. Estos son los pasos: 1. Haga clic con el botón derecho en "Equipo", a continuación, seleccione "Administrar": MANUAL DE USUARIO VPOINT2.2 Y DIANA2 68 2. Ir a "Administrador de dispositivos" haga clic en "Dispositivos de interfaz humana" para mostrar la lista de dispositivos: 3. Lista de dispositivos HID ctuales: Encienda el dispositivo HID, y conectarlo a cualquier puerto USB del PC / Notebook. Espere a que un nuevo dispositivo se agregue a la lista. Como se muestra en la siguiente imagen, un "Dispositivo HID" ha aparecido: Haga clic derecho en el nuevo dispositivo HID, luego elija "Propiedades": MANUAL DE USUARIO VPOINT2.2 Y DIANA2 69 4. Vaya a la seccion la opción "Detalles": 5. Seleccione "Descripción del equipo" y despues "Hardware Ids": MANUAL DE USUARIO VPOINT2.2 Y DIANA2 70 6. Ahora usted puede ver los ID´s: 7. Como se muestra en la imagen, "" 10C4 "es Vid (Vendor ID), y" 8468 "es P PID (Product ID). 8. Encienda la terminal y vaya al “Setup” MANUAL DE USUARIO VPOINT2.2 Y DIANA2 71 9. Luego haga clic en "USB HID Device": 10. Escriba el Vendor ID y el Product ID. Luego haga clic en "Save" para guardar los cambios. MANUAL DE USUARIO VPOINT2.2 Y DIANA2 72 HE INSTALADO EL SOFTWARE VPOINTGUEST EN EL SISTEMA DE LA MÁQUINA VIRTUAL, PERO TODAVÍA NO HAY SONIDO EN LA TERMINAL DIANA Nota: Actualmente Diana sólo es compatible con audio y dispositivos USB en Windows de 32 bits (como sistema operativo de las máquinas virtuales). En primer lugar, vamos a ver si la instalación del software vPointGuest tuvo éxito. Entrar en el sistema operativo de la máquina virtual, vaya a "Administrador de dispositivos" y compruebe si hay un dispositivo de "vPoint Virtual Audio" en la lista. Si la respuesta es "NO", eso significa que la instalación no fue correcta. Tenemos que volver a instalar vPointGuest. (Recuerde que debe ejecutar la desinstalación antes de hacer la nueva instalación). Si un dispositivo de audio virtual vPoint existe en la lista, entonces tenemos que comprobar si vPoint Virtual Audio es el único y predeterminado dispositivo de audio del sistema virtual. Sólo vPoint Audio Virtual es compatible con la terminal Diana. Si hay otro dispositivo de audio presente, ¡elimínelo! Entonces vPoint Audio Virtual será el único y predeterminado dispositivo de audio del sistema virtual. Recuerde que debe asegurarse en la configuración de VirtualBox en la máquina virtual, el dispositivo de audio no está activado. DESPUÉS DE INSTALAR VPOINGUEST EN la MÁQUINA VIRTUAL CONECTO UNA MEMORIA FLASH USB EN LA TERMINAL DIANA, PERO NO PASA NADA En primer lugar, tenemos que comprobar si la función de audio Diana está funcionando correctamente. El apoyo a la función del dispositivo USB Diana hace uso de “vPoint Virtual Audio” , por lo que, si la función de audio no está funcionando, su función USB no funcionará tampoco. Cuando esto sucede, por favor, siga los pasos de la FAQ anterior para hacer habilitar trabajo de audio. Si el audio está funcionando normal, mientras que USB no funciona, por favor, siga estos pasos: 1. Inicie sesión en la máquina virtual usando Diana. Compruebe en el Administrador de tareas de Windows en el sistema operativo de la máquina virtual y compruebe ques estos dos procesos 'usbip.exe' y 'vpusbip.exe' estén en ejecucion, y a continuación, compruebe el menú de inicio del sistema para ver si el "VPUSBIP" esta en la lista . Si estos dos procesos no aparecen, eso significa que la instalación vPointGuest no tuvo éxito. Algunos archivos de vPointGuest pueden haber sido borrado su software antivirus. En este caso, tenemos que volver a instalar el software vPointGuest. Recuerde desactivar cualquier Anti-Virus antes de ejecutar la instalación. 2. Si estos dos procesos se están ejecutando, mientras que USB sigue sin funcionar, tenemos que comprobar si la dirección IP de la máquina virtual está en la misma subred que la dirección IP de la terminal Diana, o, sus direcciones IP no están en una misma subred pero en la misma LAN, y sus configuraciones de enrutamiento, sean adecuadas y deben tener comunicacion entre sí. De lo contrario, la máquina virtual no pudo obtener acceso a los puertos USB Diana. Si hay algún firewall fisicio o dispositivos similares en la red que controle las comunicaciones de red, por favor asegúrese de que el puerto (PORT 3240) este habilitado para la máquina virtual. Se utiliza MANUAL DE USUARIO VPOINT2.2 Y DIANA2 73 este puerto para comunicarse con Diana para la función USB. Para utilizar dispositivos USB a través de Internet, por favor, abra los puertos 3240-3299 del servidor. CÓMO UTILIZAR DIANA CON DISPOSITIVOS USB TRAVÉS DE INTERNET Después de la instalación de vPoint Server, los dispositivos USB conectados a la terminal Diana, por defecto, sólo pueden trabajar en entorno LAN. Para los usuarios que utilizan dispositivos USB a través de Internet, lo que significa que los clientes cero Diana y el servidor no están en la misma ubicación o segmento de red. En este caso se tienen que hacer algunas configuraciones en el lado del servidor. Sólo con el apoyo de vPoint 1.1.0.XX o versiones anteriores. Si hay algún firewall fisico o dispositivos similares que controlan las comunicaciones de red, por favor, abra los puertos 3240 a 3.299 del servidor. Se utiliza este puerto para la comunicación de Diana y dispositivos USB. Después de la instalación exitosa de vPoint (1.1.0.XX versión) en el sistema operativo del servidor de Diana, la terminal Diana, por defecto, sólo puede usar dispositivos USB dentro de la configuración de LAN, lo que significa que el servidor y la terminal Diana están en la misma LAN y pueden hacer ping entre sí sin ningún problema. Pero, si el servidor de Diana se encuentra en un lugar y la terminal Diana se encuentra en otra ubicación y existe una conexión a INTERNET en ambas ubicaciones, tenemos que cambiar algunos ajustes antes de poder utilizar dispositivos USB con la terminal Diana. Een algunos casos, las máquinas virtuales (VM) que se ejecutan en el servidor podrían no obtener ninguna dirección IP, en este caso, contacte a su proveedor de servicio ISP. Eso significa que, las máquinas virtuales no pudieron obtener una dirección IP de subred igual a la del servidor. En este caso, se puede establecer el tipo de red de la VM como "Host-Only Network Adapter", y compartir la conexión a Internet del servidor con las máquinas virtuales. Paso 1: Cómo compartir la conexión a Internet del servidor de Diana Ir a "Panel de control", luego "Redes e Internet", "Conexiones de red": Como se muestra en la imagen anterior, la condición de "VirtualBox Host-Only Ethernet" esta como “No network access" y la "Conexión de área local " es la conexión a Internet del Servidor. MANUAL DE USUARIO VPOINT2.2 Y DIANA2 74 Abra la "Conexión de área local", a continuación, haga clic en sus "Propiedades": En la nueva ventana, haga clic en "Uso compartir": MANUAL DE USUARIO VPOINT2.2 Y DIANA2 75 Compruebe "Permitir que los usuarios de otras redes se conecten a través de la conexión a Internet de este equipo 's", a continuación, haga clic en "OK (Aceptar)" para guardar: En la ventana emergente menciona que una dirección IP 192.168.137.1 se establecerá en el adaptador LAN. Esta dirección IP es la dirección del adaptador de red “VirtualBox Host-Only Network”. Haga clic en "Sí" para guardar. MANUAL DE USUARIO VPOINT2.2 Y DIANA2 76 Después de eso, podemos ver que el "VirtualBox Host-Only Network" tiene acceso a Internet ahora: Paso 2: Cambie la configuración de red de la VM Abra "Oracle VM VirtualBox Manager", haga clic en "Archivo", luego "Preferencias". Seleccione la opción "Red": MANUAL DE USUARIO VPOINT2.2 Y DIANA2 77 Abra "VirtualBox Host-Only Adaptador Ethernet": En la nueva ventana, la dirección IP del "Host-Only Network" es 192.168.137.1: También podemos encontrar que DHCP está habilitado para esta red. Aquí podemos modificar la configuración de direcciones IP según sea necesario. Sin embargo, puerta de enlace no se encuentra en este servidor DHCP. Así que las máquinas virtuales que obtienen dirección IP del servidor DHCP no puden tener acceso a Internet hasta después que la dirección IP se establece. MANUAL DE USUARIO VPOINT2.2 Y DIANA2 78 Ir a la configuración de la máquina virtual, y elegir la opción "Red". Cambie la Red a "Host-only Adapter" y haga clic en "OK" para guardar este cambio: Encienda la máquina virtual, abra su conexión de red y podemos encontrar que esta como "Sin conexión a Internet": MANUAL DE USUARIO VPOINT2.2 Y DIANA2 79 Haga clic en “Detalles". Podemos ver que la dirección IP se obtiene del servidor DHCP, pero sin puerta de enlace. En este caso, tenemos que hacer el ajuste manualmente: MANUAL DE USUARIO VPOINT2.2 Y DIANA2 80 Mantenga la misma dirección IP sin cambio. Establezca la puerta de enlace predeterminada 192.168.137.1. El DNS también puede ser 192.168.137.1, o cualquier otro servidor DNS que funcione, por ejemplo, 8.8.8.8: Una vez hecho esto, podemos ver que el estado de la máquina virtual en "Conexión de área local" tiene acceso a Internet: MANUAL DE USUARIO VPOINT2.2 Y DIANA2 81 Ahora, podemos comprobar si el servidor de Diana y la VM puede hacer ping entre sí. A continuación, se muestra una imagen de VM (IP 192.168.137.101) y el servidor de Diana (IP 192.168.0.114) realizan un ping exitoso Paso 3: Modificar el archivo "ServerProperty.ini" en el Sistema Operativo del servidor Vaya a esta ruta del servidor: "C: \ Archivos de programa \ Oracle \ VirtualBox \", y busque el archivo ServerProperty.ini. Ábrelo: MANUAL DE USUARIO VPOINT2.2 Y DIANA2 82 Por defecto, el USBIP se establece en Modo = 1: Aquí, tenemos que cambiar el valor de "1" a "0", a continuación, una línea con la dirección IP del Servidor. Escriba la dirección IP pública del servidor (no la dirección de red privada, por ejemplo 192.168.0.114): Guarde los cambios y reinicie el servidor. Por ahora, todos los pasos necesarios se han hecho. Trate de conectar una Diana con el servidor y ver si el Dispositivo USB funciona. ¡Buena suerte! CÓMO PUEDO AVERIGUAR LA DIRECCIÓN MAC DE LOS CLIENTES SUNDE Hay dos maneras de averiguar la dirección MAC de SUNDE. 1. Ejecutar comando "CMD": arp -a Ejemplo de comando: arp -a 192.168.1. 168 Nota: usted puede encontrar el dispositivo desde la pantalla de inicio de sesión desde la pantalla de inicio de sesión del dispositivo cuando se enciende. Si se muestra "No hay entradas ARP encontradas" cuando se introduce el comando, intente hacer ping a la primera IP para que el MANUAL DE USUARIO VPOINT2.2 Y DIANA2 83 interruptor actualice la tabla MAC del dispositivo, vuelva a intentar el comando y obtendrá la dirección MAC. 2. Se utiliza sólo cuando se conecta el cable Ethernet Utilizar la calculadora del sistema para traducir el número de serie del dispositivo, por ejemplo, 4169623, en un número hexadecimal, en el ejemplo, se obtiene "3F9F97" añadir "00FF88" en el frente, y se obtiene la dirección completa de Mac, en el ejemplo, que te dan "00: FF: 88: 3F: 9F: 97" COMO ACTUALIZAR EL FIRMWARE DE LA TERMINAL DIANA 1. Cree una carpeta denominada "vpointupdate o v2update" en el directorio raíz de una memoria USB. 2. Copie el firmware más reciente y el núcleo en la carpeta "vpointupdate" (un archivo "enc" y el archivo "bin"). 3. Conecte la memoria USB a cualquier puerto USB de la terminal SUNDE y luego ir al “Setup”. Luego haga clic en "Firmware Update". 4. Cuando la actualización alcanzó el 100%, apague el SUNDE y luego encenderlo de nuevo. Para mas información consulte el manual “Reset – Actualizar Firmware terminales Sunde” CÓMO RESTABLECER EL DISPOSITIVO 1. Apague el dispositivo. 2. Mantenga pulsado el botón de reinicio (usar una pluma o un palillo de dientes para hacer esto), a continuación, encienda la terminal SUNDE. Deje de presionar la tecla de reset cuando la barra de progreso de reinicio aparece. 3. Cuando se alcanza el 100%, apague el dispositivo y luego encienda su poder de nuevo. Para mas información consulte el manual “Reset – Actualizar Firmware terminales Sunde” TENGO QUE CAMBIAR ALGUNAS CONFIGURACIONES DE UNA DETERMINADA MÁQUINA VIRTUAL. ¿CÓMO PUEDO HACER ESTO SIN PARAR VPOINT? En versiones anteriores de vPoint, cuando tenemos que realizar cambios en la configuración de una máquina virtual que se ejecuta por vPoint, tenemos que cerrar vPoint (esto sin duda, también apagar todas las máquinas virtuales que están en ejecución). A partir de la versión 1.0.0.31 vPoint, podemos lograr esto haciendo uso de una nueva función de la consola vPoint (bloqueo / desbloqueo de una máquina virtual), sin tener que apagar todo el vPoint MANUAL DE USUARIO VPOINT2.2 Y DIANA2 84 CÓMO PUEDE LA TERMINAL DIANA TENER ACCESO AL SERVIDOR VPOINT DESDE UNA WAN / A TRAVÉS DE INTERNET. 1. Se requiere un ancho de banda de red eficiente para conectar la terminal Diana a través de la red. Para una reproducción de video fluida, el ancho de banda de red para cada acceso Diana debe ser superior a 6 MB. 2. Dado que el servidor vPoint utilizará los puertos al azar, tenemos que configurar la dirección IP LAN del servidor vPoint como host DMZ en el router o firewall. Usted puede encontrar la forma de configurar el host DMZ en el manual del router o firewall. 3. En el “Setup” de la terminal Diana, especifique la IP del servidor como la IP WAN (IP publica) del router. Si la IP WAN del router es dinámico, es necesario cambiar la IP del servidor de Diana cuando la IP WAN del enrutador cambie. Se recomienda contratar con su proveedor de ISP una IP publica fija. ¿PUEDO USAR UN DIRECTORIO ACTIVO DE WINDOWS O ADMINISTRADOR DE DOMINIO CON LA TERMINAL DIANA? Las máquinas virtuales Diana pueden unirse al dominio de Windows como una PC física. El dominio de Windows puede proporcionar una gestión centralizada de usuarios y grupos, el permiso de carpeta compartida, la política de grupo ... Se mejorará el nivel de seguridad para unirse a un dominio de Windows. CÓMO ACTUALIZAR EL FIRMWARE DE LA TERMINAL DIANA ATRAVES DE TFTP 1. Crear un servidor TFTP ; 2. Descargue el archivo de firmware más reciente desde el sitio web oficial de SUNDE : www.sundenc.com.mx y descomprimir el paquete de descarga para obtener los archivos .bin y .enc ; 3. crear una carpeta llamada "vpointupdate" en el servidor TFTP y poner y los archivos .enc y .bin en la carpeta ; 4. Cree un archivo .txt en la carpeta con el nombre de "updateInfo” e introducir la siguiente información y guardar (ejemplo): DAhyKN30813011.bin 2490368 DAhyFS31220UIP.enc 19267584 Nota: 1) Sustituya el " DAhyKN30813011.bin " y el " DAhyFS31220UIP.enc " con los nombres reales de los últimos archivos que acaba de descargar. 2) Los números de la segunda y cuarta línea son los tamaños (KB) de los archivos .bin y .enc Tienes que escribir en el tamaño real de los archivos que ha descargado. MANUAL DE USUARIO VPOINT2.2 Y DIANA2 85 5. Ahora se puede activar el modo TFTP para la actualización de firmware en el menú de configuración de la terminal TENGO UNA WEBCAM USB CONECTADA A LA TERMINAL, PERO NO DA SONIDO O NINGUNA IMAGEN 1. El audio sólo funcionará en la terminal Diana cuando sale desde el puerto MIC. Los dispositivos de audio USB no hará ningún trabajo sobre la terminal Diana. 2. Si utiliza una cámara web con audio, la entrada de audio puede hacer interferencia con la señal visual, haciendo que no tenga sonido o imagen. 3. Para una imagen estable y salida de audio con Diana, por favor utilice webcams sin MIC para la imagen y auricular adicional o auriculares con puertos plug 3.5 MIC. MANUAL DE USUARIO VPOINT2.2 Y DIANA2 86
© Copyright 2025