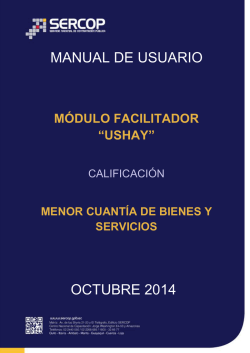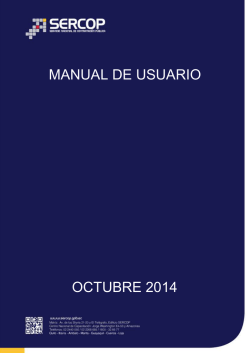Consultoria Contratacion Directa - Calificacion
MANUAL DE USUARIO MÓDULO FACILITADOR “USHAY” CALIFICACIÓN DE OFERTAS CONSULTORÍA CONTRATACIÓN DIRECTA OCTUBRE 2014 INDICE 1. Presentación ................................................................................... 2 2. Aplicativo USHAY – Calificación de Ofertas .............................................. 2 2.1 Datos Generales ........................................................................... 2 2.2 Nueva Calificación ........................................................................ 3 2.3 Calificar ..................................................................................... 6 2.3.1 Registrar Ofertas ............................................................................................ 7 2.3.2 Requisitos Mínimos ....................................................................................... 11 2.3.3 Calificar Oferta ............................................................................................ 19 2.3.4 Registrar Funcionarios ................................................................................. 20 3. Utilitarios del aplicativo ................................................................... 22 3.1 Inicio ....................................................................................... 22 3.2 Ayuda ...................................................................................... 22 3.3 Lista de Pliegos a calificar ............................................................ 23 3.4 Vista previa de requisitos mínimos .................................................. 23 3.5 Vista previa del pliego ................................................................. 23 3.6 Grabar Calificación ..................................................................... 24 3.7 Subir Calificación ....................................................................... 24 1 1. Presentación El presente manual ha sido elaborado con el objeto de dar a conocer a las Entidades Contratantes la funcionalidad del aplicativo “Modulo Facilitador USHAY” para Calificación de Ofertas. 2. Aplicativo USHAY – Calificación de Ofertas Para la calificación de las ofertas presentadas por los proveedores, ingrese al aplicativo “USHAY Módulo Facilitador de Contratación”, de un clic sobre “Calificación”. Imagen 2.1 Imagen 2.1 2.1 Datos Generales El aplicativo USHAY mostrará en pantalla los datos generales de la Entidad Contratante, así como también las opciones: Abrir Calificaciones Nueva Calificación. Imagen 2.2 2 Imagen 2.2 2.2 Nueva Calificación Para realizar la calificación de una oferta realice los siguientes pasos: De clic en el botón “Nueva Calificación” que se encuentra ubicado en la pantalla de Datos Generales. Imagen 2.3 Imagen 2.3 3 El módulo presentará la pantalla “Subir Pliego” en donde deberá seleccionar en primer lugar el pliego para poder realizar la calificación de las ofertas. De clic en “Examinar” para seleccionar el archivo de su computador y proceda a subir el archivo presionando sobre el botón “Subir Archivo”. Imagen 2.4 Imagen 2.4 Se visualizará el archivo subido como se indica a continuación. Imagen 2.5 Imagen 2.5 4 De clic en “Consolidar archivo(s)” para que pueda visualizar el proceso a calificar. Imagen 2.6 Imagen 2.6 La Consolidación de archivos es una funcionalidad que permite subir toda la información que haya generado el aplicativo para el pliego, existen casos en los que el archivo que genera el aplicativo ushay “contratación_pli_cdc.ushay” es de un tamaño superior a los 10MB, en este caso el aplicativo ushay generará el archivo con una extensión .zip “contratación_pli_cdc.zip”. Se recomienda no cambiar el nombre que por defecto genera el aplicativo ushay. En caso de que el pliego descargado se encuentre con la extensión .zip descomprima primero el archivo zip en su computador, y luego cargue cada uno de los archivos ushay del pliego, finalmente de clic en “Consolidar Archivos”. Se presentará un mensaje informativo indicando que el pliego ha sido subido correctamente de clic en “Ok”. Imagen 2.7 Imagen 2.7 5 Finalmente de clic en “Regresar” para retornar a la lista de pliegos a calificar. Imagen 2.8 Imagen 2.8 2.3 Calificar De clic en “Calificar” para proceder con la calificación de las Ofertas. Imagen 2.9 Imagen 2.9 6 Para la “Lista de Pliegos a Calificar” se presentan las siguientes opciones: Calificar Permite ingresar al módulo de calificación de la oferta Eliminar Permite eliminar el pliego cargado Se visualizará información de los Datos del Pliego en base al cual se procederá a calificar las ofertas presentadas por los proveedores. Imagen 2.10 Imagen 2.10 2.3.1 Registrar Ofertas Para proceder a registrar las Ofertas de clic en la sección “Registrar Oferta”. Imagen 2.11 7 Imagen 2.11 Luego de clic en el botón “Agregar”. Imagen 2.12 Imagen 2.12 Para registrar la oferta, de clic en “Examinar”. Imagen 2.13 8 Imagen 2.13 Una vez seleccionado el archivo que contiene la oferta de clic en el botón “Subir Archivo”, para iniciar la carga de la oferta. Imagen 2.14 Imagen 2.14 Se visualizará la oferta subida. Imagen 2.15 9 Imagen 2.15 Finalizada la carga del (los) archivo (s) que contiene la oferta del proceso de contratación, de clic en el botón “Consolidar Archivo” para completar la carga de la oferta en el Módulo USHAY. Imagen 2.16 Imagen 2.16 Subidas las ofertas el módulo presentará el registro de ofertas de las ofertas presentadas por los proveedores para un procedimiento de contratación. De clic en en “Regresar” para continuar. Imagen 2.17 10 Imagen 2.17 2.3.2 Requisitos Mínimos Para proceder con la calificación de esta sección, tiene que dar clic en “Requisitos mínimos”, como se muestra a continuación. Imagen 2.18 Imagen 2.18 11 El módulo presentará los parámetros de calificación del proveedor que presentó su oferta. Imagen 2.19 Imagen 2.19 Para proceder a calificar la oferta de clic en “Seleccione”. Imagen 2.20 Imagen 2.20 12 Se presentará la información detallada de cada uno de los parámetros de calificación que permiten comprobar la integridad de la Oferta. El módulo por defecto presentará la calificación SI CUMPLE. Imagen 2.21 Imagen 2.21 Sobre cada parámetro de clic en el ícono que simboliza a “comentario” para proceder a calificar cada uno de los parámetros, califique de acuerdo a lo solicitado en los pliegos. Imagen 2.22 13 Imagen 2.22 Se presentará la pantalla Requisitos Mínimos con el nombre de cada uno de los parámetros a evaluar. Para visualizar la oferta de clic en “Formulario de Oferta” Imagen 2.23 Imagen 2.23 14 Se visualizará la oferta presentada por el proveedor. Imagen 2.24 Imagen 2.24 De igual manera proceda a visualizar los archivos que el Oferente adjuntó en su oferta, para lo cual de clic en “Archivos adjuntos del Oferente”. Imagen 2.25 Imagen 2.25 Se visualizara los archivos de la oferta como se muestra a continuación. Imagen 2.26 15 Imagen 2.26 Revisada la oferta ingrese el fundamento con el cual se especifique si la oferta CUMPLE o NO CUMPLE con lo solicitado en los Pliegos, ingresada la información de clic en “Guardar”. Imagen 2.27 Imagen 2.27 16 De clic sobre la opción “Seleccione” para indicar que la oferta CUMPLE con lo solicitado. Imagen 2.28 Imagen 2.28 Para el caso de que la oferta presentada NO CUMPLA con lo solicitado presione doble clic, el aplicativo en primera instancia presentará la opción SI CUMPLE y el segundo clic cambiará a NO CUMPLE. Imagen 2.29 17 Imagen 2.29 Una vez calificada la oferta se visualizará las calificaciones asignadas al proveedor y el Resultado obtenido como se visualiza en la Imagen 2.30 Imagen 2.30 18 Una vez que se ha registrado toda la calificación, puede validar la información ingresada, dando clic en el botón “Validar”. Imagen 2.31 Imagen 2.31 El sistema validará si la información ingresada está o no completa, y si todo esta correcto presenta el siguiente mensaje Imagen 2.32 Imagen 2.32 2.3.3 Calificar Oferta Para proceder con la calificación de la oferta, de clic en el botón “Calificar Oferta”. Imagen 2.33 19 Imagen 2.33 2.3.4 Registrar Funcionarios Si en el procedimiento de contratación se estableció los parámetros de calificación, proceda a ingresar, caso contrario de clic en el botón “Registrar Funcionarios”. Imagen 2.34 Imagen 2.34 20 Proceda a ingresar el funcionario o los funcionarios delegados para la evaluación de la oferta técnica, ingrese la información dando clic en el boton “Agregar”. Imagen 2.35 Imagen 2.35 Se desplegara la siguiente pantalla, en el que debe ingresar la siguiente información: Nombre Función. Imagen 2.36 Imagen 2.36 Una vez ingresada la información de clic en el botón “Guardar”. Imagen 2.37 21 Imagen 2.37 Si existen más funcionarios delegados para la calificación, ingrese la información como lo mostrado anteriormente. 3. Utilitarios del aplicativo 3.1 Inicio Esta opción permite volver a la pantalla de inicio. Imagen 3.1 Imagen 3.1 3.2 Ayuda En caso de solicitar ayuda técnica o requiera acceder a un informe de los Logs del Sistema acceda a este utilitario. Imagen 3.2 Imagen 3.2 22 3.3 Lista de Pliegos a calificar Esta opción le permite la lista de pliegos a calificar. Imagen 3.3 Imagen 3.3 3.4 Vista previa de requisitos mínimos Esta opción permite visualizar la calificación asignada a cada uno de los parámetros de calificación (requisitos mínimos) de las Ofertas presentadas por los proveedores. Imagen 3.4 Imagen 3.4 Se visualizará la calificación obtenida. Imagen 3.5 Imagen 3.5 3.5 Vista previa del pliego Permite visualizar el pliego de la oferta presentada. Imagen 3.6 23 Imagen 3.6 3.6 Grabar Calificación Permite grabar las calificaciones asignadas a cada una de las ofertas evaluadas. Imagen 3.7 Imagen 3.7 Al acceder al utilitario Grabar Calificación el módulo generará un archivo, guarde el archivo en su computador ya que el mismo utilizará para subir en el Sistema Oficial de Contratación del Estado y continuar con las diferentes etapas del proceso de contratación. Imagen 3.8 Imagen 3.8 3.7 Subir Calificación Esta opción permite subir archivos de calificaciones que fueron realizadas en otro computador. Para acceder a este utilitario acceda a la opción “Abrir Calificaciones” y de clic en el ícono ubicado en la barra de utilitarios. Imagen 3.9 24 Imagen 3.9 El aplicativo solicitará subir el archivo de calificación generado a través de la opción “Guardar Calificación”, de la barra de utilitarios, ubique el archivo en su computador de clic en “Subir Archivo”. Imagen 3.10 Imagen 3.10 Una vez que el archivo ha sido subido de clic “Consolidar archivo(s)” para proceder con el respectivo registró del archivo de calificación en el aplicativo. Imagen 3.11 25 Imagen 3.11 Si el archivo ha sido subido correctamente le aparecerá el siguiente mensaje de confirmación, como se muestra a continuación. Imagen 3.12 Imagen 3.12 Si la calificación subida correctamente, de clic en la pestaña de inicio para regresar al menú principal. Imagen 3.13 26 Imagen 3.13 27
© Copyright 2024