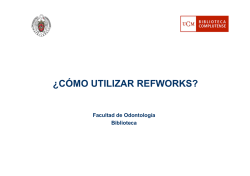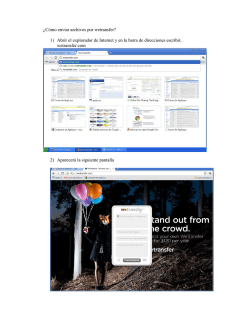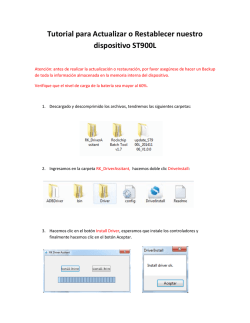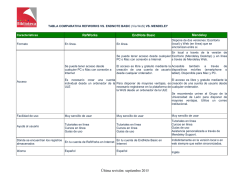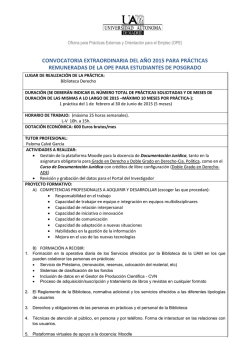Manual de RefWorks - URJC - Universidad Rey Juan Carlos
MANUAL DE USO - REFWORKS
Universidad Rey Juan Carlos - Biblioteca
MANUAL DE USO
1
MANUAL DE USO - REFWORKS
Universidad Rey Juan Carlos - Biblioteca
ÍNDICE
Introducción………………………………….…………………………….……..1
1. Importar datos..…………………………………………………………..3
1.1. Importaciones directas…………………………………….....3
1.2. Importaciones indirectas………………………………….….4
1.3. Importaciones manuales……………………….……....…….5
1.4. Importar desde catálogos de bibliotecas…….………..13
1.5. Importar desde RSS……………………………………………14
2. Organización de las referencias volcadas en mi cuenta
refworks……………………………………………………………………19
2.1. Ver y clasificar referencias………………..……….………19
2.2. Opciones de búsqueda…………………………….………….20
2.3. 2.3. Organizar carpetas………………………….……………23
2.3.1.Crear una carpeta…………………………………………..23
2.3.2.Asignar referencias a una carpeta……………………23
3.
4.
5.
6.
Crear bibliografía……………………………………………………….26
Exportar referencias…………………………………………………..30
Gestión de duplicados………………………………………………..31
Refsearch……………………………………………………………..…..32
2
MANUAL DE USO - REFWORKS
Universidad Rey Juan Carlos - Biblioteca
INTRODUCCIÓN
La Biblioteca de la Universidad Rey Juan Carlos pone a disposición de los
miembros de la Comunidad Universitaria, Refworks, una herramienta de
gestión de citas bibliográficas que permite importar referencias de diversas
fuentes de información (revistas, libros, catálogos de bibliotecas, proveedores
de revistas electrónicas, páginas web, etc…), gestionar su propia base de
datos personal de citas bibliográficas, formatear bibliografías y documentos en
estilos profesionales y compartir información.
Esta guía pretende facilitar la utilización de sus funcionalidades básicas.
A Refworks se ha de acceder por primera vez desde un ordenador con
dirección IP de la Universidad Rey Juan Carlos a través de la dirección:
https://www.refworks.com/refworks
Aparece la siguiente pantalla:
Para registrarse hacer clic en Registrarse para una cuenta individual y después
de completar el formulario presionar en Registrarse.
3
MANUAL DE USO - REFWORKS
Universidad Rey Juan Carlos - Biblioteca
El correo electrónico es muy importante ya que al registrarnos la aplicación nos
va a mandar, un mensaje en el que se nos informará de nuestra contraseña,
por si la olvidamos y del “Código de grupo”, necesario para poder acceder en
sucesivas ocasiones a nuestra cuenta desde el exterior. Es imprescindible que
la primera vez que accedemos para registrarnos lo hagamos desde un
ordenador con dirección IP de la Universidad, para que la aplicación nos
reconozca como usuario autorizado.
Accedemos a la siguiente página:
4
MANUAL DE USO - REFWORKS
Universidad Rey Juan Carlos - Biblioteca
Algunas de las páginas de ayuda se pueden consultar en español para ello
acceder a Ayuda en la Barra de herramientas y aparecerá un listado de
accesos a la derecha de entre los que hay que seleccionar Quick Stara Guide
and Tutorials y en la página que aparece a la derecha hacer clic en Spanish.
Una vez nos hemos registrado, disponemos de una cuenta vacía con la que
podemos trabajar de diferentes modos, en primer lugar vamos a ver como se
realizan importaciones directas a esta cuenta.
1. IMPORTAR DATOS
1.1 IMPORTACIONES DIRECTAS:
Accedemos a un editor a través de la página web de la Biblioteca,
concretamente a su Portal de editores y por ejemplo a Sciende Direct y
realizamos una búsqueda.
5
MANUAL DE USO - REFWORKS
Universidad Rey Juan Carlos - Biblioteca
Después de marcar los artículos que deseamos importar a nuestra cuenta
refworks, presionamos en el botón export citations apareciendo la siguiente
pantalla de confirmación en la que hay que dejar marcado Refworks direct
export y presionar en Export.
6
MANUAL DE USO - REFWORKS
Universidad Rey Juan Carlos - Biblioteca
Aparece la siguiente pantalla :
En ella podemos ver las nuevas referencias incorporadas a nuestra cuenta,
presionando en la opción Ver Carpeta de últimas incorporaciones.
1.2. IMPORTACIONES INDIRECTAS:
En este caso hay que realizar un paso previo que consiste en guardar la
búsqueda en un fichero de texto en el escritorio por ejemplo, fichero que
después volcaremos en nuestra cuenta personal refworks.
Realizaremos la búsqueda, por ejemplo en el ISI.
7
MANUAL DE USO - REFWORKS
Universidad Rey Juan Carlos - Biblioteca
Después de marcar las referencias que nos queremos descargar en nuestra
cuenta, hacer clic a la derecha en Export to reference software.
Hacemos clic en Export y nos aparece la opción de darle nombre y guardarlo,
por ejemplo en mi escritorio.
Nos vamos entonces, de nuevo, a nuestra cuenta de refworks a la barra de
herramientas, seleccionamos del Menú de referencias la opción Importar y
aparece la siguiente pantalla.
8
MANUAL DE USO - REFWORKS
Universidad Rey Juan Carlos - Biblioteca
En ella hay, en primer lugar, que seleccionar el filtro de entre los que aparecen
en el desplegable, este depende del proveedor.
Después hay que seleccionar la base de datos:
9
MANUAL DE USO - REFWORKS
Universidad Rey Juan Carlos - Biblioteca
Dejar marcada la opción Importar Datos del siguiente archivo de texto y
presionar en Seleccionar.
Automáticamente nos aparece el archivo en el que hemos guardado en el
escritorio las referencias que queremos volcar en muestra cuenta refworks.
10
MANUAL DE USO - REFWORKS
Universidad Rey Juan Carlos - Biblioteca
Seleccionamos la opción Importar de la parte inferior de la pantalla y ya
tenemos las referencias en la cuenta refworks.
Aparece la pantalla que ofrece la opción de ver las nuevas incorporaciones:
1.3. IMPORTACIONES MANUALES:
Para añadir una nueva referencia manualmente es necesario utilizar una
plantilla en blanco que hay que cumplimentar.
Primero: En la barra de herramientas en Referencias seleccionar Añadir una
nueva referencia y aparece la plantilla.
Plantilla:
11
MANUAL DE USO - REFWORKS
Universidad Rey Juan Carlos - Biblioteca
12
MANUAL DE USO - REFWORKS
Universidad Rey Juan Carlos - Biblioteca
13
MANUAL DE USO - REFWORKS
Universidad Rey Juan Carlos - Biblioteca
Esta plantilla se cumplementa manualmente con los datos de la referencia que
deseamos incluir en nuestra cuenta refworks.
o Tipo de referencia - Seleccionar de entre los que aparecen en el
desplegable
o Tipo de fuente - Seleccionar entre los dos que aparecen en el desplegable:
impreso o electrónico
o Autores – Apellidos, Nombre o Inicial. Al comenzar a escribir aparecen en
desplegable todos los autores de los que tenemos referencias en nuestra
cuenta refworks que comienzan por las mismas letras para seleccionar y no
tener que teclearlo por completo. Los diferentes autores se separan con (;)
o Otros datos como: Título, Publicación (modo abreviado y completo),
páginas, etc…
En la parte superior de la plantilla a la izquierda aparece la opción Ver campos
utilizados por donde en un desplegable aparecen los formatos bibliográficos,
existiendo la posibilidad de crear y añadir formatos nuevos.
Al seleccionar uno de estos formatos y hacer clic en aguardar, aparecen en la
plantilla marcados en verde los campos obligatorios del formato elegido.
Una vez cumplimentada la plantilla, en la parte inferior, presionar en el botón
guardar. Si cerramos la aplicación antes de guardar los datos de una plantilla
nos aparece un mensaje informando de que no han sido guardados los
cambios y preguntando si deseamos cerrar.
14
MANUAL DE USO - REFWORKS
Universidad Rey Juan Carlos - Biblioteca
1.4. IMPORTAR REFERENCIAS DE CATÁLOGOS DE BIBLIOTECAS
En primer lugar en la barra de herramientas del menú Buscar seleccionamos la
opción Catálogos o Bases de Datos en línea. Elegimos uno de ellos y hacemos
una búsqueda.
Aparece la siguiente pantalla.
15
MANUAL DE USO - REFWORKS
Universidad Rey Juan Carlos - Biblioteca
En la opción Base de Datos en Línea elegimos de entre las que aparecen en el
desplegable la biblioteca que deseemos y hacemos en ella la búsqueda
correspondiente.
Aparece la siguiente pantalla de confirmación, que además permite ver las
nuevas incorporaciones.
1.5. IMPORTACIÓN DESDE RSS (Really Simple Sindication)
RSS es otro método para presentar información integrado en Refworks y que
permite añadir búsquedas bibliográficas, ver e importar a nuestra cuenta
refworks la información.
Proveedores como Pubmed, permiten la creación de RSS y Refworks permite
añadir directamente las referencias seleccionadas de estas búsquedas en una
carpeta.
16
MANUAL DE USO - REFWORKS
Universidad Rey Juan Carlos - Biblioteca
Entrar en Pubmed, hacer una búsqueda.
En el desplegable Sumary, elegir MEDLINE, aparece la siguiente pantalla.
17
MANUAL DE USO - REFWORKS
Universidad Rey Juan Carlos - Biblioteca
Automáticamente el sistema nos ofrece la posibilidad de crear una RSS Feed
del siguiente modo:
Aparece una pantalla con un botón con nuestra búsqueda en XML.
18
MANUAL DE USO - REFWORKS
Universidad Rey Juan Carlos - Biblioteca
Si lo presionamos nos aparece la siguiente pantalla:
19
MANUAL DE USO - REFWORKS
Universidad Rey Juan Carlos - Biblioteca
Vamos a la pantalla de nuestra cuenta refworks y en el menú buscar
presionamos en RSS Feed, aparece nuestra búsqueda.
Hacemos clic en el acceso a la búsqueda y nos aparece otra pantalla con la
búsqueda en la que hay que marcar las referencias que deseamos guardar en
nuestra cuenta.
Seleccionamos Importar o Importar a la carpeta a la que queremos enviar las
referencias seleccionadas y nos aparece una pantalla que nos permite
comprobar las últimas incorporaciones.
20
MANUAL DE USO - REFWORKS
Universidad Rey Juan Carlos - Biblioteca
2. ORGANIZACIÓN DE LAS REFERENCIAS VOLCADAS EN MI CUENTA
REFWORKS
2.1. VER Y CLASIFICAR REFERENCIAS
Desde la Barra de herramientas, utilizando el menú Ver y seleccionando de
entre las opciones Todas las referencias, para acceder a la siguiente pantalla:
21
MANUAL DE USO - REFWORKS
Universidad Rey Juan Carlos - Biblioteca
A la derecha de la pantalla aparece la opción Clasificar por con el siguiente
desplegable:
A la derecha de cada una de las referencias en la misma pantalla aparecen tres
opciones:
o Ver: Aparece el registro completo
22
MANUAL DE USO - REFWORKS
Universidad Rey Juan Carlos - Biblioteca
(Los campos que aparecen en azul son aquellos por los que podemos
buscar en nuestra base de datos de referencias).
o Editar: Aparece una plantilla de edición para poder hacer modificaciones.
o
Herramienta externa a la empresa. Informa de detalles del
artículo y da el link al texto completo si lo tiene suscrito la institución.
2.2. OPCIONES DE BÚSQUEDA
A la derecha de la página de inicio hay un buscador simple, que busca en todos
los campos.
Otra opción es desplegar el menú Buscar de la Barra de herramientas y
seleccionar la opción Búsqueda avanzada, nos aparece la siguiente pantalla:
23
MANUAL DE USO - REFWORKS
Universidad Rey Juan Carlos - Biblioteca
También se puede buscar por Índice de autores:
Índice de descriptores:
24
MANUAL DE USO - REFWORKS
Universidad Rey Juan Carlos - Biblioteca
E Índice de revistas
En todos los casos, autores, descriptores y revistas aparece la opción editar,
borrar y el número de referencias.
2.3. ORGANIZAR CARPETAS
2.3.1. Crear una carpeta: En la Barra de herramientas en el menú
carpetas, seleccionar crear nueva carpeta. Aparece la siguiente
pantalla.
25
MANUAL DE USO - REFWORKS
Universidad Rey Juan Carlos - Biblioteca
Sólo hay que darle nombre y ok. La carpeta que hemos creado aparece
en rojo.
2.3.2. Asignar referencias a una carpeta: En la Barra de herramientas
seleccionar del menú carpetas la opción organizar carpetas, aparece
la siguiente pantalla.
Hacer clic en Referencias no asignadas a ninguna carpeta y aparece
otra pantalla:
26
MANUAL DE USO - REFWORKS
Universidad Rey Juan Carlos - Biblioteca
Desplegar Poner en la carpeta e indicar a que carpeta las queremos
enviar.
3. CREAR BIBLIOGRAFÍA
En primer lugar es necesario hacer clic en la Barra de herramientas en
Bibliografía para que aparezca la siguiente pantalla.
27
MANUAL DE USO - REFWORKS
Universidad Rey Juan Carlos - Biblioteca
Elegimos de entre las opciones que se despliegan, el formato bibliográfico en el
que deseamos que aparezcan las citas bibliográficas en el trabajo que
estamos realizando. (Tener en cuenta que se pueden crear nuevos formatos
utilizando la opción Nuevo, o modificar los ya existentes en Editar a la derecha
de la casilla destinada al formato bibliográfico).
Si hemos elegido el formato Vancouver, al hacer clic en Previsualizar formatos,
nos aparece una pantalla que nos muestra un ejemplo de una referencia
bibliográfica en formato Vancouver.
28
MANUAL DE USO - REFWORKS
Universidad Rey Juan Carlos - Biblioteca
En el desplegable Clase de archivo a crear, elegir la opción Word para windows
(97 o posterior). Después seleccionamos una de las opciones (todas las
referencias, mi lista o referencias de la carpeta,) y por último hacemos clic en
Crear bibliografía. Nos aparecerá la siguiente pantalla:
Esta, nos informa de que hemos creado una lista de bibliografía con 9
referencias. La Lista puede descargarse automáticamente, pero si no lo hace
debemos hacer clic en Descargarlo y guardarlo en el Escritorio por ejemplo,
para utilizarlo en nuestro trabajo.
Si queremos que durante el texto aparezcan citas bibliográficas con el cursor
en el lugar del texto deseado en word buscar el botón que enlaza con Write-NCite
, si no lo tenemos, ir a Herramientas en la pantalla de nuestra
cuenta Refworks y hacer clic en Write-N-Cite para descargar el programa. Una
29
MANUAL DE USO - REFWORKS
Universidad Rey Juan Carlos - Biblioteca
vez descargado ir a Inicio /Programas/ Refworks/ Write-N-Cite, nos pedirá de
nuevo nuestro usuario y nuestra clave refworks y se abrirá una pantalla con las
citas bibliográficas. En sucesivas ocasionesel botón Write –N- Cite aparecerá
en nuestros documentos en word.
Al hacer clic sobre el icono
, aparece la siguiente pantalla con
nuestras referencias guardadas para el trabajo que estamos realizando en
word:
Sólo tenemos, después de marcar la opción Always on top que nos permita
trabajar con las dos pantallas abiertas simultáneamente, que hacer clic en Citar
a la izquierda de cada referencia con el cursor en el lugar del texto de word
donde queremos que aparezca la cita y esta aparecerá en el lugar
seleccionado en forma abreviada y separada por llaves, ej. {{5 Martínez de
Sousa,José 2007; }}.
Una vez tenemos las referencias abreviadas en el texto, guardamos el
documento, y vamos a nuestra cuenta refworks, en la barra de herramientas
hacemos clic en Bibliografía y en la pantalla siguiente:
30
MANUAL DE USO - REFWORKS
Universidad Rey Juan Carlos - Biblioteca
seleccionamos la opción Formatear manuscrito y Bibliografía y hacemos clic en
Examinar para hacer doble clic en el documento en word en el que estamos
trabajando, éste aparecerá en la casilla en blanco y hacemos clic en crear
bibliografía. Aparecerá nuestro documento con las citas en el formato
adecuado.
Cualquier cambio ha de realizarse en el documento inicial de word utilizando el
botón
y después guardarlo para acto seguido ir a la pantalla de la
cuenta refworks a Bibliografía y Formatear manuscrito y bibliográfica / exáminar
doble clic en el documento y Crear bibliografía.
En el documento en word inicial también podemos insertar una nota a pié de
página que nos lleve a una referencia bibliográfica. En Word:
Insertar/Referencia/Pié de página. Aparece en el texto el número de la nota y
en la parte inferior de la página el mismo número. Con el cursor en el número
de la nota al final de la página abrir
y hacer clic en cita a la
izquierda de la referencia seleccionada, que aparecerá en el texto en su forma
abreviada. Por último ir la cuenta refworks a Bibliografía para Formatear el
manuscrito y bibliografía y que la nota aparezca correctamente en el
documento final.
31
MANUAL DE USO - REFWORKS
Universidad Rey Juan Carlos - Biblioteca
4. EXPORTAR REFERENCIAS
Si deseamos exportar nuestras referencias para guardarlo en algún formato
local, hacemos clic en la barra de herramientas en Referencias / Exportar y nos
aparece la siguiente pantalla:
En ella seleccionamos la opción de las referencias que queremos exportar
(todas, mi lista o la carpeta que deseemos) y marcamos Citation list y Exportar
archivo de texto, nos aparecen todas las referencias en formato word en una
pantalla como la siguiente:
Haciendo clic en Página, en la parte superior derecha de la pantalla, tenemos
la opción de guardar el documento.
5. GESTIÓN DE DUPLICADOS
Desplegar el menú Ver de la Barra de herramientas, elegir la opción Duplicados
Nos aparece la siguiente pantalla y por último hacer clic en Coincidencia exacta
o en Casi igual.
32
MANUAL DE USO - REFWORKS
Universidad Rey Juan Carlos - Biblioteca
La referencia exacta en este caso que se encuentra duplicada aparece dos
veces correlativas si lo deseamos, seleccionamos una de ellas y presionamos
en la parte superior en la opción Borrar, de este modo eliminamos los
duplicados.
6. REFSEARCH
Se trata de un módulo de refworks que permite compartir las bases de datos o
las carpetas de referencias bibliográficas en beneficio de la cooperación en la
investigación.
Los usuarios pueden compartir sus referencias tanto con miembros de su
misma institución, como con aquellos pertenecientes a otras instituciones.
El creador de una cuenta refworks tiene capacidad para determinar que
usuarios van a tener permiso para compartir sus carpetas o su base de datos
completa.
Para compartir nuestra base de datos o alguna de nuestras carpetas con otros
usuarios, ir a Carpetas/Compartir carpetas o a Herramientas/Compartir
carpetas
Aparece la siguiente pantalla:
33
MANUAL DE USO - REFWORKS
Universidad Rey Juan Carlos - Biblioteca
Será necesario pulsar Compartir toda la base de datos en el caso de que esta
sea la opción deseada o compartir carpeta a la derecha de la carpeta que
queramos compartir. Se abrirá en cualquiera de los casos, la pantalla
denominada Opciones de carpeta compartida, que permite establecer todas las
posibilidades de permisos que se conceden a los usuarios con los que vamos a
compartir nuestra carpeta.
En primer lugar en la parte superior aparece una URL que debemos mandar a
los usuarios con los que vamos a compartir la carpeta ya que les va a hacer
falta para poder acceder a nuestra cuenta sin necesidad de usuario y
contraseña.
34
MANUAL DE USO - REFWORKS
Universidad Rey Juan Carlos - Biblioteca
El usuario con el que compartimos la carpeta podrá tener permiso para buscar,
visualizar el contenido de las referencias, imprimir, exportar, insertar
comentarios, crear bibliografías, etc. Si el creador de la cuenta así lo determina
en la pantalla anterior.
35
© Copyright 2025