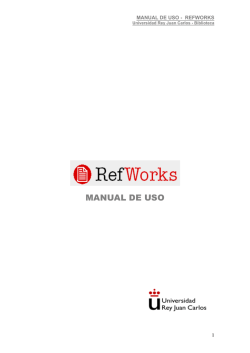¿CÓMO UTILIZAR REFWORKS? - Universidad Complutense de
¿CÓMO UTILIZAR REFWORKS? Facultad de Odontología Biblioteca Objetivos del curso • Explicar cómo gestionar una bibliografía personal mediante Refworks. • Aprender a insertar citas en un artículo y a crear su bibliografía correspondiente a través de Refworks. ¿Qué es Refworks? • Refworks es un gestor bibliográfico que puede ayudarle a organizar su trabajo. • Mediante Refworks, puede crear de forma sencilla notas a pie de página, citas y bibliografías. • El acceso en línea a Refworks está disponible gratuitamente para todos los usuarios de la Universidad Complutense: estudiantes, profesores e investigadores y personal no docente. Cómo acceder a Refworks • En el menú vertical situado a la izquierda en la página de inicio de la Biblioteca de la Universidad Complutense, elija Servicios. • Aquí, en el apartado Apoyo a la docencia y a la investigación, pinche en Organice sus bibliografías personales. • Por último, seleccione la opción Acceso en línea a Refwors. Cómo acceder a Refworks • Una vez en Refworks, deberá registrase para adquirir una cuenta individual. • Para ello, el sistema le pedirá algunos datos: nombre, nombre de usuario, contraseña, correo electrónico, tipo de usuario y área de conocimiento. • En posteriores ocasiones, sólo tendrá que identificarse en la página de inicio mediante su nombre de usuario y contraseña. Crear una base de datos bibliográficos en Refworks • Refworks le permite crear su propia base de datos bibliográficos. • Vd. puede: a. Añadir o importar referencias bibliográficas. b. Gestionar y organizar la información de su base de datos bibliográfica. Añadir o importar referencias • Tiene varias opciones para añadir o importar referencias desde dos menús diferentes, ubicados ambos en el menú superior horizontal: a. En el menú superior horizontal, seleccione Referencias. A continuación, se desplegará un cuadro que le ofrece diferentes opciones. Añadir o importar referencias • Añadir Nueva Referencia: esta opción le permite añadir manualmente una referencia bibliográfica, completando los campos indicados. – – En el menú desplegable View required fields for (campo horizontal superior de color gris) puede elegir un formato de salida para sus referencias entre los ofrecidos. Al terminar, no olvide pinchar el botón Guardar para que la nueva referencia quede grabada en su base de datos bibliográficos. Añadir o importar referencias • Importar: – – Para utilizar esta opción de importación, los resultados de una búsqueda bibliográfica en una base de datos deben haber sido guardados previamente con formato de archivo de texto. La página a la que se accede seleccionando esta opción, le ofrece a su vez dos opciones distintas: • • – – Importar datos del siguiente archivo de texto: pulse Examinar y busque el archivo de texto en cuestión. Importar datos del siguiente texto: esta opción le permite cortar y pegar en el cuadro que aparece en pantalla el texto de una búsqueda bibliográfica. Los campos Filtro de Importación/Fuente de Datos y Base de Datos especifican desde dónde se ha realizado la búsqueda que ahora se importa como archivo de texto. Al finalizar, no olvide pulsar el botón Importar. Añadir o importar referencias • Import EndNoteV8+Database: esta opción le permite convertir información de otros gestores bibliográficos para incluirla en su base de datos bibliográficos en Refworks. Añadir o importar referencias b. En el menú superior horizontal seleccione Buscar: – – En el cuadro que se despliega, seleccione Catálogo o Base de Datos en Línea: esta opción le permite buscar desde Refworks en las bases de datos en línea listadas e importar las referencias que desee, mediante búsqueda rápida (cadena de búsqueda por palabra clave) o búsqueda avanzada. Entre las bases de datos en línea listadas, se encuentra el catálogo Cisne de la BUC, bajo el título “Universidad Complutense de Madrid”. Añadir o importar referencias c. Desde determinadas bases de datos, existe la posibilidad de importar directamente a Refworks las referencias que se desee. – – Esta importación directa se realiza a través de un botón Export to Refworks o similar. Las bases de datos desde las que se puede importar directamente a Refworks son las ofrecidas por las siguientes plataformas: • • • • • • • • • • • • • • • ABC-CLIO BioMed Central BioOne CSA Engineering Village 2 EBSCOhost NISC Project Muse OCLC OVID ProQuest Scopus SFX H. W. Wilson Congressional Quarterly Exportar referencias • • • Es posible exportar las referencias bibliográficas de su base de datos personal de Refworks. Para ello, seleccione Herramientas en el menú superior horizontal, y en el desplegable seleccione Exportar Referencias. A continuación, accederá a una página que le permite elegir entre varias alternativas de exportación: – – – – – – Bibliographic Software (EndNote,Reference M anager,ProCite): permite exportar a los gestores bibliográficos reseñados. BibTex – Refworks ID: referencias en formato Refworks. Citation List: listado en formato de cita (información bibliográfica fundamental). Refworks Tagged Format: presenta la información por campos. Tab Delimited: ofrece toda la información bibliográfica disponible por referencia. XML: información cifrada para este formato. Exportar referencias • También es posible elegir las referencias que quiere exportar marcando la casilla correspondiente: Todas las Referencias, My List o por carpeta (Referencias de: seleccionar la carpeta que proceda en el desplegable). * • Una vez hechas las selecciones pertinentes pulse el botón Exportar al archivo del texto (*). Tenga en cuenta que el sistema exportará las referencias a un archivo de texto que, según el formato de exportación, le permitirá luego exportar las referencias definitivamente donde Vd. desee. Gestión y organización de la información • Una vez añadidas o importadas las referencias bibliográficas a su base de datos personal, puede gestionar y organizar la información mediante varias acciones: – Creación y gestión de carpetas. – Visualización de la información. – Ubicación de las referencias. – Edición de las referencias. Creación y gestión de carpetas • Puede clasificar sus referencias bibliográficas por medio de carpetas. • Elija el menú Carpetas en el menú superior horizontal; en el cuadro desplegable, seleccione la opción que corresponda: • Crear Nueva Carpeta. • Organizar Carpetas: le permite borrar, renombrar o desocupar una carpeta. Además, desde aquí también puede crear una nueva. ¾ También es posible acceder a estas opciones desde el menú Referencias en el menú horizontal superior, seleccionando la opción Organizar Carpetas. Visualización de la información • Listados de referencias contenidos en una carpeta: seleccione el menú Ver en el menú horizontal superior; el cuadro desplegable le ofrecerá varias opciones: – Carpetas: esta opción despliega un nuevo cuadro que le permite seleccionar la carpeta que desea visualizar: • • • – – Una carpeta entre las que Vd. ha creado (parte inferior del cuadro, en rojo). Últimas Importaciones: en esta carpeta se guardan las referencias importadas recientemente, independientemente de que se les haya sido asignada una ubicación o no. Referencias que no están en una carpeta: aquí se almacenan las referencias a las que no les ha sido asignada una ubicación concreta. Todas las Referencias: esta opción permite visualizar todas las referencias contenidas en las diferentes carpetas. My list (lista de favoritos): las referencias ubicadas en esta lista permanecen también en su carpeta de origen. Visualización de la información • Opciones de visualización: en cualquier listado de referencias, puede elegir diferentes alternativas de visualización, seleccionando una de las opciones que le ofrece el desplegable Cambiar a que aparece en el campo superior junto al nombre de la carpeta: – – – Vista uniforme: ofrece los datos bibliográficos básicos de cada referencia (título, autor, fuente y fecha), además de su ubicación y las opciones de Ver y Redactar. Una línea/Vista de cita: ofrece autor, título y fecha, además de las opciones Ver y Citar (opción para On-Line Cite). Full view: ofrece todos los datos bibliográficos, la ubicación y las fechas de creación y de última modificación de la referencia, además de las opciones de Ver y Redactar. Visualización de la información • Referencias: para visualizar la ficha de una referencia en concreto, sólo tiene que pinchar en la opción Ver que aparece junto a cada referencia en cualquier listado y con cualquier opción de visualización. Ubicación de las referencias • Puede mover o borrar/sacar una referencia de cualquier carpeta mediante las siguientes operaciones: – – – Desde cualquier listado de referencias, seleccione la(s) referencia(s) que proceda activando la casilla que aparece a la izquierda. Después, seleccione la carpeta en la que desea colocarla(s) en el desplegable Poner en la carpeta o la opción Borrar. En la ficha de cualquier referencia, seleccione la carpeta en la que desee colocarla en el desplegable En la carpeta o la opción Borrar. Al añadir una referencia, puede seleccionar en el desplegable En la carpeta la ubicación que desee. Ubicación de las referencias • También es posible añadir una referencia a My List, pulsando el botón Add to My List que aparece en cualquier listado de referencias, arriba a la izquierda. Comprobación de registros duplicados • • • Refworks le permite comprobar si existen registros duplicados en su base de datos bibliográficos personal. Para ello, seleccione Ver en el menú superior horizontal, y elija en el desplegable Duplicados. El sistema le permite localizar duplicados a través de dos criterios que aparecen en un cuadro desplegable: Coincidencia Exacta o Casi igual. Pinche sobre la opción que más le convenga. A continuación aparecerá en pantalla una lista de referencias bajo el título Candidatos a Referencias Duplicadas, desde la que podrá editar o borrar los registros que desee. Edición de las referencias • Puede editar sus referencias individualmente desde cualquier listado de referencias: – – – – Para la opción de visualización Una línea/Vista de Cita, es necesario que entre en la ficha del registro pulsando en Ver, y, una vez aquí, pulse Redactar. Desde las otras opciones de visualización, pulse Redactar. Accederá a la pantalla Redactar Referencia, que le permitirá insertar cambios y modificaciones. Una vez editado el registro, no olvide pulsar el botón Guardar. Edición de las referencias • También es posible redactar varias referencias a la vez desde cualquier listado: – – – – Seleccione las referencias a redactar. Pulse el botón Redactor Global. Accederá a la pantalla Redacción Global, donde tendrá que elegir el campo a editar, introducir los nuevos datos y especificar si prefiere añadirlos a los datos existentes o reemplazarlos. Una vez completada la redacción, no olvide pulsar el botón Ok. Opciones de búsqueda en Refworks • • Desde Refworks puede utilizar varias opciones de búsqueda, tanto interna (dentro de su propia base de datos bibliográfica) como externa (en una base de datos en línea). Las búsquedas externas, para buscar e importar directamente referencias desde las bases de datos en línea, ya fueron detalladas con anterioridad: elija Buscar en el menú horizontal superior, y dentro del desplegable, seleccione Catálogo o Base de Datos en Línea. Recuerde que entre las bases de datos en línea listadas, se encuentra el catálogo Cisne de la BUC, bajo el título “Universidad Complutense de Madrid”. Cómo buscar en su base de datos bibliográficos personal • Las búsquedas internas pueden realizarse de dos modos: mediante búsqueda simple o mediante búsqueda avanzada. – Búsqueda simple: • Esta opción recupera registros de su base de datos personal por medio de palabra clave. • Teclee la cadena de búsqueda en el campo Buscar Refworks que aparece a la derecha del menú horizontal superior, y pulse el botón Siga. Cómo buscar en su base de datos bibliográficos personal – Búsqueda avanzada: en el menú horizontal superior seleccione Buscar. En el desplegable puede elegir: a. Avanzado: si selecciona esta opción, accederá a un cuadro de búsqueda avanzada, en el que podrá crear su estrategia de búsqueda. b. Ver por… (autor, descriptor o revista periódica): mediante esta opción accede a listados alfabéticos según el criterio que seleccione. a b Citar y crear bibliografía en su artículo mediante Refworks • Mediante Refworks, es posible insertar citas en su artículo y configurar la bibliografía correspondiente sirviéndose de las referencias de su base de datos bibliográficos personal. • Para ello, hay que tener en cuenta una serie de observaciones preliminares: – El sistema ofrece tres versiones de cita: cita en el texto, nota al pie y bibliografía. Atención: en el momento en el que se inserta la cita aparece con un formato que no es el definitivo. En la versión final aparece según el formato de entrega seleccionado. – Es un requerimiento previo ineludible la selección de un formato de entrega. Formato de entrega de citas y bibliografía • En el menú superior horizontal seleccione Bibliografía. • A continuación accederá a un cuadro, en cuya parte superior se encuentra el listado desplegable Formato de entrega con los formatos de entrega disponibles. Es posible: – Elegir uno del listado. – Crear uno nuevo pulsando en el botón Nuevo. – Redactar uno de los ofrecidos, seleccionándolo en el desplegable y pulsando después el botón Redactar. Una vez hechas las modificaciones, no olvide darle un nuevo nombre y pulsar Guardar como. Atención: preste atención a algunas partículas que aparecen en inglés (and, or, nd, st, etc.). Formato de entrega de citas y bibliografía a • Puede visualizar los modelos de cita de los diferentes formatos de entrega y seleccionar el que desee de dos maneras: a. Desde el cuadro al que se accede seleccionando Bibliografía, pulsando el botón Preview Styles. b. Seleccionando en el menú superior horizontal Herramientas, y eligiendo en el desplegable Preview Output Style b Insertar citas mediante Refworks • Hay dos métodos para insertar citas en su artículo mediante Refworks: – Puede citar mediante Write-N-Cite. Write-N-Cite es una aplicación que le permite acceder a su base de datos personal en Refworks desde Microsoft Word. Para ello es necesario que haya instalado previamente la aplicación en su PC. – También puede citar en línea desde Refworks. Citar mediante Write-N-Cite • Instalación: en el menú superior horizontal seleccione Herramientas, y en el cuadro desplegable pinche en Write-N-Cite: – – – – Siga las instrucciones que le de el sistema. En el cuadro Installation Options no olvide seleccionar Add Write-N-Cite to the Toolbar in Microsoft Word para que el botón aparezca siempre que se redacte un artículo en Word. Puede que sea necesario reiniciar el sistema para que el botón de Write-N-Cite aparezca en Word. Cada vez que se inicie Write-N-Cite desde el botón de la barra de herramientas de Word será necesario identificarse mediante el nombre de usuario y la contraseña de Refworks. Citar mediante Write-N-Cite • Insertar citas en el texto (no es necesario haber entrado previamente en Refworks): – Abra Write-N-Cite pulsando el botón de la barra de Herramientas de Word. – Identifíquese mediante nombre de usuario y contraseña de Refworks. – En el documento de Word, sitúe el cursor donde desee añadir la cita. – En el listado de referencias de Refworks/Write-N-Cite pulse Citar (que aparece junto a cada referencia) en la referencia que desee insertar. Citar On-Line • • • • • • Para citar en línea debe entrar en su cuenta personal de Refworks. Seleccione la opción de visualización Una línea/Vista de Cita en el desplegable Cambiar a que aparece arriba a la izquierda, junto al nombre de la carpeta. Pulse Citar en la referencia que desee insertar. En el cuadro que se abre, pulse Seleccionar cita bibliográfica. Copie y pegue en el documento en el que desea insertar la cita. Al terminar, no olvide pulsar Limpiar para vaciar el cuadro de selección de citas, si no en la próxima cita se incluirán las anteriores. Formatear el artículo y añadir la bibliografía • Para que las citas aparezcan el formato de entrega seleccionado, es necesario formatear el artículo. • Además, al formatearlo se incluirá al final del documento una bibliografía compuesta por todas las citas insertadas. • Bien haya insertado las citas mediante Write-N-Cite, bien on-line, es necesario que el documento en el que ha estado redactando su artículo sea guardado antes de formatearlo. Formatear el artículo y añadir la bibliografía a. Para Write-N-Cite: – En el cuadro de Write-N-Cite, seleccione Bibliografía en el menú superior horizontal. – Seleccione el formato de entrega, si es que no lo ha hecho antes. – En el cuadro que se abre, pulse Crear Bibliografía. – Guarde el documento final formateado. Formatear el artículo y añadir la bibliografía b. Para la opción citar on-line (también válido para documentos cuyas citas han sido insertadas mediante Write-N-Cite): – Entre en su cuenta personal de Refworks. – Seleccione Bibliografía en el menú horizontal superior. – Seleccione la opción Formatear manuscrito y Bibliografía. – Pinche en Examinar y seleccione el archivo en cuestión. – Pulse el botón Crear Bibliografía. – Guarde el documento final formateado. En la Biblioteca estamos para ayudarle • Recuerde que puede solicitar ayuda al personal de la biblioteca para solucionar cualquier duda al utilizar Refworks. • Puede contactar con la biblioteca acercándose personalmente, por teléfono (91 394 20 08) o a través del correo electrónico ([email protected]). Muchas gracias por su atención
© Copyright 2025