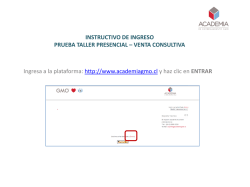Aula Virtual - Uniclaretiana
IGA-03; V:01 A manera de introducción Este manual está dirigido a los Tutores, que van acompañar en las asesorías a los estudiantes on line, utilizando la plataforma SAV (Sala del Aula Virtual) y las herramientas disponibles como son CHAT, FORO, E-MAIL, PORTAFOLIO, MURAL, MATERIAL DE APOYO, REFERENCIAS, CURSO-GENERACIÓN, EVALUACIÓN Y CONFIGURACIÓN. Aunque este tutorial está enfocado en el manejo y uso de las herramientas que componen nuestra plataforma educativa, es de relevante importancia que usted pueda compaginar esta herramienta con la propuesta e intención pedagógica que se desea alcanzar. La educación mediada por las TIC y en este caso por una plataforma educativa, nos impera aprovechar al máximo las herramientas de construcción social web 2.0, que tienen como finalidad mediar la participación y construcción colaborativa del conocimiento. Recordando que la fuerza no está en la herramienta o en su capacidad tecnológica sino que la fuerza de una herramienta dentro del acto educativo, radica en la claridad de la propuesta pedagógica que el tutor persiga y en el cómo potencia y aproveche al máximo el recurso. La plataforma educativa virtual SGA es solo un instrumento facilitador del proceso de formación, media la relación entre los sujetos involucrados en el acto pedagógico y permite mejorar la comunicación, cortar las distancias, intercambiar información y construir conocimiento de formas colectiva. Uniclaretiana en su modelo de formación B-learning, sistema formación 50% presencial y 50% virtual, pone a su disposición esta herramienta denominada por sus creadores como SISTEMA GERENCIADOR DE APRENDIZAJE- SGA o más conocida como plataforma Educativa Virtual Claretiana, de usted y de nosotros depende que en cada curso provechemos al máximo este instrumento. Aspectos técnicos Configuración del Aula Virtual de Aprendizaje -AVA El SAV (Sala del Aula Virtual) constituye el entorno virtual a través del cual se ejercerá el rol tutorial. Es importante por esta razón, que conozca el funcionamiento de la misma y la configuración que deberá realizar antes del inicio del cursado de la asignatura que se le asigne. Recibirá un Login y Contraseña de parte de Secretaría, que le permitirá ingresar al aula con el perfil PROFESOR. Siguiendo los pasos que muestran las imágenes. Instructivo para la configuración de aulas en el SGA 2 IGA-03; V:01 1. Ingreso a plataforma a. Ingresa a la página institucional: www.uniclaretiana.edu.co b. Ingresa a Sistemas Virtuales y da clic en Aula Virtual c. En el recuadro acceso a aula virtual ingresa el Login y Contraseña. Luego da clic en Acceder. Después de acceder con tu usuario y contraseña, la página principal de aprendizaje –Aula Virtual– será exhibida. El sistema permitirá que accedas a una serie de servicios, herramientas funcionalidades, desarrolladas para darte apoyo durante el desarrollo del curso. y La multifuncionalidad exhibida del SGA – Aula Virtual ha sido creada con el objetivo de simplificar su uso. Veamos a continuación los principales componentes del aula. Instructivo para la configuración de aulas en el SGA 3 IGA-03; V:01 2. Conocimiento general de la plataforma 1 2 4 3 5 1 Funcionalidades generales. Identificación Institucional. Logotipo de la institución y descripción del sistema. Reloj. Muestra la hora, minutos y segundos en concordancia con el reloj de la computadora del estudiante. Inicio. Retorna a la página inicial del Sistema Gerenciador de Aprendizaje. Podcast. Búsqueda de archivo de audios los cuales permiten su descarga. Boletín. En el puedes consultar las notas de las asignaturas cursadas o en proceso de curso. Agenda. Registro y difusión de los eventos que ocurrirán. Para visualizar los eventos registrados puedes utilizar el calendario dinámico. Haciendo clic en un determinado día, aparecerá el nombre, la descripción, la fecha y el lugar del evento. El estudiante también podrá utilizar la agenda para registrar datos personales. Mis datos. Registro de informaciones personales: e-mail, foto y presentación personal. Estos datos estarán disponibles para los demás estudiantes del grupo como también para los profesores. Biblioteca. Consultas, reservas y renovación de libros de acervo de las bibliotecas Batataias y de Rio Claro. Posibilita también ingresar a la Biblioteca Digital de la Comunidad Virtual de las Instituciones Católicas de Enseñanza Superior (CVA-RICESU), cuyo estoque está formado por artículos, disertaciones y tesis. Webmail. Acceso al correo electrónico ofrecido por la institución. Instructivo para la configuración de aulas en el SGA 4 IGA-03; V:01 Contacto. Canal de comunicación abierto para solucionar dudas, enviar sugerencias y reclamos. Salir. Finalizar la conexión con el Sistema Gerenciador de Aprendizaje. 2 Informaciones y opciones generales. Fecha El sistema proporciona la fecha actual de ingreso al aula virtual. Nombre del usuario Identifica por el nombre al estudiante, coordinador, funcionario o profesor que está conectado al sistema. Sitios de interés Orientaciones para solucionar problemas técnicos relacionas al SGA. Ofrece atajos a configuraciones de navegadores (Internet Explorer, Mozilla Firefox) y download de algunos programas (Plugin Java, Flash, Acrobat Reader), para un mejor aprovechamiento del SGA. Calendario Se encuentra el calendario académico institucional. Instructivos Se encuentran los instructivos de manejo del aula virtual. Anotaciones Este recurso es ofrecido para que al realizar estudios hagas resúmenes, digites tus dudas, los web sities relacionados o para realizar todo tipo de pequeñas anotaciones. Estas anotaciones las puedes hacer por específicas por materia, o general. Mensajes Permite la visualización de todos los mensajes enviados a tu grupo por coordinadores y tutores. Sobre Datos sobre el configuración. desarrollo del sistema, como datos de 3 Usuarios conectados. Muestra la relación de los usuarios conectados en el sistema en el momento. Instructivo para la configuración de aulas en el SGA 5 IGA-03; V:01 4 Opciones para seleccionar la asignatura. Primer nivel. Identifica si el curso es de Grado, de Postgrado o de Extensión. GRADO Segundo nivel. Se encuentra la abreviatura del Curso. DGTS – TRABAJO SOCIAL Tercer nivel. Aquí se encuentra la sigla que identifica tu Grupo. DGTS1302QDOA. Que corresponde al código para el grupo del curso de Trabajo Social. De Quibdó, con fecha de ingreso en el año 2013. Asignaturas. Están relacionadas las materias del curso. Basta con hacer un clic sobre el nombre de una determinada asignatura, para que tengas acceso a ella. 5 Presentación del ambiente. Se encuentra la presentación del Sistema Gerenciador de Aprendizaje. Donde puedes acceder a los reglamentos internos y los requisitos del sistema para el buen funcionamiento del Aula Virtual. Finalizando este primer encuentro por el sistema, podemos ahora conocer con más detalle las opciones y funcionalidades que utilizarás para organizar las actividades de tus estudiantes. Agenda. Podrás utilizar la agenda para anotar tus compromisos personales como: cursos, congresos, entre otros. Para relacionar un evento sigue estos pasos: 1. Haz un clic en la Agenda. Visualizarás el calendario el calendario del mes corriente. Instructivo para la configuración de aulas en el SGA 6 IGA-03; V:01 2. Selecciona la fecha del evento dando un clic en las flechas de navegación (>>) es posible alternar entre meses y años. Cuando des un clic en ? (interrogación) que está localizada en la parte superior izquierda del calendario, una venta será abierta con información detalladas sobe el uso de la Agenda. 3. Después de hacer un clic en el día escogido, digita los datos solicitados sobre el evento (título, descripción, fecha, horario, localización y otros) y finalizas dando clic en el botón Grabar. Mis datos. Este espacio está destinado para que tanto los profesores y estudiantes incluyan en el sistema la información personal que desean sea vista por sus estudiantes y/o compañeros del curso. En este espacio podrás: Cambiar tu correo electrónico. Cambiar la contraseña de ingreso al Aula Virtual. Subir y cambiar la foto. Subir y cambiar videos personales. Realizar su presentación personal. Colocar la información de su presencia en la red: blog, Facebook, entre otros. Colocar información de sus comunicadores personales: correo, msn, skype, entre otros. Colocar información de sus teléfonos de contacto. Colocar información complementaria: ocupación y necesidades especiales. Recuerde que esta información se puede cambiar en cualquier momento y para que ésta quede disponible a los compañeros y docentes se debe dar clic en Guardar mis datos ubicado en la parte superior izquierda del SGA. Instructivo para la configuración de aulas en el SGA 7 IGA-03; V:01 Biblioteca. El SGA cuenta con acceso a bibliotecas virtuales y digitales. Puedes utilizarlas siempre que consideres necesario. La biblioteca probablemente será tu fuente de pesquisa, aunque seas docente debes saber que puedes hacer consultas en todos las colecciones de las Bibliotecas. Al hacer un clic en la biblioteca aparecerá una ventana con las opciones de las bibliotecas y sus servicios. Entra a la biblioteca elegida haciendo un clic sobre ella. Contacto. En esta herramienta podrás enviar un mensaje solicitando información al Asesor Virtual de la institución, el cual escalará la solicitud al área encargada de darte respuesta. En este cuadro saldrá por defecto tu nombre, correo, para que te contacten puedes adicionar el teléfono, digitar el mensaje y dar clic en Enviar. Ya conoces los recursos del SGA, ahora aprenderás a acceder al Aula Virtual de cada asignatura. Como fue presentado anteriormente, en el sector lateral izquierdo de la multifuncionalidad del sistema está disponible la alternativa que te permite elegir una determinada asignatura. Escoge la asignatura que requieras y haz un clic sobre ella. Después del clic entrarás en el espacio destinado para la Clase Virtual. Instructivo para la configuración de aulas en el SGA 8 IGA-03; V:01 En la Clase Virtual tendrás acceso a varias herramientas y funcionalidades, por ejemplo: 3. Orientaciones Es un área donde como Profesor (tutor) utilizarás para presentar la asignatura y publicar semanalmente nuevas informaciones y orientaciones como, por ejemplo: Los horarios de tutorías por Internet y telefónicas. Las unidades que están siendo objeto de aprendizaje. Las actividades propuestas. Las interacciones en curso. Para configurar este horario se debe hacer un clic en Actualizar horarios. Escoger los horarios en los cuales atenderás las tutorías de tus estudiantes y dar un clic en Actualizar. Generalmente el día y la hora que se publica es el acordado para la clase virtual (chat). Te saldrá un nuevo mensaje, ¡Horarios actualizados con éxito!, al cual darás clic en Aceptar. De nuevo ingresas a la herramienta Orientaciones, observa dos cuadros de texto, ingresa al primero que dice espacio para motivar a los estudiantes, debes incluir entre otras: Un saludo inicial, Una presentación de la tutoría a desarrollar, Intención Educativa. Esta información puedes extraerla del rumbo didáctico entregado para tu curso. Instructivo para la configuración de aulas en el SGA 9 IGA-03; V:01 La información que subas puedes cambiarle el tipo de letra, color o insertar imágenes alusivas al tema. Esto permitirá que el aula visiblemente sea más estética y agradable para los estudiantes. Para insertar imágenes deberás seguir los siguientes pasos 1. Dar clic en Insertar/Editar Imagen. 2. Dar clic en Ver servidor. 3. Cuando te encuentres en el Servidor tendrás dos opciones: La primera, insertar una imagen nueva desde la biblioteca de imágenes de tu equipo. Para lo que deberás dar un clic en Seleccionar archivo, e ir a buscarlo en tu PC, seleccionarla y dar un clic en Abrir. Abrir La segunda, para insertar una imagen que ya se encuentre en el Servidor, deberás dar un clic sobre el nombre de la imagen, y dar clic en Insertar. Cuando escojas la imagen tendrás la posibilidad de cambiar el tamaño de ella, para lo cual deberás escoger la Altura y Anchura que deseas para ella. Al finalizar deberás dar clic en OK. Instructivo para la configuración de aulas en el SGA 10 IGA-03; V:01 Además en esta herramienta podrás subir o enlazar videos. Puede ser tu propia presentación del curso, o un video externo que te permita orientar los estudiantes en un tema específico. Para enlazar el video solo debes escoger el tipo de video que deseas incorporar Video Incorporado (EMBED), y deberás obtener el código de inserción o embed. Cuando termines de configurar la herramienta Orientaciones, recuerda dar clic en Guardar mis Cambios. 4. Material de apoyo En esta herramienta aparecerá el Módulo del curso, Rumbo Didáctico y demás Lecturas complementarias que debes entregar a tus estudiantes. Veamos que puedes hacer con tu perfil de docente en esta herramienta: Título: Se nombra la unidad o semana de estudio. Además se puede entregar las fechas entre las cuales los estudiantes deben leer los documentos allí adjuntos. Descripción: Este campo es opcional, en el cual puedes brindar a tus estudiante una breve información sobre lo que encontrará en esta carpeta. Observe que el campo Publicar está señalado, y así, cuando se hace clic en Guardar, el ítem registrado estará disponible para los estudiantes. Si desea sólo incluir el ítem de Material de Apoyo sin que él pueda ser visible a los estudiantes, no señale el campo Publicar. Cuando desea exhibirlo a los estudiantes, señale el campo y grábelo. Después de llenar el campo Título y hacer clic en Guardar, será exhibido en el formulario de Material de Apoyo el ítem incluido y los botones archivos, Textos, Guardar y Borrar. Para BORRAR el ítem de Material de Apoyo y los archivos vinculados, seleccione el ítem deseado y haga clic en Borrar. Instructivo para la configuración de aulas en el SGA 11 IGA-03; V:01 5. Registro o exclusión de un archivo. Para incluir un archivo, vinculado al ítem de Material de Apoyo seleccionado en el formulario, será necesario llenar los campos Nombre y es necesario hacer clic en Seleccionar archivo y ubicar el archivo en el PC y seleccione el archivo deseado. Después haga clic en Guardar. Después de hacer clic Guardar, el nombre registrado para el archivo que fue incluido se encuentra en la lista de archivos, juntamente con el ítem para la inclusión de Nuevo Archivo. Cuando hacemos clic en el ítem Tema 9 Netiqueta: Modificar la descripción atribuida al archivo en el campo Nombre; Actualizar o sustituir el archivo llenando el campo Archivo al hacer clic en Seleccionar archivo. Borrar el archivo haciendo clic en Borrar 6. Registro o exclusión de texto. Para registrar texto o enlace de página o de sitio de la web se debe (Figura 10): Llenar el campo Título Hacer clic Guardar Hacer clic en Textos Para digitar el texto seleccione previamente el tipo de letra, el color, el tamaño, etc., luego digitalice el texto o el enlace de la página Web. No olvides grabar. Instructivo para la configuración de aulas en el SGA 12 IGA-03; V:01 7. Modificando el orden de exhibición de archivos, enlaces de página o sitios. Para alterar el orden de exhibición de los artículos, archivos o de los enlaces de página o sitios, haga clic en la imagen aparece un formulario para modificación del orden de exhibición. Para acceder al material de apoyo sigue los siguientes pasos: Haz un clic en Material de apoyo para verificar la relación del material didáctico. Selecciona el material haciendo un clic en el link del documento correspondiente. Al dar un clic en el documento deseado aparecerá una ventana para que puedas abrir o descargar el documento en tu computador. 8. Bloc de anotaciones Después que hagas un clic sobre el documento del Material de Apoyo, será exhibido el ícono Bloc de anotaciones. Este recurso es ofrecido para que al realizar estudios hagas resúmenes, digites tus dudas, los web sities relacionados o para realizar todo tipo de pequeñas anotaciones. Para utilizarlos basta con hacer clic sobre el icono Bloc de anotaciones y, enseguida, será exhibida la ventana para escribir el texto. Cuando hayas finalizado, haz un clic en Grabar. Después de grabar tendrás la información que ha guardado solo con volver a dar clic en el icono. Instructivo para la configuración de aulas en el SGA 13 IGA-03; V:01 9. Portafolio El uso de ésta herramienta posibilita: Recibir los trabajos de los estudiantes, para el seguimiento y control de los mismos y además desarrollar la retroalimentación y corrección desde allí. Informa Día y Hora de llegada de los archivos Permite crear un portafolio grupal, para desarrollar trabajo colaborativo, además, acepta un solo archivo por grupo de trabajo. También permite la retroalimentación de los trabajos. Informa al Tutor cuando le llega un trabajo Los archivos que los estudiantes envíen no debe de exceder de 8 megas y deben estar digitados en Office versión 2003 o en formato PDF. Vemos en imágenes el procedimiento. Seleccionas un estudiante presionando clic sobre su nombre, en el espacio en Blanco se hace la retroalimentación, en el botón Asignar nota lo presionas y escribes la nota del trabajo, si quieres enviarle un archivo, escoges Seleccionar un archivo, ubicas el archivo en el PC y luego grabar. Para crear el Portafolio grupal debes seleccionar en haga clic aquí Instructivo para la configuración de aulas en el SGA 14 IGA-03; V:01 Luego aparecen los estudiantes inscritos en el aula y debe constituirles los grupos, dándole un nombre a cada uno. La ventaja que tiene de trabajar por grupo es desarrollar el aprendizaje colaborativo y el significativo. 10. Foro Los foros representan una herramienta de comunicación asíncrona en el proceso de Educación Virtual, debido a que permiten la interacción entre los participantes desde cualquier lugar donde puedan acceder a la plataforma virtual. Las posibilidades educativas1 que se pueden desarrollar en los foros, entre otras: Ejercitar el pensamiento crítico y creativo, permitiendo un tratamiento reflexivo que en el aula Virtual Posibilitar la participación los estudiantes sin limitaciones de espacio ni de tiempo. Generar estrategias para trabajar en equipo. Fortalecer el reconocimiento por el respeto a las personas con opiniones diferentes posiciones frente a un tema. Aclara dudas de parte del Tutor que pueden ser generales, así como también preguntar por parte del estudiante en forma general, para que con las respuestas se conteste a todos los interesados en el tema. Generar espacios para la otredad (medio para conocerse mejor y de entender y valorar las diferencias en este caso, a través de un foro social). Comprometer al estudiante a escribir y a ordenar su pensamiento de manera autónoma. Potenciar el aprendizaje entre iguales mediante la interacción. Existen variedad de foros: de debate, presentación, conceso de trabajo, consulta, preparatorios, etc. Los foros que se promueven en el aula virtual, principalmente son de debate, hablemos un poco de ello. Los foros de debate, son convocados generalmente por el tutor, como parte de su estrategia pedagógica, con una pregunta problémica. Los temas de debate implican controversia. Sin controversia no hay debate. Por tanto la consigna debe explicitar controversia, la duda, la posibilidad de que algo sea así o de otra manera. Alentar al cuestionamiento, la objeción, el intercambio de puntos de vista. Desde luego desde la reflexión y el análisis. Después de generar la pregunta debe generarse una introducción e invitación al foro. 1. BAÑOS Sancho, Jesús. MANUAL DE CONSULTA PARA EL PROFESORADO. Institución de educación Superior de SATAFI en Getafe (España). 2007. Instructivo para la configuración de aulas en el SGA 15 IGA-03; V:01 Para crear el FORO, se selecciona NUEVO FORO, en ASUNTO: Debe ir la pregunta problémica o consigna. En FECHA LÍMITE significa la fecha hasta donde está abierto el foro, en el siguiente recuadro escribes el texto explicativo, además si deseas puedes adjuntar un archivo, un video o un enlace. Veamos a continuación como es la estructura del foro cuando hay interacción por parte del docente y sus estudiantes. Fecha del mensaje y nombre del tema propuesto. Fecha y nombre del estudiante que participa. Para eliminar el foro, debes ingresar al mismo, dando clic sobre él, y en la parte superior izquierda aparece un bote de basura y dice BORRAR MENSAJE. Ahora vamos a aprender como leer y responder un mensaje. Haz un clic en el título del mensaje, inmediatamente una página dividida en dos partes será exhibida, como muestra el siguiente gráfico. En la primera parte de la página será exhibido el contenido del mensaje que debes responder; la segunda parte será utilizada para colocar el Título que le asignes a tu respuesta. Para digitar el cuerpo de tu respuesta encontrarás un recuadro mayor. A continuación haz un clic en el botón Enviar. Se prefieres puedes anexar un archivo adjunto, para esto debes dar un clic en el botón Seleccionar archivo, y buscar el archivo en tu computadora. Instructivo para la configuración de aulas en el SGA 16 IGA-03; V:01 11. E-mail Por medio de esta herramienta cada estudiante podrá enviar un mensaje para los demás estudiantes, aunque no conozca las direcciones electrónicas. También es posible enviar un mensaje a un solo destinatario, por ejemplo al docente del curso. Instructivo para la configuración de aulas en el SGA 17 IGA-03; V:01 Para utilizar el e-mail siga los siguientes pasos: La página está dividida en dos partes. En la parte superior se exhiben las opciones de los nuevos mensajes y todos los mensajes. En la parte central la relación de los mensajes. Para leer un mensaje solo debes dar un clic en el asunto del mensaje. Para enviar mensajes puedes escoger uno, varios o todos los destinatarios integrantes del grupo. Para escoger un destinatario solo das un clic en el nombre, si deseas agregar uno o varios destinatarios, sostienes la tecla Control y escoges la cantidad que deseas. Si tu propósito es enviar el mensaje a todos los destinatarios de la lista, solo debes dar clic en la parte superior de la lista en Todos. Después de seleccionar la lista de destinatarios, debes agregar el asunto y el mensaje a enviar. Para enviar el mensaje solo debes dar clic en Enviar. Si tu mensaje lo requiere puedes enviar documentos adjuntos. Para esto debes dar un clic en Seleccionar archivo, para buscarlo en tu computador. 12. Chat Es un canal para la comunicación sincrónica, permite la “conversación” escrita entre los participantes. La clave para que el chat pueda ser utilizado de manera eficiente es la moderación del tutor, atendiendo los frentes de discusión que se generan y la necesidad de centrar a los participantes en el objeto que convino el recurso. Instructivo para la configuración de aulas en el SGA 18 IGA-03; V:01 Para crea un CHAT SELECCIONA EN NUEVO y defines en una consigna o frase el tema, luego escribes la fecha de inicio, la hora, teniendo en cuenta la importancia de iniciar el chat 15 minutos antes para que haya socialización entre los estudiantes y el tutor, por ejemplo si citas a tus estudiantes a un CHAT de 5 PM a 6 PM en esta programación debes colocar de 4:45 PM a 7:15 PM. Recuerda grabar. Algunas recomendaciones importantes: Programe el chat y partícipe en el, preferiblemente en una determinada hora, recuerde que sus estudiantes son de diferentes regiones, algunos con problemas de conexión y electricidad. Revise lo que escriben los estudiantes y responda adecuadamente de acuerdo a la consigna trazada. Recuerde que cuando salga de la sesión de chat hágalo con el botón salir, sino queda conectado (recomiende esto a los estudiantes también). Puntualidad en la hora de las citas con estudiantes, ingrese 5 minutos antes. Una asearía por semana debe programarse mínimo de una hora. Debes prepararte un guión para la jornada, abordando y centrando a los estudiantes de acuerdo a la consigna trazada para ello. Para acceder al chat debe dar un clic en Acceder (0) online. Cuando finalice el chat, se podrá acceder al historial de la conversación. Encontrarás el tema que se abordará en el chat. Encontrarás la fecha para asistir al chat, al igual que la hora de inicio y finalización. Para acceder a un chat debes ingresar en la fecha y la hora señalada por el docente del curso. Así podrás interactuar con tus compañeros y docente sobre el tema propuesto para la clase virtual. Chat. Es la herramienta que te permitirá comunicación sincrónica con tus compañeros y docente. Para ingresar debes dar un clic en Chat, donde te aparecerán dos opciones: Historial y Acceder (0) online. Instructivo para la configuración de aulas en el SGA 19 IGA-03; V:01 El chat está estructurado en tres partes: La primera parte (en gris) exhibe todos los mensajes de la conversación. La segunda parte (debajo de color blanco) contiene el espacio para escribir mensajes los cuales serán visualizados por todos los participantes. La tercera parte (ubicada a la derecha) exhibe todos los participantes que están presentes en el chat. Para enviar un mensaje para el chat, digítalo en el campo correspondiente y luego haz un clic en botón Enviar. 13. Preguntas frecuentes Cuando reiteradamente encuentras que los estudiantes te preguntan lo mismo, aprovechas esta herramienta y creas las preguntas con sus respectivas respuestas. Contiene la relación de las preguntas realizadas con mayor frecuencia durante el curso junto con sus respectivas respuestas. 14. Buscar Esta herramienta busca una o más palabras en la memoria de las informaciones de la clase virtual. Para hacerlo, deberás digitar la(s) palabra(s) que deseas buscar y, después, haz clic en Buscar. Instructivo para la configuración de aulas en el SGA 20 IGA-03; V:01 15. Referencias Este espacio se ha dispuesto referenciar bibliográficamente Artículos, textos, revistas, otros, que se encuentran de manera virtual para que se pueda acceder y profundicen en los temas tratados por el Tutor. Seleccionas NUEVA REFERENCIA y escribes la referencia. Esta herramienta es importante que la usemos al máximo, el espacio de referencias es el espacio de biblioteca virtual del curso. Como mínimo el tutor debe subir 5 enlaces web. Tener en cuenta bibliotecas virtuales públicas Ej: Biblioteca Luis Ángel Arango. Instructivo para la configuración de aulas en el SGA 21 IGA-03; V:01 16. Mural Espacio preparado para que se manifieste la parte social del aula virtual, donde los estudiantes y el tutor, intercambian pensamientos, escritos, etc. La sugerencia es que se motive a los estudiantes para hacer útil este mural y semanalmente se esté cambiando. Para colocar los mensajes, debes hacer un clic en Nuevo Mensaje, para esto debes rellenar los datos del formulario: A quién le enviaras el mensaje. A un solo compañero, a tu docente a todo el grupo; Escribir el mensaje que deseas enviar; Escoger el color que le quieres dar a tu mensaje para que sea publicado; Dar un clic en Enviar. 17. Curso generación Ésta opción permite ver las fotos de los estudiantes matriculados en el aula virtual y sus presentaciones personales. Se encuentra habilitada la posibilidad de enviar mensajes a cada uno desde allí y los mismos llegan directamente a sus casillas de correo personal. Instructivo para la configuración de aulas en el SGA 22 IGA-03; V:01 Además puedes tener acceso a información precisa sobre quiénes son tus estudiantes: Instructivo para la configuración de aulas en el SGA 23 IGA-03; V:01 18. Evaluación EaD. Uniclaretiana define los siguientes parámetros integrados con las actividades de aprendizaje y herramientas que provee nuestra Plataforma Educativa: 45% correspondiente a las notas de seguimiento: 2.25 Asesoría virtual -Chat: 5% = 0.25 Trabajos colaborativo - Foro: 20% = 1.0 Una actividad grupal o individual- Portafolio: 20% = 1.0 Notas llamadas parciales: 25% = 1.25 En este apartado el tutor puede elegir y generar una o varias actividades, seleccionar la o las herramientas y determinar los porcentajes específicos teniendo en cuenta que la suma no sobrepase el 25% 30% correspondiente a la nota de la actividad de aprendizaje final : 1.50, que puede ser una actividad grupal o individual – Portafolio Seleccionas el botón de NUEVA y aparece la siguiente pantalla: Seleccionas en Actividad la opción PARCIAL y en Descripción se nombra el ITEM que vas a valorar y en Valor lo correspondiente que no pase de 1.25, por ejemplo taller 1 por valor de 0.65 y luego taller 2 por 0.60. Y no olvides Grabar. Instructivo para la configuración de aulas en el SGA 24 IGA-03; V:01 19. Configuración. Para configurar estas herramientas debe ingresar a CONFIGURACIÓN y en la casilla de verificación seleccionar las opciones. En esta herramienta también tienes la opción de importar cursos que ya hayas orientado. Por ejemplo importar el Material de Apoyo, Orientaciones, Videos y/o Preguntas Frecuentes. En esta herramienta también tienes la opción de importar cursos que ya hayas orientado. Por ejemplo importar el Material de Apoyo, Orientaciones, Videos y/o Preguntas Frecuentes. De cada espacio, puedes escoger que importar, cuando finalices debes dar un clic en Importar. 20. Mensajes. Cuando ingresas a la plataforma te encuentras con la siguiente pantalla y seleccionas de ella MENSAJES. El uso de posibilita: esta herramienta Enviar mensajes a estudiantes, incluso con archivos adjuntos. Si vas a pegar el texto desde Word, no copia con el formato. En los nombres de los archivos adjuntos no incluyas caracteres especiales, ni la ñ, ni tildes. Seleccionar el destino individual o al curso si es Instructivo para la configuración de aulas en el SGA 25 IGA-03; V:01 21. Informes. Ésta herramienta permite la selección de la cohorte Interactividad por generación. En la cual se relacionan los estudiantes que se encuentran matriculados en el curso, su cantidad de acceso a cada herramienta y/o actividad realizadas, y la última fecha de su ingreso. Instructivo para la configuración de aulas en el SGA 26 IGA-03; V:01 Ejemplo de estructura para la configuración de aulas virtuales La llegada de la tecnología al ámbito educativo ha conducido a un replanteamiento de los paradigmas educativos, revolucionando la forma cómo se concibe y se lleva a cabo el proceso de enseñanza-aprendizaje y ha dado paso a nuevas formas de aprendizaje apoyadas o mediadas por las Tecnologías de Información y Comunicación (TIC), que van más allá de la clase presencial centradas en el docente como emisor de conocimientos y estudiantes receptores de éstos. UNICLARETIANA asume y promueve un metodología formativa b-learning: presencial y online, estas dos modalidades se combinan para ofrecer un mejor servicio educativo. Este método integrativo le facilita al estudiante combinar experiencias de aprendizaje a distancia y presencial. La integración depende de las necesidades, intereses y expectativas del estudiante, así se conjugan las fortalezas de todas las modalidades de enseñanza. Para fortalecer el modelo online se ha provisto de una plataforma educativa virtual. La plataforma virtual llamada Sistema Gerenciador de Aprendizaje (SGA), está diseñada para la transmisión de información, la interacción entre los sujetos del acto pedagógico, la adquisición de habilidades en forma personalizada a través de Internet y la construcción de conocimiento apoyado en el trabajo colaborativo, desde la interacción con el Otro. Esta plataforma se vale de herramientas de comunicación sincrónica y asincrónica, con el propósito de complementar y potenciar la eficiencia de los métodos tradicionales de enseñanza, mediante recursos interactivos y canales de comunicación especializados. Esta aula virtual es el medio por el cual los docentes y estudiantes pueden generar interacción propiciando aprendizaje colaborativo. El aula contribuye, no sólo a la interacción, sino, al intercambio de materiales entre docentes y estudiantes. Estas posibilidades colaborativas requieren de un aula virtual diseñada y configurada para que el estudiante comprenda y asimile la información que se suministra, es por esto que este documento pretende dar pautas de cómo deben estar diseñados cada espacio por parte del docente. Al final de cada herramienta se encontrará un ejemplo de cómo debe ser la correcta configuración de cada una. De acuerdo a lo anterior el docente deberá cumplir con la configuración en el aula de estas 6 herramientas: orientaciones, material de apoyo, videos, referencias, foro y Chat, dentro de los tiempos establecidos por la institución (8 días calendario antes de la fecha de inicio del curso), para así dar el aval de matrícula de estudiantes. Además, para realizar esta configuración se requiere del rumbo didáctico, esto teniendo en cuenta que la información que se suministre en el aula virtual debe ser coherente con la expresada en este documento. Instructivo para la configuración de aulas en el SGA 27 IGA-03; V:01 1. Orientaciones. Es el área donde el docente presentará el curso y publicará semanalmente nuevas informaciones para orientar al estudiante. En este espacio se relaciona, los horarios de tutorías por internet y telefónicas; las unidades que están siendo objeto de aprendizaje; las actividades propuestas; las interacciones en curso. Se debe colocar la orientación elaborada para cada unidad, extraída del rumbo didáctico. Este espacio debe estar diseñado adecuadamente, se debe subir imágenes y/o videos que complementen la temática que se está abordando en la orientación, además se debe tener en cuenta que este espacio es la presentación del curso, por lo tanto se debe cuidar que la información que se suministre sea estéticamente presentable para el estudiante, por lo que esta información debe ser cambiada al inicio de cada unidad de estudio. 2. Material de apoyo. Es el área donde se suben todos los documentos sugeridos para los estudiantes, los cuales son utilizados para la realización de actividades. En este espacio se sube el módulo del curso, el rumbo didáctico y los documentos de apoyo; este debe ser estructurado de igual forma que el rumbo didáctico, es decir, por unidades de aprendizaje. Para una mayor comprensión del estudiante se debe establecer cada clase (como es llamada en el aula virtual), el número y nombre de la unidad, además de las fechas que contemplan cada unidad. Adicional a esto, se debe nombrar cada documento tal cual fue llamado en el Rumbo Didáctico, con el número de lectura para la unidad correspondiente. Esto permitirá que el estudiante establezca el orden de lectura de cada uno de ellos. Instructivo para la configuración de aulas en el SGA 28 IGA-03; V:01 3. Videos. Al igual que la herramienta material de apoyo, ésta debe estar diseñada por unidades, para ubicar a los estudiantes en los tiempos que deben visualizar los videos para la realización de las actividades de aprendizaje. En este espacio se debe contemplar el número y nombre de la unidad, además de las fechas que contemplan cada unidad. Adicional a esto, se debe nombrar cada video tal cual fue llamado en el Rumbo Didáctico, con el número para la unidad correspondiente. Esto permitirá que el estudiante establezca el orden en que los debe ver. 4. Videos. Este espacio se ha dispuesto referenciar bibliográficamente artículos, textos, revistas, entre otros documentos, que se encuentran de manera virtual, a los cuales pueden acceder y profundizar los estudiantes en los temas tratados por el docente. Esta herramienta es importante utilizarla como un espacio de biblioteca virtual del curso. Como mínimo el docente debe referenciar al menos 5 recursos bibliográficos, los cuales se encuentra referenciados con norma APA. No es recomendable dejar solo los enlaces, esto no sitúa al estudiante en el texto que se le sugiere leer. El ofrecer la información de esta forma, permite que el estudiante tenga conciencia de la importancia de citar y referenciar la bibliografía que utiliza, promoviendo con ello el respeto de los derechos de autor. 5. Herramienta foro. En esta herramienta se subirán las actividades colaborativas, para lo cual es importante colocar el número y el nombre de la actividad. La información para esta herramienta es extraída del rumbo didáctico asignado para el curso. Instructivo para la configuración de aulas en el SGA 29 IGA-03; V:01 6. Chat. Al igual que la herramienta anterior, el chat debe ser programado con el número de la actividad y su nombre, para que los estudiantes puedan ubicar mejor la actividad del rumbo didáctico en el aula virtual. Además de esto, se debe tener en cuenta que el chat se programa 15 minutos antes de la hora de inicio, y 15 minutos después de la hora de cierre, para propiciar espacios de acercamiento entre el docente y los estudiantes. 7. Evaluación. La herramienta evaluación debe estar configurada según la cantidad de actividades programadas en el rumbo didáctico del curso. Se debe en cuenta los porcentajes evaluativos asignados para cada actividad, que se encuentran contemplado en el resumen de actividades e interactividades que acompaña el rumbo didáctico. Instructivo para la configuración de aulas en el SGA 30 IGA-03; V:01 CONTROL DE CAMBIOS Versión Modificó Aprobó Fecha Naturaleza del cambio APROBACIÓN Elaboró/ Modificó Cargo Adriana Mora Botina Directora de la DIDMM Revisó Cargo Comité de Calidad N/A Aprobó Cargo Comité de Calidad N/A Vigente a partir de: 09/06/2015 Firma Firma Acta N°6 Firma Acta N°6 Fecha 31/05/2015 Fecha 01/06/2015 Fecha 01/06/2015
© Copyright 2025