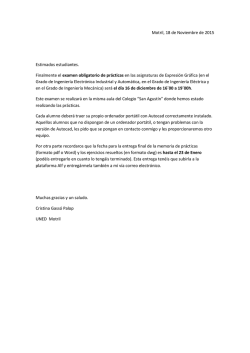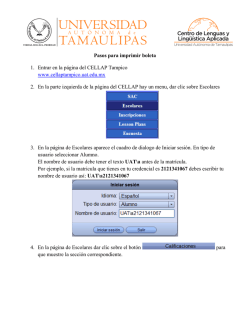Guía de Interoperabilidad
Tekla Structures
Guía de Interoperabilidad
Versión del producto 21.0
marzo 2015
©2015 Tekla Corporation
Contenido
1
¿Qué es la interoperabilidad?...........................................................................9
2
Estándares del sector...................................................................................... 10
3
Formatos compatibles..................................................................................... 11
4
Software compatible.......................................................................................13
5
Importar y exportar en Tekla Structures...................................................... 27
6
Archivos de conversión................................................................................... 28
6.1
6.2
Archivos de conversión de perfiles gemelos.........................................................................29
Creación de archivos de conversión......................................................................................29
7
Modelos de referencia.................................................................................... 32
7.1
7.2
7.3
7.4
7.5
7.6
7.7
7.8
7.9
Insertar un modelo de referencia..........................................................................................33
Visualización de modelos de referencia................................................................................34
Modificar detalles de un modelo de referencia...................................................................37
Bloquear modelos de referencia............................................................................................38
Detectar cambios en un modelo de referencia....................................................................39
Examinar el contenido de un modelo de referencia........................................................... 39
Objetos de modelo de referencia.......................................................................................... 40
Examinar la jerarquía de un modelo de referencia y modificar objetos de
modelo de referencia..............................................................................................................40
Conjuntos de modelos de referencia.................................................................................... 44
8
PDF.................................................................................................................... 46
8.1
Importar un PDF en un modelo............................................................................................. 46
9
DGN...................................................................................................................47
9.1
Importación DGN.................................................................................................................... 47
Objetos DGN admitidos..................................................................................................................................................48
9.2
Exportar a archivos 3D DGN................................................................................................. 50
10
DWG y DXF.......................................................................................................51
10.1
10.2
10.3
Importar un archivo DWG o DXF 2D o 3D........................................................................... 52
Exportar un modelo a un archivo 3D DWG o DXF.............................................................. 53
Exportar un dibujo a un archivo 2D DWG o DXF................................................................54
2
Capas en dibujos exportados........................................................................................................................................ 56
Crear capas para la exportación de dibujos............................................................................................................. 56
Asignar objetos a las capas de exportación ............................................................................................................57
Ejemplo: Crear una regla para exportar marcas de viga a su propia capa .....................................................59
Copiar las configuraciones de capas de exportación en otro proyecto .......................................................... 60
Definir asignaciones de tipos de línea personalizadas en la exportación de dibujos...................................60
Tipos de línea por defecto en los dibujos..................................................................................................................63
Ejemplo: Configuración de capas y exportación a DWG...................................................................................... 64
Ejemplo: Crear un filtro de selección para la exportación DWG.................................................................64
Ejemplo: Crear capas para la exportación DWG.............................................................................................. 65
Ejemplo: Crear una regla para la exportación DWG....................................................................................... 66
Ejemplo: Definir un tipo de línea personalizado para la exportación DWG.............................................67
Ejemplo: Definir tipos de línea y grosores para las capas en la exportación DWG................................67
Ejemplo: Exportar el dibujo....................................................................................................................................69
11
S-Frame............................................................................................................72
11.1
Proceso de importación y exportación de S-Frame............................................................ 72
12
IFC..................................................................................................................... 74
12.1
Importar IFC............................................................................................................................ 74
Convertidor de objetos IFC............................................................................................................................................75
Conversión de objetos IFC en objetos nativos de Tekla Structures................................................................... 76
Limitaciones en la conversión de objetos IFC..........................................................................................................77
Definir la configuración de la asignación de perfiles de objetos IFC................................................................78
Verificar el perfil y el material de los objetos convertidos...................................................................................79
Copiar propiedades de objetos IFC en los atributos definidos por el usuario de objetos convertidos.... 80
Visualizar los archivos de bases de datos y de asignación de los objetos convertidos................................80
Crear informes de objetos IFC convertidos...............................................................................................................81
Ejemplo: Conversión de objetos IFC en objetos de Tekla Structures.................................................................83
12.2
Exportar IFC............................................................................................................................ 86
Definir los datos IFC para el modelo exportado a nivel de proyecto................................................................ 87
Definir la entidad IFC para los objetos de modelo exportados........................................................................... 88
Exportar un modelo de Tekla Structures a un archivo IFC...................................................................................89
Cambiar el sistema de coordenadas del archivo IFC exportado.................................................................. 91
Comprobar el modelo IFC exportado..........................................................................................................................91
Configuración de tipo de exportación IFC................................................................................................................ 92
Cantidades base de IFC.................................................................................................................................................. 93
Objetos de modelo de Tekla Structures y entidades IFC relacionadas..............................................................93
Color de los objetos IFC exportados........................................................................................................................... 94
Conjuntos de propiedades en la exportación IFC................................................................................................... 95
Definir conjuntos de propiedades adicionales con la herramienta Definiciones Conjunto
Propiedades........................................................................................................................................................................96
Configuración de conjuntos de propiedades en XML............................................................................................ 99
13
CAD.................................................................................................................101
13.1
13.2
13.3
13.4
13.5
13.6
Formatos de importación y exportación CAD....................................................................101
Importar un modelo SDNF...................................................................................................102
Importar un modelo de Plantview...................................................................................... 105
Importar un modelo de SteelFab/SCIA...............................................................................106
Configuración de la importación de modelo CAD.............................................................107
Exportar a CAD.....................................................................................................................113
3
13.7
13.8
13.9
Configuración de la exportación de modelo CAD............................................................. 114
Volver a importar un modelo CAD......................................................................................117
Crear informes de importación........................................................................................... 119
14
FEM................................................................................................................ 120
14.1
14.2
14.3
14.4
Tipos de archivos de importación y exportación FEM......................................................120
DSTV...................................................................................................................................... 121
Importar un modelo DSTV................................................................................................... 121
Importar un modelo STAAD.................................................................................................122
Especificaciones de tipo de tabla STAAD................................................................................................................124
14.5
14.6
14.7
14.8
Importar un modelo Stan 3d...............................................................................................124
Importar un modelo Bus...................................................................................................... 125
Exportar a STAAD.................................................................................................................126
Exportar a DSTV................................................................................................................... 127
Entidades DSTV admitidas...........................................................................................................................................128
15
ASCII............................................................................................................... 130
15.1
15.2
15.3
Importar en el formato ASCII..............................................................................................130
Exportar al formato ASCII...................................................................................................131
Descripción de archivo ASCII...............................................................................................131
16
Importación de atributos..............................................................................134
16.1
16.2
Importar atributos................................................................................................................134
Archivos de entrada en la importación de atributos........................................................ 135
Ejemplos de archivos de entrada usados en la importación de atributos.....................................................136
Archivo de datos usado en la importación de atributos.................................................................................... 138
16.3
Configuración de la importación de atributos.................................................................. 139
17
CIS y CIMSteel...............................................................................................141
17.1
17.2
17.3
Importar un modelo CIMSteel.............................................................................................141
Exportar a un modelo de análisis CIMSteel.......................................................................142
Exportar a un modelo CIMSteel de diseño/fabricación....................................................143
Archivos de conversión de CIMSteel........................................................................................................................145
18
MIS................................................................................................................. 147
18.1
18.2
Exportar una lista MIS.........................................................................................................147
Información sobre tipos de archivo MIS............................................................................ 148
19
XML de FabTrol............................................................................................. 149
19.1
Importar un archivo XML de FabTrol................................................................................. 149
20
Archivos CN................................................................................................... 151
20.1
20.2
Descripción de archivo DSTV...............................................................................................151
Crear archivos CN en formato DSTV.................................................................................. 152
4
Definir la carpeta de destino de los archivos CN................................................................................................. 154
Seleccionar el tipo de archivos CN a crear............................................................................................................ 155
Definir los criterios de selección de partes en un archivo CN.......................................................................... 156
Configuración de criterios de selección en archivos CN............................................................................. 156
Definir agujeros y cortes para un archivo CN....................................................................................................... 158
Configuración de agujeros y cortes en archivos CN.....................................................................................159
Crear marcas grabadas en un archivo CN.............................................................................................................. 161
Configuración de marcas grabadas en archivos CN..................................................................................... 162
20.3
20.4
Personalizar la información de cabecera del archivo CN ................................................163
Granetazos en archivos CN..................................................................................................165
Crear granetazos en archivos CN..............................................................................................................................166
20.5
Trazador en archivos CN...................................................................................................... 168
Crear trazador en archivos CN...................................................................................................................................168
20.6
20.7
20.8
Crear archivos CN en formato DXF ................................................................................... 170
Adaptaciones y cortes de línea en archivos CN................................................................ 171
Crear archivos CN de tubos ................................................................................................171
21
HMS................................................................................................................173
21.1
21.2
21.3
21.4
Exportar al formato HMS....................................................................................................173
Exportación HMS: Pestaña Datos proyecto.......................................................................174
Exportación HMS: Pestaña Datos losa............................................................................... 174
Exportación HMS: Pestaña Ámbito losa............................................................................ 175
22
ELiPLAN..........................................................................................................178
22.1
22.2
Importar un archivo de datos de estado ELiPLAN............................................................ 179
Exportar un archivo de datos ELiPLAN.............................................................................. 179
Atributos definidos por el usuario ELiPLAN........................................................................................................... 180
Exportación ELiPLAN: Pestaña Parámetros............................................................................................................ 181
Exportación ELiPLAN: Pestaña Datos plóter.......................................................................................................... 183
Exportación ELiPLAN: Pestaña Contenido datos.................................................................................................. 184
23
BVBS............................................................................................................... 186
23.1
Exportar al formato BVBS...................................................................................................186
Cálculo de la longitud de armaduras en BVBS......................................................................................................188
23.2
23.3
23.4
Exportación BVBS: Pestaña Avanzado............................................................................... 188
Exportación BVBS: Pestaña Parámetros............................................................................ 190
Exportación BVBS: Pestaña Comprobación....................................................................... 192
24
Unitechnik......................................................................................................193
24.1
24.2
24.3
24.4
24.5
24.6
24.7
Exportar al formato Unitechnik..........................................................................................195
Exportación Unitechnik: Pestaña Principal........................................................................195
Exportación Unitechnik: Pestaña Configuración TS......................................................... 200
Exportación Unitechnik: Pestaña Objetos embebidos...................................................... 210
Exportación Unitechnik: Pestaña Armaduras.................................................................... 214
Exportación Unitechnik:Pestaña Comprobación armad................................................... 221
Exportación Unitechnik: Pestaña Especif. datos armaduras............................................222
5
24.8
24.9
24.10
24.11
Exportación Unitechnik: Pestaña Especificación datos....................................................223
Exportación Unitechnik: Pestaña Atributos línea............................................................. 224
Exportación Unitechnik: Pestaña Palé............................................................................... 228
Exportación Unitechnik: Pestaña Archivos registro......................................................... 229
25
Administrador Replanteo..............................................................................230
25.1
Crear un grupo en Administrador Replanteo.....................................................................231
Definir la configuración de numeración para grupos en Administrador Replanteo...................................232
Definir un sistema de coordenadas local para un grupo en Administrador Replanteo.............................233
25.2
25.3
25.4
25.5
Crear un punto de replanteo...............................................................................................233
Crear una línea de replanteo...............................................................................................235
Visualización de grupos, puntos de replanteo y líneas de replanteo.............................. 236
Exportar desde Administrador Replanteo.......................................................................... 236
Definir las configuraciones de exportación por defecto en Administrador Replanteo..............................237
Definir la escala de dibujo en Administrador Replanteo....................................................................................238
25.6
Importar en Administrador Replanteo................................................................................239
Definir columnas de archivo de puntos en Administrador Replanteo............................................................241
Puntos medidos en Administrador Replanteo....................................................................................................... 242
26
Visualizador Web de Tekla........................................................................... 245
26.1
26.2
26.3
26.4
26.5
26.6
26.7
26.8
26.9
26.10
26.11
Publicar un modelo como página web............................................................................... 245
Personalizar los textos de información del Visualizador Web......................................... 246
Cuadros o plantillas de Web............................................................................................... 248
Enviar modelos de Visualizador Web por correo electrónico.......................................... 248
Recibir modelos de Visualizador Web.................................................................................248
Enviar enlaces del Visualizador Web.................................................................................. 249
Crear una vista guardada en el Visualizador Web............................................................ 249
Crear un plano de recorte en el Visualizador Web........................................................... 250
Mostrar y ocultar objetos en el Visualizador Web............................................................252
Utilizar un modelo grande en el Visualizador Web...........................................................252
Mover y zoom en el Visualizador Web............................................................................... 252
27
Tekla BIMsight...............................................................................................254
27.1
27.2
27.3
Importar modelos de referencia de Tekla BIMsight..........................................................254
Importar modelos de referencia adicionales de un proyecto de Tekla BIMsight...........255
Publicar un modelo en Tekla BIMsight...............................................................................255
28
Tekla Structural Designer.............................................................................257
28.1
Flujo de trabajo de ejemplo de integración entre Tekla Structures y Tekla
Structural Designer.............................................................................................................. 258
Importar con el integrador Tekla Structural Designer..................................................... 259
Volver a importar con el integrador Tekla Structural Designer...................................... 260
Exportar con el integrador Tekla Structural Designer..................................................... 262
28.2
28.3
28.4
6
28.5
Información adicional sobre la integración entre Tekla Structures y Tekla
Structural Designer.............................................................................................................. 263
29
Tekla Warehouse........................................................................................... 265
30
SketchUp........................................................................................................ 267
30.1
Exportar un modelo a SketchUp.........................................................................................267
31
Sistemas de análisis y diseño....................................................................... 268
31.1
31.2
31.3
31.4
31.5
31.6
Enlaces directos a análisis y diseño....................................................................................268
Robot..................................................................................................................................... 269
SAP2000............................................................................................................................... 269
STAAD.Pro............................................................................................................................. 270
ISM.........................................................................................................................................270
S-Frame.................................................................................................................................271
Proceso de importación y exportación de S-Frame.............................................................................................271
32
Renuncia.........................................................................................................273
7
8
1
¿Qué es la interoperabilidad?
La interoperabilidad es vista a menudo como el enlace que falta entre distintos sistemas de
software.Permite que las mejores aplicaciones compartan objetos, geometría y propiedades
comunes entre ellas.La interoperabilidad es un proceso que permiten que sistemas y
organizaciones distintos trabajen juntos.De esta forma, se pueden crear modelos 3D comunes
o utilizar en un sistema información y geometrías definidas en otro.Un ejemplo de ello sería
un marco estructural 3D de una aplicación de modelado que se transfiere a un sistema de
Análisis y Diseño para su uso.Otro ejemplo sería un modelo arquitectónico que se usa en un
sistema de modelado estructural.
¿Qué es la interoperabilidad?
9
2
Estándares del sector
Existen muchos formatos estándar del sector para la transferencia de archivos. Los más
importantes admitidos por Tekla Structures son IFC, CIS/2, DSTV, SDNF, DGN, DXF, DWG, IGES
y STEP. También se incluyen formatos anteriores. Para que la integración sea más estrecha,
puede enlazar con Tekla Structures mediante la tecnología Tekla Open API.
Normalmente, la extensión indica al usuario el formato del archivo. Si no sabe de qué
formato se trata, o el archivo no se puede importar, tendrá que abrir el archivo en un editor
de texto y consultar la información de la cabecera, donde se suelen mencionar el tipo de
archivo y la aplicación con que se ha creado. En el caso de los archivos CIS/2, la aplicación de
creación y el número de versión aparecen a veces al final del archivo.
Consulte también Formatos compatibles en la página 11
Estándares del sector
10
3
Formatos compatibles
En la tabla siguiente se mencionan muchos de los distintos formatos que se pueden utilizar
para importar y exportar datos en Tekla Structures.
Formato
Importar
Exportar
AutoCAD (.dwg)
X
X
AutoCAD (.dxf)
X
X
Bentley ISM
X
X
BVBS (.abs)
X
Modelos Cadmatic (.3dd)
X
Sistema de diseño de plantas Calma (.calma)
X
X
CIS/2 LPM5/LPM6 análisis (.stp,.p21,.step)
X
X
CIS/2 LPM5/LPM6 diseño (.stp,.p21,.step)
X
X
CIS/2 LPM6 fabricación (.stp,.p21,.step)
DSTV (.nc,.stp,.mis)
X
X
EJE
X
X
Elematic ELiPLAN, ELiPOS (.eli)
X
X
EPC
X
FabTrol Kiss File (.kss)
X
FabTrol MIS Xml (.xml)
X
GTSdata Priamos
X
X
High Level Interface File (.hli)
X
X
HMS (.sot)
X
IBB Betsy
X
IFC2x/IFC2x2/IFC2x3 (.ifc)
X
X
IFCXML2X3 (.ifcXML)
X
X
IFCZIP (.ifcZIP)
X
X
Initial Graphics Exchange Specification (IGES) (.iges,.igs)
X
X
Formatos compatibles
11
Formato
Importar
Intergraphs Parametric Modeling Language (.plm)
Exportar
X
Microsoft Project (.xml)
X
X
Microstation (.dgn)
X
X
Oracle Primavera P6 (.xml)
X
X
Plant Design Management System (.pdms)
X
RIB iTWO
X
SAP, Oracle, ODBC, etc.
X*
X*
SketchUp (.skp)
X
X
Archivo Staad ASCII (.std)
X
X
Steel Detailing Neutral Format (.sdf,.sdnf, .dat)
X
X
Steel12000
X
STEP AP203 (.stp,.step)
X
STEP AP214 (.stp,.step)
X
X
Archivo de proyecto de Tekla BIMsight (.tbp)
X
X
Tekla-FabTrol Report (.xsr)
X
Forma de Tekla Structures (.tsc)
X
X
Trimble LM80 (.txt,.cnx)
X
X
Unitechnik (.uni)
X
* Se utiliza Tekla OpenAPI
Consulte también Software compatible en la página 13
Formatos compatibles
12
4
Software compatible
En la tabla siguiente se mencionan el software compatible con Tekla Structures y los
formatos que se pueden importar y exportar en Tekla Structures.
Product
o
3D+
Empresa
Tekla
Importar a Tekla Structures
Exportar desde Tekla
Structures
AutoCAD (.dwg)
AutoCAD (.dwg)
AutoCAD (.dxf)
AutoCAD (.dxf)
Steel Detailing Neutral Format
(.sdf,.sdnf)
3ds
Max
Autodesk
AutoCAD (.dwg)
AutoCAD (.dwg)
AutoCAD (.dxf)
AutoCAD (.dxf)
IGES (.iges, .igs)
3ds
Autodesk
Max
Design/
VIZ
IGES (.iges, .igs)
Adapt
AutoCAD (.dwg)
AutoCAD (.dwg)
AutoCAD (.dxf)
AutoCAD (.dxf)
CIS/2 LPM5 análisis (.stp,.p21,.step)
CIS/2 LPM5 análisis
(.stp,.p21,.step)
Adapt
Corporation
Advanc GRAITEC
e Steel,
Advanc
e
Design/
Enginee
ring
Allplan
AutoCAD (.dwg)
AutoCAD (.dwg)
AutoCAD (.dxf)
AutoCAD (.dxf)
IFC2X3 (.ifc)
Steel Detailing Neutral Format
(.sdf,.sdnf)
IFC2X3 (.ifc)
Steel Detailing Neutral
Format
(.sdf,.sdnf)
Nemetschek AutoCAD (.dwg)
AutoCAD (.dwg)
AutoCAD (.dxf)
AutoCAD (.dxf)
IFC2X3 (.ifc)
IFC2X3 (.ifc)
Microstation (.dgn)
Microstation (.dgn)
Software compatible
13
Product
o
ANSYS
Empresa
ANSYS
Importar a Tekla Structures
IGES (.iges, .igs)
ArchiCA Graphisoft / AutoCAD (.dwg)
D
Nemetschek
AutoCAD (.dxf)
Archon ArchonCAD
CAD
Ltd.
Exportar desde Tekla
Structures
IGES (.iges, .igs)
AutoCAD (.dwg)
AutoCAD (.dxf)
IFC2X3 (.ifc)
IFC2X3 (.ifc)
IFCXML 2X3 (.xml)
IFCXML 2X3 (.xml)
IFCZIP (.ifczip)
IFCZIP (.ifczip)
Coordinated view v1
Coordinated view v1
AutoCAD (.dwg)
AutoCAD (.dwg)
AutoCAD (.dxf)
AutoCAD (.dxf)
IGES (.iges, .igs)
ASI
Applied
Science
International
LLC
AutoCA Autodesk
D
AutoCA Autodesk
D
Archite
cture
AutoCA Autodesk
D Civil
3D
Archivo Staad ASCII
(.std)
AutoCAD (.dwg)
AutoCAD (.dwg)
AutoCAD (.dxf)
AutoCAD (.dxf)
AutoCAD (.dwg)
AutoCAD (.dwg)
AutoCAD (.dxf)
AutoCAD (.dxf)
IFC2X3 (.ifc)
IFC2X3 (.ifc)
IGES (.iges, .igs)
Microstation (.dgn)
AutoCAD (.dwg)
AutoCAD (.dwg)
AutoCAD (.dxf)
AutoCAD (.dxf)
Microstation (.dgn)
AutoCA Autodesk
D MEP
AutoCAD (.dwg)
AutoCAD (.dwg)
AutoCAD (.dxf)
AutoCAD (.dxf)
IFC2X3 (.ifc)
IFC2X3 (.ifc)
Microstation (.dgn)
AutoPL Bentley
ANT
AutoCAD (.dwg)
AutoCAD (.dwg)
AutoCAD (.dxf)
AutoCAD (.dxf)
AutoVu Oracle
e
Software compatible
AutoCAD (.dwg)
AutoCAD (.dxf)
14
Product
o
Empresa
Importar a Tekla Structures
Exportar desde Tekla
Structures
IFC2X3 (.ifc)
STEP AP214
(.stp,.step)
AxisVM Inter-CAD
Kft.
Enlace Directo
Bentley Bentley
Archite
cture
Enlace Directo (ISM)
Enlace Directo (ISM)
AutoCAD (.dwg)
AutoCAD (.dwg)
AutoCAD (.dxf)
AutoCAD (.dxf)
IFC2X3 (.ifc)
IFC2X3 (.ifc)
Microstation (.dgn)
Microstation (.dgn)
STEP AP203/AP214 (.stp,.step)
STEP AP214
(.stp,.step)
AutoCAD (.dwg)
AutoCAD (.dwg)
AutoCAD (.dxf)
AutoCAD (.dxf)
IFC2X3 (.ifc)
IFC2X3 (.ifc)
Microstation (.dgn)
Microstation (.dgn)
STEP AP203/AP214 (.stp,.step)
STEP AP214
(.stp,.step)
AutoCAD (.dwg)
AutoCAD (.dwg)
AutoCAD (.dxf)
AutoCAD (.dxf)
IFC2X3 (.ifc)
IFC2X3 (.ifc)
Microstation (.dgn)
Microstation (.dgn)
STEP AP203/AP214 (.stp,.step)
STEP AP214
(.stp,.step)
Enlace Directo (ISM)
Enlace Directo (ISM)
AutoCAD (.dwg)
AutoCAD (.dwg)
AutoCAD (.dxf)
AutoCAD (.dxf)
CIS/2 LPM6 diseño (.stp,.p21,.step)
IFC2X3 (.ifc)
IFC2X3 (.ifc)
Microstation (.dgn)
Microstation (.dgn)
STEP AP214
(.stp,.step)
Bentley Bentley
Buildin
g
Electric
al
Systems
Bentley Bentley
Buildin
g
Mechan
ical
Systems
Bentley Bentley
Structu
ral
Enlace Directo
IFC2X3 (.ifc)
Steel Detailing Neutral Format
(.sdf,.sdnf)
STEP AP203/AP214 (.stp,.step)
Software compatible
15
Product
o
BVBS
Empresa
Importar a Tekla Structures
BVBS
CADme MAP
p+
Software /
Autodesk
Cadmat Cadmatic
ic
Exportar desde Tekla
Structures
BVBS (.abs)
AutoCAD (.dwg)
AutoCAD (.dwg)
AutoCAD (.dxf)
AutoCAD (.dxf)
IFC2X3 (.ifc)
IFC2X3 (.ifc)
IFCXML 2X3 (.xml)
IFCXML 2X3 (.xml)
IFCZip (.ifczip)
IFCZip (.ifczip)
AutoCAD (.dwg)
AutoCAD (.dwg)
AutoCAD (.dxf)
AutoCAD (.dxf)
Modelos Cadmatic (.3dd)
CADPip AEC Design
e
Group
AutoCAD (.dwg)
AutoCAD (.dwg)
AutoCAD (.dxf)
AutoCAD (.dxf)
CADWo Intergraph / AutoCAD (.dwg)
rx Plant Hexagon
AutoCAD (.dxf)
AutoCAD (.dwg)
AutoCAD (.dxf)
CAESAR Intergraph / AutoCAD (.dwg)
II
Hexagon
AutoCAD (.dwg)
CATIA
AutoCAD (.dwg)
AutoCAD (.dwg)
AutoCAD (.dxf)
AutoCAD (.dxf)
IGES (.iges, .igs)
Steel Detailing Neutral
Format
(.sdf,.sdnf)
Dassault
Steel Detailing Neutral Format
(.sdf,.sdnf)
STEP AP203/AP214 (.stp,.step)
ConSte ConSteel
el
Solutions
Limited
Constru VICO
ctor
Software
CYPECA Cype
D
STEP AP214
(.stp,.step)
ASCII
AutoCAD (.dwg)
AutoCAD (.dwg)
AutoCAD (.dxf)
AutoCAD (.dxf)
IFC2X3 (.ifc)
IFC2X3 (.ifc)
IfcXML 2X3 (.xml)
IfcXML 2X3 (.xml)
Microstation (.dgn)
Microstation (.dgn)
Enlace Directo
Software compatible
16
Product
o
Empresa
Daystar Daystar
Softwar Software
e
Inc.
DDSCAD
DDS
Diamon Buildsoft
ds
Digital
Project
Importar a Tekla Structures
AutoCAD (.dxf)
AutoCAD (.dxf)
Steel Detailing Neutral Format
(.sdf,.sdnf)
Steel Detailing Neutral
Format
(.sdf,.sdnf)
IFC2X3 (.ifc)
IFC2X3 (.ifc)
Enlace Directo
Enlace Directo
Gehry
AutoCAD (.dwg)
Technologies
AutoCAD (.dxf)
IGES (.iges, .igs)
Steel Detailing Neutral Format
(.sdf,.sdnf)
DuctDe QuickPen /
signer Trimble
3D
elcoCA
D
Hannappel
SOFTWAR E
GmbH
ELiPLAN Elematic
ELiPOS
ETABS
Computers
&
Structures,
Inc
AutoCAD (.dwg)
AutoCAD (.dxf)
Steel Detailing Neutral
Format
(.sdf,.sdnf)
STEP AP203/AP214 (.stp,.step)
STEP AP214
(.stp,.step)
AutoCAD (.dwg)
AutoCAD (.dwg)
AutoCAD (.dxf)
AutoCAD (.dxf)
IFC2X3 (.ifc)
IFC2X3 (.ifc)
AutoCAD (.dwg)
AutoCAD (.dwg)
AutoCAD (.dxf)
AutoCAD (.dxf)
ELiPLAN (.eli)
ELiPLAN (.eli)
Elematic
EliteCA Messerli
D
Informatik
Exportar desde Tekla
Structures
ELiPLAN (.eli)
IFC2X3 (.ifc)
IFC2X3 (.ifc)
AutoCAD (.dxf)
AutoCAD (.dxf)
AutoCAD (.dwg)
AutoCAD (.dwg)
AutoCAD (.dxf)
AutoCAD (.dxf)
CIS/2 LPM6 análisis (.stp,.p21,.step)
CIS/2 LPM6 análisis
(.stp,.p21,.step)
Steel Detailing Neutral Format
(.sdf,.sdnf)
Steel Detailing Neutral
Format
(.sdf,.sdnf)
STEP AP214
(.stp,.step)
FabPro
Pipe
UHP Process AutoCAD (.dwg)
Piping Inc.
AutoCAD (.dxf)
Software compatible
17
AutoCAD (.dwg)
AutoCAD (.dxf)
Product
o
Empresa
FabTrol FabTrol
MRP
Importar a Tekla Structures
FabTrol MIS XML (.xml)
Exportar desde Tekla
Structures
FabTrol MIS XML
(.xml)
FabTrol KISS File
(.kss)
Tekla-FabTrol Report
(.xsr)
Factory Siemens
CAD
AutoCAD (.dwg)
AutoCAD (.dwg)
AutoCAD (.dxf)
AutoCAD (.dxf)
Fastrak CSC
Enlace Directo
Enlace Directo
FelixCA SofTec
D
AutoCAD (.dwg)
AutoCAD (.dwg)
AutoCAD (.dxf)
AutoCAD (.dxf)
FEM
Design
StruSoft
Enlace Directo
Enlace Directo
IFC2X3 (.ifc)
IFC2X3 (.ifc)
Floor
Pro
Adapt
Corporation
AutoCAD (.dwg)
AutoCAD (.dwg)
AutoCAD (.dxf)
AutoCAD (.dxf)
FormZ
AutoDesSys, AutoCAD (.dwg)
Inc
AutoCAD (.dxf)
AutoCAD (.dwg)
IGES (.iges, .igs)
STEP AP203/AP214 (.stp,.step)
AutoCAD (.dxf)
STEP AP214
(.stp,.step)
GSA
Oasys
CIS/2 LPM6 análisis (.stp,.p21,.step)
CIS/2 LPM6 análisis
(.stp,.p21,.step)
GT
Strudl
GT Strudl
Enlace Directo
Enlace Directo
AutoCAD (.dxf)
AutoCAD (.dxf)
CIS/2 LPM6 análisis (.stp,.p21,.step)
HMS
HMS
HMS (.sot)
HOOPS Tech Soft 3D
AutoCAD (.dwg)
AutoCAD (.dxf)
Invento Autodesk
r
AutoCAD (.dwg)
AutoCAD (.dwg)
AutoCAD (.dxf)
AutoCAD (.dxf)
IGES (.iges, .igs)
STEP AP214
(.stp,.step)
STEP AP203/AP214 (.stp,.step)
Software compatible
18
Product
o
IronCA
D
Empresa
IronCAD
Importar a Tekla Structures
AutoCAD (.dwg)
AutoCAD (.dwg)
AutoCAD (.dxf)
AutoCAD (.dxf)
IGES (.iges, .igs)
STEP AP214
(.stp,.step)
STEP AP203/AP214 (.stp,.step)
KeyCrea Kubotek
tor
AutoCAD (.dwg)
AutoCAD (.dwg)
AutoCAD (.dxf)
AutoCAD (.dxf)
IGES (.iges, .igs)
STEP AP214
(.stp,.step)
STEP AP203/AP214 (.stp,.step)
LEIT200 SAA
0
MagiCA Progman
D
Exportar desde Tekla
Structures
Unitechnik (.cam)
AutoCAD (.dwg)
AutoCAD (.dwg)
IFC2X3 (.ifc)
IFC2X3 (.ifc)
MasterF MasterSeries DSTV96 (.nc,.stp,.mis)
rame
DSTV96
(.nc,.stp,.mis)
Maxon Nemetschek AutoCAD (.dwg)
Cinema
AutoCAD (.dxf)
4D
AutoCAD (.dwg)
Maya
STEP AP214
(.stp,.step)
Autodesk
AutoCAD (.dxf)
IGES (.iges, .igs)
AutoCAD (.dxf)
Autodesk Maya
AutoCAD (.dxf)
Mesh
Weldin
g
Filzmoser
Unitechnik (.cam)
Mesh
Weldin
g
Progress /
EBAW E
Unitechnik (.cam)
Microso Microsoft
ft
Office
Project
Project (.xml)
Project (.xml)
Microst Engineering AutoCAD (.dxf)
ran
Systems Pty
Limited
AutoCAD (.dxf)
Microst Bentley
ation
AutoCAD (.dwg)
AutoCAD (.dwg)
AutoCAD (.dxf)
AutoCAD (.dxf)
IGES (.iges, .igs)
IGES (.iges, .igs)
Software compatible
19
Product
o
Empresa
Importar a Tekla Structures
Microstation (.dgn)
Exportar desde Tekla
Structures
Microstation (.dgn)
STEP AP203/AP214 (.stp,.step)
STEP AP214
(.stp,.step)
Enlace Directo
Enlace Directo
ModeSt Tecnisoft
Enlace Directo
Enlace Directo
Multifr
ame
AutoCAD (.dxf)
AutoCAD (.dxf)
Steel Detailing Neutral Format
(.sdf,.sdnf)
Steel Detailing Neutral
Format
(.sdf,.sdnf)
AutoCAD (.dwg)
AutoCAD (.dwg)
IGES (.iges, .igs)
IGES (.iges, .igs)
Midas
Gen
MIDAS
Daystar
Software
Inc.
Nastran MSC
Software
Corporation
NavisW Autodesk
orks
AutoCAD (.dwg)
AutoCAD (.dxf)
CIS/2 LPM6 análisis
(.stp,.p21,.step)
IFC2X3 (.ifc)
Microstation (.dgn)
NISA
Cranes
Enlace Directo
Software
International
Ltd. / CSC
NX
Siemens
(Unigra
ph)
AutoCAD (.dwg)
AutoCAD (.dwg)
AutoCAD (.dxf)
AutoCAD (.dxf)
IGES (.iges, .igs)
STEP AP214
(.stp,.step)
STEP AP203/AP214 (.stp,.step)
Orion
PDMS
PDS
CSC
AVEVA
Enlace Directo
Enlace Directo
Enlace Directo
AutoCAD (.dxf)
AutoCAD (.dxf)
Microstation (.dgn)
Microstation (.dgn)
Steel Detailing Neutral Format
(.sdf, .sdnf, .dat)
Steel Detailing Neutral
Format
(.sdf, .sdnf, .dat
)
Intergraph / Microstation (.dgn)
Hexagon
Steel Detailing Neutral Format (.dat)
Software compatible
20
Microstation (.dgn)
Steel Detailing Neutral
Format (.dat)
Product
o
PipeCA
D
Empresa
Mc4
Software
PipeDes QuickPen /
igner
Trimble
3D
Importar a Tekla Structures
Exportar desde Tekla
Structures
AutoCAD (.dxf)
AutoCAD (.dxf)
AutoCAD (.dwg)
AutoCAD (.dwg)
AutoCAD (.dxf)
AutoCAD (.dxf)
IFC2X3 (.ifc)
IFC2X3 (.ifc)
Plancal Plancal Ag / AutoCAD (.dwg)
Trimble
AutoCAD (.dxf)
AutoCAD (.dwg)
Plant-4 CEA
D
Technology
AutoCAD (.dwg)
AutoCAD (.dxf)
AutoCAD (.dxf)
Microstation (.dgn)
PowerC Buildsoft
onnect
En desarrollo
En desarrollo
PowerFr Buildsoft
ame
Enlace Directo
Enlace Directo
Primave Oracle
ra
P6 (.xml)
P6 (.xml)
ProCon Bentley
crete,
ProStee
l,
ProStru
ctures
Steel Detailing Neutral Format
(.sdf,.sdnf)
AutoCAD (.dwg)
Pro/
PTC
Enginee
r
IGES (.iges, .igs)
AutoCAD (.dxf)
Microstation (.dgn)
Steel Detailing Neutral
Format
(.sdf,.sdnf)
STEP AP203/AP214 (.stp,.step)
STEP AP214
(.stp,.step)
Prokon
Prokon
CIS/2 LPM6 análisis (.stp,.p21,.step)
CIS/2 LPM6 análisis
(.stp,.p21,.step)
QUEST
ware
QUESTware
Corporation
Enlace Directo
Enlace Directo
AutoCAD (.dwg)
AutoCAD (.dwg)
AutoCAD (.dxf)
AutoCAD (.dxf)
CIS/2 LPM6 análisis (.stp,.p21,.step)
CIS/2 LPM6 análisis
(.stp,.p21,.step)
RAM
Bentley
(CAD
Studio)
CIS/2 LPM6 diseño (.stp,.p21,.step)
CIS/2 LPM6 diseño
(.stp,.p21,.step)
ISM
ISM
Software compatible
21
Product
o
Empresa
Revit
Autodesk
Archite
cture
Importar a Tekla Structures
Exportar desde Tekla
Structures
AutoCAD (.dwg)
AutoCAD (.dwg)
AutoCAD (.dxf)
AutoCAD (.dxf)
IFC2X3 (.ifc)
IFC2X3 (.ifc)
Microstation (.dgn)
Microstation (.dgn)
Archivos de Tekla
Collaboration
(.tczip)
Revit
Autodesk
Structu
re
AutoCAD (.dwg)
AutoCAD (.dwg)
AutoCAD (.dxf)
AutoCAD (.dxf)
CIS/2 LPM6 diseño (.stp,.p21,.step)
CIS/2 LPM6 diseño
(.stp,.p21,.step)
IFC2X3 (.ifc)
Microstation (.dgn)
IFC2X3 (.ifc)
Microstation (.dgn)
Archivos de Tekla
Collaboration
(.tczip)
Revit
MEP
Autodesk
AutoCAD (.dwg)
AutoCAD (.dwg)
AutoCAD (.dxf)
AutoCAD (.dxf)
IFC2X3 (.ifc)
IFC2X3 (.ifc)
Microstation (.dgn)
Microstation (.dgn)
Archivos de Tekla
Collaboration
(.tczip)
RFEM
Dlubal
Enlace Directo
Direct Link
CIS/2 LPM6 análisis (.stp,.p21,.step)
CIS/2 LPM6 análisis
(.stp,.p21,.step)
IFC2X3 (.ifc)
IFC2X3 (.ifc)
Rhinoce McNeel
ros
North
America
AutoCAD (.dwg)
AutoCAD (.dwg)
AutoCAD (.dxf)
AutoCAD (.dxf)
IGES (.iges, .igs)
Microstation (.dgn)
Microstation (.dgn)
STEP AP214
(.stp,.step)
STEP AP203/AP214 (.stp,.step)
Enlace a Geometry Gym
Software compatible
22
Enlace a Geometry
Gym
Product
o
RISA-3
D
(Suite)
Empresa
Risa
Technology
Importar a Tekla Structures
AutoCAD (.dxf)
AutoCAD (.dxf)
CIS/2 LPM6 análisis (.stp,.p21,.step)
CIS/2 LPM6 análisis
(.stp,.p21,.step)
CIS/2 LPM6 diseño (.stp,.p21,.step)
Steel Detailing Neutral Format
(.sdf,.sdnf)
Robot
Milleni
um
Autodesk
Exportar desde Tekla
Structures
CIS/2 LPM6 diseño
(.stp,.p21,.step)
Enlace Directo
Enlace Directo
CIS/2 LPM6 análisis (.stp,.p21,.step)
CIS/2 LPM6 análisis
(.stp,.p21,.step)
CIS/2 LPM6 diseño (.stp,.p21,.step)
CIS/2 LPM6 diseño
(.stp,.p21,.step)
RSTAB
Dlubal
Enlace Directo
Enlace Directo
CIS/2 LPM6 análisis (.stp,.p21,.step)
CIS/2 LPM6 análisis
(.stp,.p21,.step)
IFC2X3 (.ifc)
IFC2X3 (.ifc)
SACS
SAFE
Engineering
Dynamics
Inc.
AutoCAD (.dxf)
Computers
&
Structures,
Inc
AutoCAD (.dwg)
AutoCAD (.dwg)
AutoCAD (.dxf)
AutoCAD (.dxf)
CIS/2 LPM6 análisis (.stp,.p21,.step)
CIS/2 LPM6 análisis
(.stp,.p21,.step)
Steel Detailing Neutral Format (.sdnf)
IGES (.iges, .igs)
SAM
Bestech
Limited
SAP200 Computers
0
&
Structures,
Inc
SCIA
AutoCAD (.dxf)
AutoCAD (.dxf)
Enlace Directo
Enlace Directo
AutoCAD (.dwg)
AutoCAD (.dwg)
AutoCAD (.dxf)
AutoCAD (.dxf)
CIS/2 LPM6 análisis (.stp,.p21,.step)
CIS/2 LPM6 análisis
(.stp,.p21,.step)
Nemetschek Enlace Directo
AutoCAD (.dwg)
AutoCAD (.dwg)
AutoCAD (.dxf)
AutoCAD (.dxf)
SDS/2
Design Data AutoCAD (.dwg)
AutoCAD (.dwg)
AutoCAD (.dxf)
AutoCAD (.dxf)
CIS/2 LPM6 análisis (.stp,.p21,.step)
CIS/2 LPM6 análisis
(.stp,.p21,.step)
Software compatible
23
Product
o
Empresa
Importar a Tekla Structures
CIS/2 LPM6 diseño (.stp,.p21,.step)
Microstation (.dgn)
Exportar desde Tekla
Structures
CIS/2 LPM6 diseño
(.stp,.p21,.step)
CIS/2 LPM6
fabricación
(.stp,.p21,.step)
Microstation (.dgn)
SS-FRAME
FRAME Software
Inc.
Enlace Directo
Enlace Directo
AutoCAD (.dxf)
AutoCAD (.dxf)
Sketch
Up
Make
Trimble
SketchUp (.skp)
SketchUp (.skp)
Sketch
Up Pro
Trimble
SketchUp (.skp)
SketchUp (.skp)
AutoCAD (.dwg)
AutoCAD (.dwg)
AutoCAD (.dxf)
AutoCAD (.dxf)
CIS/2 LPM6 análisis (.stp,.p21,.step)
CIS/2 LPM6 análisis
(.stp,.p21,.step)
Smart Intergraph /
3D
Hexagon
(SmartP
lant /
SmartM
arine)
CIS/2 LPM6 diseño (.stp,.p21,.step)
Microstation (.dgn)
IFC2X3 (.ifc), con SmartPlant 3D
Solibri Solibri
Model
Checker
SolidEd Siemens
ge
AutoCAD (.dxf)
AutoCAD (.dxf)
Microstation (.dgn)
Microstation (.dgn)
IGES (.iges, .igs)
STEP AP214
(.stp,.step)
AutoCAD (.dwg)
AutoCAD (.dwg)
AutoCAD (.dxf)
AutoCAD (.dxf)
IGES (.iges, .igs)
IFC2X3 (.ifc)
IFC2X3 (.ifc)
STEP AP214
(.stp,.step)
STEP AP203/AP214 (.stp,.step)
SPA CE SPA CE
GASS
GASS
Microstation (.dgn)
IFC2X3 (.ifc)
STEP AP203/AP214 (.stp,.step)
SolidW Dassault
orks
CIS/2 LPM6 diseño
(.stp,.p21,.step)
CIS/2 LPM6 análisis (.stp,.p21,.step)
Software compatible
24
CIS/2 LPM6 análisis
(.stp,.p21,.step)
Product
o
Empresa
SpaceCl SpaceClaim
aim
Co.
Importar a Tekla Structures
AutoCAD (.dwg)
AutoCAD (.dwg)
AutoCAD (.dxf)
AutoCAD (.dxf)
IGES (.iges, .igs)
STEP AP214
(.stp,.step)
STEP AP203/AP214 (.stp,.step)
STAAD. Bentley
Pro
Exportar desde Tekla
Structures
Enlace Directo
Enlace Directo
AutoCAD (.dwg)
AutoCAD (.dwg)
AutoCAD (.dxf)
AutoCAD (.dxf)
CIS/2 LPM6 análisis (.stp,.p21,.step)
CIS/2 LPM6 análisis
(.stp,.p21,.step)
Steel Detailing Neutral Format
(.sdf,.sdnf)
ISM
Archivo Staad ASCII
(.std)
ISM
Steel
Applied
AutoCAD (.dwg)
Smart Science
AutoCAD (.dxf)
System International
, LLC
AutoCAD (.dwg)
StruCA
D
AutoCAD (.dwg)
AutoCAD (.dwg)
AutoCAD (.dxf)
AutoCAD (.dxf)
CIS/2 LPM6 análisis (.stp,.p21,.step)
CIS/2 LPM6 análisis
(.stp,.p21,.step)
AceCAD
Software,
Inc
IFC2X3 (.ifc)
Steel Detailing Neutral Format
(.sdf,.sdnf) [use la versión 2.0 de
SDNF]
Structu StructureWo AutoCAD (.dwg)
reWorks rks LLC.
AutoCAD (.dxf)
AutoCAD (.dxf)
IFC2X3 (.ifc)
Steel Detailing Neutral
Format
(.sdf,.sdnf) [use la
versión 2.0 de SDNF]
STEP AP214
(.stp,.step)
IGES (.iges, .igs)
STEP AP203/AP214 (.stp,.step)
STRUDS SoftTech
Enlace Directo
Enlace Directo
Tekla
Tekla
BIMsigh
t
Tekla BIMsight Project (.tbp)
Tekla BIMsight Project
(.tbp) *
AutoCAD (.dwg)
Microstation (.dgn)
IFC2X3 (.ifc)
Software compatible
25
Product
o
Empresa
Importar a Tekla Structures
Exportar desde Tekla
Structures
IFCXML (.ifcXML)
IFCzip (.ifcZIP)
Trimble Trimble
LM80
Trimble Trimble
LM80
Desktop
TurboC
AD
UniCA
M
AutoCAD (.dxf)
AutoCAD (.dxf)
LM80 (.cnx, .txt)
LM80 (.cnx, .txt)
AutoCAD (.dxf)
AutoCAD (.dxf)
LM80 (.cnx, .txt)
LM80 (.cnx, .txt)
IMSI Design AutoCAD (.dwg)
AutoCAD (.dwg)
AutoCAD (.dxf)
AutoCAD (.dxf)
Microstation (.dgn)
Microstation (.dgn)
STEP AP203/AP214 (.stp,.step)
STEP AP214
(.stp,.step)
Unitechnik
Unitechnik (.cam)
Unigrap Siemens
hics
PLM
Software
IGES (.iges, .igs)
Vector
Works
AutoCAD (.dwg)
Nemetschek IFC2X3 (.ifc)
IGES (.iges, .igs)
AutoCAD (.dxf)
IFC2X3 (.ifc)
Volo
View
Autodesk
AutoCAD (.dwg)
AutoCAD (.dwg)
AutoCAD (.dxf)
AutoCAD (.dxf)
Consulte también Formatos compatibles en la página 11
Software compatible
26
5
Importar y exportar en Tekla
Structures
Tekla Structures cuenta con varias herramientas que se utilizan para importar y exportar
modelos físicos y de referencia, con la información que contienen.
La importación y exportación se utiliza en Tekla Structures con distintas finalidades:
•
Se pueden importar modelos 2D o 3D creados con otro software y, después, detallar o
manipular los objetos estructurales con Tekla Structures. Una vez que se ha terminado el
modelo, se puede exportar y devolver al arquitecto o ingeniero para que lo revise.
•
Se pueden crear informes a partir de los modelos importados de la mayoría de los
formatos.
•
Los modelos de Tekla Structures se pueden exportar para usarlos en Análisis y Diseño
(varios formatos). Posteriormente, los resultados del Análisis y Diseño se pueden volver a
importar en el modelo de Tekla Structures.
•
En las fases de ingeniería y de contratista del proyecto se pueden realizar diversas
transferencias de modelo.
•
Puede importar formas en varios formatos. Las formas se utilizan en la definición de
elementos.
•
Se pueden exportar datos para usarlos en sistemas de información de fabricación y en la
fase de fabricación:
•
Se pueden exportar datos CNC (Computer Numerical Control) para usarlos en
maquinaria CNC de corte, perforado y soldado automatizados.
•
Se puede exportar a MIS (Manufacturing Information Systems), por ejemplo para que
los fabricantes puedan hacer el seguimiento del progreso de un proyecto.
Importar y exportar en Tekla Structures
27
6
Archivos de conversión
Los archivos de conversión asignan los nombres de perfiles, perfiles gemelos y materiales de
Tekla Structures a los nombres utilizados en otro software.Los archivos de conversión son
simples archivos de texto que contienen el nombre en Tekla Structures en la primera columna
y el nombre utilizado en el otro software en la segunda columna.Las columnas están
separadas por un espacio.Es necesario introducir todos los perfiles paramétricos en el archivo
de conversión de perfiles.
Se puede usar el mismo archivo de conversión al importar y exportar modelos. La ubicación
de los archivos de conversión se puede especificar en casi todas las herramientas de
importación y exportación.
Si introduce un nombre de archivo de conversión sin una ruta, Tekla Structures busca el
archivo en la carpeta del modelo actual.Si deja el cuadro vacío, Tekla Structures busca el
archivo indicado por la opción avanzada XS_PROFDB en Herramientas --> Opciones -->
Opciones Avanzadas... --> Ubicaciones Archivos .Lo mismo sucede si la herramienta no
permite definir la ruta y el archivo de conversión.
Tekla Structures cuenta con diversos archivos de conversión en la instalación estándar.
Además, puede crear los suyos propios. Los archivos de conversión estándar se encuentran en
la carpeta \environments\<environment>\profil. Todos los archivos de
conversión tienen la extensión .cnv.
Archivos de conversión
28
Consulte también Archivos de conversión de perfiles gemelos en la página 29
Creación de archivos de conversión en la página 29
6.1 Archivos de conversión de perfiles gemelos
Tekla Structures contiene archivos de conversión aparte para perfiles gemelos. Lee el archivo
de conversión de perfiles gemelos antes de leer el archivo de conversión de perfiles, por lo
que se deben incluir los perfiles del modelo original en la importación.
El archivo de conversión de perfiles gemelos es un archivo de texto que contiene el prefijo de
perfil (solo caracteres) y la distancia entre los perfiles en mm, separados por un espacio. Tekla
Structures convierte todos los perfiles con el prefijo especificado en perfiles gemelos.
El archivo de conversión de perfiles gemelos podría llamarse twin_profiles.cnv y
podría contener líneas como la siguiente:
DL 20
La distancia entre los perfiles es igual para todos los perfiles con el mismo prefijo de perfil.
Por ejemplo, los perfiles con el prefijo DL siempre tendrán la misma separación. Si desea
valores de separación distintos, debe utilizar un prefijo de perfil distinto.
También es necesario añadir el perfil gemelo al archivo de conversión de perfiles para que el
perfil DL se convierta en perfil L:
L200*20 DL200/20-20
Limitaciones •
•
La conversión de perfil gemelo no se puede utilizar para perfiles que comienzan por un
número. Dicho de otro modo, no se pueden definir ángulos dobles como 2L. En lugar de
ello, hay que usar DL como prefijo de un perfil gemelo, por ejemplo: DL200/20-20.
La conversión de perfil gemelo sólo funciona en la importación CAD, pero no en la
importación FEM.
Consulte también Archivos de conversión en la página 28
Creación de archivos de conversión en la página 29
6.2 Creación de archivos de conversión
Puede crear sus propios archivos de conversión si los proporcionados con la instalación de
Tekla Structures no se ajustan a sus necesidades.
Para crear un archivo de conversión nuevo:
Archivos de conversión
29
Archivos de conversión de perfiles gemelos
1. Abra un archivo de conversión existente con cualquier editor de textos estándar que no
contenga caracteres especiales.
Por defecto, los archivos de conversión se encuentran en ...\ProgramData\Tekla
Structures\<versión>\environments\<entorno>\profil.
2. Guarde el archivo con otro nombre.
Si la herramienta de importación/exportación permite definir la ruta del archivo de
conversión, puede guardarlo donde desee. En caso contrario, guarde el archivo en una
ubicación definida por la opción avanzada XS_PROFDB en Herramientas --> Opciones
--> Opciones Avanzadas --> Ubicaciones Archivos .
3. Modifique el archivo: escriba los nombres de perfil reconocidos por Tekla Structures en la
primera columna y el nombre correspondiente reconocido por el otro software en la
segunda columna.
Al modificar el archivo, asegúrese de que:
•
No tiene definiciones de material en blanco (" ", comillas vacías).
•
No tiene espacios en los textos de posición de perfiles. Por ejemplo, introduzca
"Hand_ Rail" y no "Hand Rail".
4. Guarde los cambios.
•
Los tres archivos (perfil, perfil gemelo y material) no son necesarios si las
diferencias en el nombre de perfil solo afectan a formatos * X o x, ya que se
suelen solucionar automáticamente. Por ejemplo, si desea importar
UC254x254x73 para que sea UC254*254*73, la” x” minúscula se cambia
automáticamente a “X” para que el formato de archivo de conversión sea
UC254*254*73 254X254X73.
•
Si tiene problemas al importar el modelo, compruebe los mensajes de error en
el archivo de registro de Tekla Structures, y compruebe los archivos de
conversión.
Ejemplo A continuación se muestran algunos ejemplos de archivos de conversión:
! Profile name conversion Tekla Structures -> SDNF
!
! If Converted-name does not exist, it will be the same
! as Tekla Structures-name.
! Tekla Structures-name Converted-name
C10X15.3 C10X15.3
C10X20 C10X20
Archivos de conversión
30
Creación de archivos de conversión
C10X25 C10X25
C10X30 C10X30
C12X20.7 C12X20.7
C12X25 C12X25
C12X30 C12X30
C15X33.9 C15X33.9
C15X40 C15X40
C15X50 C15X50
C3X4.1 3X4.1
! Profile name conversion Tekla Structures -> DSTV
!
! If Converted-name does not exist, it will be the same
! as Tekla Structures-name.
! Tekla Structures-name Converted-name
C10X15.3
C10X15.3
C10X20
C10X20
C10X25
C10X25
C10X30
C10X30
C12X20.7
C12X20.7
C12X25
C12X25
A continuación, se muestra primero un ejemplo de archivo de conversión incorrecto, seguido
por el correcto, con los errores resaltados:
00100782 4 0 2 "brace" "Tread 4" 1 "TREAD4.5" "" 0.000000 0 0
0.000000 1.000000 0.000000 16.250000 13.154267 3.857143
15.500000 13.154267 3.857143 0.000000 0.000000 0.000000
0.000000 0.000000 0.000000 0.000000 0.000000 0.000000
0.000000 0 0 0 0 0 0 0 0 0 0 0 0
00100782 4 0 2 "brace" "Tread_4" 1 "TREAD4.5" "A36" 0.000000
0 0 0.000000 1.000000 0.000000 16.250000 13.154267 3.857143
15.500000 13.154267 3.857143 0.000000 0.000000 0.000000
0.000000 0.000000 0.000000 0.000000 0.000000 0.000000
0.000000 0 0 0 0 0 0 0 0 0 0 0 0
Archivos de conversión
31
Creación de archivos de conversión
7
Modelos de referencia
Un modelo de referencia es un archivo que sirve de ayuda para crear un modelo de Tekla
Structures. Un modelo de referencia se crea en Tekla Structures o en otro software o
herramienta de modelado y se importa en Tekla Structures. Por ejemplo, un modelo
arquitectónico, un modelo de diseño de planta o un modelo de calefacción, ventilación y aire
acondicionado (HVAC) se pueden usar como modelo de referencia. Los modelos de referencia
también pueden ser dibujos 2D simples que se importan y se usan como referencia para crear
el modelo directamente en ellos.
Puede elegir puntos de la geometría del modelo de referencia. Tekla Structures carga el
modelo de referencia del archivo cada vez que se abre el modelo. Tekla Structures no guarda
el modelo de referencia cuando se guarda el modelo actual, pero guarda el enlace al modelo
de referencia. La extensión de nombre del archivo de un archivo de propiedades de modelo de
referencia guardado es .rmip.json. Los valores de Código, Título, Fase y Descripción no
se pueden guardar en el archivo de propiedades standard.
Se admiten los siguientes tipos de archivo:
•
Archivos AutoCAD .dxf
•
Archivos AutoCAD .dwg (versión compatible con ACAD2014 y anteriores)
•
Archivos MicroStation .dgn, .prp
•
Archivos Cadmatic .3dd
•
Archivos IFC .ifc, .ifczip, .ifcxml
•
Archivos de Tekla Collaboration .tczip
•
Archivos IGES .igs, .iges
•
Archivos STEP .stp, .STEP
•
Archivos PDF .pdf
•
Archivos SketchUp .skp (versión compatible con SketchUp 2014 y anteriores)
Algunos modelos de referencia se subdividen o se dividen automáticamente en objetos de
modelo de referencia.
Consulte también Insertar un modelo de referencia en la página 33
Modificar detalles de un modelo de referencia en la página 37
Modelos de referencia
32
Creación de archivos de conversión
Bloquear modelos de referencia en la página 38
Visualización de modelos de referencia en la página 34
Detectar cambios en un modelo de referencia en la página 38
Objetos de modelo de referencia en la página 40
Examinar el contenido de un modelo de referencia en la página 39
Examinar la jerarquía de un modelo de referencia y modificar objetos de modelo de referencia
en la página 40
7.1 Insertar un modelo de referencia
Para insertar un modelo de referencia en un modelo de Tekla Structures:
1. Abra un modelo de Tekla Structures donde desee insertar el modelo de referencia.
2. Abra la lista Modelos Referencia haciendo clic en el botón Lista de modelos de la
esquina superior de la vista principal de Tekla Structures
.
3. Haga clic en Añadir modelo.
4. Si se ha creado previamente algún archivo de propiedades del modelo de referencia,
cargue el archivo deseado seleccionando el archivo en la lista superior.
5. Busque el archivo del modelo de referencia haciendo clic en Examinar junto al cuadro
Archivos.
También puede arrastrar los modelos de referencia desde el Explorador de Windows.
Puede insertar varios modelos a la vez.
6. Seleccione un grupo para el modelo o introduzca el nombre del grupo, si es un nuevo
grupo.
También puede arrastrar un modelo a un grupo existente con posterioridad o crear un
nuevo grupo.
7. Seleccione un Sistema coordenadas, que determina si el modelo se insertará en relación
con el origen o el plano de trabajo del modelo.
8. Seleccione dónde desea colocar el modelo de referencia. Puede usar coordenadas o elegir
una posición para el origen del modelo de referencia.
El origen se visualiza como un identificador.
9. Defina la escala del modelo de referencia si es distinta de la del modelo de Tekla
Structures (por ejemplo, si utiliza unidades de medida distintas).
Defina la escala para un archivo DWG o DXF ya en AutoCAD. Al definir la unidad de
medida para un archivo DWG o DXF y guardarlo en AutoCAD, la unidad se reconoce en
Tekla Structures y el modelo de referencia se escala correctamente.
Modelos de referencia
33
Insertar un modelo de referencia
10. Puede rotar el modelo alrededor del eje Z del modelo introduciendo el valor deseado en el
cuadro Rotación.
11. Haga clic en Más para mostrar más detalles y añadir el Código, Título, Fase y
Descripción del modelo de referencia.
El código podría ser un número de obra, número de proyecto o número de contabilidad.
Escriba la descripción según las convenciones de la empresa.
También puede modificar todos los detalles después de haber insertado el modelo.
12. Haga clic en Añadir modelo.
13. Si el modelo de referencia insertado está fuera del área de trabajo y, por lo tanto, se ve
parcialmente o no se ve en la vista de modelo, Tekla Structures muestra el mensaje de
advertencia "Objetos fuera de área trabajo". Haga clic en Extender para ampliar el área
de trabajo y ver el modelo de referencia en la vista de modelo.
No importe el mismo modelo de referencia en el modelo Tekla Structures varias veces. Si
hay modelos de referencia duplicados, también hay GUIDs duplicados.
Cuando quiera actualizar el modelo de referencia, no elimine el modelo de referencia
antiguo de un modelo abierto de Tekla Structures ni lo sustituya por uno nuevo, porque
entonces perdería el trabajo realizado en los objetos de referencia del modelo antiguo.
Utilice la funcionalidad de detección de cambio en su lugar.
Consulte también Modificar detalles de un modelo de referencia en la página 37
7.2 Visualización de modelos de referencia
Hay numerosas maneras para seleccionar lo que se desea mostrar de los modelos de
referencia y cómo.
Para:
Haga esto:
Abrir la lista Modelos Referencia
Ocultar y mostrar modelos de
referencia
•
Haga clic en el icono Modelos Referencia
en la esquina superior de la Tekla Structures vista
principal.
•
Haga clic en el icono de ojo
que desee ocultar.
junto al modelo
El icono cambia a
y el modelo de referencia
se oculta en la vista 3D.
•
Modelos de referencia
34
Vuelva a hacer clic en el icono de ojo para
mostrar el modelo.
Visualización de modelos de referencia
Para:
Haga esto:
Ocultar y mostrar un grupo de
modelos de referencia
•
Haga clic en el icono de ojo
junto al grupo
que desee ocultar. El icono de ojo del grupo y
todos los iconos de ojo de los modelos de
referencia cambian a
, y todos los modelos
de referencia incluidos en el grupo se ocultan en
el modelo Tekla Structures.
•
Vuelva a hacer clic en el icono de ojo de nuevo
para mostrar todos los modelos del grupo.
•
Si un grupo tiene modelos ocultos y visibles, el
icono de ojo para el grupo es
Resaltar un modelo de referencia en •
la vista 3D
Haga clic en el modelo de referencia en la lista
Modelos Referencia.
Mostrar detalles de un modelo de
referencia
•
Haga doble clic en el modelo de referencia en la
lista Modelos Referencia.
Mostrar detalles de un objeto de un
modelo de referencia
1. Haga doble clic en el modelo de referencia en la
lista Modelos Referencia.
2. Asegúrese de que el conmutador de selección
Seleccionar conjuntos
(para conjuntos) o
Seleccionar objetos en conjuntos
partes) está activado.
(para
3. Señale el modelo de referencia, mantenga
pulsada la tecla Mayús y desplácese al nivel de
jerarquía donde se encuentre el objeto del modelo
de referencia deseado.
4. Señale el objeto y haga doble clic en él para abrir
los detalles del objeto del modelo de referencia.
Rotar el modelo de referencia
alrededor del eje Z del modelo.
Introduzca el valor deseado en el cuadro Rotación.
Ocultar y mostrar capas de un
modelo de referencia
1. Haga doble clic en el modelo de referencia en la
lista Modelos Referencia para abrir los detalles.
2. Haga clic en la flecha pequeña en la fila Capas
para mostrar la lista de capas.
3. Puede mostrar y ocultar capas individuales o
todas las capas:
•
Para ocultar todas las capas, haga clic en el
icono de ojo
Modelos de referencia
35
en la fila Capas.
Visualización de modelos de referencia
Para:
•
Haga esto:
Para ocultar capas individuales, haga clic en
los iconos de ojo
individuales.
de las capas
•
Para ocultar varias capas, mantenga pulsada
la tecla Ctrl, haga clic en las capas que desee
y, a continuación, haga clic en el icono de ojo
de una de las capas seleccionadas.
•
Si la lista Capas contiene capas ocultas y
visibles, el icono de ojo para la fila Capas es
.
•
Si oculta todas las capas, el icono de ojo para
la fila Capas cambia a
•
.
Si oculta capas individuales, el icono de ojo
para las capas ocultas cambia a
Detectar cambios en el modelo de
referencia
.
1. Haga doble clic en el modelo de referencia en la
lista Modelos Referencia para abrir los detalles.
2. Haga clic en la flecha pequeña de la fila
Detección cambios para abrir la sección
Detección cambios.
3. Busque una versión anterior del modelo de
referencia y haga clic en los botones para
seleccionar qué desea mostrar (Insertado,
Cambiado, No cambiado, Borrado).
4. Haga clic en Aplicar.
Actualizar todos los modelos de
referencia
•
Abra la lista Modelos Referencia y haga clic en
el botón Actualizar
.
Se recargan todos los modelos que no están
actualizados. Si no encuentra un modelo de
referencia, se muestra una señal de advertencia
.
Actualizar un único modelo de
referencia
1. Haga doble clic en el modelo de referencia en la
lista Modelos Referencia para abrir los detalles.
2. Haga clic en el botón Actualizar
Modelos de referencia
36
Visualización de modelos de referencia
.
Para:
Haga esto:
Se vuelve a cargar el modelo. Si no encuentra el
modelo de referencia, se muestra una señal de
advertencia
Ver atributos definidos por el
usuario
.
1. Haga doble clic en el modelo de referencia en la
lista Modelos Referencia para abrir los detalles.
2. Pulse la flecha pequeña de la fila Atributos
definidos por usuario para mostrar la lista de
atributos definidos por el usuario.
3. Los atributos definidos por el usuario que se han
especificado para los modelos de referencia en el
archivo objects.inp se enumeran en la lista
Atributos definidos por usuario. Introduzca o
seleccione un valor de la lista. Por defecto,
objects.inp se encuentra en ..
\ProgramData\Tekla Structures
\<versión>\environments\common
\inp. También puede haber varios archivos
objects.inp que usted haya modificado y
conservado en carpetas de empresa o de
proyecto. Estos archivos se leen en un orden
determinado.
Consulte también Modificar detalles de un modelo de referencia en la página 37
Objetos de modelo de referencia en la página 40
Examinar la jerarquía de un modelo de referencia y modificar objetos de modelo de referencia
en la página 40
Detectar cambios en un modelo de referencia en la página 38
Bloquear modelos de referencia en la página 38
7.3 Modificar detalles de un modelo de referencia
Después de haber insertado un modelo de referencia, puede modificar sus detalles.
Limitación: Las coordenadas indicadas en el área Detalles son siempre relativas a las
coordenadas del modelo. Puede modificar el sistema de coordenadas únicamente si el sistema
de coordenadas del modelo se utiliza en el modelo de referencia.
Para modificar los detalles de un modelo de referencia:
1. Haga doble clic en el modelo de referencia en la lista Modelos Referencia.
2. Cambie los detalles deseados:
Modelos de referencia
37
Modificar detalles de un modelo de referencia
•
Cambie Código, Título, Fase y Descripción del modelo de referencia.
•
Haga clic en la flecha de la fila Detalles. En Detalles, puede cambiar el modelo de
referencia Archivo, el modelo Grupo, Origen y Escala.
•
Haga clic en la flecha de la fila Atributos definidos por usuario e introduzca los
valores de los atributos definidos por el usuario.
Puede introducir cadenas (texto), seleccionar fechas o introducir información
numérica según el tipo de atributo definidos por el usuario. Los atributos definidos
por el usuario del modelo de referencia se definen en su propia sección en el archivo
objects.inp. Si hay varios archivos objects.inp, se leen en un orden de
lectura específico, consulte Customizing user-defined attributes.
3. Haga clic en Modificar. Los cambios hechos se reflejan en el modelo de referencia.
Consulte también Insertar un modelo de referencia en la página 33
7.4 Bloquear modelos de referencia
Puede evitar que los modelos de referencia se muevan y que actualicen los detalles.
Para bloquear un modelo de referencia:
1. Mueva el ratón sobre el modelo de referencia que desee en la lista Modelos Referencia.
Se muestra el icono Bloquear.
2. Haga clic en el icono Bloquear.
El modelo de referencia ahora está bloqueado. Solo puede añadir valores para los
atributos definidos por el usuario y trabajar con capas, pero no puede modificar los
detalles de ninguna otra forma o mover el modelo.
Para desbloquear el modelo de referencia, haga clic en el icono Bloquear de nuevo.
Consulte también Modelos de referencia en la página 32
Modificar detalles de un modelo de referencia en la página 37
Modelos de referencia
38
Bloquear modelos de referencia
7.5 Detectar cambios en un modelo de referencia
Los modelos de referencia se actualizan con frecuencia y en ocasiones los cambios no se
documentan. Puede comprobar los cambios entre el modelo de referencia antiguo y el nuevo
en Tekla Structures utilizando la función Detección cambios.
La detección de cambios funciona con los formatos de archivo siguiente:
•
.ifc
•
.ifcxml
•
.ifczip
•
.tczip
Para ver los cambios en el modelo de referencia:
1. Haga doble clic en el modelo de referencia en la lista Modelos Referencia.
2. Abra la lista Detección de cambios haciendo clic en la flecha de la fila Detección de
cambios.
3. Busque una versión anterior del modelo de referencia.
4. Asegúrese de que ambos modelos estén visibles. La comparación solo está activa cuando
ambos iconos de ojo están en estado visible
.
5. Seleccione cualquiera de las casillas de las siguientes opciones: Cambiado, No cambiado,
Insertado y/o Borrado.
6. Haga clic en Actualizar vista. Por ejemplo, seleccione Borrado para mostrar con color
rojo los objetos que se han borrado entre dos versiones.
Consulte también Insertar un modelo de referencia en la página 33
7.6 Examinar el contenido de un modelo de referencia
Puede examinar el contenido de un modelo de referencia. Puede ser interesante hacerlo
después de importar un modelo de referencia en Tekla Structures.
Para examinar el contenido de un modelo de referencia:
Modelos de referencia
39
Examinar el contenido de un modelo de referencia
1. Haga clic en Herramientas --> Consultar --> Objeto.
2. En el modelo de Tekla Structures, haga clic en el modelo de referencia que desee
examinar.
El contenido del modelo de referencia aparece indicado en el cuadro de diálogo
Consultar Objeto.
Consulte también Insertar un modelo de referencia en la página 33
7.7 Objetos de modelo de referencia
Algunos tipos de modelos de referencia se subdividen automáticamente en objetos de modelo
de referencia, que es una parte individual de un modelo de referencia importado. Se pueden
definir atributos definidos por el usuario independientes para cada objeto del modelo de
referencia y usarlos para informes y filtros de vista y selección. También se pueden mover a
un modelo de Tekla Structures en el que se esté trabajando en esos momentos. La
información incluida en un objeto de modelo de referencia se puede guardar en la base de
datos del modelo.
Los objetos de modelo de referencia son de sólo lectura.
Que el modelo de referencia admita o no la división dependerá del formato y de la estructura
del archivo. No obstante, por ejemplo, los archivos .ifc and .dwg que incluyan cualquiera
de los objetos siguientes, se dividen automáticamente:
•
tabla de bloques
•
malla de varias caras
•
malla poligonal
•
objeto proxy (por ejemplo, ADT)
•
objetos ACIS (Sólido 3D, Cuerpo, Región)
Los formatos de archivo .dgn, .prp, .skp, .step y .iges no se subdividen.
Consulte también Modelos de referencia en la página 32
7.8 Examinar la jerarquía de un modelo de referencia y modificar
objetos de modelo de referencia
Puede ver la jerarquía del modelo de referencia y comprobar qué objetos están en cada nivel
de jerarquía. También puede añadir atributos definidos por el usuario a los objetos del modelo
de referencia. Las propiedades añadidas se pueden utilizar para filtrar, por ejemplo. Además,
puede ver las propiedades y atributos del objeto de referencia nativo.
Para examinar y modificar los objetos del modelo de referencia:
Modelos de referencia
40
Objetos de modelo de referencia
1. Asegúrese de que el conmutador de selección Seleccionar conjuntos
conjuntos) o Seleccionar objetos en conjuntos
(para
(para partes) está activado.
2. Indique el modelo de referencia, mantenga pulsada la tecla Mayús y desplácese con el
botón central del ratón al nivel de jerarquía donde se encuentra el objeto de
referencia.Tenga en cuenta que si el cursor está demasiado cerca de una malla, la
jerarquía no se desplaza.
3. Realice cualquiera de las siguientes acciones:
•
Para consultar las propiedades y atributos del objeto de referencia nativo, haga clic
en el objeto, haga clic con el botón derecho y seleccione Consultar en el menú
emergente.
•
Para ver o modificar los atributos definidos por el usuario de un objeto de referencia,
señale el objeto y haga doble clic en él para abrir los detalles del objeto del modelo
de referencia.
Existen muchos más comandos disponibles para el objeto del modelo de referencia
seleccionado. Compruebe los demás comandos del menú emergente.
A continuación se muestra un ejemplo de un modelo de referencia que representa un sistema
sanitario. Si desea desplazar la jerarquía, el conmutador de selección Seleccionar conjuntos
o Seleccionar objetos en conjuntos debe estar activado. El IfcProject de nivel 0 del ejemplo
es el nivel más alto.
Modelos de referencia
41
Examinar la jerarquía de un modelo de referencia y
modificar objetos de modelo de referencia
A continuación puede ver uno de los objetos de referencia en el nivel 3, IfcBuildingStorey, del
mismo modelo de referencia.
El último nivel, nivel 4, muestra las partes individuales.
Modelos de referencia
42
Examinar la jerarquía de un modelo de referencia y
modificar objetos de modelo de referencia
En el siguiente ejemplo, se ha consultado uno de los objetos de referencia en el nivel inferior.
Modelos de referencia
43
Examinar la jerarquía de un modelo de referencia y
modificar objetos de modelo de referencia
7.9 Conjuntos de modelos de referencia
Los modelos de referencia IFC importados pueden contener conjuntos. Puede seleccionar
conjuntos de modelos de referencia en la vista de modelo y ver la información a nivel de
conjunto en Tekla Structures.
•
Puede añadir atributos definidos por el usuario a conjuntos de modelos de referencia.
•
Puede usar el comando Consultar para ver información sobre conjuntos de modelos de
referencia. Por ejemplo, puede ver los GUID de objetos secundarios.
Modelos de referencia
44
Conjuntos de modelos de referencia
•
Puede crear informes para ver información sobre conjuntos de modelos de referencia.
Consulte también
Modelos de referencia
45
Conjuntos de modelos de referencia
8
PDF
Puede importar en un modelo un archivo PDF como modelo de referencia. Durante la
importación, Tekla Structures convierte el PDF al formato DXF. Solo se convierten los gráficos
de vectores.
Consulte también Importar un PDF en un modelo en la página 46
8.1 Importar un PDF en un modelo
Para importar un PDF como modelo de referencia:
1. Haga clic en Archivo --> Insertar Documento PDF...
Se abre el cuadro de diálogo Insertar Modelo Referencia PDF.
2. Haga clic en Examinar....
3. Busque el archivo PDF y haga clic en Abrir.
4. Defina la escala para el modelo de referencia.
5. Introduzca el número de la página que desea importar.
6. Haga clic en OK.
7. Elija un punto para colocar el modelo de referencia.
Tekla Structures convierte el PDF al formato DXF. La conversión crea un archivo DXF por
cada página importada. Tekla Structures guarda los archivos DXF en la carpeta en la que
se encuentra el PDF.
Limitaciones Solo se convierten los gráficos de vectores, no los gráficos de trama.
PDF
46
Importar un PDF en un modelo
9
DGN
El formato DGN se ha utilizado sobre todo para transferir datos entre programas de diseño de
plantas. Fue creado por MicroStation. Se parece al formato DWG en que es solo un formato
de datos gráfico. Contiene IDs de parte exclusivos en el modelo dado. Se puede comprobar si
existen choques entre el modelo de Tekla Structures y un modelo de referencia DGN.
Este formato tiene las limitaciones siguientes:
•
No se admite GUID.
•
En un archivo DGN no se puede realizar la gestión de cambios.
Consulte también Modelos de referencia en la página 32
Insertar un modelo de referencia en la página 33
Exportar a archivos 3D DGN en la página 50
9.1 Importación DGN
Puede importar modelos DGN como modelos de referencia en Tekla Structures. Puede ver los
objetos del modelo DGN en distintas capas del modelo de referencia según la configuración
de niveles en el archivo DGN. Puede utilizar los modelos DGN para el control de choques. La
importación del modelo de referencia Tekla Structures admite los formatos DGN V7 y V8.
Un archivo DGN puede contener uno o varios modelos DGN. Un modelo DGN puede ser de
uno de estos tres tipos: un modelo de diseño, un modelo de extrusión o un modelo de hoja.
Los modelos de diseño son los más útiles de Tekla Structures ya que contienen datos
estructurales adecuados. Si hay varios tipos de modelo disponibles en un archivo DGN, Tekla
Structures selecciona el tipo de modelo importado en el orden siguiente:
1. Se importa el modelo activo si es un modelo de diseño.
2. Se importa el modelo por defecto si es un modelo de diseño.
3. Si el archivo DGN contiene modelos de diseño, se importa el primero.
4. Si hay ningún modelo de diseño en el archivo DGN, se importa el primer modelo
independientemente del tipo de modelo.
DGN
47
Importación DGN
Puede ver un registro sobre la importación DGN en la pestaña Archivo de registro en
MessageDialog ( Herramientas --> Barras Herramientas --> Panel Mensajes ).
Consulte también Insertar un modelo de referencia en la página 33
Objetos DGN admitidos en la página 48
Objetos DGN admitidos
Tekla Structures puede mostrar los siguientes objetos DGN en los modelos de referencia:
Objeto
Nº tipo
Descripción
Celda
2
Línea
3
Cadena de líneas
4
Una serie de líneas interconectadas.
Forma
6
Como una cadena de líneas, pero cerrada (primer
punto = último punto).
Nodo de texto
7
Un párrafo/bloque de varias líneas de texto.
Curva
11
Una curva spline paramétrica.
Cadena compleja
12
Una colección encadenada de otras entidades
(líneas, cadenas de líneas, arcos, curvas o curvas
b-spline).
Forma compleja
14
Como una cadena compleja, pero cerrada (primer
punto = último punto).
Elipse
15
Arco
16
Texto
17
Admite fuentes TrueType y estilos de texto
(negrita, subrayado, cursiva, etc.).
Superficie 3D
18
Como un sólido 3D, pero sin tapar los extremos.
Sólido 3D
19
El sólido creado proyectando o girando una
entidad de contorno (línea, cadena de líneas,
curva, arco o elipse).
Cono
23
Realmente un cono truncado descrito por dos
círculos paralelos; si el radio de los círculos es el
mismo, se crea un cilindro.
Superficie B-spline
24
Consulte la descripción de las curvas B-spline,
que también se aplica aquí; los datos adicionales
son proporcionados por las entidades de contorno
de superficie (tipo 25).
Curva B-spline
27
Puede ser racional/no racional, uniforme/no
uniforme, abierta/cerrada; el tipo de entidad 27
DGN
Una colección de entidades agrupadas con un
origen/punto de inserción común, escala y
orientación en el espacio 2D/3D.
48
Importación DGN
Objeto
Nº tipo
Definición de celda
compartida
Descripción
suministra datos de cabecera y los datos
adicionales son proporcionados por las entidades
de polo (Tipo 21), entidades de nudo (Tipo 26) y
entidades de factor de peso (Tipo 28).
34
Similar a una definición de bloque DWG; define
básicamente un conjunto de entidades
agrupadas.
Instancia de celda compartida 35
Similar a una instancia de bloque DWG; dada una
“definición” de celda particular, se pueden crear
numerosas “instancias” de celda en las
ubicaciones, escalas y orientaciones distintas.
Multilínea
36
Un conjunto de líneas paralelas, que se puede
unir (con o sin juntas visibles en las uniones) y
tiene diferentes tipos de tapas de extremo
(redondeada, cuadrada, etc.).
Malla
105
Admite mallas de lista de triángulos, bucles de
cara indexados, lista de cuadrángulos, malla
cuadrangular y malla triangular.
Sólido inteligente
-
Los sólidos inteligentes (sólidos creados a partir
de datos embebidos de Parasolid/ACIS) se pueden
importar en Tekla Structures como contornos de
alambre.
Limitaciones Los siguientes objetos tienen limitaciones específicas:
Objeto
Nº tipo
Descripción
Cadena de puntos
22
No admitido. (Una cadena de puntos es una
serie de puntos con orientaciones asociadas;
las cadenas de puntos se utilizan
normalmente para definir rutas de recorrido).
Dimensión
33
No admitido.
Malla
105
El tipo de malla de nube de puntos no se
admite actualmente.
Sólido inteligente
-
Los sólidos inteligentes (sólidos creados a
partir de datos integrados de Parasolid/ACIS)
se admiten actualmente solo como contornos
de alambre; por este motivo, los sólidos
inteligentes no participan actualmente en las
operaciones de control de choques.
Consulte también Insertar un modelo de referencia en la página 33
Importación DGN en la página 47
DGN
49
Importación DGN
9.2 Exportar a archivos 3D DGN
Puede exportar las partes seleccionadas o todo el modelo a 3D DGN.
Para exportar a un archivo 3D DGN:
1. Abra un modelo de Tekla Structures.
2. Haga clic en Archivo --> Exportar --> 3D DGN... para abrir el cuadro de diálogo
Exportar 3D DGN.
3. Escriba el nombre del archivo de exportación en el cuadro Arch. salida.
Si desea reemplazar un archivo existente, haga clic en el botón ... y busque el archivo.
4. En la lista Exportar, seleccione Todos los objetos, o bien Objetos seleccionados y
seleccione las partes que desea exportar.
5. Haga clic en Crear.
Tekla Structures crea el archivo <name>.dgn en la carpeta del modelo actual.
Consulte también Si en el modelo hay partes tubulares y desea reducir el tamaño de los archivos DGN o la
complejidad de las vistas render, puede utilizar las siguientes opciones avanzadas para
hacerlo:
También puede utilizar las siguientes opciones avanzadas para controlar las exportaciones
DGN:
DGN
50
Exportar a archivos 3D DGN
10 DWG y DXF
DWG es el formato de archivo nativo de AutoCAD y el formato de archivo estándar de los
productos de Autodesk. DWG se usa para datos CAD 2D y 3D compatibles con Tekla
Structures.
DXF (Drawing eXchange Format) fue desarrollado por Autodesk para lograr la
interoperabilidad de datos entre AutoCAD y otros programas. Puesto que el formato de
archivo no contiene ningún ID de parte no es posible realizar el seguimiento de cambios entre
distintos objetos físicos entre las distintas versiones de un archivo. La comprobación de
choques no es posible con un archivo DXF en Tekla Structures.
En la importación DWG/DXF, Tekla Structures admite ACAD2012 o anterior.
Para determinar la versión de AutoCAD del archivo DWG, abra el archivo en un editor de
textos. Encontrará el código de la versión en los primeros seis bytes:
AC1027 = 2013
AC1024 = 2010, 2011, 2012
AC1021 = 2007, 2008, 2009
AC1018 = 2004, 2005, 2006
AC1015 = 2002, 2000i, 2000
AC1014 = 14
AC1012 = 13
AC1009 = 12, 11
AC1006 = 10
AC1004 = 9
AC1002 = 2
Consulte también Importar un archivo DWG o DXF 2D o 3D en la página 52
Exportar un modelo a un archivo 3D DWG o DXF en la página 52
Exportar un dibujo a un archivo 2D DWG o DXF en la página 54
DWG y DXF
51
Exportar a archivos 3D DGN
10.1 Importar un archivo DWG o DXF 2D o 3D
La herramienta de importación de DWG/DXF importa modelos 2D y 3D que están en formato
DXF o DWG. El archivo se puede importar como partes o líneas de referencia.
Para importar archivos DWG y DXF:
1. Seleccione Archivo --> Importar --> DWG/DXF...
2. Introduzca el nombre del archivo para la importación.
Haga clic en Examinar para buscar el archivo.
3. Introduzca el desplazamiento desde X, Y y Z.
4. Introduzca la escala.
5. Seleccione cómo mostrar las partes importadas:
•
Líneas referencia muestra las partes en el modelo usando sus líneas de referencia en
el modelo original.
•
Partes muestra el perfil completo de las partes en el modelo original, en función de
los tamaños de perfil definidos en los cuadros Perfil viga y Perfil de la placa. Con
esta opción solo se pueden usar perfiles métricos.
6. Seleccione Utilizar importación 2D para importar una representación en dos
dimensiones del modelo original.
Resulta útil cuando se ha seleccionado la opción Líneas referencia. No seleccione
Utilizar importación 2D si desea importar el modelo en 3D.
7. Haga clic en Importar.
Tekla Structures importa el archivo especificado.
Limitaciones Al importar perfiles DWG, tenga en cuenta lo siguiente:
•
El perfil debe ser el único objeto del archivo DWG. El archivo no debe incluir títulos,
bloques ni ningún otro gráfico.
•
El perfil debe ser una POLILÍNEA cerrada.
•
La generación de polilíneas de un modelo ADSK 3D requiere varios pasos para limpiar el
perfil.
•
Es necesario agrandar el perfil.
•
Los archivos DWG/DXF importados con la herramienta DWG/DXF no muestran las
superficies de los objetos importados, solo líneas de construcción o líneas convertidas en
perfiles de parte que se pueden usar para crear un modelo. Si desea mostrar las
superficies de los objetos, importe los archivos DWG y DXF insertándolos en un modelo de
Tekla Structures como modelo de referencia.
DWG y DXF
52
Importar un archivo DWG o DXF 2D o 3D
10.2 Exportar un modelo a un archivo 3D DWG o DXF
Puede exportar modelos a tipos de archivos 3D DWG o 3D DXF. Por defecto, Tekla Structures
creará un archivo model.dwg en la carpeta del modelo actual.
Para crear un archivo de exportación DWG o DXF en 3D:
1. Abra un modelo de Tekla Structures.
2. Seleccione Archivo --> Exportar --> 3D DWG/DXF... para que se abra el cuadro de
diálogo Exportar 3D DWG/DXF.
3. Acepte el nombre por defecto del archivo de exportación o especifique otro.
Si desea reemplazar un archivo de exportación existente, haga clic en el botón ... y
busque el archivo.
4. Seleccione si desea exportar como DWG o como DXF.
5. En Exportar como, seleccione la representación para los objetos exportados:
•
Caras exporta las partes como caras.
La exportación de archivos 3D DWG o DXF como Caras utiliza más memoria y puede
tardar más, pero el resultado final es mejor.
•
Líneas exporta las partes como líneas ubicadas en el centro de la sección transversal
del perfil. Es adecuado para realizar exportaciones a software de análisis.
•
Líneas centrales exporta las partes como líneas centrales de parte.
•
Líneas referencia exporta las partes como líneas de referencia, dibujadas entre los
puntos de creación. Es adecuado para realizar exportaciones a software de análisis.
Si el modelo es grande o si no dispone de suficiente memoria, la opción Líneas
referencia es más rápida y el archivo resultante será más pequeño.
6. Seleccione la Precisión parte:
•
Las opciones son Alta y Normal. Alta exportan también los chaflanes en las
secciones transversales de los perfiles.
7. Seleccione la Precisión tornillo:
•
Alta exporta los conjuntos de tornillos completos, incluidas las arandelas.
•
Normal sólo exporta el tornillo y la tuerca.
•
Sin tornillos no exporta los tornillos.
8. Seleccione si desea incluir Cortes en la exportación.
Sí exporta los cortes; No no los exporta.
9. Seleccione si desea incluir Contornos internos:
Sí incluye los contornos internos; No no los incluye.
10. En la lista Exportar, seleccione qué exportar:
•
Todos los objetos exporta todo el modelo.
DWG y DXF
53
Exportar un modelo a un archivo 3D DWG o DXF
•
Objetos seleccionados exporta las partes seleccionadas en el modelo.
11. Haga clic en Crear.
Tekla Structures crea el archivo de exportación en la carpeta del modelo actual. El ID de cada
parte se exporta como un atributo y se escribe en el archivo de exportación para cada parte.
Limitaciones •
Los agujeros de tornillo no se exportan.
•
Las vigas y polivigas curvadas se exportan como vigas únicas y continuas.
•
El número de segmentos de las vigas curvadas es el definido para la viga curvada en
concreto.
Consulte también Exportar un dibujo a un archivo 2D DWG o DXF en la página 54
10.3 Exportar un dibujo a un archivo 2D DWG o DXF
Puede exportar dibujos a archivos 2D DWG y DXF desde la Lista Dibujos con el comando
Exportar en el menú emergente, o usando los comandos de menú Archivo --> Exportar -->
Dibujos... y Archivo Dibujo --> Exportar....
Para exportar dibujos de Tekla Structures al formato DXF o DWG desde la Lista Dibujos:
1. Haga clic en Dibujos e Informes --> Lista Dibujos...
2. Seleccione en la lista los dibujos que desea exportar.
3. Haga clic con el botón secundario del ratón y seleccione Exportar... en el menú
emergente.
Se abrirá el cuadro de diálogo Exportar Dibujos.
4. En la pestaña Archivo exportación, introduzca el nombre del archivo de exportación.
Si va a exportar varios dibujos, deje vacío el cuadro de nombre de archivo.
Por defecto, los dibujos se exportan a la carpeta \PlotFiles, ubicada dentro de la
carpeta del modelo actual. Si desea utilizar otra carpeta, introduzca la ruta de acceso
completa.
Tekla Structures utiliza una de las siguientes funciones avanzadas para definir los
nombres de los archivos de exportación: XS_DRAWING_PLOT_FILE_NAME_A,
XS_DRAWING_PLOT_FILE_NAME_C, XS_DRAWING_PLOT_FILE_NAME_G,
XS_DRAWING_PLOT_FILE_NAME_W o XS_DRAWING_PLOT_FILE_NAME_M. La
opción avanzada utilizada depende del tipo de dibujo.
5. Seleccione el tipo de archivo: DXF o DWG.
6. Active la casilla Incluir marca de revisión en nombre del archivo si desea incluir una
marca de revisión en el nombre del archivo.
7. Defina las opciones para las capas en la pestaña Opciones capas:
DWG y DXF
54
Exportar un dibujo a un archivo 2D DWG o DXF
•
Seleccione el archivo de reglas de capas.
Para añadir o modificar capas y asignar grupos de objetos a distintas capas, haga clic
en Configurar.
•
Active la casilla de verificación Usar conversión capa y tipo línea avanzada si desea
utilizar la conversión avanzada para convertir el tipo, color y grosor de líneas y capas.
•
En el cuadro Archivo conversión, introduzca el nombre del archivo que se va a usar
en la conversión.
Por defecto, Tekla Structures utiliza el archivo LineTypeMapping.xml de la
carpeta ..\Tekla Structures\<version>\environments\common
\inp.
Si tiene que definir sus propias asignaciones de tipo de línea, puede usar el archivo
LineTypeMapping.xml como plantilla al crea su propio archivo de conversión.
•
Seleccione Incluir capas vacías si desea incluir capas vacías en la exportación.
•
Seleccione Color objeto por capa para tener colores distintos en capas distintas.
8. Configure las demás opciones de exportación de dibujos en la pestaña Opciones:
•
Defina la Escala dibujo y la Escala tipo línea.
•
Si desea exportar los dibujos de forma que el contenido DWG/DXF se agrupe por
objeto, active la casilla Exportar objetos como grupos. De esta manera, Tekla
Structures crea un nuevo grupo para cada objeto (parte, marca, línea de dimensión,
etc.).
•
Active Cortar líneas con texto si no desea que los dibujos exportados presenten
líneas continuas para, por ejemplo, trazar la línea a través de texto o marcas de
dibujo.
•
Active Exportar líneas personalizadas como líneas divididas para garantizar que los
tipos de líneas personalizadas tengan el mismo aspecto en el software al que se
exportan y al imprimirlas. Si activa Exportar líneas personalizadas como líneas
divididas, los tipos de líneas personalizadas se exportan como líneas sólidas divididas
en varias líneas cortas. Si no se activa Exportar líneas personalizadas como líneas
divididas, los tipos de líneas personalizadas se exportan de acuerdo con la definición
de TeklaStructures.lin.
•
Active Usar espacio papel para exportar a espacio de modelo y espacio de papel. El
contenido sin escalar de las vistas de dibujo se exporta al espacio de modelo. La
disposición del dibujo se exporta al espacio del papel. La disposición contiene puertos
de vista a escala que muestran áreas adecuadas del espacio de modelo.
Al exportar al espacio de papel, asegúrese de que todos los objetos de la vista se
encuentran dentro del marco de la vista. No se exportan los objetos que se
encuentran parcialmente fuera del marco de la vista.
9. Haga clic en Exportar.
Consulte también Tipos de línea por defecto en los dibujos en la página 63
DWG y DXF
55
Exportar un dibujo a un archivo 2D DWG o DXF
Definir asignaciones de tipos de línea personalizadas en la exportación de dibujos en la
página 60
Ejemplo: Configuración de capas y exportación a DWG en la página 64
Capas en dibujos exportados en la página 56
Crear capas para la exportación de dibujos en la página 56
Asignar objetos a las capas de exportación en la página 57
Copiar las configuraciones de capas de exportación en otro proyecto en la página 59
Capas en dibujos exportados
En la exportación de dibujos DWG/DXF, puede definir las capas a las que pertenecen los
distintos objetos de dibujo. La ventaja de usar capas en la exportación es que, si no desea
mostrar una capa concreta del dibujo, puede desactivarla.
Las diferentes capas pueden definirse utilizando los filtros de selección de Tekla Structures.
Puede utilizar el archivo LineTypeMapping.xml para definir el tipo, el grosor y el color
de línea de los objetos de distintas capas. Además, puede añadir tipos de línea personalizados
al archivo TeklaStructures.lin y utilizarlos al asignar tipos de línea de Tekla
Structures a los tipos de línea de los archivos DWG y DXF exportados.
Puede exportar a sus propias capas todos los tipos de objeto enumerados en el cuadro de
diálogo Capas Exportación Dibujo.
Los siguientes objetos no pueden tener capas en la exportación porque no se pueden
identificar como objetos independientes que puedan tener filtros de selección: nubes,
rellenos, partes adyacentes, símbolos en dibujos, títulos de vistas de corte, textos de etiquetas
de malla, etiquetas de dimensión, etiquetas de soldadura, líneas de referencia de marcas de
tornillo y líneas de referencia de marcas de parte. Por ejemplo, los rellenos se exportan a la
misma capa que la parte a la que pertenece el relleno.
Consulte también Ejemplo: Configuración de capas y exportación a DWG en la página 64
Crear capas para la exportación de dibujos
Es necesario definir las capas que se incluyen en los archivos DWG y DXF exportados.
Para mantener un seguimiento de las capas existentes, cree a la vez todas las
capas que necesite para los dibujos DWG/DXF finales.
Para crear una capa:
1. En el modelo, haga clic en Archivo --> Exportar --> Dibujos....
DWG y DXF
56
Exportar un dibujo a un archivo 2D DWG o DXF
2. En el cuadro de diálogo Exportar Dibujos, vaya a la pestaña Opciones capas y haga clic
en el botón Configurar... situado junto al cuadro Reglas capas.
3. En el cuadro de diálogo Capas Exportación Dibujo, haga clic en Modificar capas....
4. Haga clic en Añadir para añadir una capa.
Puede añadir tantas capas como considere oportuno.
5. Haga clic en la fila de la nueva capa en la columna Nombre e introduzca un nombre para
la capa.
6. Haga clic en la fila de la nueva capa en la columna Color y seleccione un color para la
capa.
7. Haga clic en OK.
A continuación, puede asignar objetos a la nueva capa.
Consulte tambiénAsignar objetos a las capas de exportación en la página 57
Visualizar los archivos de bases de datos y de asignación de los objetos convertidos en la
página 80
Ejemplo: Configuración de capas y exportación a DWG en la página 64
Asignar objetos a las capas de exportación
Es necesario definir los objetos que se desea exportar en una determinada capa del archivo
DWG/DXF. Puede hacerlo utilizando un filtro de selección para identificar los objetos
deseados entre todos los objetos y, a continuación, creando una regla para exportar dichos
objetos a una capa concreta.
Antes de crear la regla, es necesario crear el filtro de selección.
Para crear una regla de capa y asignar objetos a una capa de exportación:
1. Haga clic en Archivo --> Exportar --> Dibujos... para que se abra el cuadro de diálogo
Exportar Dibujos, y vaya a la pestaña Opciones capas.
2. Haga clic en Configurar....
3. Abra un grupo de objetos haciendo clic en el signo más que hay al lado del nombre del
grupo.
Por ejemplo, haga clic en el signo más que hay al lado de Objeto de modelo.
DWG y DXF
57
Exportar un dibujo a un archivo 2D DWG o DXF
4. Haga clic con el botón derecho del ratón en una regla de la lista y seleccione Añadir
Regla Siguiente Nivel.
Por ejemplo, haga clic con el botón derecho en Parte.
5. Introduzca un nombre para la regla y seleccione el filtro de selección pertinente.
6. Haga clic en OK.
7. Haga doble clic en la fila situada bajo la regla que acaba de crear y seleccione la capa
deseada en el cuadro de diálogo Seleccionar capa.
8. Haga clic en OK.
Tekla Structures asigna la capa seleccionada a la regla.
9. Guarde la configuración de reglas de capas creada para usarla posteriormente. Para ello,
escriba un nombre junto al botón Guardar y haga clic en Guardar como.
El orden de las reglas es importante. Organice las reglas haciendo clic con el botón derecho
del ratón en la regla y seleccionando Mover arriba o Mover abajo. Los objetos se
exportarán a la primera capa coincidente. Si no existe ninguna capa coincidente, los
objetos se exportarán como Otro tipo de objeto.
DWG y DXF
58
Exportar un dibujo a un archivo 2D DWG o DXF
Ejemplo: Crear una regla para exportar marcas de viga a su propia capa
Puede exportar todo tipo de objetos de dibujo a sus propias capas. En este ejemplo se
muestra cómo hacerlo para marcas de viga. Todos los tipos de marcas se pueden exportar por
separado a sus propias capas: de tornillos, de partes, de uniones, de partes adyacentes, de
armaduras y de componentes.
Primero, debe crear un filtro de selección para seleccionar las vigas y, a continuación, puede
definir la regla de capa. Llame a filtro de selección de vigas Vigas.
Para exportar marcas de viga a sus propias capas:
1. Seleccione Archivo --> Exportar --> Dibujos...
2. Vaya a la pestaña Opciones capas del cuadro de diálogo Exportar Dibujos y haga clic en
el botón Configurar... situado junto al cuadro Reglas capas.
3. Dentro de Marca, en el cuadro de diálogo Capas Exportación Dibujo, seleccione la regla
de capa de la marca que desea definir en su propia capa (marca de parte, tornillo, unión,
parte adyacente o armadura).
Seleccione Marca de parte.
4. Haga clic con el botón derecho del ratón en Marca de parte y seleccione Añadir Regla
Siguiente Nivel en el menú emergente.
Se abre el cuadro de diálogo Reglas de gestión de capas.
5. Asigne un nombre a la regla (por ejemplo, MarcaViga) y seleccione el filtro que ha
creado (Vigas).
6. Haga clic en OK.
Tekla Structures crea la regla MarcaViga. Ahora puede conectar la nueva regla a una
capa que haya creado para marcas de viga y usarla al exportar dibujos.
Consulte también Asignar objetos a las capas de exportación en la página 57
DWG y DXF
59
Exportar un dibujo a un archivo 2D DWG o DXF
Copiar las configuraciones de capas de exportación en otro proyecto
Si desea utilizar sus configuraciones de capas en otros proyectos, puede copiarlos en una
carpeta de empresa o de proyecto.
Para copiar las configuraciones de capas de exportación en otro proyecto:
1. Defina las configuraciones de reglas y capas necesarias en el cuadro de diálogo Capas
Exportación Dibujo (Archivo --> Exportar --> Dibujos... --> Opciones capas -->
Configurar...).
2. Introduzca un nombre para el archivo de configuración de reglas de capas al lado del
botón Guardar como y haga clic en Guardar como.
3. Copie el archivo <your_layer_rule>.ldb de la carpeta \attributes del
modelo actual a la carpeta de empresa o de proyecto.
Consulte también Asignar objetos a las capas de exportación en la página 57
Definir asignaciones de tipos de línea personalizadas en la exportación
de dibujos
Puede utilizar opciones de conversión avanzadas para convertir el tipo, color y grosor de
líneas y capas. De este modo dispondrá de los tipos de línea que desee utilizar en el software
de destino, por ejemplo AutoCAD.
Por defecto, Tekla Structures usa el archivo LineTypeMapping.xml de la carpeta ..
\Tekla Structures\<version>\environments\common\inp para la
conversión.
Si necesita definir sus propias asignaciones de tipos de línea, puede utilizar el archivo
LineTypeMapping.xml como plantilla.
Al modificar el archivo de asignaciones de tipos de línea, use un editor que pueda
validar XML para conservar una estructura de documento válida.
Para definir sus propias asignaciones de tipos de línea, siga uno de los siguientes
procedimientos:
Para
Asignar sólo según tipos de
línea
Haga esto
1. Abra el archivo de asignación en un editor XML.
2. Introduzca solamente la información del tipo de línea.
Por ejemplo, todas las líneas de todas las capas con tipo de
línea XKITLINE01 serán exportadas como DASHED.
3. Guarde el archivo de asignación en la carpeta del modelo.
DWG y DXF
60
Exportar un dibujo a un archivo 2D DWG o DXF
Para
Asignar según tipos de línea y
capas
Haga esto
1. Abra el archivo de asignación en un editor XML.
2. Introduzca el tipo de línea y el nombre de la capa.
Defina las capas a las que se aplicará la asignación en el
atributo LayerName.
Si no utiliza el atributo LayerName, Tekla Structures
utiliza la asignación de tipos de línea para cualquier capa. Si
incluye el atributo LayerName, Tekla Structures utiliza la
asignación de tipos de línea sólo para esa capa.
Por ejemplo, todas las líneas de la capa BEAM con el tipo de
línea XKITLINE01 se exportarán como DASHED. Por
defecto, Tekla Structures busca primero estos tipos de
asignaciones.
3. Defina el color de la línea en el atributo Color. Introduzca
los valores de los colores con códigos de Índice Colores
AutoCAD (ACI) (números del 0 al 255).
4. Defina el espesor de la línea en el atributo Weight.
Introduzca los valores en centésimas de milímetros.
5. Guarde el archivo de asignación en la carpeta del modelo.
DWG y DXF
61
Exportar un dibujo a un archivo 2D DWG o DXF
El archivo LineTypeMapping.xml tiene el aspecto que se indica a continuación:
La primera sección está formada por XML y una definición de tipo de
documento. No cambie ni elimine esta sección.
Aquí se definen las asignaciones disponibles. Puede usar estas asignaciones
como plantilla para crear las suyas propias.
DWG y DXF
62
Exportar un dibujo a un archivo 2D DWG o DXF
Ejemplos En el primer ejemplo hemos añadido un nuevo elemento Mapping, en el que las líneas
XKITLINE00 de la capa Beam se convierten al tipo de línea BORDER, el color se convierte
a 10 y el grosor a 1.00 mm:
En el segundo ejemplo hemos añadido un nuevo elemento Mapping, en el que las líneas
XKITLINE02 de la capa Part se convierten al tipo de línea HIDDEN2, el nombre de la
capa se convierte a Part_Hidden, el color se convierte a 8 y el grosor a 1.00 mm.
Puede utilizar el archivo LineTypeMapping.xml para exportar líneas ocultas a capas
separadas. Las líneas ocultas deben ser definidas entonces a sus propias capas (en este caso,
Part_Hidden).
Para que la exportación se realice correctamente, asegúrese de que la capa (en
este caso Part_Hidden) existe en la lista de capas disponibles del cuadro de
diálogo Modificar Capas.
Consulte también Tipos de línea por defecto en los dibujos en la página 63
Tipos de línea por defecto en los dibujos
Los tipos de línea por defecto están disponibles en los dibujos de Tekla Structures. Puede
asignar tipos de línea por defecto a tipos de línea personalizados, que se definen en
TeklaStructures.lin y después se exportan a archivos DWG o DXF.
La siguiente tabla indica qué nombre de tipo de línea se corresponde con el aspecto del tipo
de línea.
Nombre de tipo de línea
XKITLINE00
Aspecto de tipo de línea
XKITLINE01
XKITLINE02
XKITLINE03
XKITLINE04
XKITLINE05
XKITLINE06
DWG y DXF
63
Exportar un dibujo a un archivo 2D DWG o DXF
Consulte también
Definir asignaciones de tipos de línea personalizadas en la exportación de dibujos en la
página 60
Ejemplo: Configuración de capas y exportación a DWG
Este ejemplo muestra cómo definir capas y exportar tipos de línea de una determinada capa a
sus propias subcapas en una exportación a DWG. El flujo de trabajo consta de seis tareas:
1. Ejemplo: Crear un filtro de selección para la exportación DWG en la página 64
2. Ejemplo: Crear capas para la exportación DWG en la página 65
3. Ejemplo: Crear una regla para la exportación DWG en la página 65
4. Ejemplo: Definir un tipo de línea personalizado para la exportación DWG en la página
66
5. Ejemplo: Definir tipos de línea y grosores para las capas en la exportación DWG en la
página 67
6. Ejemplo: Exportar el dibujo en la página 69
Ejemplo: Crear un filtro de selección para la exportación DWG
Comience por crear un filtro de selección. Esta tarea es la fase 1 del flujo de trabajo Ejemplo:
Configuración de capas y exportación a DWG en la página 64.
Para crear un filtro de selección:
1. En el modelo, haga clic en Editar --> Filtro Selección... para abrir el cuadro de diálogo
Grupo Objetos - Filtro Selección.
2. Haga clic en Nuevo filtro.
3. Añadir nuevas reglas de filtro.
a. Cree una regla de filtro que seleccione partes de acuerdo con el nombre BEAM.
b. Cree una regla de filtro que seleccione partes de acuerdo con el material S* (acero).
4. Guarde el filtro como acero-viga.
DWG y DXF
64
Exportar un dibujo a un archivo 2D DWG o DXF
Ejemplo: Crear capas para la exportación DWG
Después de crear un filtro de selección, puede continuar creando las capas que desee tener
en el DWG exportado. Esta tarea es la fase 2 del flujo de trabajo Ejemplo: Configuración de
capas y exportación a DWG en la página 64.
Para crear las capas que desee tener en el DWG exportado:
1. Haga clic en Archivo --> Exportar --> Dibujos y vaya a la pestaña Opciones capas.
2. Haga clic en Configurar... y en Modificar capas.
3. Haga clic en Añadir para añadir una nueva capa.
Cree capas separadas para las líneas sólidas (steel-beam-layer) y las líneas ocultas
(steel-beam-layer-H) dentro de las vigas de acero.
4. Defina el color de las capas.
Defina las líneas sólidas como rojas y las líneas ocultas como azules.
5. Haga clic en OK para aceptar los cambios.
DWG y DXF
65
Exportar un dibujo a un archivo 2D DWG o DXF
Ejemplo: Crear una regla para la exportación DWG
Después de crear capas, puede continuar creando una regla para exportar un grupo de
objetos a una capa y asignar la capa a la regla creada. Esta tarea es la fase 3 del flujo de
trabajo Ejemplo: Configuración de capas y exportación a DWG en la página 64.
Para crear una regla para exportar un grupo de objetos a una capa y asignar la capa a la
regla creada:
1. Haga clic con el botón derecho del ratón en una regla de partes de objeto de modelo y
seleccione Añadir Regla Siguiente Nivel.
2. Introduzca un nombre para la regla (steel-beam-rule) y seleccione el filtro de
selección que creó para las vigas de acero (steel-beam).
3. Haga clic en OK.
4. Para asignar una capa a una regla, haga doble clic en la fila situada bajo steelbeam-rule y seleccione una capa, en este caso steel-beam-layer.
5. Haga clic en OK.
6. Guarde la configuración de reglas de capa con el nombre example1 utilizando Guardar
como.
7. Cierre el cuadro de diálogo haciendo clic en OK.
DWG y DXF
66
Exportar un dibujo a un archivo 2D DWG o DXF
Ejemplo: Definir un tipo de línea personalizado para la exportación DWG
Después de crear una regla, puede continuar definiendo un tipo de línea personalizado para
líneas continuas en el DWG exportado. En este ejemplo no es necesario eliminar los tipos de
línea existentes. Esta es la fase 4 del flujo de trabajo Ejemplo: Configuración de capas y
exportación a DWG en la página 64.
Para definir un tipo de línea personalizado:
1. Abra el archivo TeklaStructures.lin en un editor de texto ( ..
\ProgramData\Tekla Structures\<versión>\environments
\common\inp ).
2. Añada la siguiente definición de tipo de línea en el archivo:
3. Guarde el archivo. Asegúrese de que la extensión de nombre de archivo no cambie.
Ejemplo: Definir tipos de línea y grosores para las capas en la exportación DWG
Después de definir un tipo de línea personalizado, puede continuar modificando el archivo
LineTypeMapping.xml y definiendo los tipos y grosores de línea.Esta tarea es la fase 5
del flujo de trabajo Ejemplo: Configuración de capas y exportación a DWG en la página 64.
Para definir los tipos y grosores de línea:
1. Abra el archivo LineTypeMapping.xml ( ..\ProgramData\Tekla
Structures\<versión>\environments\common\inp ) en un editor de
textos.
2. Añada las asignaciones de tipos de línea para las capas tal y como se indica en el
recuadro azul inferior de la siguiente imagen. No modifique las líneas que se encuentran
dentro del recuadro rojo superior.
3. Guarde el archivo. Asegúrese de que la extensión de nombre de archivo no cambie.
DWG y DXF
67
Exportar un dibujo a un archivo 2D DWG o DXF
Las líneas se encuentran en la capa steel-beam-layer.
Las líneas se dibujan con XKITLINE00 (líneas sólidas).
Las líneas se exportan como líneas CONTINUOUS a DWG. El color
de la línea en DWG ya ha sido definido en las propiedades de la
capa (rojo). El grosor de línea en DWG es 35.
Las líneas se encuentran en la capa steel-beam-layer.
Las líneas se dibujan con XKITLINE02 (líneas ocultas).
Las líneas se exportan como líneas DASHED en una capa separada
denominada steel-beam-layer-H en el DWG. El color de la
línea en DWG ya ha sido definido en las propiedades de la capa
(azul). El grosor de línea en DWG es 35.
DWG y DXF
68
Exportar un dibujo a un archivo 2D DWG o DXF
Ejemplo: Exportar el dibujo
Una vez definidas todas las opciones de configuración de capas, puede exportar el dibujo.
Antes de exportar el dibujo, asegúrese de que las propiedades del dibujo son las que le
interesan. Esta tarea es la fase 6 del flujo de trabajo Ejemplo: Configuración de capas y
exportación a DWG en la página 64.
Para exportar el dibujo:
1. Abra el dibujo que desee exportar.
2. Haga clic en Archivo Dibujo --> Exportar... para abrir el cuadro de diálogo Exportar
Dibujos.
3. Introduzca un nombre para el archivo.
4. Defina Tipo como DWG.
5. Vaya a la pestaña Opciones capas y cargue la configuración de reglas de capa que
previamente guardó con el nombre example1.
6. Active las siguientes casillas de verificación: Usar conversión capa y tipo línea
avanzada, Incluir capas vacías y Color objeto por capa.
7. Busque el archivo LineTypeMapping.xml.
8. Vaya a la pestaña Opciones, defina la escala de la exportación y active la casilla
Exportar objetos como grupos y, si lo desea, Cortar líneas con texto y Exportar líneas
personalizadas como líneas divididas.
9. Haga clic en Exportar.
Abra el archivo DWG exportado con un software de visualización de DWG adecuado. Podrá
ver que las líneas sólidas de la viga de acero se encuentran en una capa, y las líneas ocultas
DWG y DXF
69
Exportar un dibujo a un archivo 2D DWG o DXF
en otra capa. También podrá ver que las columnas no cumplen las reglas de capa definidas,
por lo que son procesadas según otras reglas.
A continuación se muestran ejemplos de cómo afecta al resultado el seleccionar o no
seleccionar Cortar líneas con texto.
En el siguiente ejemplo está seleccionada la opción Cortar líneas con texto.
En el siguiente ejemplo no está seleccionada la opción Cortar líneas con texto.
DWG y DXF
70
Exportar un dibujo a un archivo 2D DWG o DXF
DWG y DXF
71
Exportar un dibujo a un archivo 2D DWG o DXF
11 S-Frame
La versión internacional del sistema de análisis y diseño S-Frame es elaborada por S-FRAME
Software Inc. El producto completo se encuentra en su página web. El nombre de producto se
ha cambiado de S-Frame a S-Calc.
•
S-Frame puede importar y exportar archivos .dxf. Si Tekla Structures y S-Frame se
instalan en el mismo ordenador, se puede usar el enlace directo. Se puede solicitar una
copia del enlace a S-FRAME Software Inc. Se pueden encontrar descripciones sobre el
enlace aquí: Building Information Modeling (BIM) Links.
•
CSC solía distribuir S-Frame en algunas zonas, en cuyo caso la instalación apunta a
diferentes carpetas. El nombre del modelo no debe incluir espacios porque esto es
actualmente un problema dado que la estructura de análisis y diseño no se crea si se
incluyen espacios.
11.1 Proceso de importación y exportación de S-Frame
El enlace de Tekla API permite escribir código para conectar con un modelo abierto en Tekla y
consultar o manipular el modelo. El enlace se estableció utilizando las API de S-Frame y API.
Utiliza una base de datos de biblioteca para gestionar elementos entre Tekla Structures y SFrame.
Se pueden solicitar una copia del enlace y las instrucciones sobre su uso a S-Frame Software
Inc.
El proceso completo implica los pasos siguientes: importar a S-Frame, visualizar elementos
importados y exportar de S-Frame. Este proceso se describe a continuación.
Importar objetos a S-Frame y visualizar los objetos
1. El software S-Frame comprueba si hay un modelo abierto en Tekla Structures usando la
API de Tekla.
2. Si se puede establecer una conexión, se consulta el modelo de Tekla Structures para una
lista de objetos del modelo, tales como miembros o paneles modelados.
3. Los objetos devueltos se iteran, se procesan los tipos reconocidos y objetos equivalentes
de S-Frame se añaden o se actualizan en una base de datos de biblioteca.
S-Frame
72
Proceso de importación y exportación de S-Frame
4. Los ID de Tekla Structures se almacenan para que los elementos se puedan asignar hacia
atrás y hacia delante entre Tekla Structures y S-Frame.
5. Una vez que los objetos se han iterado, se consulta a la base de datos de biblioteca, y los
objetos actualizados o creados referenciados en la biblioteca se muestran en la ventana
de visualización de S-Frame.
Exportación de S-Frame
1. Se consulta S-Frame respecto a objetos que se muestran en la ventana de visualización
de S-Frame.
2. La biblioteca se itera para tipos de objetos conocidos (miembros y paneles) que se pueden
asignar hacia delante y hacia atrás entre Tekla Structures y el S-Frame.
3. Con los ID únicos almacenados en la importación, se consulta el modelo Tekla Structures
para ver si los elementos existen. Si no existen, será necesario crearlos y la biblioteca se
actualizará.
4. Los elementos se pueden añadir o actualizar en Tekla Structures posteriormente para que
coincidan con los que están en S-Frame.
S-Frame
73
Proceso de importación y exportación de S-Frame
12 IFC
IFC es el acrónimo, en inglés, de Industry Foundation Classes, conjunto de definiciones de
objetos estándar internacional que se usa en el sector de la construcción. buildingSMART
desarrolla IFC como un estándar abierto.
IFC ofrece un lenguaje común de alto nivel para compartir objetos inteligentes, como
elementos de construcción, entre las distintas disciplinas del proceso constructivo. La ventaja
más importante de IFC es la descripción de objetos. Además de conservar toda la descripción
geométrica en 3D, el protocolo IFC conoce además su ubicación y sus relaciones, así como las
propiedades (o parámetros) de cada objeto.
Consulte también Importar IFC en la página 74
Exportar IFC en la página 86
12.1 Importar IFC
Puede importar modelos IFC como modelos de referencia en Tekla Structures. Puede usar los
modelos IFC importados, por ejemplo, en la comprobación de choques, informes y
planificaciones. Los objetos IFC importados se pueden convertir en objetos nativos de Tekla
Structures con el Convertidor objetos IFC.
Tekla Structures admite los siguientes esquemas IFC:
•
IFC2X2
•
IFC2X3 (recomendado)
La funcionalidad de importación IFC tiene la certificación IFC concedida por buildingSMART
international http://www.buildingsmart.org/compliance/certified-software/.
IFC
74
Importar IFC
La funcionalidad de importación IFC en Tekla Structures es compatible con todos los
subobjetos de la clase IfcBuildingElement y los subobjetos de la clase IfcProduct, incluidos:
•
Entidades arquitectónicas
•
Entidades estructurales
•
Entidades de servicios de construcción
Se admiten los formatos IFC (.ifc) e ifcXML (.ifcXML). Puede utilizar archivos de
importación comprimidos (.ifcZIP) o no comprimidos.
Consulte también Insertar un modelo de referencia en la página 33
Insertar un modelo de referencia en la página 33
Convertidor de objetos IFC en la página 75
Convertidor de objetos IFC
Puede convertir la mayoría de objetos IFC lineales, como vigas, columnas y arriostramientos,
en objetos nativos de Tekla Structures. Las placas, losas, zapatas y muros también se pueden
convertir.
La finalidad de convertir objetos IFC en Tekla Structures es ayudar en la creación del modelo
estructural y evitar trabajo duplicado en una fase temprana del modelado. Por ejemplo, use
un modelo arquitectónico como punto de partida para el modelo estructural y el detallado
posterior. Si el arquitecto modifica el modelo arquitectónico posteriormente, los cambios no
se pueden combinar entre modelos.
En Tekla Structures, los objetos de modelo de referencia se pueden usar de forma semejante a
los objetos nativos, por ejemplo, en detección de choques, informes y planificaciones. No es
necesario que todo sea nativo, porque los objetos de modelo de referencia también se pueden
usar de muchas formas. Por ejemplo, los objetos de modelo de referencia se pueden mostrar
en dibujos y enumerar en informes junto a los datos de los objetos nativos.
Consulte también Conversión de objetos IFC en objetos nativos de Tekla Structures en la página 76
Limitaciones en la conversión de objetos IFC en la página 77
Definir la configuración de la asignación de perfiles de objetos IFC en la página 77
IFC
75
Importar IFC
Verificar el perfil y el material de los objetos convertidos en la página 79
Copiar propiedades de objetos IFC en los atributos definidos por el usuario de objetos
convertidos en la página 80
Visualizar los archivos de bases de datos y de asignación de los objetos convertidos en la
página 80
Crear informes de objetos IFC convertidos en la página 81
Conversión de objetos IFC en objetos nativos de Tekla Structures
Antes de convertir objetos IFC, compruebe que los perfiles y unidades del modelo IFC son
compatibles con el entorno que está utilizando.
Para convertir objetos IFC en objetos nativos de Tekla Structures:
1. Seleccione los objetos IFC que desee convertir.
Asegúrese de que el conmutador Seleccionar objetos en conjuntos o Seleccionar
objetos en componentes esté activo al seleccionar los objetos.
2. Haga clic en Herramientas --> Convertir objetos IFC .
3. Haga clic en Configuraciones para abrir el cuadro de diálogo Configuración convertidor
objetos IFC.
4. Defina la configuración necesaria para la importación.
•
Para crear un informe de los objetos IFC convertidos automáticamente después de la
conversión, seleccione Crear informe después de conversión.
•
Para convertir objetos B-rep en objetos de Tekla Structures, seleccione Convertir
objeto Brep.
Tras la conversión, los objetos B-rep son elementos o elementos de hormigón, y se
añaden a la base de datos de formas. Los elementos pertenecen a la clase 996.
•
Para definir las líneas de referencia de las vigas en el ala superior, seleccione Definir
identificadores en ala superior.
Si no se activa Definir identificadores en ala superior, las líneas de referencia de las
vigas se sitúan en el centro de las vigas.
•
Defina la configuración de la asignación de perfiles.
Consulte Definir la configuración de la asignación de perfiles de objetos IFC en la
página 77 para obtener más información.
•
De ser necesario, copie propiedades de un conjunto de propiedades de objeto IFC.
Consulte Copiar propiedades de objetos IFC en los atributos definidos por el usuario
de objetos convertidos en la página 80 para obtener más información.
IFC
76
Importar IFC
5. Haga clic en Verificar para comprobar el perfil y el material de los objetos que desea
convertir.
Consulte Verificar el perfil y el material de los objetos convertidos en la página 79 para
obtener más información.
6. Haga clic en OK en el cuadro de diálogo Configuración convertidor objetos IFC.
7. Haga clic en Convertir.
Tekla Structures crea objetos nativos de Tekla Structures. El Resumen Resultado Conversión
se muestra en el cuadro de diálogo Convertir objetos IFC que muestra los resultados y
posibles errores de la conversión.
Los objetos del modelo de referencia IFC original también quedan guardados como tales.
Recomendamos verificar siempre los resultados de la conversión, por ejemplo, consultando el
informe de conversión.
Consulte también Limitaciones en la conversión de objetos IFC en la página 77
Crear informes de objetos IFC convertidos en la página 81
Ejemplo: Conversión de objetos IFC en objetos de Tekla Structures en la página 82
Limitaciones en la conversión de objetos IFC
Tekla Structures depende de la calidad del modelo IFC, ya que utiliza la información
disponible en el modelo al convertir los objetos.
Tekla Structures convierte la mayoría de objetos IFC lineales. Existen las limitaciones
siguientes en la conversión de objetos IFC:
•
Si el modelo IFC de destino no cumple el estándar, puede que no sea convertido como se
esperaba.
•
Solo se admiten IFCBuildingElement e IFCDiscreteAccessory y sus subtipos.
•
Solo se admiten representaciones SweptSolid, Brep, CSG y Clipping.
•
No se admiten representaciones múltiples de un objeto.
•
No se admite el desplazamiento de perfil.
•
Los perfiles con más de 99 puntos poligonales no se convierten correctamente.
•
En casos excepcionales, los chaflanes se pueden convertir de manera incorrecta.
Consulte también Conversión de objetos IFC en objetos nativos de Tekla Structures en la página 76
Crear informes de objetos IFC convertidos en la página 81
IFC
77
Importar IFC
Definir la configuración de la asignación de perfiles de objetos IFC
Tekla Structures compara los nombres o las dimensiones de los perfiles de los objetos IFC con
los perfiles de la base de datos de perfiles de Tekla Structures. Se puede elegir cuál de los dos
métodos se usa principalmente en la asignación.
Puede definir la configuración de asignación de perfiles para perfiles paramétricos y
arbitrarios.
Para definir la configuración de la asignación de perfiles:
1. Haga clic Herramientas --> Convertir objetos IFC --> Configuraciones para abrir el
cuadro de diálogo Configuración convertidor objetos IFC.
2. Realice una de las siguientes acciones:
•
Si desea asignar perfiles principalmente mediante la comparación de los nombres de
perfil del modelo IFC y la base de datos de perfiles de Tekla Structures, seleccione
Nombre de perfil en la sección Asignación de perfil primaria.
•
Para asignar perfiles principalmente comparando las dimensiones de los objetos,
seleccione Dimensiones en el área Asignación de perfil primaria.
Si el Convertidor objetos IFC no puede asignar perfiles con el método primario, aplica el
método secundario.
3. Si es necesario, introduzca valores de tolerancia para la comparación de dimensiones.La
unidad de medida depende del entorno.
El valor r afecta sólo a perfiles huecos rectangulares y se usa para distinguir entre perfiles
de laminado en caliente y perfiles de laminado en frío.
4. Haga clic en OK.
Lógica de Perfil paramétrico usado en el modelo IFC (Conjunto de datos completo):
conversión
1. Si se encuentra un perfil con el mismo nombre en la Tekla Structures de Tekla
Structures, se utilizará.
2. Si no, Tekla Structures comprueba los valores de los parámetros para encontrar un perfil
correspondiente. Si lo encuentra, lo utilizará.
Perfil arbitrario usado en el modelo IFC (Cantidad limitada de datos):
IFC
78
Importar IFC
1. Si el objeto no es un miembro lineal, se creará un objeto con perfil.
2. Si la forma se detecta y se encuentra en la base de datos de Tekla Structures, se utilizará
ese perfil. La detección de forma admite los tipos estándar de perfiles de laminado en
caliente.
3. De lo contrario, se crea un perfil nuevo.
Geometría B-rep usada en el modelo IFC (Sólo datos de forma):
1. Si el elemento correspondiente existe en el modelo de Tekla Structures, se usa.
2. De lo contrario, se crea y usa un nuevo elemento.
Verificar el perfil y el material de los objetos convertidos
Antes de convertir objetos IFC en objetos nativos de Tekla Structures, puede verificar su perfil
y material para asegurarse de que la conversión se realizará correctamente.
El convertidor de objetos IFC comprueba la información del perfil solo para la geometría de
representación de límites (B-rep).
Para verificar el perfil y el material de los objetos convertidos:
1. Haga clic en Herramientas --> Convertir objetos IFC --> Configuraciones -->
Verificar .
Si falta algún perfil o material, Tekla Structures los mostrará en las pestañas Faltan
Perfiles y Faltan Materiales del cuadro de diálogo Falta Asignación.
2. Seleccione una opción adecuada en las listas de perfiles de Tekla Structures y las listas de
materiales de Tekla Structures para definir una asignación para los perfiles o materiales
que faltan.
La asignación de perfiles se realiza correctamente para datos de IFC que tienen un
nombre de perfil pero no contienen información suficiente para la conversión.
Las asignaciones se pueden cambiar posteriormente si es necesario.
3. Haga clic en Actualizar Base de Datos Asignación y Cerrar.
También puede asignar perfiles y materiales modificando los archivos .txt en cualquier
editor de textos estándar. Los archivos se guardan en la carpeta attributes, dentro de
la carpeta del modelo. Los cambios surten efecto tras reiniciar el convertidor de objetos
IFC.
MappedMaterials-default.txt asigna los materiales y MappedProfilesdefault.txt asigna los perfiles.Las asignaciones se utilizan en la conversión sólo si los
perfiles no se encuentran en las bases de datos de Tekla Structures.
IFC
79
Importar IFC
Copiar propiedades de objetos IFC en los atributos definidos por el
usuario de objetos convertidos
Puede copiar propiedades de los conjuntos de propiedades de objetos IFC en los atributos
definidos por el usuario de los objetos de Tekla Structures convertidos.
Para copiar propiedades de un conjunto de propiedades de un objeto IFC:
1. Vaya a Herramientas --> Convertir objetos IFC.
2. Haga clic en Configuraciones.
Se abre el cuadro de diálogo Configuración convertidor objetos IFC.
3. Haga clic en Añadir para añadir filas.
4. Introduzca el nombre de la propiedad en la celda Propiedad.
5. Introduzca el nombre del atributo definido por el usuario en la celda ADU.
El nombre del atributo definido por el usuario puede tener 20 caracteres como máximo.
6. Haga clic en Tipo para seleccionar el formato del atributo.
Los formatos posibles son string, integer o double.
7. Haga clic en OK para guardar la configuración.
Si ha activado la casilla Crear informe después de conversión, tras la conversión se crea un
informe basado en los objetos convertidos.
Cuando añada el atributo definido por el usuario al archivo objects.inp, asegúrese de
que el nombre del atributo es único.
Introduzca el nombre original del atributo definido por el usuario, no la traducción.
Consulte también
Visualizar los archivos de bases de datos y de asignación de los objetos
convertidos
Puede visualizar los archivos de bases de datos y de asignación de los objetos convertidos en
el formato .txt. Al hacerlo, también podrá modificar los archivos .txt para, por ejemplo,
añadir manualmente más perfiles a las bases de datos si fuese necesario.
Para visualizar los archivos de bases de datos y de asignación de los objetos convertidos:
•
Haga clic en Herramientas --> Convertir objetos IFC --> Configuraciones --> Bases de
datos.
Tekla Structures abre las bases de datos de perfiles y materiales, así como los archivos de
asignación de perfiles y materiales en formato .txt. Los archivos están disponibles en la
subcarpeta attributes de la carpeta del modelo.
IFC
80
Importar IFC
Consulte también
Crear informes de objetos IFC convertidos
Puede crear informes de los objetos IFC que se han convertido en objetos nativos de Tekla
Structures.
Para crear un informe sobre los objetos IFC convertidos, haga clic en Informe en el cuadro de
diálogo Convertir objetos IFC.
Tekla Structures crea un informe de los objetos IFC convertidos automáticamente
después de la conversión si se ha seleccionado la casilla de verificación situada
junto a la opción Crear informe tras conversión en el cuadro de diálogo
Configuración convertidor objetos IFC.
Si selecciona un elemento en el informe, el objeto relacionado se selecciona en el
modelo.
El informe creado es IFC-converted.txt y está en la carpeta Report, dentro de la
carpeta del modelo.
Si tiene que modificar el cuadro del informe, modifique el archivo IFC-converted.rpt
de la carpeta ...\environments\common\system\Mark.
Limitaciones En ocasiones, los datos de entrada del modelo IFC no son adecuados para crear
correctamente el objeto convertido. El estado del objeto convertido puede verse en el cuadro
Info del informe, con el valor Clase.
Valor de Clase
Datos de objeto IFC
990
Perfil paramétrico con nombre
Descripción de objeto convertido
El modelo IFC tiene información suficiente
para convertir el objeto correctamente.
991
Perfil paramétrico sin nombre
Tekla Structures determina el nombre del
objeto en función del perfil del objeto.
992
Perfil arbitrario con nombre
El perfil del objeto convertido podría estar
rotado de forma incorrecta porque no hay
datos de perfil parametrizados en el modelo
IFC.
993
Perfil arbitrario sin nombre
El perfil del objeto convertido podría estar
rotado de forma incorrecta porque no hay
datos de perfil parametrizados en el modelo
IFC.
El nombre del perfil se establece en
UNKNOWN.
994
Pieza Brep con nombre
IFC
81
El perfil podría ser una caja extrema porque
no hay datos de perfil en el modelo IFC.
Importar IFC
Valor de Clase
Datos de objeto IFC
995
Pieza Brep sin nombre
Descripción de objeto convertido
El perfil podría ser una caja extrema porque
no hay datos de perfil en el modelo IFC.
El nombre del perfil se establece en
UNKNOWN.
996
Pieza Brep
El objeto se convierte utilizando la opción
Convertir objeto Brep en la configuración del
convertidor.
El objeto Brep convertido es un elemento o un
elemento de hormigón y se añade a la base de
datos de formas.
Ejemplo A continuación se muestra un informe de partes convertidas.
Consulte también
IFC
82
Importar IFC
Ejemplo: Conversión de objetos IFC en objetos de Tekla Structures
En este ejemplo, se usa un modelo IFC como punto de partida del modelo estructural.
Convertiremos las vigas y columnas en objetos nativos de Tekla Structures.
Para convertir las vigas y columnas del modelo IFC en objetos nativos de Tekla Structures:
1. Ocultar capas de IFC innecesarias.
a. Haga clic en el icono Modelos Referencia.
b. En la lista Modelos Referencia, haga doble clic en el modelo de referencia para abrir
los detalles.
c. Abra la lista Capas haciendo clic en la flecha hacia abajo de la derecha.
d. Oculte las capas que desee haciendo clic en el icono de ojo junto a la capa.
Tekla Structures muestra solo las capas seleccionadas para mostrarse.
IFC
83
Importar IFC
2. Seleccione todos los objetos IFC visibles.
3. Haga clic en Herramientas --> Convertir objetos IFC .
Se abre el cuadro de diálogo Convertir objetos IFC.
4. Compruebe los perfiles y materiales de los objetos IFC.
a. Haga clic en Configuraciones.
b. Haga clic en Verificar.
Tekla Structures enumera los perfiles y materiales que faltan.
c. Consulte las pestañas Faltan Perfiles y Faltan Materiales.
Tekla Structures indica que falta el material de parte de referencia Concrete Block.
d. Seleccione CONCRETE_UNDEFINED en la lista.
e. Haga clic en Actualizar Base de Datos Asignación y Cerrar.
a. Haga clic en OK en el cuadro de diálogo Configuración convertidor objetos IFC.
5. Haga clic en Convertir.
IFC
84
Importar IFC
Tekla Structures convierte los objetos y abre el informe de conversión.
La Clase de todos los objetos convertidos es 992, lo que quiere decir que el perfil del
objeto convertido podría estar rotado de forma incorrecta porque no hay datos de perfil
parametrizados en el modelo IFC.
6. Compruebe los resultados de la conversión.
•
Consulte el informe de conversión. Seleccione objetos en el informe de conversión
para resaltarlos en el modelo.
•
Compare los objetos convertidos con los objetos IFC.
•
Use el comando Consultar objeto para ver información detallada sobre los objetos.
IFC
85
Importar IFC
A continuación se muestra una imagen de vigas y columnas convertidas.
Consulte también Conversión de objetos IFC en objetos nativos de Tekla Structures en la página 76
12.2 Exportar IFC
Puede exportar modelos de Tekla Structures como modelos IFC.
Puede exportar todas las partes básicas del modelo de Tekla Structures como vigas, columnas,
arriostramientos, losas, paneles, armaduras y tornillos con tuercas y arandelas.
La funcionalidad de exportación IFC de Tekla Structures es compatible con el esquema
IFC2X3. La funcionalidad de exportación IFC tiene la certificación IFC concedida por
buildingSMART international http://www.buildingsmart.org/compliance/certified-software/.
IFC
86
Exportar IFC
Se admiten los formatos IFC (.ifc) e ifcXML (.ifcXML). Puede utilizar archivos de
importación comprimidos (.ifcZIP) o no comprimidos.
Consulte también Definir la entidad IFC para los objetos de modelo exportados en la página 88
Exportar un modelo de Tekla Structures a un archivo IFC en la página 89
Comprobar el modelo IFC exportado en la página 91
Configuración de tipo de exportación IFC en la página 92
Cantidades base de IFC en la página 92
Objetos de modelo de Tekla Structures y entidades IFC relacionadas en la página 93
Color de los objetos IFC exportados en la página 94
Conjuntos de propiedades en la exportación IFC en la página 95
Definir conjuntos de propiedades adicionales con la herramienta Definiciones Conjunto
Propiedades en la página 96
Configuración de conjuntos de propiedades en XML en la página 98
Definir los datos IFC para el modelo exportado a nivel de proyecto
Antes de exportar el modelo, puede definir coordenadas geográficas y la jerarquía espacial
por defecto para el modelo IFC resultante.
Para definir los datos IFC para el modelo exportado a nivel de proyecto:
1. Haga clic en Archivo --> Propiedades Proyecto...
2. Introduzca un nombre para el proyecto si es necesario.
El nombre del proyecto es el nombre del proyecto IFC en el modelo IFC exportado.
3. Haga clic en Atributos definidos por usuario... en el cuadro de diálogo Propiedades
Proyecto.
IFC
87
Exportar IFC
4. En la pestaña Exportar IFC, introduzca valores para la jerarquía espacial en Nombre
obra IFC, Nombre edificio IFC y Nombre piso edificio IFC según corresponda.
La jerarquía espacial introducida en los atributos definidos por el usuario del proyecto se
utiliza por defecto para los objetos de modelo en el proyecto. Puede introducir valores de
Nombre edificio IFC y Nombre piso edificio IFC específicos para objetos de modelo en
los atributos definidos por el usuario de los objetos.
5. En la pestaña Coordenadas geo, introduzca valores para las coordenadas geográficas
según sea necesario.
6. Haga clic en OK.
7. Haga clic en OK.
Consulte también Definir la entidad IFC para los objetos de modelo exportados en la página 88
Exportar un modelo de Tekla Structures a un archivo IFC en la página 89
Definir la entidad IFC para los objetos de modelo exportados
Antes de exportar los objetos de modelo de Tekla Structures, puede definir las entidades IFC
resultantes para los objetos de modelo exportados utilizando atributos definidos por el
usuario.
Para definir entidades IFC para los objetos de modelo exportados:
1. Haga doble clic en un objeto, por ejemplo una columna, para abrir el cuadro de diálogo
de propiedades de parte y haga clic en el botón Atributos definidos por usuario.
2. En la pestaña Parámetros, defina Soporte de carga como Sí si desea definir el atributo
definido por el usuario LOAD_BEARING para el objeto exportado.
El valor por defecto es Sí. Defina esta opción como No para los objetos que no soportan
carga.
3. En la pestaña Exportar IFC, seleccione una opción de la lista Entidad IFC para definir la
entidad IFC para el objeto de modelo exportado.
IFC
88
Exportar IFC
A continuación hay una lista de ejemplo de las entidades disponibles para una columna:
Para más información sobre cómo se asignan objetos de modelo de Tekla Structures como
entidades IFC, haga clic en el enlace correspondiente en la lista siguiente Consulte
también.
4. Seleccione Auto o Brep en la lista Tipo exportación IFC.
Si el objeto se exporta de manera incorrecta con la opción Auto, seleccione Brep en su
lugar, y expórtelo de nuevo.
5. Introduzca nombres en los cuadros de texto Nombre edificio IFC y Nombre piso edificio
IFC para definir la estructura espacial en el modelo IFC, si es necesario.
6. Haga clic en el botón OK en el cuadro de diálogo de atributos definidos por el usuario.
7. Haga clic en el botón OK en el cuadro de diálogo de propiedades de parte.
Consulte también Objetos de modelo de Tekla Structures y entidades IFC relacionadas en la página 93
Definir los datos IFC para el modelo exportado a nivel de proyecto en la página 87
Exportar un modelo de Tekla Structures a un archivo IFC
Antes de empezar:
•
Defina las entidades IFC para los objetos de modelo de Tekla Structures. Para obtener más
información, consulte Definir la entidad IFC para los objetos de modelo exportados en la
página 88.
•
Asegúrese de que el plano de trabajo se encuentra en la posición deseada. Tekla
Structures exporta el archivo IFC utilizando el origen del plano de trabajo. Para obtener
más información, consulte Cambiar el sistema de coordenadas del archivo IFC exportado
en la página 91.
Para exportar un modelo de Tekla Structures a un fichero IFC:
1. Seleccione los objetos de modelo que desea exportar.
Si desea exportarlo todo, no tiene que seleccionar nada.
IFC
89
Exportar IFC
2. Haga clic en Archivo > Exportar > IFC.
3. Vaya a la ubicación de Archivo salida y sustituya el nombre out por el nombre de
archivo deseado.
Los archivos IFC por defecto se exportan a la carpeta \IFC en la carpeta del modelo. La
longitud de la ruta del archivo está limitada a 80 caracteres. No es necesario introducir la
extensión del nombre del archivo, se añadirá automáticamente en función del Formato
de archivo.
4. Seleccione el Formato de archivo.
Los formatos son IFC, IFC XML, IFC comprimido y IFC XML comprimido.
5. Seleccione el Tipo exportación.
•
Geometría de superficie está indicada para usos de coordinación de diseños y de
visualizador.
•
Se recomienda Vista de coordenadas 2.0 para el software que tenga el certificado
de importación Vista de coordenadas 2.0 y para Tekla BIMsight cuando el modelo
contenga armaduras.
•
Se recomiendaVista de fabricación acero para exportar información detallada sobre
los objetos de acero para la fabricación de acero.
•
Para obtener más información sobre los tipos de exportación, consulte Configuración
de tipo de exportación IFC en la página 92.
6. Puede definir conjuntos de propiedades adicionales para la exportación IFC:
•
Para definir un nuevo conjunto de propiedades, seleccione <nuevo> y haga clic en
Editar.
•
Para utilizar un conjunto de propiedades adicionales creado con anterioridad,
seleccione el conjunto de propiedades en la lista Conjuntos propiedades adicionales.
Para obtener más información sobre conjuntos de propiedades adicionales, consulte
Definir conjuntos de propiedades adicionales con la herramienta Definiciones
Conjunto Propiedades en la página 96.
7. Seleccione Objetos seleccionados o Todos los objetos para definir la selección de
objetos para la exportación.
8. En la pestaña Avanzado, seleccione Conjuntos, Tornillos, Soldaduras, Objetos vertido,
Armaduras, Tratamientos superficiales y Mallas en el área Tipos de objeto para
exportar los objetos correspondientes.
Si selecciona Objetos vertido, las partes de hormigón de colada in situ de colada se
exportan como objetos de vertido.
Cuando exporte Conjuntos, puede excluir conjuntos de una parte seleccionando Excluir
conjuntos que contienen una parte.
IFC
90
Exportar IFC
9. Seleccione Cantidades base para incluir en el modelo IFC exportado una Vista adicional
de complemento de cantidad con información adicional sobre las entidades del modelo
IFC exportado.
Para obtener más información sobre cantidades base, consulte Cantidades base de IFC en
la página 92.
10. Seleccione Conjuntos propiedades: Por defecto o Conjuntos propiedades: Mínimo.
La opción Mínimo exporta el conjunto de propiedades mínimo exigido por el estándar IFC
de buildingSMART. Puede ver los conjuntos de propiedades haciendo clic en Ver.
11. Seleccione Nombres capas como nombres parte para usar nombres de parte, por
ejemplo COLUMNA y VIGA, como nombres de capa para objetos exportados.
Puede definir los nombres de parte en las propiedades de parte.
12. Seleccione Exportar vigas planas y anchas como placas para exportar vigas planas y
anchas como placas.
Seleccione esta opción si ha modelado placas como vigas o columnas con perfiles planos.
Por ejemplo, algunos componentes de sistema utilizan vigas o columnas en lugar de
placas.
13. Seleccione Usar colores de vista actual para exportar los objetos usando los colores
definidos en Representación Objetos, no los colores de clase.
14. Haga clic en Exportar.
Cambiar el sistema de coordenadas del archivo IFC exportado
Si desea exportar el archivo IFC con otro sistema de coordenadas distinto de 0,0,0 en Tekla
Structures, puede mover el plano de trabajo y el archivo IFC utilizará el de 0,0,0 para la
localización.
1. Establezca el plano de trabajo en la ubicación deseada.
2. Exporte el archivo IFC.
3. Haga clic en Exportar de todos modos en el cuadro de mensaje de advertencia que
aparece.
El modelo IFC exportado ahora tiene el origen establecido según el plano de trabajo. Para
obtener más información, consulte Exportar modelo IFC a coordenadas de proyecto.
Consulte también Exportar un modelo de Tekla Structures a un archivo IFC en la página 89
Comprobar el modelo IFC exportado
Para comprobar el modelo IFC exportado, inserte el modelo como modelo de referencia en el
modelo original de Tekla Structures.
Compruebe lo siguiente:
IFC
91
Exportar IFC
•
Observe el modelo IFC visualmente. Use colores distintos para el modelo IFC y el modelo
original. Use planos de recorte para comprobar el modelo en profundidad.
•
Compare el número de objetos. Si hay diferencias, consulte el registro de exportación.
•
Compruebe el modelado de objetos que no se han exportado correctamente. Por ejemplo,
los cortes innecesarios podrían dar lugar a errores de exportación. Considere volver a
modelar los objetos incorrectos o establecer Tipo exportación IFC en Brep para los
objetos.
Puede usar Tekla BIMsight para ver y comprobar el modelo IFC.
Consulte también Definir la entidad IFC para los objetos de modelo exportados en la página 88
Tekla BIMsight en la página 254
Configuración de tipo de exportación IFC
Consulte la configuración de Tipo exportación a continuación.
La configuración de Vista de coordenadas 2.0 es la siguiente:
•
Armaduras como extrusión
•
Soporte CSG activado
•
Elementos curvados como ResolvedAreaSolid
•
Tornillos como B-rep
La configuración de Geometría de superficie es la siguiente:
•
Armaduras como B-rep
•
No CSG
•
Elementos curvados como B-rep
•
Tornillos como B-rep
La configuración de Vista de fabricación acero es la siguiente:
•
Presentación de conjunto y cantidades base
•
Soldaduras como IfcFastener
•
Acabado de la pieza completa como IfcCovering
•
Arriostramientos verticales como IfcMember
•
Agujeros de tornillo como vacíos
IFC
92
Exportar IFC
Cantidades base de IFC
En el modelo exportado IFC se incluye una Vista de complemento de cantidad adicional si
se define Cantidades base como Sí en el cuadro de diálogo Exportación IFC de Tekla
Structures.
La Vista de complemento de cantidad contiene la siguiente información sobre las entidades
en el modelo IFC exportado:
Viga
Columna
Ancho
Losa
X
Altura
Muro
X
X
Longitud
X
X
X
Área neta
X
Área superficie exterior
X
X
Área espacio utilizado bruta:
X
Volumen neto
X
X
X
X
Peso neto
X
X
X
X
Objetos de modelo de Tekla Structures y entidades IFC relacionadas
Tekla Structures asigna automáticamente objetos de modelo como entidades IFC cuando se
exporta un modelo a un archivo IFC. Los objetos también se pueden asignar manualmente en
los atributos definidos por el usuario de los objetos.
En la tabla siguiente se enumeran los objetos de modelo de Tekla Structures y las entidades
IFC relacionadas recomendadas.
Objeto de Tekla Structures
Entidad IFC
Viga
IfcBeam, IfcMember
Columna, Pilote
IfcColumn, IfcPile, IfcMember
Poliviga
IfcBeam, IfcMember
Viga curvada
IfcBeam, IfcMember
Zapata aislada, Zapata continua
IfcFooting
Losa
IfcSlab
Panel
IfcWall o IfcWallStandardCase
Placa irregular
IfcPlate, IfcDiscreteAccessory
Tornillos, tuercas y arandelas
IfcMechanicalFastener
Agujeros de tornillos
IfcOpeningElement
Arriostramientos verticales
IfcMember
Barandillas
IfcRailing
IFC
93
Exportar IFC
Objeto de Tekla Structures
Entidad IFC
Conjuntos, unidades de colada
IfcElementAssembly, IfcRailing, IfcRamp,
IfcRoof, IfcStair
Sub-partes de conjuntos
IfcDiscreteAccessory
Armaduas
IfcReinforcingBar
Objetos vertido
IfcBuildingElementProxy
Tratamiento superficial
IfcCovering
Soldaduras
IfcFastener
También se puede usar la entidad IfcBuildingElementPart. IfcBuildingElement
asigna vigas, pilares, etc., pero no conjuntos.
Las polivigas se exportan siempre como Brep.
Consulte también Definir la entidad IFC para los objetos de modelo exportados en la página 88
Color de los objetos IFC exportados
La configuración Usar colores de vista actual en la pestaña Avanzado del cuadro de diálogo
Exportar a IFC define los colores que se utilizarán en los objetos IFC exportados:
•
Si selecciona Usar colores de vista actual, los objetos exportados tienen colores que se
han definido usando la configuración de color y transparencia de los Grupos de objetos
definidos en el cuadro de diálogo Representación Objetos.
•
Si no selecciona Usar colores de vista actual, los objetos exportados usan el color de las
clases definidas para los objetos en el cuadro de diálogo de propiedades.
Las clases tienen los colores siguientes:
Clase
Color
1
gris claro
2o0
rojo
3
verde
4
azul
5
turquesa
6
amarillo
7
magenta
8
gris
9
vino
10
lima
IFC
94
Exportar IFC
Clase
Color
11
turquesa
12
rosa
13
naranja
14
azul claro
Conjuntos de propiedades en la exportación IFC
Tekla Structures usa archivos de configuración para definir qué atributos definidos por el
usuario y atributos de cuadros se exportan como conjuntos de propiedades en los modelos
IFC. Cuando se exporta a IFC, se selecciona un archivo de configuración predefinido como
Tipo exportación que se utiliza como conjunto de propiedades principal. Además, puede
definir su propio conjunto de propiedades para añadir información adicional a los modelos
IFC exportados.
Los archivos de configuración predefinidos son de solo lectura y se encuentran en ..
\ProgramData\Tekla Structures\<version>\Environments\Common
\inp.
•
IfcPropertySetConfigurations_CV2.xml (conjuntos propiedades Por
defecto)/IfcPropertySetConfigurations_CV2_1.xml (conjuntos
propiedadesMínimo) contiene conjuntos de propiedades para Tipo exportación Vista de
coordenadas 2.0.
•
IfcPropertySetConfigurations_SG.xml (conjuntos propiedades Por
defecto)/IfcPropertySetConfigurations_CV2_1.xml (conjuntos
propiedades Mínimo) contiene los conjuntos de propiedades para Tipo exportación
Geometría de superficie.
•
IfcPropertySetConfigurations_AISC.xml (conjuntos propiedades Por
defecto)/IfcPropertySetConfigurations_AISC_1.xml (conjuntos
propiedades Mínimo) contiene los conjuntos de propiedades para Tipo exportación Vista
de fabricación acero.
El archivo IfcPropertySetConfigurations_CV1.xsd de la misma carpeta es un
archivo de esquema que describe la estructura del archivo XML y se utiliza para validar el
archivo XML. Este archivo se lee cuando se inicia el software.
Los conjuntos de propiedades adicionales que cree con la herramienta Definiciones Conjunto
Propiedades se guardan por defecto en la carpeta \AdditionalPSets en la carpeta del
modelo. También puede leer conjuntos de propiedades adicionales en las siguientes carpetas:
•
XS_SYSTEM
•
XS_PROJECT
•
XS_FIRM
IFC
95
Exportar IFC
Si utiliza las carpetas anteriores, guarde los archivos en una carpeta denominada
\AdditionalPSets en las carpetas de sistema, proyecto o empresa.
Consulte también Definir conjuntos de propiedades adicionales con la herramienta Definiciones Conjunto
Propiedades en la página 96
Configuración de conjuntos de propiedades en XML en la página 98
Definir conjuntos de propiedades adicionales con la herramienta
Definiciones Conjunto Propiedades
Puede crear conjuntos de propiedades adicionales a partir de atributos de cuadros y atributos
definidos por el usuario, definir definiciones de propiedades para los atributos y vincular los
conjuntos de propiedades a entidades IFC para la exportación IFC mediante la herramienta
Definiciones Conjunto Propiedades. Tekla Structures guarda los conjuntos de propiedades
adicionales en archivos de configuración. Puede tener varios archivos de configuración en
distintas ubicaciones.
Para crear conjuntos de propiedades, definiciones de propiedades y vínculos:
1. Seleccione Archivo --> Exportar --> IFC .
2. Seleccione <nuevo> en la lista Conjuntos propiedades adicionales y haga clic en Editar.
Se abre el cuadro de diálogo Definiciones Conjunto Propiedades.
3. Introduzca un nombre para el archivo de configuración en el cuadro de texto Nombre.
4. Introduzca un nombre para el conjunto de propiedades situado junto al botón Nuevo y
haga clic en Nuevo.
Puede crear varios conjuntos de propiedades en un archivo de configuración.
5. Seleccione el tipo de entidad que desee usar en la lista Seleccionar tipos entidades.
En la lista Seleccionar atributos se muestran los atributos que se pueden usar para el
tipo de entidad seleccionado y añadir al conjunto de propiedades actual.
6. Añada los atributos que desee activando las casillas que hay al lado de los nombres de
atributo.
El atributo se añade a la lista Lista de todas las propiedades seleccionadas de la
derecha. Esta lista indica qué atributos se exportan y en qué formato:
•
Puede añadir nuevos atributos introduciendo un nombre de atributo en el cuadro
Atributo del área Crear/Modificar propiedad y haciendo clic en el botón Añadir.
•
Puede modificar y eliminar atributos de la lista seleccionando los atributos de la lista
y haciendo clic en Modificar o Eliminar.
IFC
96
Exportar IFC
7. En Crear/Modificar propiedad, puede seleccionar Tipo propiedad para el atributo
seleccionado.
Seleccione Atributo de cuadro para atributos definidos por el usuario cuyo nombre
contenga más de 19 caracteres. Por ejemplo, seleccione Atributo de cuadro para
ASSEMBLY.USERDEFINED.PLANS_STATUS.
8. En Crear/Modificar propiedad, puede dar un nuevo Nombre para el atributo
seleccionado, y seleccionar Tipo del atributo. El Tipo puede ser uno de los siguientes:
Texto, Booleano, Entero, Medida, Real o Marca de hora.
9. Si el tipo de atributo definido por el usuario es Medida, puede seleccionar Tipo medida:
Longitud, Superficie, Volumen, Masa, Longitud positiva o Cantidad.
10. Si el tipo de atributo definido por el usuario es Medida, también puede seleccionar el
factor de Conversión y la Precisión.
La precisión definida por el usuario permite una mejor optimización de tamaño del
archivo IFC.
11. Haga clic en Guardar para guardar las modificaciones.
Puede modificar más adelante el conjunto de propiedades seleccionando el conjunto de
propiedades en la lista Conjuntos propiedades adicionales del cuadro de diálogo Exportar a
IFC y haciendo clic en Editar.
Ejemplo La siguiente imagen es un ejemplo del cuadro de diálogo Definiciones Conjunto
Propiedades.
IFC
97
Exportar IFC
Consulte también Configuración de conjuntos de propiedades en XML en la página 98
IFC
98
Exportar IFC
Configuración de conjuntos de propiedades en XML
Se recomienda usar la herramienta Definiciones Conjunto Propiedades para crear conjuntos
de propiedades adicionales para asegurarse de que los archivos de configuración XML son
válidos.
Un archivo de configuración
•
•
Contiene la estructura de los conjuntos de propiedades y las definiciones de los datos
para las propiedades que hay en los conjuntos de propiedades:
•
Nombre de ADU o atributo de cuadro. Los atributos de cuadro se leen en
content_attributes_global.lst y los definidos por el usuario en la base
de datos del entorno.
•
Tipo de datos, como String, Integer, Float, Timestamp, Boolean, Logical o
planeanglemeasure.
•
Tipo de unidad, por ejemplo longitud, área, volumen o masa.
•
Escala de valores de unidad de valores ADU sin unidad. Se añade un factor de
conversión para que los valores sin unidad se puedan convertir y correspondan con
las unidades globales de los archivos IFC. La unidades de área y volumen necesitan
estos factores.
•
Posibilidad de usar valores por defecto.
•
Posibilidad de no tener en cuenta el conjunto que se va a exportar si el atributo de
cuadro o ADU no tiene ningún valor.
Contiene reglas de vinculación de conjuntos de propiedades a entidades IFC:
•
Vinculación a la jerarquía de tipos de entidades IFC, con compatibilidad no sólo para
elementos de construcción, sino también para tornillos, armaduras y conjuntos.
•
Posibilidad de usar reglas restrictivas, por ejemplo Equal, NotEqual, LessThan,
GreaterThan, LessThanOrEqual, y GreaterThanOrEqual para números, y Equal y
NotEqual para textos.
Para añadir estas reglas restrictivas, hay que modificar el archivo de configuración
del conjunto de propiedades adicional usando un editor adecuado.
•
•
El número de reglas de vinculación puede ser ilimitado para cualquier conjunto de
propiedades, pero solo puede haber una definición de conjunto de propiedades para
cada ReferenceId.
•
Puede vincular distintos conjuntos de propiedades a distintos tipos de entidad IFC.
Por ejemplo, una placa puede tener un conjunto de propiedades distinto que una
viga.
Si no se encuentra un valor para una propiedad en la exportación, la exportación no
escribe el conjunto de propiedades. Para que esto no ocurra, añada optional=true
para esa propiedad en el conjunto de propiedades.
Ejemplo A continuación se muestra un ejemplo del contenido del archivo
IfcPropertySetConfigurations_CV2.xml.
IFC
99
Exportar IFC
Consulte también Definir conjuntos de propiedades adicionales con la herramienta Definiciones Conjunto
Propiedades en la página 96
IFC
100
Exportar IFC
13 CAD
Diseño asistido por ordenador (CAD) significa que un diseño se puede crear, modificar,
analizar y optimizar utilizando un software. Las aplicaciones de software CAD se pueden
utilizar en el diseño en general o en usos especializados, por ejemplo el diseño arquitectónico
o de plantas. Las formas más complejas de CAD son el modelado sólido y el modelado
paramétrico, que permiten crear objetos con características del mundo real. En el modelado
paramétrico, los objetos tienen relaciones con significado entre sí.
En Tekla Structures, la herramienta de importación de CAD admite varios formatos distintos
para importar modelos y puede importar 10.000 partes como máximo. Si el número de partes
es mayor, Tekla Structures muestra un mensaje de advertencia y no importa el modelo.
Consulte también Archivos de conversión en la página 28
Configuración de la importación de modelo CAD en la página 107
Configuración de la exportación de modelo CAD en la página 114
13.1 Formatos de importación y exportación CAD
Con Tekla Structures puede importar y exportar los siguientes tipos de archivo mediante la
herramienta de importación CAD.
Opción
Importar
Exportar
SDNF
x
x
La opción SDNF (Steel Detailing Neutral
File) se utiliza para importar y exportar
modelos en diversos sistemas de CAD.
Calma
x
x
Sistema de diseño de plantas Calma
HLI
x
x
HLI (High Level Interface). Software IEZ
AG Speedikon
Plantview
x
CAD
Importa de/exporta a
Sistema de diseño Plantview
101
Formatos de importación y exportación CAD
Opción
SDNF (PDMS)
Importar
Exportar
x
x
Importa de/exporta a
Plant Design Management System.
Software de diseño de plantas en 3D
Cadcentre.
Los datos se exportan a PDMS a través
del enlace SDNF. Tekla Structures
escribe la información del campo de
acabado en el atributo de clase de la
parte, mientras que en la exportación
SDNF se omite la información de clase.
XML
x
x
Sistema de modelado ArchiCAD.
La exportación tiene ciertas
limitaciones:
•
No se usan archivos de conversión.
•
Los agujeros, tornillos y soldaduras
no se exportan.
PML
x
PML exporta los archivos en el formato
Parametric Modeling Language de
Intergraph. La exportación PML se
puede utilizar con varios sistemas de
Intergraph.
PDMS
x
Formato obsoleto. No se recomienda el
uso de esta opción.
SCIA
x
SCIA se utiliza para la interfaz SteelFab.
13.2 Importar un modelo SDNF
Antes de empezar, compruebe que la opción avanzada
XS_SDNF_CONVERT_PL_PROFILE_TO_PLATE no se ha seleccionado en la página
Exportación del cuadro de diálogo Opciones Avanzadas.
Para importar un archivo SDNF:
1. Seleccione Archivo --> Importar --> CAD....
Se abre el cuadro de diálogo Modelos Importación.
2. Seleccione Importar CAD en la lista Tipo.
3. Use el nombre por defecto modelo importación o escriba otro.
4. Haga clic en OK.
5. Seleccione el modelo en la lista.
CAD
102
Importar un modelo SDNF
6. Haga clic en Propiedades... para que se abra un cuadro de diálogo en el que puede
definir la configuración del archivo de importación:
•
Puede cargar los parámetros estándar para los archivos PDS y PDMS SDNF con la
opción Cargar.
•
En la pestaña Conversión, escriba los nombres de los archivos de conversión o
desplácese hasta ellos.
•
En la pestaña Parámetros, escriba el nombre del archivo SDNF que desea importar en
el cuadro Archivo entrada o use el nombre por defecto.
Los archivos SDNF suelen tener la extensión *.dat . El número de versión de los
archivos SDNF 3.0 está en la cabecera del archivo, que se puede abrir con un editor
de textos.
•
En la pestaña Parámetros, defina el Tipo de archivo en SDNF y defina las
coordenadas de origen en los cuadros Origen si desea que el archivo esté en una
ubicación concreta.
•
Defina las opciones de SDNF en la página SDNF:
•
En la zona Pos núm Parte escriba un prefijo y un número de posición inicial. Está
relacionado con el valor de Tipo número de posición.
•
En Número versión SDNF, seleccione el tipo de formato SDNF (2.0 o 3.0). SDNF
3.0 es normalmente el formato que se debe seleccionar. Sin embargo, con
StruCAD es mejor compartir archivos SDNF 2.0.
•
Defina Aplicar cortes y adaptaciones en Sí (valor por defecto) para aplicar
cortes y adaptaciones en la importación. Solo se incluirán si están en el archivo
SDNF.
•
Defina Considerar desplazamientos iniciales en Sí para crear desplazamientos.
En la mayoría de los casos se debe seleccionar Sí. No (valor por defecto) coloca
los puntos de creación de partes en los extremos de las partes.
•
Puede crear un archivo de registro. Si se produce un error en la importación,
estudie el archivo de registro para averiguar por qué. Consulte el archivo de
registro aunque parezca que la importación ha sido correcta. En Crear archivo de
registro puede seleccionar Crear para escribir un nuevo archivo de registro y
borrar el anterior cada vez que importe el modelo. Si selecciona Añadir (valor por
defecto), el archivo de registro se añade al final del archivo de registro existente.
•
También puede decidir cómo se muestra el archivo de registro. Las opciones son
Externo (como el Bloc de notas de Microsoft), No y En diálogo, que crea un
cuadro de diálogo en el que solo se puede ver el archivo.
•
Introduzca el nombre del archivo de registro o busque un archivo de registro
existente.
•
El archivo SDNF contiene identificadores que se pueden incluir en los atributos
definidos por el usuario de una parte o usarse como números de posición. En Tipo
número de posición, seleccione Posición parte si desea que el identificador sea
el número de posición de la parte. No utilice los campos Pos núm Parte con esta
opción. Seleccione Universal ID si desea que el identificador sea un atributo
CAD
103
Importar un modelo SDNF
definido por el usuario de la parte. En la mayoría de los casos se debe seleccionar
Universal ID. Para que los atributos definidos por el usuario sean visibles, debe
añadirlos al archivo objects.inp. En el caso de importaciones desde PDS o
PDMS, la opción Universal ID es la habitual
•
Si desea crear un informe sobre la importación, introduzca la información necesaria
en la pestaña Informe.
•
En la pestaña Avanzado puede definir ciertas opciones avanzadas. Normalmente no
es necesario cambiar los valores por defecto.
7. Haga clic en OK para ir al cuadro de diálogo Modelos Importación.
8. Seleccione el nombre del modelo de importación en la lista y haga clic en Importar.
También puede hacer clic en los botones Nuevo o Propiedades si tiene que hacer algún
cambio.
Tekla Structures muestra el cuadro de diálogo Info modelo importación.
9. Seleccione la versión de las partes que se debe importar.
10. Haga clic en Aceptar todo.
La opción Aceptar todo se suele usar al importar un modelo nuevo sobre uno existente.
Si ha cambiado el modelo y desea volver a importarlo, también puede rechazar todos los
cambios haciendo clic en Rechazar todo o aceptar y rechazar cambios por separado
haciendo clic en Seleccionar individual....
11. Tekla Structures muestra el mensaje ¿Desea guardar el modelo de importación para
importaciones posteriores? Haga clic en Sí.
Tekla Structures muestra el modelo de importación en una vista de modelo.
CAD
104
Importar un modelo SDNF
12. Haga clic en la vista del modelo y seleccione Adaptar Área Trabajo a Modelo Entero
para garantizar que el modelo importado se ve entero.
13. Si faltan partes, marque los valore Arriba y Abajo de Profundidad vista del cuadro de
diálogo Propiedades Vista y cámbielos si es necesario.
Si desea importar información que las partes de Tekla Structures no tienen, puede usar la
línea de extensión SDNF del archivo SDNF que se va a importar y el atributo definido por el
usuario REVISION_NUMBER de Tekla Structures.
Consulte también
Configuración de la importación de modelo CAD en la página 107
13.3 Importar un modelo de Plantview
Para importar un modelo de Plantview:
1. Seleccione Archivo --> Importar --> CAD... .
Se abre el cuadro de diálogo Nuevo Modelo Importación.
2. Seleccione Importar CAD.
3. Use el nombre por defecto import model o introduzca uno nuevo.
4. Haga clic en OK.
5. Seleccione el modelo en la lista.
6. Haga clic en Propiedades... para que se abra un cuadro de diálogo en el que puede
definir la configuración para el tipo de archivo de importación que ha seleccionado:
•
En la pestaña Conversión, introduzca los nombres de los archivos de conversión o
selecciónelos mediante los botones de examinar.
•
En la pestaña Parámetros, introduzca el nombre del archivo de Plantview que desea
importar en el cuadro Archivo entrada o use Examinar para buscar el archivo.
•
Defina el tipo de archivo en Plantview en el cuadro Tipo y defina las coordenadas de
origen en los cuadros Origen si desea que el archivo esté en una ubicación concreta.
•
Defina la calidad de material en el cuadro Material de la pestaña SDNF.
También puede hacer clic en ..., al lado del cuadro, y buscar la calidad de material en
el cuadro de diálogo Seleccionar material.
•
Si desea crear un informe sobre la importación, introduzca la información necesaria
en la pestaña Informe.
•
Si es la primera vez que importa el modelo, no tiene que cambiar los valores por
defecto de la pestaña Avanzado.
7. Haga clic en OK para ir al cuadro de diálogo Modelos Importación.
CAD
105
Importar un modelo de Plantview
8. Haga clic en Importar.
muestra el cuadro de diálogo Info modelo importación.
9. Seleccione la versión de las partes que se debe importar.
10. Haga clic en Aceptar todo.
Si ha cambiado el modelo y desea volver a importarlo, también puede rechazar todos los
cambios haciendo clic en Rechar todo, o aceptar y rechazar cambios por separado
haciendo clic en Seleccionar individual....
11. muestra el mensaje ¿Desea guardar el modelo de importación para importaciones
posteriores? Haga clic en Sí.
muestra el modelo importado en una vista de modelo.
12. Haga clic en la vista del modelo y seleccione Adaptar Área Trabajo a Modelo Entero
para garantizar que el modelo importado se ve entero.
13. Si faltan partes, compruebe los valores Arriba y Abajo de Profundidad vista en el cuadro
de diálogo Propiedades Vista y cámbielos si es necesario.
Configuración de la importación de modelo CAD en la página 107
13.4 Importar un modelo de SteelFab/SCIA
Para importar un modelo de SteelFab/SCIA:
1. Seleccione Archivo --> Importar --> CAD....
Se abre el cuadro de diálogo Modelos Importación.
2. Seleccione Importar SteelFab/SCIA en la lista Tipo.
3. Use el nombre por defecto import model o introduzca uno nuevo.
4. Haga clic en OK.
5. Seleccione el modelo en la lista.
6. Haga clic en Propiedades... para que se abra un cuadro de diálogo en el que puede
definir la configuración del archivo de importación:
•
Introduzca el nombre del archivo de entrada.
•
Introduzca los nombres de los archivos de conversión.
•
Defina las coordenadas de origen en los cuadros Origen si desea que el archivo esté
en una ubicación concreta.
•
Defina Importar soldaduras como Sí para incluir las soldaduras en el modelo.
•
Defina Importar agujeros tornillos como Sí para incluir los agujeros en el modelo.
7. Haga clic en OK.
8. Haga clic en Importar.
CAD
106
Importar un modelo de SteelFab/SCIA
9. Seleccione la versión de las partes que se debe importar.
10. Haga clic en Aceptar todo.
11. Si ha cambiado el modelo y desea volver a importarlo, también puede rechazar todos los
cambios haciendo clic en Rechar todo, o aceptar y rechazar cambios por separado
haciendo clic en Seleccionar individual....
12. Tekla Structures muestra el mensaje ¿Desea guardar el modelo de importación para
importaciones posteriores? Haga clic en Sí.
Tekla Structures muestra el modelo de importación en una vista de modelo.
13. Haga clic en la vista del modelo y seleccione Adaptar Área Trabajo a Modelo Entero
para garantizar que el modelo importado se ve entero.
14. Si faltan partes, compruebe los valores Arriba y Abajo de Profundidad vista en el cuadro
de diálogo Propiedades Vista y cámbielos si es necesario.
Consulte también Configuración de la importación de modelo CAD en la página 107
13.5 Configuración de la importación de modelo CAD
A continuación se enumeran las configuraciones relacionadas con la importación de diversos
tipos de modelo mediante el cuadro de diálogo Modelos Importación. Todas las pestañas y
configuraciones no están disponibles para todos los tipos de importación. Los tipos de
importación se enumeran al lado de las configuraciones, para que pueda ver a qué tipo de
importación pertenece la configuración. El cuadro de diálogo Modelos Importación se abre
haciendo clic en Propiedades en el cuadro de diálogo Modelos Importación o Nuevo
Modelo Importación.
Pestaña
Conversión
Opción
Descripción
Tipo de
importación
Archivo de conversión
de perfiles
Define los archivos de conversión que se deben
usar.
Archivo de conversión
de materiales
Los archivos de conversión asignan los nombres de
Modelo CIS/
perfiles y materiales de Tekla Structures a los
CIMSteel
nombres utilizados en otro software.
Eureka LMP
En el caso de SteelFab/SCIA, estas opciones están
MicasPlus
en la pestaña Parámetros.
Archivo de conversión
de perfiles gemelos
CAD
FEM
SteelFab/SCIA
Pestaña Avanzado
Acción cuando estado
objeto es (comparado
con)
Anterior importación enumera los objetos de su
modelo en comparación con los objetos del
CAD
FEM
MicasPlus
CAD
107
Configuración de la importación de modelo CAD
Opción
Descripción
archivo que se va a importar. Los estados pueden
ser Nuevo, Modificado, Borrado o El mismo.
Tekla Structures compara el estado de los objetos
importados con los de su modelo. Los estados
pueden ser No en modelo, Distinto o El mismo.
Tipo de
importación
Eureka LMP
Modelo CIS/
CIMSteel
Utilice las opciones de No en modelo, Distinto y
El mismo para especificar qué acciones realizar al
importar objetos cambiados. Las opciones son No
acción, Copiar, Modificar o Borrar.
Pestaña Partes
Opción
Pos Núm Parte
Pos Núm Conjunto
Pestaña
Parámetros
Descripción
Introduzca un prefijo y un número de posición de
inicio.
Tipo de
importación
FEM
En el caso de SDNF, está opción está en la pestaña
SDNF.
Opción
Descripción
Tipo de
importación
Archivo entrada o
Nombre archivo ASCII
Archivo que se va a importar. También se puede
buscar el archivo.
Todos
Tipo o
Define el archivo de entrada o el tipo de modelo:
CAD
Tipo modelo
CAD: SDNF, Calma, HLI, Plantview, SDNF (PDMS),
XML
FEM
FEM: DSTV, SACS, Monorail, Staad, Stan 3d, Bus
Modelo CIS/
CIMSteel
Modelo de CIS/CIMSteel: Design, Analysis, SP3D.
Versión CIS
Seleccione CIS/1 o CIS/2:
•
CIS/1 importa archivos compatibles con la
declaración de esquema CIMsteel LPM4DEP1.
•
CIS/2 importa archivos compatibles con la
declaración de esquema CIMsteel CIS/2
(STRUCTURAL_FRAME_SCHEMA).
Modelo CIS/
CIMSteel
Ámbito entrada
Importa Todo el modelo o Solo selección.
Estado CIS2
Rotación parte
Selecciona Delante o Arriba.
MicasPlus
Origen X, Y, Z
Define las coordenadas de origen para colocar el
archivo en una ubicación determinada.
CAD
FEM
Modelo CIS
Eureka LPM
CAD
108
Configuración de la importación de modelo CAD
Opción
Descripción
Tipo de
importación
MicasPlus
SteelFab/SCIA
Límite tensión de
fluencia por defecto
Material por def. si
tensión fluencia > =
límite
Material por def. si
tensión fluencia <
límite
Combinar partes
Long. máxima para
combinar
Material por def. si tensión fluencia < límite se FEM
utiliza para archivos de importación SACS. Define
el material que se debe utilizar si la tensión de
fluencia es menor que el límite.
Material por def. si tensión fluencia >= límite
se utiliza para archivos de importación SACS o
DSTV. En el caso de SACS, en este campo se define
el material que se debe usar si la tensión de
fluencia es mayor o igual que el límite. En el caso
de DSTV, aquí se puede introducir la calidad del
material si no está presente en el archivo de
importación.
Para combinar varios elementos del modelo FEM o FEM
CIS en una sola parte en Tekla Structures, defina
Modelo CIS/
Combinar partes como Sí.
CIMSteel
Por ejemplo, si una viga de un archivo consta de
más de un elemento y se selecciona Sí, los
elementos se combinan para formar una viga en el
modelo de Tekla Structures.
Si se usa el valor No, Tekla Structures crea una
viga por cada elemento del modelo FEM o CIS.
Long. máxima para combinar solo se aplica si
Combinar partes se define en Sí. Utilice esta
configuración para definir la longitud máxima
para combinar partes. Tekla Structures combina
los elementos para formar una parte si su longitud
total es menor que el valor especificado aquí.
Ignorar desplazamiento Los modelos de análisis CIS/1 y CIS/2 pueden
CIS/CIMSteel
incluir desplazamientos de partes, lo que significa
que los nodos no están exactamente en los
extremos de la viga. Con el valor por defecto Sí,
Tekla Structures utiliza los desplazamientos para
ubicar las partes físicas. Con No, Tekla Structures
determina la ubicación mediante las ubicaciones
de los nodos.
Ignorar fuerzas
Se usa para definir cómo se importan las fuerzas. CIS/CIMSteel
Con No, Tekla Structures importa valores
absolutos de fuerzas máximas en los atributos
definidos por el usuario Cortante, Tensión y
Momento. Con Sí, Tekla Structures no importa las
fuerzas.
CAD
109
Configuración de la importación de modelo CAD
Opción
Descripción
Tipo de
importación
Importar GUID (modelo El GUID de parte se incluye en la importación.
diseño)
CIS/CIMSteel
Crear archivo de
registro
CAD (SDNF)
Seleccione Crear para escribir un nuevo archivo
de registro y eliminar el anterior cada vez que se
importa el modelo.
Estado CIS2
Seleccione Añadir (valor por defecto) para añadir
la información del archivo de registro al final del
archivo de registro existente.
Si no necesita un archivo de registro, seleccione
No.
En el caso de SDNF, está opción está en la pestaña
SDNF.
Mostrar archivo de
registro
Seleccione Externo para que el archivo de registro CAD (SDNF)
se muestre en un visualizador externo, como el
Estado CIS2
Bloc de notas de Microsoft.
Si no desea que se muestre el archivo, seleccione
No.
Seleccione En diálogo para crear un cuadro de
diálogo en el que solo se puede ver el archivo.
En el caso de SDNF, está opción está en la pestaña
SDNF.
Pestaña Informe
Importar soldaduras
Las soldaduras se incluyen en el modelo
importado.
SteelFab/SCIA
Importar agujeros
tornillos
Los agujeros de los tornillos se incluyen en el
modelo importado.
SteelFab/SCIA
Opción
Crear informe
Descripción
Se define en Sí para crear un informe.
Tipo de
importación
CAD
FEM
Mostrar informe
Se define en Sí para que se muestre el informe.
CAD
FEM
Cuadro de informe
Seleccione el cuadro de informe.
CAD
FEM
Nombre archivo
informe
Introduzca el nombre del archivo de informe o
busque un archivo de informe.
CAD
110
CAD
FEM
Configuración de la importación de modelo CAD
Pestaña SDNF
Opción
Pos Núm Parte
Descripción
Escriba un prefijo y un número de posición de
inicio.
Tipo de
importación
CAD (SDNF)
Esta configuración tiene relación con el valor de
Tipo número de posición.
Número versión SDNF
Defina el tipo de formato SDNF en 2.0 o 3.0.
CAD (SDNF)
Aplicar cortes y
adaptaciones
Se debe definir en Sí (valor por defecto) para
aplicar cortes y adaptaciones en la importación.
CAD (SDNF)
Considerar
desplazamientos
iniciales
Se define en Sí para crear desplazamientos. En la
mayoría de los casos se debe seleccionar Sí. No
(valor por defecto) coloca los puntos de creación
de la parte en los extremos de la parte.
CAD (SDNF)
Nombre archivo de
registro
Introduzca el nombre del archivo de registro o
busque un archivo de registro existente.
CAD (SDNF)
Tipo número de
posición
El archivo SDNF contiene identificadores que se
pueden incluir en los atributos definidos por el
usuario de una parte o usarse como números de
posición de parte.
CAD (SDNF)
Seleccione Posición parte si desea que el
identificador sea el número de posición de la
parte. No utilice el valor Pos Núm Parte con esta
opción.
Seleccione Universal ID si desea que el
identificador sea un atributo definido por el
usuario de la parte.
En el caso de importaciones desde PDS o PDMS, la
opción Universal ID es la habitual.
Para que los atributos definidos por el usuario
sean visibles en los cuadros de diálogo, debe
añadirlos al archivo objects.inp.
Pestaña
Plantview
Opción
Material
Descripción
Seleccione la calidad del material.
Tipo de
importación
CAD (Plantview)
FEM (Staad)
Pestaña DSTV
Opción
Versión
Descripción
Seleccione la versión de DSTV.
CAD
111
Tipo de
importación
FEM (DSTV)
Configuración de la importación de modelo CAD
Opción
Importar elementos
estáticos
Importar otros
elementos
Descripción
Si el archivo DSTV que se va a importar contiene
un modelo estático y un modelo CAD, puede
decidir cuál importar.
Tipo de
importación
FEM (DSTV)
Si se selecciona Sí en Importar elementos
estáticos, se importa el modelo estático.
Si se selecciona Sí en Importar otros elementos,
se importa el modelo de CAD.
STAN 3D
Opción
Tipo de
importación
Escala
Especifique la escala del modelo de importación. FEM (Stan 3d)
Puede importar desde Stan 3d sin especificar la
escala siempre que el modelo de Tekla Structures
y el modelo de importación estén en milímetros. Si
el archivo Stan 3d está en milímetros, use una
escala de 1; si está en metros, use una escala de
1000.
Material
Especifique el material de las partes que se van a
importar.
Pestaña Bus
Pestaña
Avanzado
Descripción
Opción
Descripción
FEM (Stan 3d)
Tipo de
importación
Pos Núm
Indique el valor de Pos Núm de las vigas,
FEM (Bus)
columnas, arriostramientos y voladizos que se van
a importar.
Material
Especifique el material de las partes que se van a
importar.
FEM (Bus)
Nombre
Introduzca el nombre de las partes que se van a
importar.
FEM (Bus)
Clase
Introduzca la clase de las partes que se van a
importar.
FEM (Bus)
Vigas detrás plano
Con el valor Sí se alinean las partes superiores de
todas la vigas en el nivel de planta.
FEM (Bus)
Opción
Acción cuando estado
objeto es (comparado
con)
Descripción
Anterior importación enumera los objetos de su
modelo en comparación con los objetos del
Tipo de
importación
CAD
FEM
MicasPlus
CAD
112
Configuración de la importación de modelo CAD
Opción
Descripción
archivo que se va a importar. Los estados pueden
ser Nuevo, Modificado, Borrado o El mismo.
Tekla Structures compara el estado de los objetos
importados con los de su modelo. Los estados
pueden ser No en modelo, Distinto o El mismo.
Tipo de
importación
Eureka LMP
Modelo CIS/
CIMSteel
Utilice las opciones de No en modelo, Distinto e
El mismo para especificar qué acciones realizar al
importar objetos cambiados. Las opciones son No
acción, Copiar, Modificar o Borrar.
Consulte también Importar un modelo SDNF en la página 102
Importar un modelo de Plantview en la página 105
Importar un modelo de SteelFab/SCIA en la página 106
13.6 Exportar a CAD
Los modelos CAD se pueden exportar en varios formatos.
Para exportar un modelo CAD:
1. Abra un modelo de Tekla Structures.
2. Haga clic en Archivo --> Exportar --> CAD... para abrir el cuadro de diálogo de
exportación CAD.
3. Especifique las rutas de los archivos de conversión necesarios en la pestaña Conversión.
4. Vaya a la pestaña Parámetros e introduzca un nombre para el archivo de exportación en
el cuadro Arch. salida.
También puede buscar el archivo.
5. Seleccione el formato de exportación en la lista Tipo.
6. Use los cuadros Origen X, Y y Z para especificar el origen del modelo exportado.
7. En el caso de la exportación PML, defina la información específica de PML en la pestaña
PML.
8. En el caso de las exportaciones SDNF, SDNF (PDMS) y PDMS, vaya a la pestaña SDNF y
defina la información necesaria.
9. Seleccione las partes del modelo que se deben exportar.
10. Haga clic en Aplicar y, a continuación, en Crear.
Tekla Structures crea el archivo de exportación en la carpeta del modelo actual.
CAD
113
Exportar a CAD
Consulte también Configuración de la exportación de modelo CAD en la página 114
Formatos de importación y exportación CAD en la página 101
13.7 Configuración de la exportación de modelo CAD
A continuación se enumeran las configuraciones relacionadas con la exportación de diversos
tipos de modelo mediante el cuadro de diálogo Exportar CAD. También se describen las
configuraciones de exportación FEM. Todas las pestañas y configuraciones no están
disponibles para todos los tipos de exportación. Los tipos de exportación se enumeran al lado
de las configuraciones , para que pueda ver a qué tipo de exportación pertenece la
configuración. El cuadro de diálogo Exportar CAD se abre seleccionando Archivo -->
Exportar --> CAD....
Pestaña
Conversión
Opción
Descripción
Archivo de
Define los archivos de conversión que se deben
conversión de perfiles usar.
Archivo de
conversión de
materiales
Tipo exportación
Todos
Los archivos de conversión asignan los nombres de
perfiles y materiales de Tekla Structures a los
nombres utilizados en otro software.
Archivo de
conversión de perfiles
gemelos
Pestaña
Parámetros
Opción
Descripción
Tipo exportación
Arch. salida
Nombre del archivo exportado. También se puede
buscar el archivo.
Todos
Tipo
Seleccione el formato de la exportación.
Todos
Origen X, Y, Z
Define las coordenadas de origen para colocar el PML, SDNF, XML
modelo exportado en una ubicación determinada.
Dividir partes
Divide una parte del modelo de Tekla Structures
en varios elementos en el modelo STAAD o DSTV.
FEM
Combinar partes
segmentadas
(MicroSAS)
Ofrece la opción de combinar varias partes para
formar una parte en el modelo exportado.
FEM (MicroSAS)
Por ejemplo, si ha dividido una viga en varios
elementos y selecciona la opción Sí, Tekla
Structures combina los elementos para que
formen una sola viga en el modelo exportado. Si
selecciona No, cada elemento de la viga del
modelo forma vigas independientes.
CAD
114
Configuración de la exportación de modelo CAD
Pestaña PML
Opción
Descripción
Tipo exportación
Unidades (sólo para
PML)
Selecciona las unidades para el modelo exportado. PML
Exportar cortes de
parte
Determina si se incluyen cortes en la exportación. PML
Sí exporta cortes de parte.
Cuando use PML, introduzca los nombres de
perfiles de Tekla Structures en el archivo de
conversión. De esta forma, el software de destino
considera las partes como vigas y columnas, no
como placas, y reduce el tamaño del archivo de
exportación.
Pestaña SDNF
Opción
Descripción
Tipo exportación
Número versión
SDNF
Seleccione la versión de SDNF que se debe usar en SDNF
la exportación.
SDNF (PDMS)
Con StruCAD, use la versión 2.0 de SDNF.
PDMS
Aplicar cortes y
adaptaciones
Si selecciona Sí (valor por defecto), se aplican
cortes y adaptaciones en la exportación.
SDNF
SDNF (PDMS)
PDMS
Tipo número de
posición
El archivo SDNF contiene identificadores que se
SDNF
pueden incluir en los atributos definidos por el
SDNF (PDMS)
usuario de una parte o como números de posición.
PDMS
Dispone de las siguientes opciones:
•
Posición parte
El identificador se convierte en el número de
posición de la parte. No utilice los campos Pos
Núm Parte con esta opción.
•
Posición conjunto
El identificador se convierte en el número de
posición del conjunto.
•
Universal ID
El identificador pasa a ser un atributo definido
por el usuario de la parte.
Para que los atributos definidos por el usuario
sean visibles, debe añadirlos al archivo
objects.inp.
Considerar
desplazamientos
iniciales
Para no tener en cuenta los registros de
desplazamiento en la exportación, seleccione No;
para tenerlos en cuenta, seleccione Sí.
Esta configuración no afecta a la información real
de los puntos inicial y final, solo al
CAD
115
SDNF
SDNF (PDMS)
PDMS
Configuración de la exportación de modelo CAD
Opción
Descripción
desplazamiento. Tekla Structures escribe los
puntos inicial y final en función del objeto sólido
real, no de la línea de referencia.
Tipo exportación
Desplazamiento fase
PDMS
Desplazamiento fase PDMS define el
SDNF
desplazamiento de fase para las partes
SDNF (PDMS)
exportadas. Por ejemplo, si la primera fase en el
modelo de Tekla Structures es 1 y se introduce 10 PDMS
como desplazamiento de fase, las partes de Tekla
Structures en otro software reciben la fase 11 y
superiores.
Ingeniería
Introduzca el nombre de la empresa de ingeniería. SDNF
SDNF (PDMS)
PDMS
Cliente
Introduzca el nombre del cliente.
SDNF
SDNF (PDMS)
PDMS
ID estructura
Introduzca un número de identificación único
para el modelo exportado.
SDNF
SDNF (PDMS)
PDMS
ID proyecto
Introduzca un número de identificación único
para el proyecto exportado.
SDNF
SDNF (PDMS)
PDMS
Número Revisión
Introduzca un número de revisión opcional. Tekla SDNF
Structures toma el número de revisión de los
SDNF (PDMS)
atributos definidos por el usuario
PDMS
(REVISION_NUMBER) del modelo. Si este campo
está en blanco, Tekla Structures utiliza un número
de revisión del cuadro de diálogo de exportación
de CAD (Número Revisión).
Código Emisión
Tekla Structures escribe un código de emisión en SDNF
la sección de encabezado del archivo de salida. En
SDNF (PDMS)
el caso de PDMS, este valor debe ser siempre
PDMS
"Tekla Structures".
Norma Diseño
Define el código de diseño que se va a utilizar en
el diseño estructural.
SDNF
SDNF (PDMS)
PDMS
Pestaña XML
Opción
Unidades
Descripción
Especifique las conversiones de unidad (MM, M,
IN, FT). Por ejemplo, en el caso de un modelo de
CAD
116
Tipo exportación
XML
Configuración de la exportación de modelo CAD
Opción
Descripción
Tekla Structures creado utilizando milímetros,
seleccione IN para convertir todas las dimensiones
de parte a pulgadas en el archivo de salida.
Tipo exportación
ID estructura XML
Número de identificación único para el modelo
exportado. Debe introducir siempre el ID de
identificación. Tekla Structures lo utiliza para
identificar el modelo si se vuelve a exportar.
XML
Nombre estructura
XML
Nombre único para el modelo exportado.
XML
Pestaña Staad
Opción
Tabla de perfiles
Descripción
Seleccione el tipo de perfil.
Tipo exportación
FEM (STAAD)
Formas paramétricas Se usa para definir cómo exporta Tekla Structures FEM (STAAD)
si es posible
los perfiles PL, P, D, PD, SPD a Staad.
Con la opción Sí, los perfiles se exportan como
formas paramétricas para que STAAD las
identifique correctamente.
Con la opción No, todos los perfiles se exportan
como formas STAAD estándar.
Pestaña DSTV
Consulte también
Opción
Descripción
Tipo exportación
Versión
Seleccione la versión de DSTV a exportar.
FEM (DSTV)
Referencia de
elemento con
Seleccione CROSS-SECTION para exportar un
modelo estático o MEMBER_LOCATION para
exportar un modelo CAD.
FEM (DSTV)
Exportar a CAD en la página 113
Exportar a un modelo de análisis CIMSteel en la página 142
Exportar a un modelo CIMSteel de diseño/fabricación en la página 143
Exportar a STAAD en la página 126
Exportar a DSTV en la página 127
13.8 Volver a importar un modelo CAD
En ocasiones se modifica un modelo ya importado, por lo que es necesario volver a
importarlo.
Los archivos de conversión de perfiles y materiales tienen que ser los mismos que se
utilizaron en la primera importación del modelo.
CAD
117
Volver a importar un modelo CAD
Para volver a importar un modelo:
Para volver a importar un modelo:
1. Abra Tekla Structures y un modelo donde ya haya importado un modelo CAD existente.
2. Haga clic en Archivo --> Importar --> CAD .
3. Seleccione el tipo de importación en la lista Tipo.
En el caso de los modelos CAD, suele ser solo para archivos en formato SDNF.
4. Escriba un nombre nuevo para el modelo importado en el cuadro Nombre.
En total, la ruta y el nombre de archivo no pueden tener más de 80 caracteres. Si la ruta
total es demasiado larga, aparece el mensaje "El nombre y la ruta del archivo es
demasiado largo. Por favor, coloque el archivo en otro directorio”. Asimismo, si usa el
mismo nombre que en la importación original, Tekla Structures muestra el mensaje de
advertencia “El nombre del modelo de importación no es válido”.
5. Haga clic en el botón Propiedades y compruebe que los archivos de Conversión de
material de perfil en la pestaña Conversión son los mismos que se utilizaron en la
importación del modelo.
6. Vaya a la pestaña Avanzado y defina las acciones que realizará Tekla Structures al
importar objetos cambiados:
•
La columna de la izquierda, Anterior importación, es una lista del estado de los
objetos del modelo en comparación con el estado de los objetos del archivo que se va
a importar. Los estados pueden ser Nuevo, Modificado, Borrado o El mismo.
•
Los objetos pueden ser No en modelo, Distinto o El mismo.
•
Utilice los cuadros de lista de las filas bajo No en modelo, Distinto o El mismo para
especificar qué acciones realizar al importar objetos cambiados. Las opciones son No
acción, Copiar, Modificar o Borrar.
Borrar solo se puede seleccionar para un objeto Borrado. Borrar solo se puede usar
para borrar objetos que han sido borrado de su modelo, no del modelo importado.
•
Normalmente, la mayoría de los usuarios utilizarán las configuraciones por defecto.
7. Haga clic en OK o en Aplicar.
8. Haga clic en OK en el cuadro de diálogo Modelo Importación para importar el modelo
actualizado.
9. Cree informes en la pestaña Informe para comparar las distintas importaciones.
Consulte también Configuración de la importación de modelo CAD en la página 107
Crear informes de importación en la página 118
CAD
118
Crear informes de importación
13.9 Crear informes de importación
Algunas de las herramientas de importación permiten crear un informe de la importación. Por
defecto, Tekla Structures no crea informes al importar archivos.
Con este informe de importación, puede comparar diferentes revisiones de importaciones
anteriores. Puede mostrar las diferencias en perfiles, material, rotación de parte, posición de
parte, pintura, códigos de unión iniciales y códigos de unión finales, y fase, por ejemplo.
Para crear un informe de importación:
1. Abra la herramienta de importación, por ejemplo CAD (Archivo --> Importar --> CAD...).
2. Vaya a la pestaña Informe del cuadro de diálogo de importación.
3. En Crear informe, seleccione Sí.
4. En Mostrar informe, seleccione Sí para que se muestre el archivo del informe.
5. En Cuadro de informe, introduzca la ruta del cuadro de informe o use el botón de
examinar para buscarlo.
También puede dejar en blanco el nombre del cuadro, en cuyo caso se usa el cuadro de
importación por defecto.
6. En Nombre archivo informe, introduzca la ruta del cuadro de informe o use el botón de
examinar para buscarlo.
También puede dejar en blanco el nombre del informe, en cuyo caso se usa el archivo de
informe de importación por defecto.
7. Importe el modelo.
El modelo se importa y el informe se muestra en la pantalla.
Si no ha asignado al informe ningún otro nombre, el informe se guardará con el nombre
import_revision_report.rpt en la carpeta del modelo.
CAD
119
Crear informes de importación
14 FEM
FEM (Finite Element Method) es un método de análisis y cálculo que se usa en la ingeniería
de estructuras. En este método de elementos, el destino se divide en elementos finitos
adecuados interconectados en puntos que se denominan nodos.
La herramienta de importación y exportación FEM de Tekla Structures es compatible con
varios formatos y proporciona varias opciones para importar y exportar modelos.
Consulte también Tipos de archivos de importación y exportación FEM en la página 120
14.1 Tipos de archivos de importación y exportación FEM
Los siguientes tipos de archivos se pueden importar en Tekla Structures con la herramienta de
importación FEM.
Opción
Software
DSTV
Datos de formato DSTV (Deutsche Stahlbau-Verband). Varios
sistemas distintos, como el software estático RSTAB y el sistema
de Análisis y Diseño Masterseries.
SACS
Software de modelado y análisis SACS
S-Frame
Software de análisis, por ejemplo FASTSOLVE.
Monorail
Sistema Monorail
STAAD
Datos de formato STAAD (Structural Analysis And Design).
Sistema de modelado y análisis STAAD.
STAN 3D
Software de análisis Stan 3d
Bus
Software de análisis BUS 2.5
Se puede exportar a los siguientes formatos: DSTV, MicroSAS y STAAD.
Consulte también
FEM
120
Tipos de archivos de importación y exportación FEM
14.2 DSTV
El formato de fabricación DSTV (Deutscher STahlbau-Verband) es el formato estándar
utilizado en la fabricación de componentes de acero con máquinas de control numérico (CN).
También cuenta con un formato de Análisis y Diseño que se usa para transferir modelos de
Análisis y Diseño al modelo 3D físico.
Los distintos programas crean archivos DSTV distintos. Por ejemplo, el archivo DSTV generado
por el software estático RSTAB solo contiene un modelo estático. Tekla Structures exporta o
el modelo estático (CROSS_SECTION) o el modelo CAD (MEMBER_LOCATION).
Consulte también Importar un modelo DSTV en la página 121
14.3 Importar un modelo DSTV
Para importar un modelo DSTV:
1. Seleccione Archivo --> Importar --> FEM....
Se abre el cuadro de diálogo Nuevo Modelo Importación.
2. Seleccione Importar FEM....
3. Seleccione import model (valor por defecto) en la lista o introduzca un nuevo
nombre.
4. Haga clic en OK.
5. Haga clic en Propiedades... para que se abra un cuadro de diálogo en el que puede
definir la configuración del archivo de importación:
•
En la pestaña Conversión, introduzca los nombres de los archivos de conversión o
selecciónelos mediante los botones de examinar.
•
En la pestaña Partes, introduzca un prefijo y un número de posición inicial para las
partes importadas en los cuadros Pos Núm Parte y Pos Núm Conjunto.
•
En la pestaña Parámetros, introduzca el nombre del archivo DSTV que desea importar
en el cuadro Archivo entrada o use el nombre por defecto.
•
En la pestaña Parámetros, defina el tipo de archivo como DSTV en el cuadro Tipo, y
defina las coordenadas de origen en los cuadros Origen si desea guardar el archivo en
una ubicación concreta.
•
Si desea crear un informe sobre la importación, introduzca la información necesaria
en la pestaña Informe.
•
En la pestaña DSTV, seleccione la versión DSTV.
En el caso de Masterseries, se debe seleccionar el formato DSTV99.
•
En la misma pestaña DSTV, defina Importar elementos estáticos como Sí para
importar un modelo estático. Si define Importar otros elementos como Sí, se
importa un modelo de CAD.
FEM
121
Importar un modelo DSTV
6. Haga clic en OK para ir al cuadro de diálogo Modelos Importación.
7. Seleccione el modelo a importar.
8. Haga clic en Importar.
Tekla Structures muestra el cuadro de diálogo Info modelo importación.
9. Seleccione la versión de las partes que se debe importar.
10. Haga clic en Aceptar todo.
Si ha cambiado el modelo y desea volver a importarlo, también puede rechazar todos los
cambios haciendo clic en Rechar todo, o aceptar y rechazar cambios por separado
haciendo clic en Seleccionar individual....
11. Tekla Structures muestra el mensaje ¿Desea guardar el modelo de importación para
importaciones posteriores? Haga clic en Sí.
Tekla Structures muestra el modelo de importación en una vista de modelo.
12. Haga clic en la vista del modelo y seleccione Adaptar Área Trabajo a Modelo Entero
para garantizar que el modelo importado se ve entero.
13. Si faltan partes, compruebe los valores Arriba y Abajo de Profundidad vista en el cuadro
de diálogo Propiedades Vista y cámbielos si es necesario.
Consulte también Configuración de la importación de modelo CAD en la página 107
14.4 Importar un modelo STAAD
Esta herramienta de importación FEM importa estructuras de acero del sistema de modelado
y análisis STAAD.
Para que un archivo de entrada STAAD sea compatible con la importación STAAD
de Tekla Structures, use la opción Formato de coordenada de unión (una) para
guardar el archivo de entrada en STAAD. Así se crea una línea para cada
coordenada en el archivo de entrada.
Para importar un modelo STAAD:
1. Seleccione Archivo --> Importar --> FEM....
Se abre el cuadro de diálogo Nuevo Modelo Importación.
2. Seleccione Importar FEM.
3. Use el nombre por defecto import model o introduzca un nombre para el modelo de
importación.
4. Haga clic en OK.
5. Seleccione el modelo.
FEM
122
Importar un modelo STAAD
6. Haga clic en Propiedades... para que se abra un cuadro de diálogo en el que puede
definir la configuración del tipo de archivo de importación que ha seleccionado:
•
En la pestaña Conversión, introduzca los nombres de los archivos de conversión o
selecciónelos mediante los botones de examinar.
•
En la pestaña Parámetros, introduzca el nombre del archivo STAAD que desea
importar en el cuadro Archivo entrada o use el nombre por defecto.
•
Defina el tipo de archivo como STAAD en el cuadro Tipo y defina las coordenadas de
origen en los cuadros Origen si desea que el archivo esté en una ubicación concreta.
•
Defina la calidad de material en el cuadro Material de la pestaña STAAD.
También puede hacer clic en el botón ... junto al cuadro y buscar la calidad de
material en el cuadro de diálogo Seleccionar Material.
•
Si desea crear un informe sobre la importación, introduzca la información necesaria
en la pestaña Informe.
•
Si es la primera vez que importa el modelo, no tiene que cambiar los valores por
defecto de la pestaña Avanzado.
7. Haga clic en OK para ir al cuadro de diálogo Modelos Importación.
8. Haga clic en Importar.
Tekla Structures muestra el cuadro de diálogo Info modelo importación.
9. Seleccione la versión de las partes que se debe importar.
10. Haga clic en Aceptar todo.
Si ha cambiado el modelo y desea volver a importarlo, también puede rechazar todos los
cambios haciendo clic en Rechar todo, o aceptar y rechazar cambios por separado
haciendo clic en Seleccionar individual....
11. Tekla Structures muestra el mensaje ¿Desea guardar el modelo de importación para
importaciones posteriores? Haga clic en Sí.
Tekla Structures muestra el modelo de importación en una vista de modelo.
12. Haga clic en la vista del modelo y seleccione Adaptar Área Trabajo a Modelo Entero
para garantizar que el modelo importado se ve entero.
13. Si faltan partes, compruebe los valores Arriba y Abajo de Profundidad vista en el cuadro
de diálogo Propiedades Vista y cámbielos si es necesario.
La importación FEM es una manera de importar datos STAAD. El enlace directo a la
aplicación de análisis y diseño STAAD.Pro es otra manera, más versátil, de realizar la
importación.
Consulte también Especificaciones de tipo de tabla STAAD en la página 124
Configuración de la importación de modelo CAD en la página 107
STAAD.Pro en la página 270
FEM
123
Importar un modelo STAAD
Especificaciones de tipo de tabla STAAD
Tekla Structures es compatible con las siguientes especificaciones de tipo de tabla STAAD:
•
ST (sección individual de las tablas estándar integradas)
•
ST PIPE (paramétrica)
•
ST TUBE (paramétrica)
•
RA (ángulo único con ejes Y_Z invertidos)
•
D (canal doble)
•
LD (lado largo, ángulo doble)
•
SD (lado corto, ángulo doble)
•
TC (vigas con placas de recubrimiento superiores)
•
BC (vigas con placas de recubrimiento inferiores)
•
TB (vigas con placas de recubrimiento superiores e inferiores)
Puede importar los tipos CM y T, los tipos de tablas de acero proporcionados por el usuario
(UPT) y otros perfiles no estándar, si los ha definido en el archivo de conversión de perfiles. En
el nombre STAAD debe usar el carácter de subrayado, por ejemplo UPT_1_W10X49. Tekla
Structures convierte automáticamente los perfiles gemelos en esta rutina de importación.
Consulte también Importar un modelo STAAD en la página 122
14.5 Importar un modelo Stan 3d
Para importar un modelo Stan 3d:
1. Seleccione Archivo --> Importar --> FEM....
Se abre el cuadro de diálogo Modelo Importación.
2. Seleccione Importar FEM.
3. Use el nombre por defecto import model o introduzca uno nuevo.
4. Haga clic en OK.
5. Seleccione el modelo que se debe importar.
6. Haga clic en Propiedades... para que se abra un cuadro de diálogo en el que puede
definir la configuración del tipo de archivo de importación que ha seleccionado:
•
En la pestaña Conversión, introduzca los nombres de los archivos de conversión o
selecciónelos mediante los botones de examinar.
•
En la pestaña Parámetros, introduzca el nombre del archivo que desea importar en el
cuadro Archivo entrada o use el nombre por defecto.
FEM
124
Importar un modelo Stan 3d
•
Defina el tipo de archivo como STAN 3D en el cuadro Tipo y defina las coordenadas
de origen en los cuadros Origen si desea que el archivo esté en una ubicación
concreta.
•
Si desea crear un informe sobre la importación, escriba la información necesaria en la
pestaña Informe.
•
Si es la primera vez que importa el modelo, no tiene que cambiar los valores por
defecto de la pestaña Avanzado.
7. Haga clic en OK para ir al cuadro de diálogo Modelos Importación.
8. Haga clic en Importar.
Tekla Structures muestra el cuadro de diálogo Info modelo importación.
9. Seleccione la versión de las partes que se debe importar.
10. Haga clic en Aceptar todo.
Si ha cambiado el modelo y desea volver a importarlo, también puede rechazar todos los
cambios haciendo clic en Rechar todo, o aceptar y rechazar cambios por separado
haciendo clic en Seleccionar individual....
11. Tekla Structures muestra el mensaje ¿Desea guardar el modelo de importación para
importaciones posteriores? Haga clic en Sí.
Tekla Structures muestra el modelo de importación en una vista de modelo.
12. Haga clic en la vista del modelo y seleccione Adaptar Área Trabajo a Modelo Entero
para garantizar que el modelo importado se ve entero.
13. Si faltan partes, compruebe los valores Arriba y Abajo de Profundidad vista en el cuadro
de diálogo Propiedades Vista y cámbielos si es necesario.
Consulte tambiénConfiguración de la importación de modelo CAD en la página 107
14.6 Importar un modelo Bus
La herramienta de importación Bus importa estructuras de acero básicas del archivo de
entrada del software de análisis BUS 2.5.
Para importar un modelo Bus:
1. Seleccione Archivo --> Importar --> FEM....
Se abre el cuadro de diálogo Modelo Importación.
2. Seleccione Importar FEM.
3. Use el nombre por defecto import model o introduzca uno nuevo.
4. Haga clic en OK.
5. Seleccione el modelo.
FEM
125
Importar un modelo Bus
6. Haga clic en Propiedades... para que se abra un cuadro de diálogo en el que puede
definir la configuración del tipo de archivo de importación que ha seleccionado:
•
En la pestaña Conversión, introduzca los nombres de los archivos de conversión o
desplácese hasta ellos.
•
En la pestaña Parámetros, introduzca el nombre del archivo Bus que desea importar
en el cuadro Archivo entrada o use el nombre por defecto.
•
Defina el tipo de archivo como Bus en el cuadro Tipo y defina las coordenadas de
origen en los cuadros Origen si desea que el archivo esté en una ubicación concreta.
•
En la pestaña Bus, introduzca el número de posición, material, nombre y clase de las
partes que se van a importar. Utilice Vigas detrás plano para indicar la posición de
vigas y voladizos. Con la opción Sí se alinean las partes superiores de todas la vigas
en el nivel de planta.
•
Si desea crear un informe sobre la importación, introduzca la información necesaria
en la pestaña Informe.
•
Si es la primera vez que importa el modelo, no tiene que cambiar los valores por
defecto de la pestaña Avanzado.
7. Haga clic en OK para ir al cuadro de diálogo Modelos Importación.
8. Haga clic en Importar.
Tekla Structures muestra el cuadro de diálogo Info modelo importación.
9. Seleccione la versión de las partes que se debe importar.
10. Haga clic en Aceptar todo.
Si ha cambiado el modelo y desea volver a importarlo, también puede rechazar todos los
cambios haciendo clic en Rechar todo, o aceptar y rechazar cambios por separado
haciendo clic en Seleccionar individual....
11. Tekla Structures muestra el mensaje ¿Desea guardar el modelo de importación para
importaciones posteriores? Haga clic en Sí.
Tekla Structures muestra el modelo de importación en una vista de modelo.
12. Haga clic en la vista del modelo y seleccione Adaptar Área Trabajo a Modelo Entero
para garantizar que el modelo importado se ve entero.
13. Si faltan partes, compruebe los valores Arriba y Abajo de Profundidad vista en el cuadro
de diálogo Propiedades Vista y cámbielos si es necesario.
Consulte también Configuración de la importación de modelo CAD en la página 107
14.7 Exportar a STAAD
Para exportar a STAAD:
1. Abra un modelo de Tekla Structures.
FEM
126
Exportar a STAAD
2. Haga clic en Archivo --> Exportar --> FEM....
Se abre el cuadro de diálogo de exportación FEM.
3. En la pestaña Conversión, introduzca los nombres de los archivos de conversión o
selecciónelos mediante los botones de examinar.
4. En la pestaña Parámetros, introduzca el nombre del archivo de salida o busque el fichero.
5. Seleccione STAAD en la lista Tipo.
6. Defina Dividir partes como Sí para que una parte del modelo de Tekla Structures se
divida en varios elementos en el modelo STAAD.
7. Vaya a la pestaña STAAD y seleccione una opción en la lista Tabla de perfiles.
8. Use Formas paramétricas si es posible para definir cómo exporta Tekla Structures los
perfiles PL, P, D, PD y SPD a Staad.
•
Con la opción Sí, los perfiles se exportan como formas paramétricas para que STAAD
las identifique correctamente.
•
Con la opción No, todos los perfiles se exportan como formas STAAD estándar.
Tekla Structures crea el archivo de exportación en la carpeta del modelo actual.
Ejemplo Ejemplo de una placa PL10*200 cuando se exporta como forma paramétrica (Sí):
13 PRI YD 200.000000 ZD 10.000000.
Ejemplo de la misma placa cuando se exporta como forma estándar (No):
13 TABLE ST PL10*200
La exportación FEM es una manera de exportar datos STAAD. El enlace directo a la
aplicación de análisis y diseño STAAD.Pro es otra manera, más versátil, de realizar la
exportación.
Consulte también STAAD.Pro en la página 270
14.8 Exportar a DSTV
Para exportar a DSTV:
1. Abra un modelo de Tekla Structures.
2. Haga clic en Archivo --> Exportar --> FEM....
Se abre el cuadro de diálogo de exportación FEM.
3. En la pestaña Conversión, introduzca los nombres de los archivos de conversión o
selecciónelos mediante los botones de examinar.
4. En la pestaña Parámetros, introduzca el nombre del archivo de salida o busque el fichero.
FEM
127
Exportar a DSTV
5. Seleccione DSTV en la lista Tipo.
6. Defina Dividir partes como Sí para que una parte del modelo de Tekla Structures se
divida en varios elementos en el modelo DSTV.
7. Vaya a la pestaña DSTV y seleccione la versión de DSTV en la lista Versión.
8. En Referencia de elemento con, seleccione si desea exportar a un modelo estático,
CROSS_SECTION, o a un modelo CAD, MEMBER_LOCATION.
Consulte también Entidades DSTV admitidas en la página 128
Entidades DSTV admitidas
Las entidades DSTV se enumeran a continuación. Tekla Structures admite las que están
marcadas con un asterisco (*). Consulte el estándar DSTV "Stahlbau - Teil 1. März 2000" para
obtener más información.
Datos estáticos:
vertex (*)
polyline
substructure (*)
node (*)
element (*)
element_eccentricity (*)
raster
boundary_condition
elastic_support
nodal_reaction
element_reaction
Datos generales:
material (*)
cross_section (*)
Datos CAD:
member (*)
member_location (*)
construction-data
cutout
hole
FEM
128
Exportar a DSTV
Consulte también Exportar a DSTV en la página 127
FEM
129
Exportar a DSTV
15 ASCII
ASCII es el acrónimo de American Standard Code for Information Interchange (Código
Estándar Estadounidense para el Intercambio de Información). Algunos sistemas de diseño de
plantas exportan archivos ASCII, por ejemplo ModelDraft, PDS y PDMS.
Con el formato ASCII se pueden importar y exportar perfiles y placas creadas como vigas.
Consulte también Importar en el formato ASCII en la página 130
Exportar al formato ASCII en la página 130
Descripción de archivo ASCII en la página 131
15.1 Importar en el formato ASCII
Para importar un modelo de Tekla Structures en formato ASCII:
1. Cree un modelo en Tekla Structures.
2. Cree una nueva vista 3D.
3. Copie el archivo ASCII en la carpeta del modelo.
4. Llame al archivo import.asc.
5. Haga clic en Archivo --> Importar --> ASCII.
Tekla Structures muestra en el modelo las partes principales creadas a partir del archivo
ASCII.
Consulte también ASCII en la página 130
Exportar al formato ASCII en la página 130
Descripción de archivo ASCII en la página 131
ASCII
130
Importar en el formato ASCII
15.2 Exportar al formato ASCII
Para exportar un modelo de Tekla Structures al formato ASCII:
1. Abra el modelo de Tekla Structures que desee exportar.
2. Seleccione las partes del modelo que desea exportar.
3. Haga clic en Archivo --> Exportar --> ASCII.
Tekla Structures crea un archivo model.asc en la carpeta del modelo actual.
Consulte también ASCII en la página 130
Importar en el formato ASCII en la página 130
Descripción de archivo ASCII en la página 131
15.3 Descripción de archivo ASCII
En un archivo import.asc cada parte se describe mediante ocho líneas. Estas líneas se
repiten para cada parte que se va a transferir. Las unidades son siempre en milímetros y se
usan espacios como separadores.
A continuación se muestra un ejemplo de descripción de una viga:
Línea
Línea 1
Descripción
4169 HEA300 1 = ID perfil tipo
•
ID 4169: ID único (entero).
•
PERFIL HEA300: Nombre de perfil (texto).
•
TIPO 1: Tipo de perfil (entero)
Los tipos de perfil disponibles son los siguientes:
0 = sección transversal libre (se puede usar para perfiles especiales que no están en
la base de datos)
1 = perfiles I
2 = perfiles soldados con núcleo hueco (HK, HQ)
ASCII
131
Descripción de archivo ASCII
Línea
Descripción
3 = perfiles U
4 = perfiles L
5 = barras redondas
6 = segmentos tubulares
7 = secciones rectangulares de núcleo hueco (RHS, P)
8 = perfiles T
9 = barras rectangulares (FL, PL)
10 = perfiles Z
11 = perfiles C
12 = perfiles omega
13 = perfiles sigma
14 = perfil barandilla
16 = armaduras (DH)
Línea 2
El contenido de la segunda línea depende del perfil de la parte.
•
Placas poligonales:
N_POINTS COORDINATES
N_PUNTOS: para perfiles de tipo 0.
COORDENADAS: número de puntos de esquina (entero).
Coordenadas X e Y de las esquinas de la placa (flotante). La rotación es en el
sentido de las agujas del reloj. Las coordenadas siguen el sistema de
coordenadas global. Las coordenadas Z se toman desde la línea central en la
dirección del espesor de la placa.
Tenga en cuenta que la línea 2 puede estar dividida en varias líneas en el
archivo.
•
Perfiles:
En el caso de los tipos de perfil 1-16, la línea contiene las dimensiones físicas
de la sección transversal.
ALTURA S W1 T1 W2 T2: 290.000000 8.500000 300.000000
14.000000 300.000000 14.000000
•
ALTURA 290.000000: altura de la sección transversal.
•
S 8.500000: espesor del alma.
•
W1 300.000000: ancho del ala superior.
•
T1 14.000000: espesor del ala superior.
•
W2 300.000000: ancho del ala inferior.
ASCII
132
Descripción de archivo ASCII
Línea
•
Línea 3
Línea 4
Descripción
T2 14.000000: espesor del ala inferior.
A/6 BEAM = nombre de la marca
•
MARCA A/6: marca de posición de la parte (texto).
•
NOMBRE VIGA: nombre de la parte (texto).
S235JR S235JR = material
Material de la parte (texto).
Línea 5
0.000000 = rotación
Ángulo de rotación (en grados) en torno al eje x local de la viga.
Línea 6
16.500000 24000.000000 4855.000000 = X1 Y1 Z1
Coordenadas del punto inicial de la viga. Las coordenadas Z son coordenadas de la
línea central.
Línea 7
6000.000000 24000.000000 4855.000000 = X2 Y2 Z2
Coordenadas del punto final de la viga. Las coordenadas Z son coordenadas de la
línea central.
Línea 8
16.500000 24000.000000 5855.000000 = X3 Y3 Z3
Vector de dirección que indica la dirección del eje z local.
Consulte también ASCII en la página 130
Importar en el formato ASCII en la página 130
Exportar al formato ASCII en la página 130
ASCII
133
Descripción de archivo ASCII
16 Importación de atributos
En un modelo se pueden importar valores de atributos definidos por el usuario (ADU) desde
un archivo de texto. Por ejemplo, puede importar una lista de conjuntos fabricados o
comprobados.
Los valores de atributos se pueden importar en Tekla Structures en objetos de modelo, dibujos
o ciertos objetos de modelo de referencia seleccionando un área del modelo o el modelo
completo.
El archivo importado puede ser:
•
Exportado desde otro software.
•
Creado manualmente utilizando cualquier editor de texto estándar, por ejemplo Bloc de
notas de Microsoft.
•
Un informe simple de Tekla Structures que contenga los IDs de parte y atributos definidos
por el usuario.
Consulte también Importar atributos en la página 134
Archivos de entrada en la importación de atributos en la página 135
Ejemplos de archivos de entrada usados en la importación de atributos en la página 136
Archivo de datos usado en la importación de atributos en la página 138
Configuración de la importación de atributos en la página 138
16.1 Importar atributos
Para importar valores de atributos definidos por el usuario (ADU) desde un archivo de texto:
1. Copie en la carpeta del modelo actual el archivo de texto que desea importar.
2. Si solo desea importar atributos definidos por el usuario en un área concreta del modelo
de Tekla Structures, seleccione el área en el modelo.
3. Haga clic en Archivo --> Importar --> Atributos... para abrir el cuadro de diálogo
Importar Atributo.
Importación de atributos
134
Importar atributos
4. Haga clic en el botón de examinar
buscar el archivo que desea importar.
situado junto al cuadro Archivo entrada para
5. Seleccione el delimitador utilizado en el archivo de texto.
6. Seleccione una opción en los cuadros Ámbito entrada, Crear archivo de registro y
Mostrar archivo de registro.
7. Haga clic en Crear para importar el archivo.
Consulte también Importación de atributos en la página 134
Archivos de entrada en la importación de atributos en la página 135
Ejemplos de archivos de entrada usados en la importación de atributos en la página 136
Archivo de datos usado en la importación de atributos en la página 138
Configuración de la importación de atributos en la página 138
16.2 Archivos de entrada en la importación de atributos
Los archivos de entrada que se usan en la importación de valores de atributos definidos por el
usuario (ADU) son archivos de texto, delimitados por una coma, tabulación, punto y coma,
espacio o un delimitador definido por el usuario. Los archivos de entrada contienen los
nombres y valores de los atributos definidos por el usuario que se van a importar en el
modelo de Tekla Structures.
En el archivo de entrada, los encabezados de columna deben contener los nombres de las
propiedades y atributos definidos por el usuario de objetos de modelo y dibujos. Las demás
líneas contienen los valores de las propiedades y atributos definidos por el usuario.
Debe incluir al menos un campo clave como encabezado de columna. Los campos clave son
propiedades de dibujos u objetos de modelo. Tekla Structures los utiliza para identificar los
objetos de modelo o dibujos a los que se asignan atributos definidos por el usuario.
Los campos clave para los objetos de modelo son:
Campo clave
GUID
Ejemplo
ID4FEAFC88-0
000-0004-313
3-3430383030
31
Acción
Tekla Structures asigna los atributos definidos por el
usuario de esta línea del archivo de entrada al objeto de
modelo que tenga el valor de GUID de
ID4FEAFC88-0000-0004-3133-34303830303
1.
o
Tekla Structures asigna los atributos definidos por el
usuario de esta línea del archivo de entrada al conjunto
que tenga un valor de ASSEMBLY_POS de A3.
MARK
Repita esta línea para cada conjunto que desee incluir.
ASSEMBLY_PO A3
S
Importación de atributos
135
Archivos de entrada en la importación de atributos
Campo clave
PHASE
Ejemplo
Acción
Tekla Structures asigna los atributos definidos por el
usuario de esta línea del archivo de entrada al conjunto
que tenga un valor de PHASE de 2.
2
También debe utilizar ASSEMBLY_POS como campo
clave con esta opción.
Los campos clave para los objetos de dibujo son:
Campo clave Ejemplo
TYPE NAME A D4
Acción
Tekla Structures asigna los atributos definidos por el usuario de esta
línea del archivo de entrada al dibujo que tenga un valor TYPE de A
y un valor de MARK de D4.
Use los dos campos clave en el archivo de entrada.
ID
134
Tekla Structures asigna los atributos definidos por el usuario de esta
línea del archivo de entrada al objeto de dibujo que tenga un valor
de ID de 134.
Si desea utilizar los atributos definidos por el usuario de tipos de valores que no son el texto
del archivo de entrada, debe definirlos en el archivo
import_macro_data_types.dat, ubicado en la carpeta ..\Tekla
Structures\<version>\environments\common\system.
Si usa Microsoft Excel para crear el archivo de entrada, guárdelo con el comando
Guardar como con el formato Texto (delimitado por tabulaciones) (*.txt).
Consulte también Importación de atributos en la página 134
Importar atributos en la página 134
Ejemplos de archivos de entrada usados en la importación de atributos en la página 136
Archivo de datos usado en la importación de atributos en la página 138
Configuración de la importación de atributos en la página 138
Ejemplos de archivos de entrada usados en la importación de atributos
Ejemplo de ASSEMBLY_POS y PHASE son los campos clave. Tekla Structures añade varios atributos
archivo de definidos por el usuario a los conjuntos con valores que coincidan con los de las columnas
entrada para ASSEMBLY_POS y PHASE.
partes
Por ejemplo, un conjunto con el ASSEMBLY_POS (número de conjunto) B5 en la fase 1
obtiene los siguientes atributos definidos por el usuario:
STATUS: 3
Importación de atributos
136
Archivos de entrada en la importación de atributos
USER_PHASE: 6
USER_ISSUE: 3/25/2012
El archivo de entrada contiene varias entradas para B1. En este caso, Tekla Structures escribe
el mensaje Entrada duplicada en archivo de entrada en el archivo de registro y no
sobrescribe los atributos definidos por el usuario enumerados primero en el archivo con los
que aparecen más adelante. Por ejemplo, al acabar la importación de atributos, B1 tendrá los
siguientes atributos definidos por el usuario:
STATUS: 7
USER_PHASE: 3
USER_ISSUE: 3/25/2012
Este fichero de entrada está delimitado por tabulaciones. También puede utilizar comas,
puntos y comas, espacios o un delimitador definido por el usuario.
Ejemplo de TYPE y NAME son los campos clave. Tekla Structures añade un valor para el atributo
archivo de definido por el usuario User field 4 en dibujos con valores que coincidan con los que
entrada para aparecen en las columnas TYPE y NAME.
dibujos
Por ejemplo, un dibujo con TYPE A (dibujo de conjunto) y NAME B.2 recibe el valor 4 en el
campo User field 4.
Consulte también Importación de atributos en la página 134
Importar atributos en la página 134
Archivos de entrada en la importación de atributos en la página 135
Archivo de datos usado en la importación de atributos en la página 138
Configuración de la importación de atributos en la página 138
Importación de atributos
137
Archivos de entrada en la importación de atributos
Archivo de datos usado en la importación de atributos
Si desea utilizar atributos definidos por el usuario de tipos de valores que no son el texto del
archivo de entrada de la importación, debe definirlos en el archivo
import_macro_data_types.dat, ubicado en la carpeta ..\Tekla
Structures\<version>\environments\common\system.
El archivo import_macro_data_types.dat no es más que un archivo de texto con
los atributos definidos por el usuario que se pueden incluir en un archivo de entrada.
Puede modificar el archivo con cualquier editor de textos, por ejemplo el Bloc de notas de
Microsoft.
Puede:
•
Cambiar cualquiera de los atributos definidos por el usuario que no sean campos clave.
•
Añadir atributos definidos por el usuario como tipos de valor INT, STRING, FLOAT o
DATE.
El archivo contiene las siguientes columnas:
VARIABLE_NAME, VARIABLE_TYPE, CONVERSION_FACTOR, COMMENT
Tekla Structures utiliza CONVERSION_FACTOR para convertir valores del sistema
británico al sistema métrico. Tekla Structures solo usa este valor en entornos Imperial. Se
recomienda verificar los valores FLOAT para evitar errores de factor de conversión.
Tekla Structures trata las líneas que empiezan por doble barra diagonal // como
comentarios, ignorándolos al leer el archivo.
Consulte también Importación de atributos en la página 134
Importar atributos en la página 134
Archivos de entrada en la importación de atributos en la página 135
Ejemplos de archivos de entrada usados en la importación de atributos en la página 136
Configuración de la importación de atributos en la página 138
Importación de atributos
138
Configuración de la importación de atributos
16.3 Configuración de la importación de atributos
Use las opciones del cuadro de diálogo Importar Atributo para definir el ámbito de entrada y
las propiedades del archivo de registro al importar en un modelo valores de atributos
definidos por el usuario (ADU) desde un archivo de texto.
Opción
Descripción
Delimitadores
archivo entrada
Seleccione el delimitador utilizado en el archivo de entrada.
Ámbito entrada
•
Por defecto, Todo el modelo
Tekla Structures asigna los valores de atributos definidos por el usuario
de los objetos del fichero de entrada a objetos coincidentes en el
modelo.
•
Sólo selección
Tekla Structures solo asigna los valores de atributos definidos por el
usuario de los objetos del fichero de entrada a objetos coincidentes del
área seleccionada del modelo.
Use esta opción para importar atributos definidos por el usuario en
modelos. No la use para dibujos.
•
Modelos referencia
Tekla Structures asigna los valores de atributos definidos por el usuario
de los objetos del fichero de entrada a objetos coincidentes en modelos
de referencia.
Crear archivo de
registro
•
Crear
Crea un nuevo archivo de registro denominado
attribute_import.log en la carpeta del modelo actual cada
vez que importa los atributos definidos por el usuario. Se sobrescribirá
cualquier archivo de registro de importación de atributos anterior.
•
Añadir
Añade entradas de registro al archivo attribute_import.log
de la carpeta del modelo actual cada vez que importa atributos
definidos por el usuario. Si el archivo de registro no existe, Tekla
Structures lo crea.
•
No
No crea ningún fichero de registro.
Mostrar archivo de •
registro
•
No
El archivo de registro no se muestra.
En diálogo
Tekla Structures muestra el archivo de registro en otra ventana. Haga
clic en un ID de objeto del archivo de registro para resaltar la parte en
el modelo.
Importación de atributos
139
Configuración de la importación de atributos
Consulte también Importación de atributos en la página 134
Importar atributos en la página 134
Archivos de entrada en la importación de atributos en la página 135
Ejemplos de archivos de entrada usados en la importación de atributos en la página 136
Archivo de datos usado en la importación de atributos en la página 138
Importación de atributos
140
Configuración de la importación de atributos
17 CIS y CIMSteel
CIS (CIMsteel Integration Standards) es uno de los resultados del proyecto Eureka CIMsteel.
La versión CIS/2 actual es una segunda generación ampliada y mejorada de CIS. Se desarrolló
para posibilitar un mejor método de trabajo a través de la gestión y el uso compartido de la
información, tanto dentro de una empresa como entre empresas involucradas en la
planificación, diseño, análisis y construcción de edificios y estructuras de acero.
Existe una limitación: no se puede definir objetos de varios materiales, ya que el estándar se
concentra en los objetos de acero.
Consulte también Configuración de la importación de modelo CAD en la página 107
17.1 Importar un modelo CIMSteel
Para importar un modelo CIS (CIMSteel):
1. Seleccione Archivo --> Importar --> CIMSteel....
Se abre el cuadro de diálogo Modelo Importación.
2. Seleccione Importar Modelo CIS en la lista Tipo.
3. Use el nombre por defecto import model o introduzca uno nuevo.
4. Haga clic en OK.
5. Seleccione el modelo en la lista.
6. Haga clic en Propiedades... para que se abra un cuadro de diálogo en el que puede
definir la configuración del tipo de archivo de importación que ha seleccionado.
7. En la pestaña Parámetros, introduzca la siguiente información:
•
Seleccione el Tipo modelo, que puede ser Análisis, Diseño o SP3D.
•
Seleccione CIS/1 o CIS/2 en la lista Versión CIS.
•
Introduzca el nombre del archivo de modelo en el cuadro Archivo entrada.
También puede buscar el archivo.
CIS y CIMSteel
141
Importar un modelo CIMSteel
•
Defina las coordenadas de origen para colocar el archivo en una ubicación
determinada.
•
Para combinar varios elementos del modelo CIS en una sola parte en Tekla Structures,
defina Combinar partes como Sí.
•
Use Long. máxima para combinar para definir la longitud máxima para combinar las
partes (longitud máxima de las partes combinadas unidas).
•
Defina Ignorar desplazamiento como Sí si desea que Tekla Structures use los
desplazamientos de parte para ubicar las partes físicas.
•
En Ignorar fuerzas, indique cómo se deben importar las fuerzas.
•
Para importar también los GUIDS de parte, defina Importar GUID (modelo diseño)
como Sí.
8. En la pestaña Conversión, introduzca los nombres de los archivos de conversión o
selecciónelos mediante los cuadros de examinar.
9. Haga clic en OK para ir al cuadro de diálogo Modelos Importación.
10. Haga clic en Importar.
Tekla Structures muestra el cuadro de diálogo Info modelo importación.
11. Seleccione la versión de las partes que se debe importar.
12. Haga clic en Aceptar todo.
Si ha cambiado el modelo y desea volver a importarlo, también puede rechazar todos los
cambios haciendo clic en Rechar todo, o aceptar y rechazar cambios por separado
haciendo clic en Seleccionar individual....
13. Tekla Structures muestra el mensaje ¿Desea guardar el modelo de importación para
importaciones posteriores? Haga clic en Sí.
Tekla Structures muestra el modelo de importación en una vista de modelo.
14. Haga clic en la vista del modelo y seleccione Adaptar Área Trabajo a Modelo Entero
para garantizar que el modelo importado se ve entero.
15. Si faltan partes, compruebe los valores Arriba y Abajo de Profundidad vista en el cuadro
de diálogo Propiedades Vista y cámbielos si es necesario.
Consulte también Configuración de la importación de modelo CAD en la página 107
17.2 Exportar a un modelo de análisis CIMSteel
Para exportar a un modelo de análisis CIMSteel:
1. Abra el modelo de Tekla Structures que desee exportar.
2. Seleccione los objetos a exportar, usando los conmutadores o filtros de selección
adecuados.
CIS y CIMSteel
142
Exportar a un modelo de análisis CIMSteel
3. Haga clic en Archivo --> Exportar --> CIMSteel --> Modelo Análisis....
4. Seleccione la versión de CIS en la lista Versión CIS.
•
CIS/1 genera un archivo compatible con la declaración de esquema CIMsteel
LPM4DEP1.
•
CIS/2 genera un archivo compatible con la declaración de esquema de CIMSteel
CIS/2 (STRUCTURAL_FRAME_SCHEMA).
5. Introduzca el nombre del archivo de exportación en el cuadro Indicar archivo o acepte el
valor por defecto.
Puede especificar la ruta o buscarlo. Si no especifica la ruta, Tekla Structures crea el
archivo de exportación en la carpeta del modelo actual.
6. Si es necesario, introduzca el nombre y la organización para identificar al autor del
archivo de exportación.
7. En la lista Tipo, seleccione uno de los estándares siguientes para aplicarlo a la
exportación: UK, Europeo o US.
8. Defina las unidades en métricas o imperiales en el cuadro Unidades lineales (sólo
CIS/2).
Imperial solo está disponible para CIS/2. CIS/1 se exporta siempre en unidades métricas.
9. Introduzca valores de coordenadas en los cuadros Origen X, Y y Z si desea exportar el
modelo a una ubicación determinada.
El origen procede del origen de Tekla Structures.
10. Para dividir una parte del modelo de Tekla Structures en varios elementos en el modelo
CIMsteel, defina Dividir partes en Sí.
Por ejemplo, hay tres columnas conectadas a una viga en un modelo, de modo que una
columna está en el centro y las otras dos en cada extremo de la viga. Con la opción Sí, la
viga se divide en dos elementos iguales en el modelo de CIMsteel. Con la opción No, en el
modelo de CIMsteel habrá una viga, un solo elemento lineal, y dos nodos (un nodo en
cada extremo).
11. Haga clic en Aplicar y en Crear.
Tekla Structures exporta el modelo de análisis CIMSteel a la carpeta del modelo actual, o
a otra carpeta especificada, con el nombre especificado.
17.3 Exportar a un modelo CIMSteel de diseño/fabricación
Para exportar a un modelo CIMSteel CIS/2 de diseño/ fabricación:
1. Abra el modelo de Tekla Structures que desee exportar.
2. Seleccione las partes que desee exportar.
3. Haga clic en Archivo --> Exportar --> CIMSteel --> Modelo diseño/fabricación....
CIS y CIMSteel
143
Exportar a un modelo CIMSteel de diseño/fabricación
4. Vaya a la pestaña Parámetros y especifique la información necesaria:
•
Seleccione la Versión LPM: LPM4 o LPM5.
•
Introduzca el nombre del archivo de exportación en el cuadro Archivo de salida o
acepte el valor por defecto.
Puede especificar la ruta o buscarlo. Si no especifica la ruta, Tekla Structures crea el
archivo de exportación en la carpeta del modelo actual.
•
Seleccione el tipo de modelo en la lista Tipo modelo CIS/2. Las opciones son
fabricación, diseño y SP3D.
•
Defina las unidades en métricas o imperiales en el cuadro Unidades lineales (sólo
CIS/2).
Con las unidades imperiales, Tekla Structures escribe todas las designaciones para
tornillos, tuercas y arandelas en pulgadas con fracciones.
•
Introduzca un nombre para la estructura en el campo Nombre de estructura.
•
Introduzca la ruta de los archivos de conversión de perfiles o materiales, o búsquelos.
Si deja vacías las rutas a los archivos de conversión de perfiles y materiales, Tekla
Structures utiliza los archivos de conversión de la carpeta del modelo actual.
•
Para exportar IDs únicos globales en lugar de números ID internos, defina Exportar
IDs único global como Sí.
•
Si desea exportar partes de hormigón, defina Exportar hormigón como Sí.
5. Vaya a la pestaña Estándares y seleccione la organización, nombre y año de los
estándares de perfiles, materiales y tornillos adecuados.
Si no introduce la organización de estándares o el nombre, Tekla Structures pone una
entrada vacía ("") en el archivo de exportación. Si no especifica el año, Tekla Structures
usa 1999 como valor por defecto.
6. Si va a exportar a un modelo de fabricación, vaya a la pestaña Modelo fabricación y
especifique la información necesaria:
•
Defina Incluir archivos CN como Sí para incluir información sobre los archivos CN en
la exportación.
•
En Directorio archivo CN, especifique la ruta (relativa a la carpeta del modelo
actual) a la carpeta en la que se encuentran los archivos CN.
7. Si va a exportar a un modelo de diseño, vaya a la pestaña Modelo diseño y defina
Exportar uniones diseño como Sí para exportar las uniones de diseño.
8. Haga clic en Aplicar y en Crear.
Tekla Structures exporta el modelo de diseño o fabricación CIMSteel a la carpeta del
modelo actual, o a otra carpeta especificada, con el nombre especificado.
Consulte también Archivos de conversión de CIMSteel en la página 144
CIS y CIMSteel
144
Exportar a un modelo CIMSteel de diseño/fabricación
Archivos de conversión de CIMSteel
A continuación se muestran ejemplos del contenido de los archivos de conversión que se
usan en la conversión a CIMSteel.
Ejemplo 1 Este ejemplo muestra parte del archivo de conversión de perfiles prfexp_cis.cnv:
! US Imperial Flavor
! Profile name conversion Tekla Structures -> CIS
!
! If Converted-name does not exist, it will be
! the same as Tekla Structures-name.
! Tekla Structures-name Converted-name
!
!American Sections - Imperial
!W - Wide Flange Beams
W44X335 S\SECT\US\W44X335\ASTM_A6\1994
W44X290 S\SECT\US\W44X290\ASTM_A6\1994
W44X262 S\SECT\US\W44X262\ASTM_A6\1994
Converted-name (Nombre-convertido) contiene la siguiente información, cada elemento
separado por una barra diagonal invertida (\):
•
S (valor fijo)
•
SECT (valor fijo)
•
Nombre de la organización de estandarización
•
Nombre estándar de la forma del perfil
•
Nombre del estándar
•
Año del estándar
Si el archivo de conversión no contiene el tipo de perfil adecuado, se usa el nombre del perfil
de Tekla Structures. Tekla Structures utiliza también los valores por defecto de organización
de estandarización, nombre de estándar y año de estándar proporcionados en la pestaña
Estándares.
Ejemplo 2 Este ejemplo muestra parte del fichero de conversión de material matexp_cis.cnv:
! US Imperial Flavor
! Material name conversion Tekla Structures -> CIS
!
! If Converted-name does not exist, it will be
! the same as Tekla Structures-name.
CIS y CIMSteel
145
Exportar a un modelo CIMSteel de diseño/fabricación
! Tekla Structures-name Converted-name
# Carbon Structural Steel (ASTM_A36\1994)
GRADE32 S\MAT\US\GRADE32\ASTM_A36-94\1994
GRADE36 S\MAT\US\GRADE36\ASTM_A36-94\1994
#High Strength Carbon Manganese Steel (ASTM_A529\1994
GRADE42 S\MAT\US\GRADE42\ASTM_A529-94A\1994)
Converted-name (Nombre-convertido) contiene la siguiente información, cada elemento
separado por una barra diagonal invertida (\):
•
S (valor fijo)
•
MAT (valor fijo)
•
Nombre de la organización de estandarización
•
Nombre del estándar del material
•
Nombre del estándar
•
Año del estándar
Converted-name (Nombre-convertido) contiene la siguiente información sobre tornillos,
tuercas y arandelas, cada elemento separado por dos caracteres de dos puntos (::):
•
Nombre de la organización de estandarización
•
Nombre del estándar
•
Año del estándar
•
Nombre estándar de tornillo, arandela o tuerca
Los nombres de Tekla Structures de tornillos, tuercas y arandelas se forman a partir de su
estándar de unión, tipo de unión y tamaño.
Si el archivo de conversión no contiene un nombre de material equivalente, Tekla Structures
utiliza el nombre del material.
Consulte también Exportar a un modelo CIMSteel de diseño/fabricación en la página 143
Archivos de conversión en la página 28
CIS y CIMSteel
146
Exportar a un modelo CIMSteel de diseño/fabricación
18 MIS
Los datos del modelo se pueden exportar a MIS (Manufacturing Information System). La
exportación a MIS admite los formatos siguientes:
•
DSTV
•
FabTrol / KISS
•
EJE
•
EPC
•
Steel 2000
Es aconsejable usar los informes de FabTrol en lugar de la exportación MIS para exportar
datos de FabTrol. Los informes de FabTrol están disponibles para la función Steel Detailing
en los entornos US imperial y US metric. Si no utiliza un entorno adecuado también puede
ponerse en contacto con su servicio de asistencia técnica local para los archivos de
FabTrol.
Consulte también Exportar una lista MIS en la página 147
Información sobre tipos de archivo MIS en la página 148
18.1 Exportar una lista MIS
Para exportar una lista MIS a un archivo:
1. Haga clic en Archivo --> Exportar --> MIS....
Se abre el cuadro de diálogo Exportar MIS.
2. Seleccione el tipo de archivo en la lista Tipo MIS.
3. Si ha seleccionado Fabtrol/KISS o Steel 2000, defina las opciones adicionales:
MIS
147
Exportar una lista MIS
•
Fabtrol/KISS
Introduzca el nombre del cliente en el cuadro Nombre cliente.
Active la casilla Lista material completa para añadir a la lista información relativa al
trabajo (por ejemplo agujeros, soldaduras, curvaturas, marcas preliminares, etc.).
•
Steel 2000
Active la casilla Exportar sólo tornillos de taller para que en el archivo de lista solo
se incluya este tipo de tornillo.
4. Introduzca un nombre para el archivo de lista en el cuadro Archivo lista MIS.
Por defecto, el archivo de lista se guarda en la carpeta del modelo.
Puede seleccionar la carpeta en la que desea guardar el archivo de lista haciendo clic en
Examinar....
5. Haga clic en Crear todo o en Crear seleccionado para exportar el archivo de lista MIS.
Consulte también Información sobre tipos de archivo MIS en la página 148
18.2 Información sobre tipos de archivo MIS
Consulte la información siguiente sobre tipos de archivo MIS.
•
DSTV
El archivo exportado contiene la información de MIS en formato DSTV.
•
EJE
Solo versión US Imperial.
El Gestor Material Estructural guarda internamente todas las dimensiones en
dieciseisavos. Su Interfaz Datos Externos escribe todas las dimensiones, como anchuras y
longitudes, excepto en el caso de las descripciones de Vigas y Canales, en dieciseisavos de
pulgada.
Por ejemplo, la longitud 12'-8 7/8 equivale a 2446 dieciseisavos, que se calcula como
(pies * 192) + (pulgadas * 16) + (octavos * 2) = (12 * 192 + 8 * 16 + 7 *2).
•
EPC
El módulo EPC (Estimating and Production Control) de SDS/2 requiere que esté activa la
multinumeración.
MIS
148
Información sobre tipos de archivo MIS
19 XML de FabTrol
Puede importar la información de estado de fabricación de partes a un modelo de Tekla
Structures desde un archivo XML escrito por FabTrol.
FabTrol es un sistema de planificación y recursos de materiales (MRP) que los fabricantes de
acero suelen utilizar para gestionar sus estimaciones, inventarios y producción. Los datos se
pueden escribir en FabTrol con una exportación de formato KISS o directamente mediante
informes basados en texto de Tekla Structures para hacer un seguimiento del estado del
conjunto a través del ciclo de vida del proyecto. La información de seguimiento introducida
en FabTrol se puede volver a importar a Tekla Structures mediante la importación XML de
FabTrol para colorear el modelo. Esto se lleva a cabo guardando los datos en una colección
predefinida de atributos definidos por el usuario (ADU). La importación XML de FabTrol es
posible en todas las configuraciones de Tekla Structures (incluido Visualizador Proyecto), pero
los datos solo se pueden guardar en los ADU en las configuraciones de modelado o de
gestión.
Debe tener el archivo XMLTrans.trn en la carpeta ..\ProgramData\Tekla
Structures\<versión>\environments\<environment>\system . Este
archivo asigna los nombres XML de FabTrol a Tekla Structures nombres de ADU.
Consulte también Importar un archivo XML de FabTrol en la página 149
19.1 Importar un archivo XML de FabTrol
Para importar un archivo XML de FabTrol:
1. Haga clic en Archivo --> Importar --> FabTrol XML... .
2. Haga clic en el botón de examinar junto a Archivo entrada para buscar el archivo XML.
3. Seleccione una opción adecuada de la lista Crear archivo de registro:
•
Seleccione Crear para escribir un nuevo archivo de registro y eliminar el anterior
cada vez que se importa el archivo XML.
•
Seleccione Añadir para añadir la información del archivo de registro al final del
archivo de registro existente.
•
Si no necesita un archivo de registro, seleccione No.
XML de FabTrol
149
Importar un archivo XML de FabTrol
4. Seleccione una opción adecuada de la lista Mostrar archivo de registro:
•
Si no desea que se muestre el archivo de registro, seleccione No.
•
Para mostrar el archivo de registro, seleccione En diálogo.
5. Haga clic en Crear para importar la información del estado.
Consulte también XML de FabTrol en la página 149
XML de FabTrol
150
Importar un archivo XML de FabTrol
20 Archivos CN
CN (Control Numérico) hace referencia a un método en el que las operaciones de una
máquina herramienta se controlan con un ordenador.El control numérico controla el
movimiento de las máquinas herramienta con CNC (control numérico por
computador).Durante el proceso de fabricación, una máquina herramienta o un centro de
mecanizado perfora, corta, golpea o da forma a la pieza de material.
Tras finalizar el detallado de un modelo de Tekla Structures, puede exportar los datos de CN
como archivos CN desde Tekla Structures para que los utilicen las máquinas herramienta con
CN. Tekla Structures convierte la longitud, posiciones de los agujeros, biseles, entalladuras y
cortes de la parte en conjuntos de coordenadas que las máquinas herramienta pueden usar
para crear la parte en un taller. Además de en máquinas herramienta con CN, los archivos CN
también se pueden usar en soluciones de software de MIS y ERP.
Tekla Structures crea archivos CN en formato DSTV.Tekla Structures también puede generar
archivos CN en formato DXF convirtiendo archivos DSTV en archivos DXF.
Los datos de los archivos CN proceden del modelo de Tekla Structures. Se recomienda
terminar el detallado y crear los dibujos antes de generar los archivos CN.
Consulte también Crear archivos CN en formato DSTV en la página 152
Descripción de archivo DSTV en la página 151
Crear archivos CN en formato DXF en la página 169
20.1 Descripción de archivo DSTV
Tekla Structures crea los archivos CN en formato DSTV. El formato DSTV es un estándar
industrial definido por la Asociación de Construcción de Acero Alemana (Deutsche StahlbauVerband).
Un archivo DSTV es un archivo de texto con formato ASCII. En la mayoría de los casos, cada
parte tiene su propio archivo DSTV.
Bloques El archivo DSTV está dividido en bloques que dividen el contenido del archivo.
Archivos CN
151
Descripción de archivo DSTV
Bloque de DSTV
Descripción
ST
Inicio del archivo
EN
Final del archivo
BO
Agujero
SI
Marca grabada
AK
Contorno externo
IK
Contorno interno
PU
Marcar
KO
Marca
KA
Plegado
Tipos de perfil Los nombres de los tipos de perfil siguen el estándar DSTV.
Tipo perfil DSTV
Descripción
I
Perfiles I
U
Perfiles U y C
L
Perfiles L
M
Tubos rectangulares
R
Barras y tubos redondos
B
Perfiles placa
CC
Perfiles CC
T
Perfiles T
SO
Perfiles Z y todos los demás tipos de perfil
Caras de parte Las caras de las partes se indican en el archivo DSTV mediante letras únicas.
Letra
Cara de parte
v
frontal
o
superior
u
inferior
h
posterior
Consulte también Archivos CN en la página 151
Crear archivos CN en formato DSTV en la página 152
20.2 Crear archivos CN en formato DSTV
Tekla Structures crea los archivos CN en formato DSTV. También puede generar archivos de
lista MIS (Manufacturing Information System) según el estándar DSTV.
Archivos CN
152
Crear archivos CN en formato DSTV
Por defecto, Tekla Structures crea los archivos CN en la carpeta del modelo actual.En la
mayoría de los casos, cada parte tiene su propio archivo CN.
El estándar DSTV no admite vigas curvadas y, por ello, Tekla Structures no crea
archivos CN para vigas curvadas. Use polivigas en lugar de vigas curvadas.
Para crear archivos CN en formato DSTV:
1. Haga clic en Archivo --> Exportar --> Crear Archivos CN... para que se abra el cuadro
de diálogo Archivos CN.
2. Haga clic en una fila que tenga la configuración de archivos CN que desee usar y active
la casilla correspondiente en la columna Crear.
Tekla Structures creará los archivos CN con la configuración que haya seleccionado.
3. Para modificar la configuración de archivos CN seleccionada, haga clic en Editar... para
que se abra el cuadro de diálogo Configuraciones Archivos CN.
Si desea añadir más configuraciones de archivos CN, haga clic en Añadir....
4. Si es necesario, modifique los ajustes en las pestañas Selección de partes y archivos,
Agujeros y cortes y Marca grabada.
Puede introducir un nombre único para la configuración.Tekla Structures guarda la
configuración en la carpeta ..\attributes del modelo actual.
5. Haga clic en OK para guardar las configuraciones de archivos CN y cerrar el cuadro de
diálogo Configuraciones Archivos CN.
6. En el cuadro de diálogo Archivos CN, use las opciones Todas las partes o Partes
seleccionadas para determinar si se crean archivos CN para todas las partes o solo para
las seleccionadas.
Si elige la opción Partes seleccionadas, las partes deben estar seleccionadas en el
modelo.
7. Haga clic en Crear.
Tekla Structures crea los archivos .nc1 para las partes usando la configuración de
archivos CN seleccionada.Por defecto, los archivos CN se crean en la carpeta del modelo
actual.El nombre de archivo consta de un número de posición y de la extensión .nc1.
8. Si no se exportan todas las partes seleccionadas, compruebe que las partes que no se
exportaron cumplen las condiciones de tipo de perfil, tamaño, agujero y otros límites
definidos en la configuración para archivos CN.
Consulte también Definir la carpeta de destino de los archivos CN en la página 154
Seleccionar el tipo de archivos CN a crear en la página 155
Definir los criterios de selección de partes en un archivo CN en la página 156
Definir agujeros y cortes para un archivo CN en la página 158
Archivos CN
153
Crear archivos CN en formato DSTV
Crear marcas grabadas en un archivo CN en la página 161
Adaptaciones y cortes de línea en archivos CN en la página 171
Definir la carpeta de destino de los archivos CN
Por defecto, Tekla Structures crea los archivos CN en la carpeta del modelo actual. Si es
necesario, la carpeta de destino se puede cambiar.
Para definir la carpeta de destino de los archivos CN:
1. Haga clic en Archivo --> Exportar --> Crear Archivos CN... para que se abra el cuadro
de diálogo Archivos CN.
2. Haga clic en una fila que tenga la configuración de archivos CN que desee usar.
3. Haga clic en Editar... para que se abra el cuadro de diálogo Configuraciones Archivos
CN de la configuración seleccionada.
4. Vaya a la pestaña Selección de partes y archivos.
5. Junto al cuadro Ubicación de archivo, haga clic en el botón Examinar..., vaya a la
ubicación en la que desea guardar el archivo CN y haga clic en Aceptar.
6. Si es necesario, añada una marca de revisión al nombre del archivo CN activando la
casilla Incluir marca de revisión en nombre de archivo.
Así, el nombre de archivo tendrá un número que indica la revisión del archivo; por
ejemplo, P176.nc1 pasa a ser P176_1.nc1.
7. Haga clic en OK para cerrar el cuadro de diálogo Configuraciones Archivos CN.
Rutas relativas Puede introducir el nombre de la carpeta o una ruta relativa directamente en el cuadro
Ubicación de archivo.
Si utiliza rutas relativas, use la opción avanzada XS_MIS_FILE_DIRECTORY para
controlar dónde se crean los archivos CN y los archivos MIS.
La siguiente tabla muestra dónde se crean los archivos CN con diferentes valores introducidos
en el cuadro Ubicación de archivo cuando la opción avanzada
XS_MIS_FILE_DIRECTORY está definida como C:\NC.
Ruta relativa en Ubicación de
archivo
Archivos CN se crean en
C:\NC
.\
C:\NC\ModelName
.\MyFiles
C:\NC\ModelName\MyFiles
C:\TEMP
C:\TEMP
La siguiente tabla muestra dónde se crean los archivos CN con diferentes valores introducidos
en el cuadro Ubicación de archivo cuando la opción avanzada
XS_MIS_FILE_DIRECTORY no está definida.
Archivos CN
154
Crear archivos CN en formato DSTV
Ruta relativa en Ubicación de
archivo
Archivos CN se crean en
model folder
.\
model folder
.\MyFiles
model folder\MyFiles
C:\TEMP
C:\TEMP
Consulte también Crear archivos CN en formato DSTV en la página 152
Seleccionar el tipo de archivos CN a crear en la página 155
Configuración de criterios de selección en archivos CN en la página 156
Seleccionar el tipo de archivos CN a crear
Puede seleccionar si los archivos CN incluyen información en formato DSTV o en formato
MIS.
Para seleccionar el tipo de archivos CN que se deben crear:
1. Haga clic en Archivo --> Exportar --> Crear Archivos CN... para que se abra el cuadro
de diálogo Archivos CN.
2. Haga clic en una fila que tenga la configuración para archivos CN que desee usar.
3. Haga clic en Editar... para que se abra el cuadro de diálogo Configuraciones Archivos
CN de la configuración seleccionada.
4. Vaya a la pestaña Selección de partes y archivos.
5. En la lista Crear, seleccione el tipo de archivos que se deben crear.
Opción
Descripción
Archivos CN
Solo se crean archivos DSTV.
Lista de parte
Solo se crea un archivo de lista MIS
(archivo .xsr).
Lista de parte y archivos CN
Se crean los archivos DSTV y un archivo de lista
MIS.
Lista de parte y archivos CN
combinados
Los archivos DSTV están integrados en un archivo
de lista MIS (.xsr).
6. Si crea un archivo de lista MIS, introduzca un nombre para la lista en el cuadro Nombre
de archivo de lista de parte.
7. Si crea un archivo de lista MIS, haga clic en el botón Examinar... al lado del cuadro
Ubicación de archivo de lista de parte, vaya a la ubicación donde desea guardar la lista
y haga clic en Aceptar.
8. Haga clic en OK para cerrar el cuadro de diálogo Configuraciones Archivos CN.
Archivos CN
155
Crear archivos CN en formato DSTV
Consulte también Definir la carpeta de destino de los archivos CN en la página 154
Definir los criterios de selección de partes en un archivo CN en la página 156
Definir los criterios de selección de partes en un archivo CN
Los criterios de selección determinan los tipos de parte y los tamaños máximos que la
máquina herramienta puede procesar.
Para definir los criterios de selección de partes:
1. Haga clic en Archivo --> Exportar --> Crear Archivos CN... para que se abra el cuadro
de diálogo Archivos CN.
2. Haga clic en una fila que tenga la configuración para archivos CN que desee usar.
3. Haga clic en Editar... para que se abra el cuadro de diálogo Configuraciones Archivos
CN de la configuración seleccionada.
4. Vaya a la pestaña Selección de partes y archivos, a la sección de Criterios de selección
de partes.
5. Defina valores en Tamaño máximo, Tipo perfil y Tamaño máximo de agujeros.
6. Haga clic en OK para cerrar el cuadro de diálogo Configuraciones Archivos CN.
Consulte también Configuración de criterios de selección en archivos CN en la página 156
Definir la carpeta de destino de los archivos CN en la página 154
Seleccionar el tipo de archivos CN a crear en la página 155
Definir agujeros y cortes para un archivo CN en la página 158
Crear marcas grabadas en un archivo CN en la página 161
Configuración de criterios de selección en archivos CN
Use la pestaña Selección de partes y archivos para definir los criterios de selección de
partes en archivos CN.
Tamaño máximo Las opciones de Tamaño máximo definen la longitud, el ancho y la altura máximos de las
partes que la máquina herramienta puede procesar. Las partes más grandes se envían a otras
máquinas.
Tipo perfil Todos los perfiles definidos como Sí en la lista Tipo perfil pueden ser procesados por la
máquina herramienta.
Los nombres de los tipos de perfil siguen el estándar DSTV.
Tipo perfil DSTV
Descripción
I
Perfiles I
U
Perfiles U y C
Archivos CN
156
Crear archivos CN en formato DSTV
Tipo perfil DSTV
Descripción
L
Perfiles L
M
Tubos rectangulares
R
Barras y tubos redondos
B
Perfiles placa
CC
Perfiles CC
T
Perfiles T
SO
Perfiles Z y todos los demás tipos de perfil
Por defecto, Tekla Structures desarrolla los tubos redondos como perfiles de placa y utiliza el
tipo de perfil de placa B en los datos del encabezado del archivo CN. Para cambiarlo, utilice
la opción avanzada XS_TUBE_UNWRAP_USE_PLATE_PROFILE_TYPE_IN_NC.
El estándar DSTV no admite vigas curvadas y, por ello, Tekla Structures no crea
archivos CN para vigas curvadas. Use polivigas en lugar de vigas curvadas.
Tamaño máximo Las opciones de Tamaño máximo de agujeros definen el tamaño de agujero que la máquina
de agujeros herramienta puede perforar. El archivo CN no se crea si la parte contiene agujeros más
grandes o su material es más espeso que los valores especificados. El tamaño del agujero está
conectado al espesor de material o al espesor de placa.
Cada fila contiene el diámetro de agujero y espesor del material máximos. Es necesario que
se cumplan ambas condiciones para que se cree el archivo CN. Por ejemplo, una fila con los
valores 60 45 significa que si el espesor del material es de 45 mm o inferior y el diámetro
del agujero es de 60 mm o inferior, se creará el archivo CN. Puede añadir las filas que
necesite.
Ejemplo El siguiente ejemplo muestra cómo se puede definir el Tamaño máximo de agujeros. En este
ejemplo, tenemos la situación siguiente:
•
Tres placas de diferente espesor.
•
Dos grupos de tornillos del mismo tamaño y un grupo de tornillos de mayor tamaño.
Los valores de Tamaño máximo de agujeros se definen así:
Archivos CN
157
Crear archivos CN en formato DSTV
Test1 crea una carpeta en la carpeta del modelo para las placas que cumplen los siguientes
criterios:
•
Diámetro agujero: 22
•
Espesor de la placa: 10
Test2 crea una carpeta en la carpeta del modelo para las placas que cumplen los siguientes
criterios:
•
Diámetro agujero: 22
•
Espesor de la placa: 20
Al crear los archivos CN para las placas, la carpeta Test1 incluye la placa PL350*10 y la
carpeta Test2 incluye la placa PL350*20. La placa PL350*15 no está incluida en
ninguna carpeta porque no se cumple el criterio de tamaño de agujero.
El orden en que introduzca los criterios es importante: introduzca el criterio más
excluyente primero. Si define los criterios con un orden distinto, los resultados que
obtenga también serán distintos.
Consulte también Definir los criterios de selección de partes en un archivo CN en la página 156
Definir agujeros y cortes para un archivo CN
Para definir los agujeros y cortes para archivos CN:
1. Haga clic en Archivo --> Exportar --> Crear Archivos CN... para que se abra el cuadro
de diálogo Archivos CN.
2. Haga clic en una fila que tenga la configuración para archivos CN que desee usar.
3. Haga clic en Editar... para que se abra el cuadro de diálogo Configuraciones Archivos
CN de la configuración seleccionada.
4. Vaya a la pestaña Agujeros y cortes.
5. Defina las propiedades necesarias.
6. Haga clic en OK para cerrar el cuadro de diálogo Configuraciones Archivos CN.
Consulte también Configuración de agujeros y cortes en archivos CN en la página 158
Definir los criterios de selección de partes en un archivo CN en la página 156
Crear marcas grabadas en un archivo CN en la página 161
Archivos CN
158
Crear archivos CN en formato DSTV
Configuración de agujeros y cortes en archivos CN
Use la pestaña Agujeros y cortes para definir la configuración de los agujeros en archivos
CN.
Forma esquinas Las opciones de Forma esquinas interiores definen la forma de, por ejemplo, entalladuras de
interiores alma o cortes de ala en el extremo de la viga.
Los ejemplos de la tabla que aparece a continuación muestran la forma en que las distintas
opciones de forma de esquina interior afectan a la parte en el archivo CN. La parte original
del modelo tiene alas totalmente cortadas y el alma tiene entalladuras:
Opción
Ejemplo
0
Descripción
Radio
Las esquinas interiores tienen forma de
agujeros con un radio determinado. No se
escribe un bloque BO independiente en el
archivo CN.
1
Tangencial
La esquina interior se redondea según el
valor del cuadro Radio.
2
En ángulo recto
La esquina es tal y como se muestra en el
modelo.
Archivos CN
159
Crear archivos CN en formato DSTV
Opción
Ejemplo
3
Descripción
Taladro
Se añade un taladro en la esquina interior. El
radio del agujero es el mismo que el valor del
cuadro Radio. Los agujeros se escriben en un
bloque BO independiente en el archivo CN.
4
Taladro tangencial
Se añade un taladro de forma tangencial a la
esquina interior. El radio del agujero es el
mismo que el valor del cuadro Radio. Los
agujeros se escriben en un bloque BO
independiente en el archivo CN.
La forma de la esquina interior afecta también a los cortes del ala.
La forma de esquina interior no se aplica a las aberturas rectangulares que se
encuentren en mitad de una parte:
La forma de esquina interior no se aplica a aquellos contornos interiores que ya se han
redondeado en el modelo. Los valores del modelo no cambian.
Distancia desde La opción Distancia desde el ala en la que no se corta el alma define la altura del área de
el ala en la que juego del ala. La comprobación de juego solo afecta a los tipos de perfil DSTV I, U, C y L.
no se corta el
Si un corte en una parte se encuentra más cerca del ala que el juego del modelo, los puntos
alma
de corte dentro de ese juego se mueven al borde del área de juego al escribir el archivo CN.
Archivos CN
160
Crear archivos CN en formato DSTV
Modelo
Archivo CN
La parte como está en el modelo.
El corte se encuentra más cerca del ala superior que el
juego del ala definido en las configuraciones del archivo
CN.
La parte como se escribe en los archivos CN.
La dimensión muestra el juego. Se desplaza la parte
superior del corte original de forma que queda libre el
área de juego. No se desplaza la parte inferior del corte.
Mecanizar Las opciones de Mecanizar ranuras como definen cómo se crean los agujeros ovalados.
ranuras como
Opción
Descripción
Ignorar ranuras
No se crean agujeros ovalados en el archivo CN.
Un solo agujero en el centro de la
ranura
Hace un solo agujero en el centro del agujero
ovalado.
Cuatro agujeros pequeños, uno en cada Hace cuatro agujeros pequeños, uno en cada
esquina
esquina.
Contornos internos
Corta las ranuras como contornos internos.
Ranuras
Deja las ranuras como están.
Diámetro La opción Diámetro máximo para agujeros a taladrar define el diámetro máximo de los
máximo para agujeros. Los agujeros y agujeros ovalados que sean más grandes que el diámetro máximo de
agujeros a agujero se crearán como contornos internos.
taladrar
Consulte también Definir agujeros y cortes para un archivo CN en la página 158
Crear marcas grabadas en un archivo CN
Los archivos CN pueden incluir marcas grabadas para el taller. Las marcas grabadas son
marcas de texto con información sobre partes y conjuntos, por ejemplo número de proyecto y
de lote, fase, o posición de parte y conjunto.
Para crear marcas grabadas en un archivo CN:
1. Haga clic en Archivo --> Exportar --> Crear Archivos CN... para que se abra el cuadro
de diálogo Archivos CN.
Archivos CN
161
Crear archivos CN en formato DSTV
2. Haga clic en una fila que tenga la configuración para archivos CN que desee usar.
3. Haga clic en Editar... para que se abra el cuadro de diálogo Configuraciones Archivos
CN de la configuración seleccionada.
4. Vaya a la pestaña Marca grabada.
5. Active la casilla Crear marca grabada.
6. En la lista Elementos disponibles, seleccione el contenido que se incluirá en la marca
grabada.
7. Haga clic en OK para cerrar el cuadro de diálogo Configuraciones Archivos CN.
Se pueden crear marcas grabadas para la parte principal y para las partes secundarias. Por
defecto, Tekla Structures crea marcas grabadas solo para la parte principal. Defina la opción
avanzada XS_SECONDARY_PART_HARDSTAMP como TRUE para crear marcas grabadas
también para partes secundarias.
Ejemplo En este ejemplo se muestra una marca grabada que contiene los elementos Fase, Posición
parte, Material y Texto.
Consulte también Configuración de marcas grabadas en archivos CN en la página 162
Definir los criterios de selección de partes en un archivo CN en la página 156
Definir agujeros y cortes para un archivo CN en la página 158
Configuración de marcas grabadas en archivos CN
Use las opciones de la pestaña Marca grabada para definir las propiedades de las marcas
grabadas en los archivos CN.
Contenido de En la lista Elementos se definen los elementos que se incluyen en las marcas grabadas y el
marca grabada orden con que los elementos aparecen en la marca grabada.
Elemento
Descripción
Número proyecto
Añade el número de proyecto a la marca grabada.
Número lote
Añade el número de lote a la marca grabada.
Fase
Añade el número de fase a la marca grabada.
Posición parte
Prefijo y número de posición de la parte.
Posición conjunto
Prefijo y número de posición del conjunto.
Material
Material de la parte.
Acabado
Tipo de acabado.
Atributo definido por el
usuario
Añade un atributo definido por el usuario (campos de usuario 1-4)
a la marca.
Archivos CN
162
Crear archivos CN en formato DSTV
Elemento
Texto
Descripción
Abre un cuadro de diálogo en el que se puede añadir a la marca
grabada texto definido por el usuario.
Si incluye la posición de parte y/o la posición de conjunto en la marca grabada, cambiará el
nombre del archivo CN:
•
Posición parte: P1.nc1, P2.nc1
•
Posición conjunto: A1.nc1, A2.nc1
•
Posición parte y conjunto: A1-P1.nc1, A2-P2.nc1
Colocación de Las opciones Posición a lo largo de parte y Posición en profundidad de parte definen la
marca grabada posición de las marcas grabadas en las partes.
Estas opciones mueven la marca grabada en la misma cara en la que se creó, pero no pueden
moverla a una cara distinta. Por ejemplo, si la cara es el ala inferior, puede mover la marca a
otro sitio del ala inferior, pero no al ala superior.
Perfil
Cara por defecto
Perfil I
Ala inferior (u)
Perfiles U y C
Cara posterior del alma (h)
Perfiles L
Posterior (h) o Inferior (u)
Tubos rectangulares
Ala inferior (u)
Barras redondas
Ala inferior (u)
Tubos circulares
Frontal (v)
Perfiles T
Cara posterior del alma (h)
Perfiles placa
Frontal (v)
Si define la opción avanzada XS_HARD_STAMP_BY_ORIENTATION_MARK en cualquier
valor, la cara por defecto cambia de inferior (u) a superior (o) para los perfiles L, los tubos
rectangulares y las barras redondas.
Consulte también Crear marcas grabadas en un archivo CN en la página 161
20.3 Personalizar la información de cabecera del archivo CN
Puede personalizar el orden en que se muestra la información en un archivo CN y añadir
información adicional sobre partes individuales en la cabecera del archivo CN.
Para personalizar la información de la cabecera del archivo CN:
1. Haga clic en Archivo --> Exportar --> Crear Archivos CN...
2. Haga clic en el botón Cabecera... en el cuadro de diálogo Archivos CN.
Archivos CN
163
Personalizar la información de cabecera del archivo CN
3. En el cuadro de diálogo Información Cabecera Archivo CN, organice las opciones de
información de la cabecera del archivo en el orden deseado seleccionando la opción y
utilizando los botones Mover arriba y Mover abajo.
4. Si es necesario, añada información adicional sobre partes individuales.
Puede introducir texto en los cuadros Información texto en pieza 1 - 4 e introducir los
atributos de cuadro deseados entre corchetes angulares dobles, por ejemplo
<<WEIGHT>> para mostrar el peso de la parte.
5. Haga clic en OK.
6. Cree los archivos CN.
7. Si desea restablecer la información de cabecera de archivo por defecto, haga clic en el
botón Por defecto del cuadro de diálogo Información Cabecera Archivo CN.
Consulte también Crear archivos CN en formato DSTV en la página 152
Archivos CN
164
Granetazos en archivos CN
20.4 Granetazos en archivos CN
Los granetazos son pequeños agujeros que ayudan a los talleres a unir partes para formar un
conjunto. Tekla Structures puede escribir la información de los granetazos en los archivos CN
para facilitar la colocación de partes que se van a soldar manualmente a la parte principal
del conjunto. Normalmente, los granetazos se hacen con una máquina taladradora que
perfora un pequeño agujero en la superficie del material.
Tekla Structures solo crea granetazos para partes para las que se ha definido una
configuración de granetazos. La configuración de los granetazos se puede guardar en un
archivo .ncp, que Tekla Structures guarda por defecto en la carpeta ..\attributes en
la carpeta del modelo actual.
Los granetazos afectan a la numeración.
Por ejemplo, si dos partes tienen granetazos distintos, o una parte los tiene y la
otra no, Tekla Structures da a las partes números distintos.
Tekla Structures muestra gruesas líneas rojas para cada par de granetazos de la última vista
de modelo que se actualizó.
Si es necesario, los granetazos también se pueden mostrar en los dibujos. En los dibujos,
active la casilla on/off de las propiedades de la parte para que se muestren los granetazos.
Consulte también Crear granetazos en archivos CN en la página 165
Archivos CN
165
Granetazos en archivos CN
Crear granetazos en archivos CN
Para crear granetazos en un archivo CN:
1. Haga clic en Archivo --> Exportar --> Crear Archivos CN... .
2. En el cuadro de diálogo Archivos CN, seleccione las partes para las que desea crear
granetazos activando las casillas correspondientes en la columna Granetazos.
3. Haga clic en el botón Granetazos... en el cuadro de diálogo Archivos CN.
Se abre el cuadro de diálogo Configuraciones Granetazos.
4. Haga clic en Añadir para añadir una nueva fila.
5. Para determinar qué partes tienen granetazos y dónde se crean estos, haga clic en cada
elemento de una fila.
El orden de las filas en el cuadro de diálogo Configuraciones Granetazos es
importante. Introduzca primero la definición más restrictiva y en último lugar
la más genérica.
a. En la lista Tipo perfil parte principal, seleccione el tipo de perfil de parte principal
en la que se crean granetazos. La lista contiene los perfiles correspondientes al
estándar DSTV.
b. En la columna Nombre parte principal, escriba el nombre de los perfiles de parte
principal.Puede introducir varios nombres de parte separados por comas, por ejemplo
COLUMNA, VIGA.
Se pueden usar comodines (* ? [ ] ). Por ejemplo, HE* coincide con todas las partes
con un nombre de perfil que empieza por los caracteres "HE".
c. En la lista Tipo perfil parte sec, seleccione el tipo de perfil de parte secundaria.
d. En la columna Nombre parte secundaria, escriba el nombre de los perfiles de parte
secundaria.Puede introducir varios nombres de parte separados por comas.
Se pueden usar comodines (* ? [ ] ).
e. En la lista Ubicación granetazo, seleccione cómo se proyecta la parte secundaria en
la parte principal.
•
Lado izquierdo: el lado izquierdo de la parte secundaria se marca en la parte
principal. El lado izquierdo es el lado de la parte secundaria más cercano al punto
inicial de la parte principal.
•
Lado derecho: el lado derecho de la parte secundaria se marca en la parte
principal.
•
Ambos lados: combina Lado izquierdo y Lado derecho.
•
Centro: centro de la parte secundaria.
•
Agujeros lado izquierdo: marca la parte principal con la posición de los agujeros
de la parte secundaria, en el lado izquierdo de la parte secundaria.
Archivos CN
166
Granetazos en archivos CN
f.
•
Agujeros lado derecho:: marca la parte principal con la posición de los agujeros
de la parte secundaria, en el lado derecho de la parte secundaria.
•
Agujeros ambos lados: combina Agujeros lado izquierdo y Agujeros lado
derecho.
•
Línea media: marca dos puntos en la línea media del eje x de la parte secundaria.
En la lista Mover a ala, seleccione a qué parte del ala de la parte principal se mueven
los granetazos.
g. En la columna Distancia al borde, introduzca la distancia mínima desde un
granetazo al borde de la parte principal.Tekla Structures no crea granetazos dentro de
esta distancia.
Si hay un granetazo dentro de la distancia al borde definida, Tekla Structures lo
mueve, a menos que se haya definido Ubicación granetazo en Centro.
h. En la lista Granetazos secundarias, seleccione si se crean granetazos en las partes
secundarias.
6. Para visualizar los granetazos en una vista de modelo, vaya a la pestaña Opciones
granetazos y seleccione Mostrar granetazos en el modelo.
7. Haga clic en OK.
8. Seleccione las partes en el modelo.
9. Haga clic en Crear en el cuadro de diálogo Archivos CN.
Los granetazos se escriben en el bloque BO del archivo DSTV como agujeros de diámetro 0
mm.
Ejemplos Tekla Structures marca el punto central de todos los perfiles secundarios redondos en una
parte principal y no crea granetazos a menos de 10 mm del borde de la parte principal.
Tekla Structures proyecta en una parte principal la ubicación del agujero de las placas
secundarias.
Consulte también Granetazos en archivos CN en la página 164
Archivos CN
167
Trazador en archivos CN
20.5 Trazador en archivos CN
Tekla Structures puede generar un trazador en archivos CN. Esto significa que la información
sobre la disposición y las partes que están soldadas entre sí se puede añadir a los archivos CN
y pasarse a la máquina herramienta.
Tekla Structures solo crea trazadores para partes para las que se ha definido una
configuración de trazador. La configuración de trazador se puede guardar en un
archivo .ncs, que Tekla Structures guarda por defecto en la carpeta ..\attributes de
la carpeta del modelo actual.
Puede añadir información de trazador a las partes principales y secundarias.
El trazador afecta a la numeración.
Por ejemplo, si dos partes tienen trazador distinto, o una parte lo tiene y la otra no, Tekla
Structures da a las partes números distintos.
Consulte también Crear trazador en archivos CN en la página 168
Crear trazador en archivos CN
Para crear trazadores en archivos CN:
1. Haga clic en Archivo --> Exportar --> Crear Archivos CN .
2. En el cuadro de diálogo Archivos CN, seleccione las partes para las que desea crear
trazadores mediante la selección de las casillas correspondientes en la columna Trazador.
3. Haga clic en el botón Trazador del cuadro de diálogo Archivos CN.
Se abre el cuadro de diálogo Configuración Trazador.
4. Haga clic en Añadir para añadir una nueva fila.
5. Para determinar qué partes tienen trazadores y dónde se crean estos, haga clic en cada
elemento de una fila.
a. En la lista Tipo perfil parte principal, seleccione el tipo de perfil de parte principal
que tiene trazador. La lista contiene los perfiles correspondientes al estándar DSTV.
b. En la columna Nombre parte principal, introduzca el nombre de los perfiles de parte
principal. Puede introducir varios nombres de parte separados por comas, por
ejemplo, COLUMNA, VIGA.
Se pueden usar comodines (* ? [ ] ). Por ejemplo, HE* coincide con todas las partes
con un nombre de perfil que empieza por los caracteres "HE".
c. En la lista Tipo perfil parte sec, seleccione el tipo de perfil de partes secundarias.
Archivos CN
168
Trazador en archivos CN
d. En la columna Nombre parte secundaria, introduzca el nombre de los perfiles de
parte secundaria. Puede introducir varios nombres de parte separados por comas.
Se pueden usar comodines (* ? [ ] ).
e. En la lista Trazar secundaria, seleccione si se crean trazadores en las partes
secundarias.
f.
En la lista Punzonar o marcar, seleccione cómo es el trazador de la parte.
•
Punzonar: la parte se punzona.
•
Marcar: la parte se marca con polvo.
•
Ambos: se usan ambas técnicas.
g. En la lista Marca grabada, seleccione si se crean marcas grabadas.
h. Seleccione si desea marcar las partes que se sueldan en obra en Marcar partes
soldadas en obra.
6. Haga clic en OK.
7. Seleccione si desea crear archivos para todas las partes o solo las seleccionadas.
8. Haga clic en Crear en el cuadro de diálogo Archivos CN.
El trazador se escribe en los bloques PU y KO del archivo DSTV.
Tekla Structures muestra la información de trazador como líneas gruesas magenta en la vista
de modelo.
Consulte también Trazador en archivos CN en la página 167
Archivos CN
169
Crear archivos CN en formato DXF
20.6 Crear archivos CN en formato DXF
También se pueden crear archivos CN en formato DXF, mediante la conversión de archivos
DSTV en archivos DXF. Antes de ejecutar una conversión DXF debe crear los archivos CN en
formato DSTV.
Para convertir archivos DSTV en archivos DXF:
1. Cree los archivos CN en formato DSTV.
2. Haga clic en Herramientas --> Macros .
3. En el cuadro de diálogo Macros, seleccione Convert_DSTV2DXF.
4. Haga clic en Ejecutar para que se abra el cuadro de diálogo Convertir Archivos DSTV a
DXF.
5. Vaya a la carpeta que contiene los archivos CN que desea convertir en archivos DXF.
6. Seleccione los archivos CN y haga clic en Abrir.
Tekla Structures crea automáticamente una carpeta NC_dxf en la carpeta del modelo y
en ella se crean los archivos DXF.
Si desea comprobar los archivos DXF, seleccione Sí en el cuadro de diálogo que se abre
una vez que se han creado los archivos DXF. Los archivos DXF se abren en el Visualizador
DWG Tekla.
La macro se ha diseñado para placas simples. En consecuencia, podría no dar
resultados de conversión correctos para vigas, columnas y polivigas plegadas.
Crear archivos
CN con el
programa
dstv2dxf.exe
También puede usar otro programa de Tekla Structures, dstv2dxf.exe, para convertir los
archivos DSTV a formato DXF. El programa está en la carpeta ..\Tekla Structures
\<version>\nt\dstv2dxf. Solo se escribe en el archivo una cara de una parte
(frontal, superior, posterior o inferior), por lo que este formato de exportación está
especialmente indicado para placas.
Para iniciar la conversión:
1. Cree una carpeta para los archivos CN, por ejemplo c:\ dstv2dxf.
No utilice espacios en la ruta de la carpeta. Por ejemplo, no debe guardar los archivos en
la carpeta Tekla Structures bajo la carpeta Program Files, porque la ruta de la carpeta
contiene espacios.
2. Copie todos los archivos de C:\Program Files\Tekla Structures
\<versión>\nt\dstv2dxf en la carpeta creada (C:\dstv2dxf).
3. Guarde los archivos CN en la carpeta creada (C:\dstv2dxf).
4. Haga doble clic en un archivo dstv2dxf_conversion.bat adecuado.
El programa convierte los archivos al formato DXF en la misma carpeta.
Archivos CN
170
Crear archivos CN en formato DXF
Si necesita ajustar las opciones de conversión, modifíquelas en un archivo dstv2dxf.def
adecuado y, a continuación, reinicie la conversión.
Consulte más información acerca de las opciones de configuración en el documento DEF
File Description.pdf, que encontrará en la misma carpeta.
Consulte también Crear archivos CN en formato DSTV en la página 152
20.7 Adaptaciones y cortes de línea en archivos CN
Al crear archivos CN en formato DSTV, el método que utilice para cortar el extremo de la viga
afecta a la longitud de la viga en el archivo CN:
•
Las adaptaciones afectan a la longitud de la viga en el archivo CN.
•
Los cortes de línea no afectan a la longitud de la viga en el archivo CN.
Cuando corte el extremo de la viga, use el método de adaptación para asegurarse de que la
longitud de la viga es correcta en el archivo CN.
La longitud total de una viga será la longitud neta adaptada de la misma.Tekla Structures
siempre tiene en cuenta la adaptación a la hora de calcular la longitud de la viga.En el caso
de los cortes con líneas, poligonos o partes, el corte no afecta a la longitud de la viga, la
longitud total en el archivo CN/DSTV será la longitud bruta (modelada inicialmente) de la
viga.
Longitud más Si desea usar la longitud más corta posible en un archivo CN, use la opción avanzada
corta XS_DSTV_NET_LENGTH.
Longitud bruta y Si desea incluir tanto la longitud neta como la bruta en los datos del encabezado del archivo
neta CN, use la opción avanzada XS_DSTV_PRINT_NET_AND_GROSS_LENGTH.
Consulte también Crear archivos CN en formato DSTV en la página 152
XS_DSTV_NET_LENGTH
XS_DSTV_PRINT_NET_AND_GROSS_LENGTH
20.8 Crear archivos CN de tubos
Para poder crear archivos CN para secciones tubulares huecas, necesita utilizar primero los
componentes de tubos específicos para crear las uniones tubo-a-tubo y tubo-a-placa:
•
Tubo-Chaflán (1)
•
Tubo-EncajeTransversal (1)
•
Tubo-EncajeInglete+Agujero (1)
•
Tubo-Encaje+Agujero (1)
Archivos CN
171
Adaptaciones y cortes de línea en archivos CN
•
Tubo-AgujeroRanura (1)
Después de utilizar los componentes, puede crear un archivo CN para la exportación de datos.
La creación de archivos CN de tubos da como resultado un fichero XML que incluye los datos
del modelo.
Para crear archivos CN de tubos:
1. Haga clic en Archivo --> Exportar --> Crear Archivos CN Tubos... para que se abra el
cuadro de diálogo Archivos CN Tubos.
2. Introduzca un nombre para el archivo de exportación y busque la ubicación en la que
desea guardarlo.
3. Seleccione si desea crear el archivo para las partes seleccionadas o para todas las partes.
4. Haga clic en Crear.
Tekla Structures crea un archivo XML y un archivo de registro en la ubicación definida.
Para obtener el resultado correcto en la exportación de CN de tubos, tenga en cuenta las
siguientes limitaciones:
•
Los cortes por parte y los cortes poligonales no se admiten, y no se
exportarán.
•
Los cortes de línea y las adaptaciones creados manualmente o con otros
componentes se exportarán como chaflanes simples.
•
Los agujeros creados por los tornillos no se admiten y no se exportarán.
Consulte también Tube-Chamfer (1)
Tube-CrossingSaddle (1)
Tube-MitreSaddle+Hole (1)
Tube-Saddle+Hole (1)
Tube-SlottedHole (1)
Archivos CN
172
Crear archivos CN de tubos
21 HMS
HMS es el acrónimo de Hollowcore Manufacturing System (Sistema de fabricación de núcleo
hueco) y se desarrolla en los Países Bajos. Puede exportar datos de losas huecas de Tekla
Structures a HMS. HMS usa los datos en procesos de fabricación.
Consulte también Exportar al formato HMS en la página 173
Exportación HMS: Pestaña Datos proyecto en la página 174
Exportación HMS: Pestaña Ámbito losa en la página 175
Exportación HMS: Pestaña Datos losa en la página 174
21.1 Exportar al formato HMS
Puede exportar datos de modelo de losas huecas a formato HMS. El resultado es un
archivo .sot.
Para exportar al formato HMS:
1. Seleccione los objetos de modelo que desea incluir en la exportación.
2. Haga clic en Archivo --> Exportar --> HMS....
Se abre el cuadro de diálogo Exportación HMS.
3. Defina las propiedades de exportación según sea necesario.
4. Haga clic en el botón Examinar
.
5. Vaya a la carpeta en la que desee guardar el archivo.
6. Introduzca un nombre para el archivo.
7. Haga clic en Guardar.
8. Active la casilla Añadir revisión a nombre archivo y seleccione el número de revisión si
es necesario.
El número de revisión se añade al archivo de exportación HMS de la siguiente manera:
hms_export_file{revision}.sot
HMS
173
Exportar al formato HMS
9. Active la casilla Abrir archivo de registro tras exportación si desea ver el registro
después de la exportación.
La exportación HMS crea el archivo de registro en la carpeta de exportación de archivos.
10. Haga clic en Exportar para crear el archivo de exportación HMS.
Consulte también Exportación HMS: Pestaña Datos proyecto en la página 174
Exportación HMS: Pestaña Ámbito losa en la página 175
Exportación HMS: Pestaña Datos losa en la página 174
21.2 Exportación HMS: Pestaña Datos proyecto
En el archivo de exportación HMS se pueden incluir datos de proyecto, por ejemplo nombre
del cliente y dirección de la obra.
La pestaña Datos proyecto tiene las siguientes opciones para determinar cómo exportar los
datos del proyecto:
•
Vacío
El elemento no se incluye en el archivo de exportación HMS.
•
Texto
Escriba el texto en el cuadro que hay junto al elemento.
•
ADU proyecto
Los datos proceden de los atributos definidos por el usuario del proyecto.
•
Objeto proyecto, Dirección proyecto, Info proyecto
Los datos proceden de la información del proyecto.
Consulte también Exportar al formato HMS en la página 173
21.3 Exportación HMS: Pestaña Datos losa
En el archivo de exportación HMS se puede incluir información sobre losas.
La pestaña Datos losa tiene las siguientes opciones:
Opción
Descripción
Número Posición
Número Control Asignado (ACN) es la única opción.
Observaciones Losa, Tipo
Las opciones son las siguientes:
Elemento y Etiqueta Extremo
• Vacío
El elemento no se incluye en el archivo de exportación HMS.
HMS
174
Exportación HMS: Pestaña Datos proyecto
Opción
Descripción
•
Texto
Introduzca el texto en el cuadro que hay junto al elemento.
•
ADU
Los datos proceden de los atributos definidos por el usuario
del proyecto.
Nombre losa
Las opciones son:
•
Perfil
Se selecciona para exportar el nombre de perfil completo.
•
Espesor
Se selecciona para exportar solo la altura del perfil.
Marca losa
Las opciones son las siguientes:
•
Posición conjunto
Se selecciona para exportar la posición de la unidad de
colada completa.
•
Número serie conjunto
Se selecciona para exportar solo el número de serie de la
unidad de colada.
Unidades Peso Losa
Seleccione la unidad de peso.
Carga constante/sobrecarga
Introduzca el valor por defecto de carga constante/sobrecarga
que se exportará.
Para el cálculo de losas huecas, puede definir un valor por
defecto de carga constante/sobrecarga (KN/m2) para losas.
Si no define estos datos aquí, debe introducir los valores por
defecto para cada losa en software HMS posteriormente.
Consulte también Exportar al formato HMS en la página 173
21.4 Exportación HMS: Pestaña Ámbito losa
En el archivo de exportación HMS se puede incluir información sobre partes de acero.
La pestaña Partes acero tiene las siguientes opciones:
Opción
Descripción
Excluir partes
Especifique la clase del objeto de modelo en el
cuadro Lista clases para excluir los datos.
HMS
175
Exportación HMS: Pestaña Ámbito losa
Opción
Descripción
Puntos Ganchos, Cuadros eléctricos,
Soldar placa y Relleno sólido
Especifique la clase del objeto de modelo en el
cuadro Lista clases para incluir los datos.
Área rellena
Especifique la clase del objeto de modelo en Lista
clases para exportar como área rellena.
Exportar Cuadro Ganchos
Selecciónela para incluir datos de ganchos.
Excluir cordones de la exportación
Se selecciona para excluir los cordones en la
exportación.
Exportar núcleos interiores
Si se selecciona se incluye información detallada
sobre los agujeros.
Incluir corte completo a trazar
Se selecciona para incluir el corte completo en el
bloque de contorno (CO). Si no se selecciona, el
corte entero se escribe como un corte individual
(SP).
Exportar nombre HP
Seleccione para exportar nombres de puntos de
gancho.Si no selecciona esta opción, sólo se
exportan las coordenadas XY.
Ejemplo La losa hueca en el modelo.Se exportará a HMS.
Con la casilla Incluir corte completo a trazar activada:
HMS
176
Exportación HMS: Pestaña Ámbito losa
Con la casilla Incluir corte completo a trazar no activada:
Consulte también Exportar al formato HMS en la página 173
HMS
177
Exportación HMS: Pestaña Ámbito losa
22 ELiPLAN
Elematic ELiPLAN es un software de planificación, programación y gestión de recursos para
fabricantes de hormigón prefabricado.
La importación y exportación ELiPLAN automatiza la transferencia de datos entre Tekla
Structures y ELiPLAN. La transferencia de datos consta de cuatro partes:
1. Exportación del archivo de datos ELiPLAN desde Tekla Structures.
2. Importación del archivo de datos ELiPLAN en ELiPLAN.
3. Exportación del archivo de datos de estado ELiPLAN desde ELiPLAN.
4. Importación del archivo de datos ELiPLAN en Tekla Structures.
La importación de un archivo de datos ELiPLAN en ELiPLAN admite el enfoque incremental, es
decir, ELiPLAN puede crear, actualizar y eliminar partes de su base de datos. De esta forma, se
pueden exportar los archivos de datos más actualizados siempre que el modelo de Tekla
Structures se haya cambiado.
La importación de un archivo de datos de estado ELiPLAN en Tekla Structures admite un
enfoque incremental parecido. Para que el estado y los datos de planificación del modelo de
Tekla Structures estén actualizados, se recomienda actualizar los datos de estado con
regularidad.
El formato y contenido del archivo de datos de estado ELiPLAN importado en Tekla
Structures no son iguales que el archivo de datos que se exporta de Tekla Structures a
ELiPLAN.
Consulte también Importar un archivo de datos de estado ELiPLAN en la página 178
Exportar un archivo de datos ELiPLAN en la página 179
ELiPLAN
178
Importar un archivo de datos de estado ELiPLAN
22.1 Importar un archivo de datos de estado ELiPLAN
Si tiene un archivo de datos de estado creado en ELiPLAN, puede importarlo en un modelo de
Tekla Structures.
Para importar información de estado y planificación de ELiPLAN en Tekla Structures:
1. Haga clic en Archivo --> Importar --> EliPlan... para que se abra el cuadro de diálogo
Importar datos estado EliPlan.
2. Haga clic en el botón de examinar
situado junto al cuadro Nombre archivo
importación para buscar el archivo que desea importar.
3. Haga clic en Crear.
Tekla Structures actualiza los datos de estado y de planificación de las partes del modelo
de Tekla Structures. Una vez leídos los datos, se muestra un archivo de registro.
El archivo de registro muestra las partes cuyos datos se han actualizado correctamente.
También ofrece información sobre los problemas que hayan podido producirse. Si
selecciona una fila del archivo de registro, Tekla Structures selecciona automáticamente
la parte correspondiente en el modelo. La información de estado global se muestra al
final del archivo de registro.
Tekla Structures almacena los datos de estado reales en los atributos definidos por el usuario
de las partes. Para ver los datos, abra el cuadro de diálogo de propiedades de parte, haga clic
en el botón Atributos definidos por usuario... y vaya a la pestaña ELiPLAN.
Consulte también ELiPLAN en la página 178
Exportar un archivo de datos ELiPLAN en la página 179
22.2 Exportar un archivo de datos ELiPLAN
Para exportar datos ELiPLAN desde Tekla Structures:
1. Si es necesario, añada la información de ELiPLAN a los atributos definidos por el usuario
ELiPLAN de la parte.
2. Haga clic en Archivo --> Exportar --> EliPlan... para abrir el cuadro de diálogo
Exportar a archivo EliPlan.
3. Defina las propiedades de la exportación ELiPLAN en las pestañas Parámetros, Datos
plóter y Contenido datos.
4. Defina Ámbitos exportación en Todo.
5. Haga clic en Crear.
Por defecto, se crea un archivo con el nombre eliplan.eli en la carpeta del modelo
actual, en la subcarpeta .\EP_files.
ELiPLAN
179
Exportar un archivo de datos ELiPLAN
Consulte también Atributos definidos por el usuario ELiPLAN en la página 180
Exportación ELiPLAN: Pestaña Parámetros en la página 181
Exportación ELiPLAN: Pestaña Datos plóter en la página 183
Exportación ELiPLAN: Pestaña Contenido datos en la página 184
Atributos definidos por el usuario ELiPLAN
Además de los datos de modelo normales, puede añadir otra información en los atributos
definidos por el usuario de las partes. La información adicional se puede transferir desde
Tekla Structures y usarse en ELiPLAN.
Tipo producto El tipo de producto afecta a cómo ELiPLAN considera las dimensiones de parte longitud,
longitud2, deltaL, ancho, altura y espesor.
Para definir el tipo de producto, seleccione una opción de tipo de producto adecuada en la
lista. Si es necesario, puede anular el valor de tipo de producto definido en el cuadro de
diálogo:
•
Puede introducir un valor para el atributo definido por el usuario EP_TYPE en el archivo
objects.inp.
•
Puede introducir un valor para el atributo de usuario EP_TYPE en el archivo Base de
Datos Perfiles.
En la Base de Datos Perfiles el valor del atributo se asigna como un número. Los valores
son los siguientes:
•
Losa = 1
•
Viga = 2
•
Columna = 3
ELiPLAN
180
Exportar un archivo de datos ELiPLAN
•
Muro = 4
•
Muro sandwich = 5
•
Escalera = 6
Código producto Existen diversas formas de proporcionar el código de producto. La exportación ELiPLAN
intenta definir el código de producto en el siguiente orden:
1. Puede introducir un valor para el código de producto en el cuadro de diálogo de atributos
definidos por el usuario ELiPLAN.
2. Puede introducir un valor para el atributo definido por el usuario EP_CODE de la parte
principal de la unidad de colada en el archivo objects.inp.
3. Puede introducir un valor para el atributo de usuario EP_CODE en la Base de Datos
Perfiles.
4. Puede usar el archivo de conversión de datos para convertir nombres de perfiles
paramétricos en un código de producto.
5. Puede usar el nombre de la parte principal como código de producto.
Secuencia Las partes prefabricadas se montan en una secuencia determinada. Use la secuencia para
montaje facilitar la planificación de la producción en ELiPLAN. Puede especificar la secuencia de
montaje estimada dando los números de secuencia para las partes.
Listo para Defina esta opción como Sí cuando el diseñador o delineante haya finalizado la parte y esta
producción esté lista para la producción. El valor por defecto es No, que indica que los datos se
transfieren a ELiPLAN solo para la planificación preliminar, y la parte no se envía a
producción hasta que el atributo esté definido como Sí y se transfiera un nuevo archivo a
ELiPLAN.
Datos de estado
ELiPLAN
Los Datos de estado ELiPLAN son información de solo lectura y se usan para visualizar los
datos en un modelo de Tekla Structures.
Consulte también Exportar un archivo de datos ELiPLAN en la página 179
Exportación ELiPLAN: Pestaña Parámetros en la página 181
Exportación ELiPLAN: Pestaña Datos plóter en la página 183
Exportación ELiPLAN: Pestaña Contenido datos en la página 184
Exportación ELiPLAN: Pestaña Parámetros
Utilice la pestaña Parámetros para controlar las propiedades de la exportación ELiPLAN.
Opción
Descripción
Ámbito exportación
ELiPLAN
Seleccione si se exportan todas las partes o solo las
seleccionadas. Puesto que la importación de ELiPLAN es
181
Exportar un archivo de datos ELiPLAN
Opción
Descripción
incremental, debe volver a seleccionar las mismas partes, y otras
adicionales si es necesario, al exportar la vez siguiente. Si no lo
hace así, ELiPLAN asume que las partes que faltan en los archivos
siguientes se han borrado del modelo de Tekla Structures.
Se recomienda usar siempre la opción Todo. Utilice la opción
Seleccionado solo en casos especiales o la primera vez que
exporte las partes.
Número versión exportación Seleccione si se usan IDs o GUIDs en la exportación.
El uso de GUID depende de la versión de ELiPLAN. Debe
comprobar con Elematic que se está usando la última versión de
ELiPLAN para utilizar las capacidades de transferencia de GUID.
El valor por defecto es ID. Todas las versiones de ELiPLAN admiten
el uso de ID.
Nombre archivo salida
Nombre y ubicación del archivo de exportación creado. El nombre
por defecto es eliplan.eli. Este archivo se puede importar
en ELiPLAN.
El archivo eliplan.eli contiene, entre otras cosas,
información sobre el material. El código accesorio, que es la
descripción del material, está en la sección #Materials.
El código accesorio se basa en el tipo de material como se indica
a continuación:
Archivo conversión datos
•
Para el material de hormigón, el código accesorio por defecto
es el mismo que el nombre del material.
•
Para mallas, armaduras o cordones el código accesorio por
defecto es grade|size.
•
Para el material embebido, el código accesorio por defecto es
name|size|material.
Con este archivo puede convertir los nombres de perfiles
paramétricos en los códigos de producto de ELiPLAN, y las
descripciones de materiales en los códigos accesorios de ELiPLAN.
El nombre por defecto es eliplan_export.dat y puede
estar ubicado en las carpetas del modelo, XS_FIRM o
XS_PROJECT.
El archivo de conversión de datos eliplan_export.dat
contiene pares de textos separados por una o varias tabulaciones.
El texto de la parte izquierda es el nombre de perfil o la
descripción de material de Tekla Structures y el texto de la parte
derecha son los datos de ELiPLAN correspondientes.
Tenga en cuenta que los códigos de ELiPLAN dependen del
fabricante y los códigos que son válidos para un fabricante muy
probablemente no lo sean para otros.
ELiPLAN
182
Exportar un archivo de datos ELiPLAN
Opción
Descripción
Lista de clases a ignorar
Lista de clases que se excluirán de la exportación. Contiene los
números de clase utilizados para las partes de hormigón. Separe
las clases con un espacio.
Lista de clases a ignorar
(Material)
Lista de clases que se excluirán de la exportación. Contiene los
números de clase utilizados para los materiales. Separe las clases
con un espacio.
Lista de clases a ignorar
(hormigón)
Lista de clases que se excluirán de la exportación. Contiene los
números de clase utilizados para las partes de hormigón
secundarias. Separe las clases con un espacio.
Crear archivo de registro
Seleccione si se crea o no un archivo de registro.
Nombre archivo de registro Nombre y ubicación del archivo de registro creado.
Consulte también Exportar un archivo de datos ELiPLAN en la página 179
Atributos definidos por el usuario ELiPLAN en la página 180
Exportación ELiPLAN: Pestaña Datos plóter en la página 183
Exportación ELiPLAN: Pestaña Contenido datos en la página 184
Exportación ELiPLAN: Pestaña Datos plóter
Utilice la pestaña Datos plóter para controlar las propiedades de la exportación ELiPLAN.
Opción
Descripción
Exportar datos de recortes
Seleccione cómo exportar los datos de recortes. Las opciones
son las siguientes:
•
Todo: exporta todos los datos.
•
Sólo cortes profundidad completa: exporta datos sólo de
los cortes que atraviesan toda la parte.
•
Ninguno: no exporta datos de recortes.
Los recortes solapados se combinan en el archivo de
exportación.
Exportar datos de embebidos
Seleccione cómo exportar los datos de objetos embebidos. Las
opciones son las siguientes:
•
Sí: exporta datos de objetos embebidos.
•
No: no exporta datos de objetos embebidos.
Excluir partes de corte según Se utiliza para excluir las partes de corte de la exportación en
función de las propiedades de dichas partes.
Se puede definir uno o varios valores para la propiedad
seleccionada.
ELiPLAN
183
Exportar un archivo de datos ELiPLAN
Consulte también Exportar un archivo de datos ELiPLAN en la página 179
Atributos definidos por el usuario ELiPLAN en la página 180
Exportación ELiPLAN: Pestaña Parámetros en la página 181
Exportación ELiPLAN: Pestaña Contenido datos en la página 184
Exportación ELiPLAN: Pestaña Contenido datos
Utilice la pestaña Contenido datos para controlar las propiedades de exportación de
ELiPLAN.
Opción
Exportar datos material
Descripción
Seleccione si incluir o excluir los datos de material detallados
de las partes.
Si no desea usar los datos de materiales en ELiPLAN (porque
no tiene un módulo de gestión de material en ELiPLAN),
seleccione No para no incluir los datos en el archivo y reducir
el tamaño de archivo.
Tenga en cuenta que una vez que ha transferido el archivo
con datos de materiales (Sí) no debe cambiar de opción (No)
de exportación de datos de materiales en exportaciones
posteriores. Si lo hace, también se borra la recepción en la
base de datos de ELiPLAN y se pierden todas las
modificaciones.
Exportar datos plegado barras
Seleccione si incluir o excluir la información detallada sobre
plegado de armaduras.
Si no necesita estos datos en ELiPLAN, seleccione No para no
incluir los datos en el archivo y reducir el tamaño de archivo.
Tenga en cuenta que una vez que haya transferido el archivo
con los datos de plegado de armaduras (Sí) no debe cambiar
de opción (No) de exportación de datos de plegado de
armaduras en exportaciones posteriores.
Unidad longitud armadura
Seleccione la unidad de longitud de las armaduras.
Nº dígitos tras punto decimal
Seleccione el número de decimales.
El valor por defecto es dos decimales.
Etiqueta para elevadores
Se utiliza para identificar ganchos de elevación por su
nombre. Introduzca el nombre del gancho de elevación.
Cuando se identifican los ganchos de elevación, el tipo de
instrucción de plóter se cambia de WPL a LL.
Tipo número de posición
ELiPLAN
Seleccione si se exporta el número de posición de unidad de
colada o el número de control asignado (ACN).
184
Exportar un archivo de datos ELiPLAN
Opción
Descripción
Eliminar separador numeración Seleccione si se usan separadores de número de posición en la
numeración. Por defecto es No.
Consulte también Exportar un archivo de datos ELiPLAN en la página 179
Atributos definidos por el usuario ELiPLAN en la página 180
Exportación ELiPLAN: Pestaña Parámetros en la página 181
Exportación ELiPLAN: Pestaña Datos plóter en la página 183
ELiPLAN
185
Exportar un archivo de datos ELiPLAN
23 BVBS
Puede exportar la geometría de armaduras al formato BVBS (Bundesvereinigung
Bausoftware).El resultado es un archivo de texto con formato ASCII.La versión compatible del
formato BVBS es la 2.0 del año 2000.
Puede exportar armaduras plegadas, grupos de armaduras y mallas no plegadas poligonales o
rectangulares. También se admite la exportación de ganchos.
Consulte también Exportar al formato BVBS en la página 186
23.1 Exportar al formato BVBS
Puede exportar la geometría de armaduras al formato BVBS. El resultado es un archivo ASCII.
Antes de comenzar, asegúrese de que la numeración está actualizada.
Para exportar armaduras al formato BVBS:
1. Haga clic en Archivo --> Exportar --> BVBS....
2. En la pestaña Parámetros:
a. Use la lista Objetos de modelo a exportar, para seleccionar las armaduras que desea
exportar.
b. Seleccione cómo exportar los datos de dibujo.
•
Seleccione un origen para el nombre del dibujo en Origen de nombre de dibujo.
•
Para utilizar un nombre de dibujo fijo en la exportación, seleccione Texto fijo en
Origen de nombre de dibujo e introduzca el nombre en el cuadro Nombre de
dibujo fijo. Introduzca el número de revisión de dibujo en el cuadro Rev.
c. Seleccione cómo se exportarán las armaduras.
BVBS
186
Exportar al formato BVBS
•
Para exportar la información de todas las armaduras en un solo archivo,
seleccione Un único archivo. Para buscar el archivo, haga clic en el botón
•
.
Para exportar la información de las armaduras en cada unidad de colada en un
archivo independiente, seleccione Un archivo por cada unidad de colada.
d. Seleccione los elementos BVBS a exportar mediante la activación de las casillas
adecuadas en Elementos BVBS a exportar.
3. En la pestaña Avanzado:
a. Seleccione una opción de la lista Intentar crear mallas de armaduras para definir si
la exportación intenta formar automáticamente mallas a partir de armaduras
individuales o barras de un grupo de armaduras, y exportarlas como una malla en
lugar de barras 2D independientes.
Para poder formar una malla, las armaduras tienen que pertenecer a la misma parte,
ser rectas, estar en el mismo plano y tener los mismos valores de atributos de filtrado.
b. Si ha seleccionado Sí, agrupar armaduras por ADU, especifique el Nombre ADU
para agrupación.
c. En Exportación de datos de barras de malla (@X..@Y..), seleccione una opción
para determinar si se incluyen los datos detallados de las barras de malla en los datos
exportados de la malla.
d. Si selecciona Sí en Exportar armaduras escalonadas como elementos
independientes, todos los grupos de armaduras de sección variable se exportan como
varios elementos de armadura independientes aunque tengan una separación regular
y se podrían exportar como un único elemento de armadura escalonada.
e. Use Ordenar elementos para definir el orden de los elementos en el archivo de
salida.
f.
Con Bloque de datos privados puede controlar si dicho bloque de datos se exporta y
seleccionar los elementos de datos para este bloque adicional.
Los campos de datos pueden ser propiedades de informe, atributos definidos por el
usuario o propiedades de objeto.
Haga clic en el botón Nuevo para añadir elementos predefinidos a la lista. Introduzca
la información sobre el elemento de dato.
4. En la pestaña Comprobación:
a. Seleccione si desea introducir las longitudes de corte mínima y máxima necesarias de
las armaduras.
5. Haga clic en Exportar.
Consulte también Exportación BVBS: Pestaña Parámetros en la página 190
Exportación BVBS: Pestaña Avanzado en la página 188
Exportación BVBS: Pestaña Comprobación en la página 192
BVBS
187
Exportar al formato BVBS
Cálculo de la longitud de armaduras en BVBS
La longitud de la armadura se calcula según la especificación BVBS. Depende también del
ángulo de plegado. Se exportan las longitudes L1 y L2.
Si define la opción avanzada
XS_USE_USER_DEFINED_REBAR_LENGTH_AND_WEIGHT como TRUE, el valor de
longitud definido por el usuario se exporta como longitud total de la armadura.
Tenga en cuenta que las especificaciones del formato BVBS determinan que la longitud total
de la armadura se ignora si los datos contienen datos de geometría reales. Otras aplicaciones
de software podrían utilizar los valores de longitud total en el archivo BVBS para calcular
cantidades. La longitud total exportada a Tekla Structures es la misma que aparece en los
informes.
Consulte también BVBS en la página 186
Exportar al formato BVBS en la página 186
23.2 Exportación BVBS: Pestaña Avanzado
Utilice la pestaña Avanzado para controlar las propiedades de la exportación BVBS.
BVBS
188
Exportación BVBS: Pestaña Avanzado
Opción
Descripción
Intentar crear mallas de
armaduras
Seleccione si la exportación intenta formar automáticamente
mallas de las armaduras individuales o de las barras de un
grupo, y exportarlas como una malla en lugar de armaduras
2D independientes.
Para poder formar una malla, las armaduras tienen que
pertenecer a la misma parte, ser rectas, estar en el mismo
plano y tener los mismos valores de atributos de filtrado.
Nombre ADU para agrupación
Si ha seleccionado Sí, agrupar armaduras por ADU,
especifique el nombre ADU para la agrupación.
Exportación de datos de barras Utilice esta opción para determinar si se incluyen los datos
de malla (@X..@Y..)
detallados de las barras de malla en los datos exportados de
la malla. La opción adecuada depende de las necesidades y
capacidades del sistema receptor. Los datos son necesarios si
se van a usar, por ejemplo, en la fabricación de mallas.
•
Solo mallas personalizadas y de base de datos cortadas
solo se incluyen datos de armaduras detallados para
mallas personalizadas y mallas de la base de datos que
tienen cortes adicionales, aberturas o bordes sesgados.
•
Todas las mallas
se escriben datos de armaduras detallados para todas las
mallas.
•
Ninguna malla
no se escriben datos detallados para ninguna malla.
Exportar armaduras
escalonadas como elementos
independientes
Si se selecciona Sí, todos los grupos de armaduras de sección
variable se exportan como varios elementos de armadura
independientes aunque tengan una separación regular y se
podrían exportar como un único elemento de armadura
escalonada.
Ordenar elementos
Use esta opción para definir el orden de los elementos en los
archivos de salida.
Bloque de datos privados
Con Bloque de datos privados puede controlar si dicho
bloque de datos se exporta y seleccionar los elementos de
datos para este bloque adicional. Los campos de datos pueden
ser propiedades de informe, atributos definidos por el usuario
o propiedades de objeto.
Haga clic en el botón Nuevo para añadir elementos
predefinidos a la lista. Introduzca la información sobre el
elemento de datos.
•
Nombre en lista
Texto que se muestra en la lista Bloque de datos
privados.
BVBS
189
Exportación BVBS: Pestaña Avanzado
Opción
Descripción
Identificador de campo
•
Código de campo que separa cada uno de los campos de
datos en el bloque de datos privados. Puede ser cualquier
letra minúscula. Por lo general, es aconsejable usar un
valor distinto para cada elemento de datos, pero no es
obligatorio. También es posible que el sistema receptor
solo pueda leer ciertos campos de datos.
Nombre ADU o propiedad
•
El valor determina qué datos se consultarán en el objeto
de armadura. Tenga en cuenta que las propiedades
inexistentes no se exportan.
Tipo dato propiedad
•
El valor tiene que coincidir con la propiedad seleccionada.
Consulte también Exportar al formato BVBS en la página 186
Exportación BVBS: Pestaña Parámetros en la página 190
Exportación BVBS: Pestaña Comprobación en la página 192
23.3 Exportación BVBS: Pestaña Parámetros
Utilice la pestaña Parámetros para controlar las propiedades de la exportación BVBS.
Opción
Descripción
Objetos de modelo a exportar Determine qué armaduras o mallas se exportan.
•
Armaduras de todas las unidades de colada del modelo
Se exportan las armaduras o mallas de todas las unidades
de colada del modelo. Si hay unidades de colada que no
tienen armaduras o mallas, no se crean archivos vacíos.
•
Armaduras de unidades de colada seleccionadas
Se exportan las armaduras o mallas de las unidades de
colada que se hayan seleccionado en el modelo.
•
Sólo armaduras seleccionadas
Se exportan las armaduras o mallas que se hayan
seleccionado en el modelo. Al seleccionar esta opción, solo
se puede exportar a un único archivo.
BVBS
190
Exportación BVBS: Pestaña Parámetros
Opción
•
Descripción
Armaduras de todas las unidades de colada del modelo
(totales por todas las posiciones)
Se exportan las armaduras o mallas de todas las unidades
de colada que tengan la misma posición de unidad de
colada que alguna de las posiciones de unidad de colada
seleccionadas.
Por ejemplo, si se selecciona una unidad de colada con la
posición de unidad de colada W-120, se exportan las
armaduras o mallas de todas las unidades de colada que
tengan la posición W-120 aunque no se hayan
seleccionado todas.
Excluyendo armaduras por
filtro
Las armaduras o mallas se excluyen seleccionando alguno de los
filtros disponibles. Se excluyen las armaduras o mallas que
coinciden con el filtro.
Origen de nombre de dibujo
Se usa para determinar el nombre de dibujo utilizado en la
exportación.
Nombre de dibujo fijo
Introduzca el nombre que tendrá el dibujo en la exportación.
Esta opción solo está disponible si se ha seleccionado Texto fijo
en Origen de nombre de dibujo.
Rev
Revisión del dibujo (índice).
Esta opción solo está disponible si se ha seleccionado Texto fijo
en Origen de nombre de dibujo.
Un único archivo
Se exporta toda la información BVBS a un solo archivo.
Introduzca el nombre de archivo en el cuadro o haga clic en el
botón ... para buscar el archivo.
Un archivo por cada unidad de Se exporta cada unidad de colada en su propio archivo.
colada
Los archivos se crean en la carpeta que se defina en el cuadro
Nombre de carpeta. También se puede buscar la carpeta
mediante el botón ....
Utilice la lista Plantilla de nombre de archivo para seleccionar
el nombre que se da a los archivos creados.
Elementos BVBS a exportar
Determine qué tipos de elemento se exportan.
Si selecciona Vigas en celosía (BFGT), introduzca los números
de clase que se utilizan en el modelo para las barras de las vigas
en celosía en el cuadro Números clase para viga. La viga en
celosía puede contener dos o tres barras de cordón y una o dos
barras diagonales en zig-zag. La viga en celosía se exporta
como un elemento en el archivo BVBS.
Consulte también Exportar al formato BVBS en la página 186
BVBS
191
Exportación BVBS: Pestaña Parámetros
Exportación BVBS: Pestaña Avanzado en la página 188
Exportación BVBS: Pestaña Comprobación en la página 192
23.4 Exportación BVBS: Pestaña Comprobación
Utilice la pestaña Comprobación para controlar las propiedades de la exportación BVBS.
Opción
Descripción
Comprobar longitud de corte
Seleccione si desea realizar una comprobación adicional de
las longitudes de corte mínima y máxima de las armaduras.
Si se activa la casilla Comprobar longitud de corte y la
longitud de corte de las armaduras exportadas es menor
que la longitud de corte mínima o mayor que la longitud de
corte máxima, se escribe una advertencia en el archivo de
registro de exportación.
La entrada en el archivo de registro contiene el número ID
de la armadura. La armadura se puede localizar en el
modelo seleccionando la fila correspondiente en el archivo
de registro. Tenga en cuenta que la armadura se exporta
con normalidad y solo se proporciona esa advertencia
adicional.
Consulte también Exportar al formato BVBS en la página 186
Exportación BVBS: Pestaña Parámetros en la página 190
Exportación BVBS: Pestaña Avanzado en la página 188
BVBS
192
Exportación BVBS: Pestaña Comprobación
24 Unitechnik
Puede exportar la geometría 3D de las unidades de colada al formato Unitechnik. El resultado
es un archivo de texto con formato ASCII. Las versiones admitidas del formato Unitechnik
son:
•
6.1.0 beta
•
6.0.0 14.6.2005
•
5.2b 11.9.2000
•
5.0c 30.10.1997
Se pueden exportar unidades de colada compuestas por materiales de hormigón, acero y
superficie. También se admite la exportación de barras de armaduras (plegadas y no
plegadas), grupos de armaduras y mallas con ganchos. También se pueden exportar vigas
arriostradas y muros sólidos, sandwich y dobles.
Ejemplo Unidad de colada exportada:
Unitechnik
193
Exportación BVBS: Pestaña Comprobación
Agujero
Embebido acero
Armaduras
Placa aislante (verde)
Consulte también Exportar al formato Unitechnik en la página 195
Exportación Unitechnik: Pestaña Principal en la página 195
Exportación Unitechnik: Pestaña Configuración TS en la página 200
Exportación Unitechnik: Pestaña Objetos embebidos en la página 209
Exportación Unitechnik: Pestaña Armaduras en la página 214
Exportación Unitechnik:Pestaña Comprobación armad. en la página 221
Exportación Unitechnik: Pestaña Especif. datos armaduras en la página 222
Exportación Unitechnik: Pestaña Especificación datos en la página 223
Exportación Unitechnik: Pestaña Atributos línea en la página 224
Exportación Unitechnik: Pestaña Palé en la página 228
Exportación Unitechnik: Pestaña Archivos registro en la página 228
Unitechnik
194
Exportación BVBS: Pestaña Comprobación
24.1 Exportar al formato Unitechnik
Puede exportar la geometría 3D de las unidades de colada al formato Unitechnik. El resultado
es un archivo de texto con formato ASCII.
Para exportar al formato Unitechnik:
1. Actualice la numeración.
Exportación Unitechnik lee y exporta datos de las series de numeración de las partes. Es
importante que todas las partes exportadas estén numeradas correctamente. Las partes
con una numeración incorrecta no se exportan.
2. Haga clic en Archivo --> Exportar --> Unitechnik... para abrir el cuadro de diálogo
Exportación Unitechnik.
3. Defina las propiedades de la exportación Unitechnik en las distintas pestañas.
4. Haga clic en Crear.
Por defecto, los archivos de salida se crean en la carpeta del modelo actual. El número de
archivos de salida creados depende de las opciones seleccionadas en la lista Crear a
partir de de la pestaña Principal y del número total de partes, unidades de colada o
conjuntos seleccionados.
Limitaciones Las unidades de colada cuyo tipo de unidad de colada sea colada in situ no se exportan.
Consulte también Unitechnik en la página 193
Exportación Unitechnik: Pestaña Principal en la página 195
Exportación Unitechnik: Pestaña Configuración TS en la página 200
Exportación Unitechnik: Pestaña Objetos embebidos en la página 209
Exportación Unitechnik: Pestaña Armaduras en la página 214
Exportación Unitechnik:Pestaña Comprobación armad. en la página 221
Exportación Unitechnik: Pestaña Especif. datos armaduras en la página 222
Exportación Unitechnik: Pestaña Especificación datos en la página 223
Exportación Unitechnik: Pestaña Atributos línea en la página 224
Exportación Unitechnik: Pestaña Palé en la página 228
Exportación Unitechnik: Pestaña Archivos registro en la página 228
24.2 Exportación Unitechnik: Pestaña Principal
Utilice la pestaña Principal para controlar las propiedades de la exportación Unitechnik.
Unitechnik
195
Exportar al formato Unitechnik
Opción
Descripción
Versión Unitechnik
Seleccione la versión de Unitechnik.
Crear a partir de
Seleccione qué partes o unidades de colada se exportan.
•
Unidades colada seleccionadas
Solo se exportan las unidades de colada que tienen una o
más partes seleccionadas en el modelo. Cada unidad de
colada tiene un archivo de salida.
•
Todas las partes
Se exportan todas las unidades de colada. Cada unidad de
colada tiene un archivo de salida.
•
Partes seleccionadas (por separado)
Solo se exportan las partes de hormigón seleccionadas
(también los objetos embebidos y las partes de aislante que
pertenecen a la parte seleccionada). Cada parte tiene un
fichero de salida.
•
Partes seleccionadas (en unidad colada)
Las partes seleccionadas que pertenecen a una unidad de
colada se agrupan y exportan juntas en un archivo de salida.
•
Conjuntos seleccionados
Se exportan todos los conjuntos seleccionados. Un conjunto
equivale a una unidad de colada y tiene un archivo de salida.
También se pueden seleccionar subconjuntos.
•
Por ID unidad colada
Cada unidad de colada tiene su propio archivo de salida.
•
Por posición unidad colada
Las unidades de colada idénticas comparten un archivo de
salida.
Partes excluidas de
exportación (clases)
Si no desea exportar ciertas partes, introduzca sus clases. Las
partes con clases de esta lista no se exportarán.
Ruta del directorio
Define dónde se guardan los archivos de exportación. La carpeta
por defecto es \UT_Files, en la carpeta del modelo actual.
Nombre de archivo
Seleccione el nombre del archivo de salida y la extensión de
nombre de archivo.
Unitechnik
•
Núm_unidad_colada es el número de posición de conjunto
de la parte principal de la unidad de colada.
•
Pos_unidad_colada es la posición de conjunto de la parte
principal de la unidad de colada.
•
Núm_control_conjunto es el número de control del
conjunto. Para generar los números de control de conjunto,
196
Exportación Unitechnik: Pestaña Principal
Opción
Descripción
haga clic en Dibujos e informes --> Numeración -->
Asignar Números Control....
•
extensión_usuario es la extensión de nombre de archivo
definida mediante la propiedad Nombre ext. archivo.
•
Fábrica indica la fábrica en la que se producirá la unidad de
colada.
•
ID_extensión_usuario es el número ID, que tiene una
longitud de 10 caracteres. Si el número ID no tiene una
longitud de 10 caracteres, se añaden ceros delante del
número ID para que tenga una longitud de 10 caracteres. Por
ejemplo, el número ID 456999 será 0000456999.
•
(número) es la cantidad de caracteres que puede contener la
propiedad. Por ejemplo, (5) indica que la propiedad solo
puede tener cinco caracteres. Si hay menos de cinco
caracteres, se añaden ceros delante de la propiedad. Si hay
más de cinco, se borran caracteres al comienzo de la serie de
números.
Nombre ext. archivo
Extensión del nombre de archivo, si Nombre de archivo se ha
configurado en una opción que contiene .extensión_usuario.
Máscara archivo
Formato (longitud) del nombre del archivo de salida y extensión
de nombre de archivo. Los números representan la longitud del
texto de salida. Si el nombre es más largo que la opción
seleccionada, se corta.
Abrir carpeta tras
exportación
Seleccione si se abre tras la exportación la carpeta en la que se
guarda el archivo de salida.
Estructura archivo salida
Estructura del archivo exportado (datos de losa y parte de capa).
•
Capas múltiples
Un bloque SLABDATE con N capas. Cada unidad de colada
tiene su propio bloque LAYER. Los objetos embebidos, las
armaduras y los aislantes pertenecen a una parte de
hormigón, y se exportan al bloque LAYER correspondiente.
Unitechnik
197
Exportación Unitechnik: Pestaña Principal
Opción
•
Descripción
1 bloque SLABDATE, 1 parte
Cada unidad de colada tiene su propio bloque SLABDATE y
no tiene bloques LAYER.
•
N bloques SLABDATE, n partes
Las unidades de colada con la misma geometría se recopilan
en un bloque SLABDATE. No se definen bloques LAYER o
LOT. Los objetos embebidos, armaduras y aislantes que
pertenecen a una unidad de colada con la misma geometría
se recopilan y exportan en un bloque SLABDATE.
•
1 bloque SLABDATE, n partes
Todas las láminas de muro similares se definen en un bloque
SLABDATE en lugar de definirse un bloque SLABDATE
independiente por cada lámina de muro. Esta opción resulta
útil al exportar objetos embebidos especiales.
1ª capa exportada
Se usa para determinar qué parte se exporta en la primera
LAYER. Esta opción permite definir qué lámina de muro se
coloca primero en el palé.
Las opciones son las siguientes:
Unitechnik
•
Parte principal (de unidad de colada)
•
Parte más grande
•
Parte más pesada
198
Exportación Unitechnik: Pestaña Principal
Opción
Considerar espesores de
división de capa
Descripción
Se usa para determinar el modo en que se exportan las capas de
la unidad de colada. Estas opciones están disponibles si se ha
definido Estructura de archivo de salida como Capas múltiples.
•
No
La unidad de colada se exporta como un volumen.
•
Sí
Se tienen en cuenta las distintas capas definidas en los
atributos definidos por el usuario Unitechnik de una parte y
la unidad de colada se exporta en dos o tres capas.
Símbolo vacío en archivo
exportado
Seleccione el símbolo vacío que se debe usar en el archivo de
exportación.
Ejemplo con el símbolo "_":
Ejemplo con el símbolo " ":
Consulte también Unitechnik en la página 193
Exportar al formato Unitechnik en la página 195
Exportación Unitechnik: Pestaña Principal en la página 195
Exportación Unitechnik: Pestaña Configuración TS en la página 200
Exportación Unitechnik: Pestaña Objetos embebidos en la página 209
Exportación Unitechnik: Pestaña Armaduras en la página 214
Exportación Unitechnik:Pestaña Comprobación armad. en la página 221
Exportación Unitechnik: Pestaña Especif. datos armaduras en la página 222
Exportación Unitechnik: Pestaña Especificación datos en la página 223
Exportación Unitechnik: Pestaña Atributos línea en la página 224
Unitechnik
199
Exportación Unitechnik: Pestaña Principal
Exportación Unitechnik: Pestaña Palé en la página 228
Exportación Unitechnik: Pestaña Archivos registro en la página 228
24.3 Exportación Unitechnik: Pestaña Configuración TS
Utilice la pestaña Configuración TS para controlar las propiedades de la exportación
Unitechnik.
Opción
Rotación
Descripción
Seleccione la dirección de examen. La exportación Unitechnik utiliza
capas de examen para obtener la geometría de las partes de la unidad de
colada.
La dirección de examen depende del plano de la parte principal de la
unidad de colada. Un panel de planta se examina del lado inferior al
superior. Un panel de muro y un pilar se examinan de un lado al otro. La
posición y la dirección de una forma básica de la unidad de colada
exportada dependen de la rotación.
No
Planta: inferior a superior
Muro: lado frontal a posterior
Columna: lado a lado
180
Planta: superior a inferior
Muro: lado posterior a frontal
Columna: de un lado al lado contrario
Unitechnik
200
Exportación Unitechnik: Pestaña Configuración TS
Opción
Descripción
+90 alrededor X
Planta: lado izquierdo a derecho
Muro: superior a inferior
Columna: lado a lado
-90 alrededor X
Planta: lado derecho a izquierdo
Muro: inferior a superior
Columna: de un lado al lado contrario
-90 alrededor Y
Planta: lado posterior a frontal
Muro: lado derecho a izquierdo
Columna: superior a inferior
Unitechnik
201
Exportación Unitechnik: Pestaña Configuración TS
Opción
Descripción
Ejemplos de rotación:
•
Plano de examen erróneo (del lado derecho al lado izquierdo):
Unitechnik
202
Exportación Unitechnik: Pestaña Configuración TS
Opción
•
Rotación extra
Descripción
Plano de examen correcto (de atrás hacia delante):
Seleccione la rotación alrededor de la coordenada z. La coordenada z
sigue teniendo la misma dirección, pero se cambian las direcciones x e y.
Para mostrar el sistema de coordenadas real, defina Dibujar eje palé
como Sí en la pestaña Palé.
•
No
Sin rotación extra.
•
Intercambiar X/Y
Se intercambian los ejes x e y.
•
X=máx(dim_X,dim_Y) parte principal
El eje X atraviesa el lado más largo de la parte principal.
•
X=mín(dim_X,dim_Y) parte principal
El X atraviesa el lado más corto de la parte principal.
•
X=máx(dím_X,dim_Y) unidad colada
X atraviesa el lado más largo de la unidad de colada.
Unitechnik
203
Exportación Unitechnik: Pestaña Configuración TS
Opción
•
Descripción
X=mín(dim_X,dim_Y) unidad colada
El X atraviesa el lado más corto de la unidad de colada.
•
+90 alrededor Z
Gira los ejes x e y alrededor del eje z en 90 grados.
•
- 90 alrededor Z
Gira los ejes x e y alrededor del eje z en -90 grados.
•
180 alrededor Z
Gira los ejes x e y alrededor del eje z en 180 grados.
En el siguiente ejemplo se muestra el sistema de coordenadas con las
configuraciones sin rotación y sin rotación extra. El panel 1 tiene el eje z
paralelo al lado más corto. No es correcto en el formato Unitechnik, por
lo que es necesario rotar el sistema de coordenadas. El panel 2 muestra
una rotación de 90 grados alrededor del eje z.
Examinar
posición
El número de capas de examen depende del valor seleccionado en
Examinar posición. Cada objeto de la unidad de colada se examina en
una dirección.
Seleccione la posición en la que se examinan todas las partes. Cada parte
se examina por separado. El plano de examen es paralelo al plano de la
forma básica.
Unitechnik
204
Exportación Unitechnik: Pestaña Configuración TS
Opción
Descripción
•
Inferior y superior
Dos planos de examen al inicio y al final de la caja de contorno de la
parte de examen.
•
Sólo inferior
Un plano de examen al inicio de la caja de contorno de la parte de
examen.
•
Sólo superior
Un plano de examen al final de la caja de contorno de la parte de
examen.
Unitechnik
205
Exportación Unitechnik: Pestaña Configuración TS
Opción
Descripción
•
Sólo mitad
Un plano de examen en la mitad de la caja de contorno de la parte
de examen.
Para mover la posición al plano de examen exacto, use los cuadros
siguientes para definir los desplazamientos inicial y final.
Combinar capas Sólo se puede exportar una capa examinada. Si se examinan dos capas,
CONTOUR
se tienen que combinar para formar una sola.
•
Intersección
Crea una intersección de polígonos de dos geometrías de contorno.
a. Primera capa examinada
b. Segunda capa examinada
c. Capa
•
Unión
Crea una unión de polígonos de dos geometrías de contorno.
Combinar capas Equivale a Exportación contorno, pero solo para agujeros.
CUTOUT
Extender
contorno y
añadir
encofrado
Seleccione si se debe extender el contorno por los objetos embebidos que
están fuera del elemento.
Nombre de
encofrado
adicional
(embebido)
Defina un nombre para el embebido.
Unitechnik
206
Exportación Unitechnik: Pestaña Configuración TS
Opción
Exportación
geometría
Descripción
Seleccione si la geometría de la parte exportada se representa como
polígonos o líneas.
Polígonos exportados:
Unitechnik
207
Exportación Unitechnik: Pestaña Configuración TS
Opción
Descripción
Líneas exportadas:
Dibujar
geometría
escaneada
La geometría exportada se puede mostrar con Dibujar geometría
escaneada. Esta propiedad muestra las líneas internas de las armaduras
exportadas.
Determine si desea comprobar que la geometría de las partes exportadas
es correcta. Muestra las líneas que representan el rectángulo exportado
de la forma básica, y la geometría exportada de partes, cortes,
embebidos y armaduras. Los embebidos se proyectan en el plano de la
forma básica. Las líneas de armadura se colocan dentro de cada
armadura.
Unitechnik
208
Exportación Unitechnik: Pestaña Configuración TS
Opción
Descripción
1. Forma básica
2. Geometría del elemento principal
3. Cortar geometría
4. Embeber geometría
Muro doble
girado
Seleccione si se gira la primera lámina de un muro doble en el palé.
Consulte también Unitechnik en la página 193
Exportar al formato Unitechnik en la página 195
Exportación Unitechnik: Pestaña Principal en la página 195
Exportación Unitechnik: Pestaña Objetos embebidos en la página 209
Exportación Unitechnik: Pestaña Armaduras en la página 214
Exportación Unitechnik:Pestaña Comprobación armad. en la página 221
Exportación Unitechnik: Pestaña Especif. datos armaduras en la página 222
Exportación Unitechnik: Pestaña Especificación datos en la página 223
Exportación Unitechnik: Pestaña Atributos línea en la página 224
Exportación Unitechnik: Pestaña Palé en la página 228
Exportación Unitechnik: Pestaña Archivos registro en la página 228
Unitechnik
209
Exportación Unitechnik: Pestaña Objetos embebidos
24.4 Exportación Unitechnik: Pestaña Objetos embebidos
Utilice la pestaña Objetos embebidos para controlar las propiedades de la exportación
Unitechnik.
Opción
Descripción
Embebidos normales
Seleccione qué partes se consideran embebidos. Las partes
embebidas se exportan en el bloque MOUNPART.
Si el bloque embebido consta de varias partes, resulta útil soldar
todos los embebidos en un bloque y después conectar el bloque
creado con una parte de hormigón a una unidad de colada. También
se admiten sub-conjuntos.
•
Seleccionado+acero
Todas las clases del cuadro Clases objetos embebidos se
consideran embebidos. También se consideran como objetos
embebidos todas las partes de acero.
•
Seleccionado
Las clases del cuadro Clases objetos embebidos solo se
consideran objetos embebidos.
•
No exportar
Ignora el cuadro Clases objetos embebidos y exporta todas las
partes de acero como partes estándar.
Clases objetos embebidos Especifique las clases de los objetos embebidos.
Exportar conjuntos
Seleccione cómo se exportan los bloques de acero y embebidos.
Los objetos embebidos se exportan como partes. Se omiten todas las
relaciones de conjunto y soldaduras de embebidos.
Los embebidos soldados y el bloque de conjunto se exportan como
una parte.
Unitechnik
210
Exportación Unitechnik: Pestaña Objetos embebidos
Opción
Descripción
Solo se exporta la parte principal del bloque embebido o conjunto
embebido.
Se exporta la parte principal del bloque embebido extendida en la
dirección x para cubrir todas las partes del bloque embebido.
Solo se exporta la caja de contorno alrededor de la parte principal
del bloque embebido o conjunto embebido.
Código exportación def
Defina cómo se calcula el punto de inserción y la dirección de los
embebidos. Los valores posibles son 1, 2, 3, 11, 12, 21, 22, 23,
31 y 32.
Cortar conjuntos
exteriores
Seleccione cómo se exportan las partes embebidas que se
encuentran fuera del elemento de hormigón.
Se exportan todas las partes del embebido.
Solo se exportan las partes embebidas que se encuentran en el
interior del elemento de hormigón. Se ignoran las partes embebidas
que se encuentran fuera del elemento de hormigón. Si una parte
embebida se encuentra dentro del elemento de hormigón de forma
parcial, la geometría exportada de la parte embebida se cambia a
cortar.
Unitechnik
211
Exportación Unitechnik: Pestaña Objetos embebidos
Opción
Descripción
Igual que la opción anterior, pero solo se tienen en cuenta las partes
embebidas con la clase definida en Cortar exterior sólo clases.
Cortar exterior sólo
clases
Introduzca las clases de las partes cuya geometría se cambia a
cortar si ha seleccionado la última opción de la lista Cortar
conjuntos exteriores.
Exportación conjuntos
especiales / Nombre
archivo exportación
conjuntos especiales
Las opciones afectan a la geometría exportada de los embebidos. La
geometría real se sustituye por la geometría definida en archivos de
texto. El nombre por defecto del archivo de texto es
spec_assemblies_def.txt y se busca en la carpeta del
modelo. Use Nombre archivo exportación conjuntos especiales
para especificar el nombre y la ubicación del archivo de texto.
La estructura obligatoria del archivo de texto es:
•
Name(text) Number_of_lines_defined(number)
•
S(representing single line)
Start_coors(number number)
End_coors(number number)
•
S(representing single line)
Start_coors(number number)
End_coors(number number)
Ejemplo del archivo:
La geometría de todos los embebidos (en el ejemplo con los nombres
Quicky, QuickyS y E-Doze) se sustituye por la geometría definida en
el archivo de texto. En el siguiente ejemplo, la parte número 1 (el
nombre es Beam) no estaba en el archivo de texto y, por ello, la
geometría es exacta. En el lado opuesto la parte número 2 (el
nombre es Quicky) se encontró, por lo que se sustituye la geometría.
Unitechnik
212
Exportación Unitechnik: Pestaña Objetos embebidos
Opción
Descripción
Posición Z embebido
Seleccione la posición z del embebido.
También puede usar el archivo spec_assemblies_def.txt
para definir la posición de los embebidos.
Por ejemplo,
Clases aislantes
Se usa para definir las clases de aislante. Las partes con clases de
esta lista se exportarán como partes de aislante. Todas las partes
consideradas aislante se exportan en el bloque MOUNPART.
Clases tubos eléctricos
Se usa para definir las clases de tubos eléctricos. Las partes con
clases de esta lista se exportan como MOUNPART con geometría de
líneas.
Clases embebidos
aberturas
Se usa para definir las clases de embebidos de aberturas. Las partes
con clases de esta lista se exportarán como embebidos normales en
el bloque MOUNPART. La geometría no se tendrá en cuenta en los
bloques CONTOUR y CUTOUT de la parte de hormigón.
Clases recortes aberturas Se usa para definir las clases de recorte de abertura. Las partes con
clases de esta lista se exportarán solo en relación con su geometría
en el bloque CUTOUT de la parte de hormigón. No se exportarán en
el bloque MOUNPART.
Tipo de parte montaje
Puede definir el tipo de la parte de montaje en el bloque
MOUNPART mediante un atributo definido por el usuario.
Número referencia
Puede definir el número de referencia de una parte de montaje en el
bloque MOUNPART usando un atributo definido por el usuario.
Exportar aislante
Seleccione si las partes de aislante se exportan en el bloque
MOUNPART como embebidos o en el bloque SLABDATE como
paneles de hormigón.
Unitechnik
213
Exportación Unitechnik: Pestaña Objetos embebidos
Opción
Descripción
Exportar superficie
Seleccione si las superficies se exportan en el bloque MOUNPART
como embebidos o en el bloque SLABDATE como paneles de
hormigón.
Nombre parte montaje
Especifique la identificación de instalación para el bloque
MOUNPART.
Consulte también Unitechnik en la página 193
Exportar al formato Unitechnik en la página 195
Exportación Unitechnik: Pestaña Principal en la página 195
Exportación Unitechnik: Pestaña Configuración TS en la página 200
Exportación Unitechnik: Pestaña Armaduras en la página 214
Exportación Unitechnik:Pestaña Comprobación armad. en la página 221
Exportación Unitechnik: Pestaña Especif. datos armaduras en la página 222
Exportación Unitechnik: Pestaña Especificación datos en la página 223
Exportación Unitechnik: Pestaña Atributos línea en la página 224
Exportación Unitechnik: Pestaña Palé en la página 228
Exportación Unitechnik: Pestaña Archivos registro en la página 228
24.5 Exportación Unitechnik: Pestaña Armaduras
Utilice la pestaña Armaduras para controlar las propiedades de la exportación Unitechnik.
Se pueden exportar armaduras individuales, grupos de armaduras rectas y plegadas, y mallas
rectangulares, poligonales o plegadas. El grupo de armaduras, o la malla rectangular o
poligonal, se divide en varias armaduras individuales. Todas las armaduras se exportan en el
bloque RODSTOCK.
Opción
Descripción
Exportación armaduras
Cuando se configura como Sí, se exportan las armaduras rectas. Se
admiten los ganchos.
Exportación armaduras
plegadas
Cuando se configura como Sí, se exportan las armaduras plegadas.
Se admiten los ganchos.
Exportación mallas
Si se define como Sí, se exportan las mallas poligonales o
rectangulares. Se admiten los ganchos.
Exportación mallas
plegadas
Si se configura como Sí, se exportan las mallas plegadas.
Unitechnik
214
Exportación Unitechnik: Pestaña Armaduras
Opción
Descripción
Exportación viga
arriostrada
Si se define como Sí, las armaduras o varillas de acero que
representan vigas arriostradas se exportan por separado en el
bloque BRGIRDER.
Si se define como No y Exportación armaduras está definido como
Sí, las armaduras rectas que representan vigas arriostradas se
exportan como armaduras y las varillas de acero se exportan como
partes montadas.
Clases vigas arriostradas
Introduzca la clase de las armaduras, las varillas de acero o los
perfiles que representan vigas arriostradas. Por ejemplo, 15 17 5
significa que las partes con la clase 15, 17 o 5 se consideran vigas
arriostradas. Si los cuadros Exportación viga arriostrada y Clases
vigas arriostradas no se utilizan, las vigas arriostradas se
exportarán incorrectamente como armaduras o embebidos.
Tipo viga arriostrada
Seleccione el valor de texto del campo de tipo de viga arriostrada en
el bloque BRGIRDER en el fichero exportado.
•
Vacío
no se exporta ningún texto.
•
Nombre
se exporta el nombre del tipo de viga arriostrada. Si el nombre
de la parte superior de la viga arriostrada está vacío, se
comprueban los nombres de las varillas.
•
ADU
Puede exportar los valores de atributos definidos por el usuario
de tipo de viga arriostrada (type), número de artículo de viga
arriostrada (art_number) o nombre de fabricante de viga
arriostrada (fabricator).
Los atributos definidos por el usuario se pueden añadir a la viga
arriostrada si las partes se han creado con el componente de
sistema Viga arriostrada (88) o Viga arriostrada (89) y se han
introducido los valores necesarios en los cuadros de diálogo de
los componentes.
•
Texto definido por usuario
se exporta el valor que especifique en el cuadro situado junto a
esta opción.
Tipo exportación
armadura
Especifique la estructura del archivo exportado para armaduras.
Sólo planta con robot
Se exportan todos los embebidos sin modificaciones.
Unitechnik
215
Exportación Unitechnik: Pestaña Armaduras
Opción
Descripción
Fabricación armaduras soldadas
Si Tipo exportación armadura se define como Fabricación
armaduras soldadas, una armadura individual se exporta en un
bloque STEELMAT, todas las armaduras de un grupo se exportan
conjuntamente en un bloque STEELMAT, y todas las armaduras de
una malla también se exportan conjuntamente en un bloque
STEELMAT.
Estructura del archivo de salida (solo se muestra un SLABDATE):
Recopilar armadura
La estructura del archivo de salida es la misma que para
Fabricación armaduras soldadas. Esta opción permite reunir la
malla, armaduras individuales y grupos de armaduras en grupos
exportados en un bloque STEELMAT. Los grupos se reúnen en
función del campo Recopilar en base a. También puede recopilar
mallas que pertenecen a distintas unidades de colada.
Unitechnik
216
Exportación Unitechnik: Pestaña Armaduras
Opción
Descripción
1 (color naranja): la malla pertenece al panel inferior de la unidad
de colada, el nombre de malla es MESH1.
2 (color azul): dos barras individuales, el nombre es MESH1.
3 (color verde): un grupo de armaduras pertenece al panel superior,
el nombre es MESH1.
Si Tipo exportación armadura se define como Recopilar armadura
y Recopilar en base a como Nombre, los tres tipos de armaduras
distintos se recopilan en una malla, que se exporta en un bloque
STEELMAT.
Mallas como MOUNPART
Las mallas se exportan en el bloque MOUNPART.
Recopilar en base a
Especifique cómo se deben recopilar las mallas. Las mallas con una
barra se exportan como una única armadura.
•
Nombre
Las mallas, armaduras individuales y grupos de armaduras con el
mismo nombre se recopilan en mallas. Las mallas, armaduras
individuales y grupos de armaduras con el mismo nombre son
solo una malla en el archivo de salida.
•
Clase
Las mallas, armaduras individuales y grupos de armaduras con el
mismo número de clase se recopilan en mallas. Las mallas,
Unitechnik
217
Exportación Unitechnik: Pestaña Armaduras
Opción
Descripción
armaduras individuales y grupos de armaduras con un número
de clase son una malla en el archivo de salida.
•
Calidad
Las mallas, armaduras individuales y grupos de armaduras con la
misma calidad se recopilan en mallas.
•
ADU
Las mallas, armaduras individuales y grupos de armaduras con el
mismo atributo definido por el usuario se recopilan en mallas.
El valor introducido en el cuadro situado junto a esta opción es
el valor del ADU.
Recopilar si la distancia
es inferior a
Se usa para definir la distancia máxima entre las mallas que se van
a recopilar.
Longitud armaduras
Seleccione cómo se calcula la longitud de las armaduras.
•
Unitechnik
Líneas en el centro
218
Exportación Unitechnik: Pestaña Armaduras
Opción
Descripción
•
Unitechnik
Líneas en el borde
219
Exportación Unitechnik: Pestaña Armaduras
Opción
Descripción
•
Diámetro armaduras
ObtenerValor(Longitud)
Seleccione cómo se exporta el diámetro de las armaduras.
Esta opción afecta al resultado de la opción Longitud armaduras.
Tipos armaduras
Seleccione el tipo de armadura de una malla a exportar.
1 y 2 son para las varillas de la capa inferior.
5 y 6 son para las varillas de la capa superior.
4 es para las demás varillas o varillas inclinadas.
8 es para barras sueltas.
Clases de armaduras
sueltas (tipo 8)
Especifique las clases de armaduras sueltas que se deben recopilar.
Las barras son una parte de una malla y se exportan como
armaduras tipo 8.
Límite ángulo dirección
armadura
Seleccione si las armaduras se ordenan según su dirección de
ángulo.
•
No
las armaduras no se ordenan.
•
De 0 a 180
Las armaduras se exportan como se leen desde Tekla Structures
y se ordenan según su posición x e y.
Unitechnik
220
Exportación Unitechnik: Pestaña Armaduras
Opción
Descripción
•
De 0 a 180 ordenado
Las armaduras se ordenan según el ángulo de dirección de la
armadura: las armaduras con ángulos más pequeños van
primero.
•
De 180 a 0 ordenado
Las armaduras se ordenan según el ángulo de dirección de la
armadura: las armaduras con ángulos más grandes van primero.
Añadir varillas
estabilizadoras malla
Seleccione si se añaden varillas a la malla de armaduras para
estabilizar la malla. Se usa para mallas con grandes aberturas.
Separación máx. varilla
estabilizadora
Introduzca un valor para definir la separación máxima de las varillas
que estabilizan la malla de armaduras.
Clasificación mallas
Seleccione si se ordenan las mallas.
Desplazamiento mallas
Seleccione si la malla tiene un desplazamiento definido en el bloque
STEELMAT. Si se define la opción como Sí, el valor de la dirección
X e Y se define como cero. Si se define la opción como No, los
valores de X e Y se exportan según la situación modelada.
Consulte también Unitechnik en la página 193
Exportar al formato Unitechnik en la página 195
Exportación Unitechnik: Pestaña Principal en la página 195
Exportación Unitechnik: Pestaña Configuración TS en la página 200
Exportación Unitechnik: Pestaña Objetos embebidos en la página 209
Exportación Unitechnik:Pestaña Comprobación armad. en la página 221
Exportación Unitechnik: Pestaña Especif. datos armaduras en la página 222
Exportación Unitechnik: Pestaña Especificación datos en la página 223
Exportación Unitechnik: Pestaña Atributos línea en la página 224
Exportación Unitechnik: Pestaña Palé en la página 228
Exportación Unitechnik: Pestaña Archivos registro en la página 228
24.6 Exportación Unitechnik:Pestaña Comprobación armad.
Utilice la pestaña Comprobación armad. para controlar las propiedades de exportación de
Unitechnik.
Opción
Descripción
Limitación diámetro
armadura
Unitechnik
Diámetros mínimo y máximo de las armaduras que se van a
exportar.
221
Exportación Unitechnik:Pestaña Comprobación armad.
Opción
Descripción
Limitación longitud
armadura
Longitudes mínima y máxima de las armaduras que se van a
exportar.
Exportar otros
Especifique si las armaduras que no satisfacen las limitaciones
anteriores se exportan como armaduras sueltas de tipo 4 u 8, o si se
ignoran las limitaciones de diámetro y longitud.
Consulte también Unitechnik en la página 193
Exportar al formato Unitechnik en la página 195
Exportación Unitechnik: Pestaña Principal en la página 195
Exportación Unitechnik: Pestaña Configuración TS en la página 200
Exportación Unitechnik: Pestaña Objetos embebidos en la página 209
Exportación Unitechnik: Pestaña Armaduras en la página 214
Exportación Unitechnik: Pestaña Especificación datos en la página 223
Exportación Unitechnik: Pestaña Atributos línea en la página 224
Exportación Unitechnik: Pestaña Palé en la página 228
Exportación Unitechnik: Pestaña Archivos registro en la página 228
24.7 Exportación Unitechnik: Pestaña Especif. datos armaduras
Utilice la pestaña Especif. datos armaduras para controlar las propiedades de la exportación
Unitechnik.
Opción
Descripción
Nº artículo armadura
Seleccione la propiedad que desea exportar como número de
artículo de armadura en el bloque STEELMAT.
Nº artículo malla
Seleccione la propiedad que desea exportar como número de
artículo de malla en el bloque STEELMAT.
Designación mallas
Seleccione la información sobre las mallas que desea exportar en el
bloque STEELMAT.
Texto info
Los campos de información (1-2) de los bloques STEELMAT o
CAGE se rellenan con los datos seleccionados.
Consulte también Unitechnik en la página 193
Exportar al formato Unitechnik en la página 195
Exportación Unitechnik: Pestaña Principal en la página 195
Exportación Unitechnik: Pestaña Configuración TS en la página 200
Exportación Unitechnik: Pestaña Objetos embebidos en la página 209
Unitechnik
222
Exportación Unitechnik: Pestaña Especif. datos armaduras
Exportación Unitechnik: Pestaña Armaduras en la página 214
Exportación Unitechnik:Pestaña Comprobación armad. en la página 221
Exportación Unitechnik: Pestaña Especificación datos en la página 223
Exportación Unitechnik: Pestaña Atributos línea en la página 224
Exportación Unitechnik: Pestaña Palé en la página 228
Exportación Unitechnik: Pestaña Archivos registro en la página 228
24.8 Exportación Unitechnik: Pestaña Especificación datos
Utilice la pestaña Especificación datos para controlar las propiedades de la exportación
Unitechnik.
Opción
Descripción
Nombre de orden
Los campos de orden del bloque HEADER se rellenan con los datos
seleccionados.
Nombre de componente
Los campos de componente del bloque HEADER se rellenan con los
datos seleccionados.
Número dibujo
Los campos de número de dibujo del bloque HEADER se rellenan
con los datos seleccionados.
Código producto
Los campos de código de producto del bloque HEADER se rellenan
con los datos seleccionados.
Texto línea3 proyecto
Los campos de información sobre el proyecto (tercera línea) del
bloque HEADER se rellenan con los datos seleccionados.
Texto línea4 proyecto
Los campos de información sobre el proyecto (cuarta línea) del
bloque HEADER se rellenan con los datos seleccionados.
Creador de archivos
Puede seleccionar que se exporte la información de la versión de
Tekla Structures o texto definido por el usuario en el bloque
HEADER.
Número de losa
El campo de número de losa de los bloques SLABDATE se rellena
con los datos seleccionados.
Número unidad
transporte, Número
secuencia transporte
Especifique un valor para los números de unidad y secuencia de
transporte en los bloques SLABDATE.
Texto info 1 (60) - Texto Los campos de información (1-4) de los bloques SLABDATE y
info 4 (60)
MOUNPART se rellenan con los datos seleccionados.
Consulte también Unitechnik en la página 193
Exportar al formato Unitechnik en la página 195
Exportación Unitechnik: Pestaña Principal en la página 195
Unitechnik
223
Exportación Unitechnik: Pestaña Especificación datos
Exportación Unitechnik: Pestaña Configuración TS en la página 200
Exportación Unitechnik: Pestaña Objetos embebidos en la página 209
Exportación Unitechnik: Pestaña Armaduras en la página 214
Exportación Unitechnik:Pestaña Comprobación armad. en la página 221
Exportación Unitechnik: Pestaña Especif. datos armaduras en la página 222
Exportación Unitechnik: Pestaña Atributos línea en la página 224
Exportación Unitechnik: Pestaña Palé en la página 228
Exportación Unitechnik: Pestaña Archivos registro en la página 228
24.9 Exportación Unitechnik: Pestaña Atributos línea
Utilice la pestaña Atributos línea para controlar las propiedades de la exportación
Unitechnik. En ocasiones los valores de atributos de línea que se exportan en los ficheros
Unitechnik no resultan adecuados para una determinada situación. Por ejemplo, para
conservar la ligereza del modelo, puede tener menos chaflanes en el modelo de los que habrá
en la estructura real. Por ello, podría querer anular algunos atributos de línea en la
exportación de modo que el modelo siga siendo ligero, pero los archivos Unitechnik sean
correctos. Puede hacerlo mediante las opciones de la pestaña Atributos línea.
Opción
Descripción
Exportar línea atributos
para contorno
Seleccione si se utilizan los valores de atributos de línea para
contornos (Exportar línea atributos para contorno) o para
agujeros (Exportar línea atributos para recortes) en la
exportación.
•
Ninguno
No se utilizan los valores de atributos de línea.
•
Todas las líneas
Se utilizan los valores de atributos de línea para todas las líneas.
•
Sólo líneas extremas
Se utilizan los valores de atributos de línea solo para las líneas
extremas de la parte:
Esta opción sólo está disponible para contornos.
Anulación de líneas de
borde
Unitechnik
Puede especificar hasta seis modificaciones de línea de borde en la
exportación de atributos de línea.
224
Exportación Unitechnik: Pestaña Atributos línea
Opción
Descripción
No se anula ninguna línea de borde.
Se anulan las líneas extremas de borde verticales en el inicio.
Se anulan las líneas extremas de borde horizontales en la parte
inferior.
Se anulan las líneas extremas de borde verticales en el final.
Se anulan las líneas extremas de borde horizontales en la parte
superior.
Se anulan las líneas extremas de borde verticales.
Se anulan las líneas extremas de borde horizontales.
Unitechnik
225
Exportación Unitechnik: Pestaña Atributos línea
Opción
Descripción
Se anulan las líneas extremas de borde horizontales y verticales.
Se anulan todas las líneas extremas de borde inclinadas.
Se anulan todas las líneas extremas de borde.
Se anulan todas las líneas de borde verticales, excepto las líneas
extremas de borde.
Se anulan todas las líneas de borde horizontales, excepto las líneas
extremas de borde.
Se anulan todas las líneas de borde verticales y horizontales,
excepto las líneas extremas de borde.
Se anulan todas las líneas de borde excepto las líneas extremas de
borde.
Unitechnik
226
Exportación Unitechnik: Pestaña Atributos línea
Opción
Descripción
Se anulan todas las líneas de borde, excepto las líneas extremas de
borde horizontales y verticales.
Se anulan todas las líneas de borde.
Orig., Nuevo
Defina el atributo original (Orig.) y el atributo que se utilizará en la
exportación (Nuevo).
En el ejemplo siguiente, la línea extrema de borde horizontal de la
parte superior obtendría un valor de atributo de línea 0033
originalmente, pero el valor se anulará y el valor de atributo de línea
en el archivo Unitechnik será 0040.
Exportar línea atributos
para recortes
Seleccione si se exportan los atributos de línea para los agujeros.
Consulte también Unitechnik en la página 193
Exportar al formato Unitechnik en la página 195
Exportación Unitechnik: Pestaña Principal en la página 195
Exportación Unitechnik: Pestaña Configuración TS en la página 200
Exportación Unitechnik: Pestaña Objetos embebidos en la página 209
Exportación Unitechnik: Pestaña Armaduras en la página 214
Exportación Unitechnik:Pestaña Comprobación armad. en la página 221
Exportación Unitechnik: Pestaña Especif. datos armaduras en la página 222
Exportación Unitechnik: Pestaña Especificación datos en la página 223
Exportación Unitechnik: Pestaña Palé en la página 228
Exportación Unitechnik: Pestaña Archivos registro en la página 228
Unitechnik
227
Exportación Unitechnik: Pestaña Atributos línea
24.10 Exportación Unitechnik: Pestaña Palé
Utilice la pestaña Palé para controlar las propiedades de la exportación Unitechnik.
Opción
Descripción
Dibujar eje palé
Seleccione si desea mostrar el sistema de coordenadas. Los ejes se
muestran mediante líneas de puntos.
Comprobación muro a
palé
Seleccione si la exportación compara el tamaño del muro con el
tamaño del palé.
Si selecciona la opción Sí, si se excede, no exportar, las opciones
Ancho palé, Longitud palé y Espesor máx. unidad colada no
pueden estar vacías.
Ancho palé
Permite definir el ancho del palé.
Con el ancho y la longitud del palé, la opción Comprobación muro
a palé puede comprobar si un elemento de muro es demasiado
grande y no cabe en un palé. Si el elemento de muro no cabe en el
palé, se gira.
Longitud palé
Permite definir la longitud del palé.
Espesor máx. unidad
colada
Permite definir el espesor máximo de la unidad de colada.
Para evitar choques con la cámara de secado, el espesor máximo de
una unidad de colada debe ser menor que la abertura máxima de la
cámara.
Consulte también Unitechnik en la página 193
Exportar al formato Unitechnik en la página 195
Exportación Unitechnik: Pestaña Principal en la página 195
Exportación Unitechnik: Pestaña Configuración TS en la página 200
Exportación Unitechnik: Pestaña Objetos embebidos en la página 209
Exportación Unitechnik: Pestaña Armaduras en la página 214
Exportación Unitechnik:Pestaña Comprobación armad. en la página 221
Exportación Unitechnik: Pestaña Especif. datos armaduras en la página 222
Exportación Unitechnik: Pestaña Especificación datos en la página 223
Exportación Unitechnik: Pestaña Atributos línea en la página 224
Exportación Unitechnik: Pestaña Archivos registro en la página 228
Unitechnik
228
Exportación Unitechnik: Pestaña Palé
24.11 Exportación Unitechnik: Pestaña Archivos registro
Utilice la pestaña Archivos registro para controlar las propiedades de la exportación
Unitechnik.
Opción
Descripción
Ruta directorio archivo
registro
Especifique la ruta de un archivo de registro. Si la ruta está vacía, el
archivo de registro se guarda en la misma ubicación que los archivos
de exportación.
Crear Archivo registro
principal
Seleccione si se crea un archivo de registro principal.
Crear Archivo registro
para cada archivo
Seleccione si se crea un archivo de registro independiente para cada
archivo de exportación.
Escribir historial en
archivo registro y ADU
Cree un archivo de registro que contenga el historial de las partes
exportadas. La información también se escribe en el ADU
UT_export_history de la parte principal. Se recopilan los
datos siguientes: hora de exportación, información de parte, ruta y
archivo de exportación y quién ha realizado la exportación.
Mostrar cuadros diálogo
de error
Seleccione si se muestra un mensaje de error cuando las partes
exportadas no se han numerado correctamente o cuando las partes
embebidas no tienen parte principal.
Consulte también Unitechnik en la página 193
Exportar al formato Unitechnik en la página 195
Exportación Unitechnik: Pestaña Principal en la página 195
Exportación Unitechnik: Pestaña Configuración TS en la página 200
Exportación Unitechnik: Pestaña Objetos embebidos en la página 209
Exportación Unitechnik: Pestaña Armaduras en la página 214
Exportación Unitechnik:Pestaña Comprobación armad. en la página 221
Exportación Unitechnik: Pestaña Especif. datos armaduras en la página 222
Exportación Unitechnik: Pestaña Especificación datos en la página 223
Exportación Unitechnik: Pestaña Atributos línea en la página 224
Exportación Unitechnik: Pestaña Palé en la página 228
Unitechnik
229
Exportación Unitechnik: Pestaña Archivos registro
25 Administrador Replanteo
Utilice Administrador Replanteo para importar y exportar datos de replanteo entre Tekla
Structures y un dispositivo de replanteo de campo. Administrador Replanteo le permite usar
datos de modelo precisos en la obra.
En la siguiente imagen se muestran las fases de flujo de trabajo de replanteo de campo.
Defina primero los puntos y líneas de replanteo en su modelo y
organícelos en grupos adecuados en Administrador Replanteo.
Se recomienda que configure primero los grupos en
Administrador Replanteo y, a continuación, modele los puntos
y líneas y los organice en los grupos. Los puntos y líneas se
utilizan en un dispositivo de replanteo en la obra para
posicionar las partes correctamente.
Una vez definidos los datos de replanteo, puede exportar los
datos de Administrador Replanteo a un dispositivo de
replanteo de campo en tres formatos de exportación diferentes:
archivo de puntos (.txt), archivo de trabajo (.cnx) y archivo
de vínculo de campo (.tfl).
Puede comprobar y medir las posiciones de los puntos de
replanteo exportados (puntos de diseño) en la obra utilizando
Administrador Replanteo
230
Exportación Unitechnik: Pestaña Archivos registro
un dispositivo de replanteo de campo. El dispositivo de
replanteo le ayuda a posicionar las partes correctamente en la
obra, ya que los puntos de los límites de parte se pueden
colocar en las ubicaciones correctas.
Para colocar los límites de parte correctamente, mida las
posiciones de construcción de las partes en la obra y cree
puntos medidos a lo largo de los límites de parte.
Cuando haya medido las posiciones de construcción y creado
los puntos medidos, puede importar los puntos a Tekla
Structures. Primero puede obtener una vista preliminar de los
puntos en Administrador Replanteo.
Finalmente, puede ver los puntos medidos en el modelo.
Para importar y exportar directamente mediante un dispositivo móvil portátil como Trimble®
LM80, tendrá que conectar su ordenador al dispositivo. Su ordenador tiene que tener
instalado un software que le permita comunicarse con un dispositivo móvil. Para obtener más
información sobre cómo conectar su ordenador a los dispositivos de replanteo Trimble,
consulte las instrucciones en la web de Trimble.
Consulte también Crear un grupo en Administrador Replanteo en la página 231
Crear un punto de replanteo en la página 233
Crear una línea de replanteo en la página 235
Visualización de grupos, puntos de replanteo y líneas de replanteo en la página 235
Exportar desde Administrador Replanteo en la página 236
Importar en Administrador Replanteo en la página 239
25.1 Crear un grupo en Administrador Replanteo
Puede crear grupos en Administrador Replanteo para organizar puntos y líneas de replanteo
de la forma adecuada.
Para crear un grupo en Administrador Replanteo:
1. Haga clic en Herramientas --> Administrador Replanteo....
2. Haga clic con el botón derecho en Grupo Objetos Administrador Replanteo y seleccione
Añadir Grupo.
Una buena idea es configurar varios grupos para organizar en ellos los puntos y líneas a
medida que se modelan.
3. Si es necesario, haga clic en el grupo para cambiarle el nombre.
Los nombres de grupo pueden tener 18 caracteres.
Administrador Replanteo
231
Crear un grupo en Administrador Replanteo
Administrador Replanteo puede mostrar un grupo Sin asignar en la estructura en árbol.
El grupo Sin asignar muestra los puntos y líneas de replanteo cuya información de grupo
no es adecuada. Esos puntos y líneas se han creado normalmente en una versión anterior
de Administrador Replanteo.
Consulte también Definir la configuración de numeración para grupos en Administrador Replanteo en la página
232
Definir un sistema de coordenadas local para un grupo en Administrador Replanteo en la
página 233
Definir la configuración de numeración para grupos en Administrador
Replanteo
Puede definir que todos los grupos de Administrador Replanteo tengan la misma
configuración de numeración. Si cambia la configuración, la nueva configuración se usa en
todos los grupos que cree después del cambio. La configuración de los grupos existentes no
cambia.
Para definir la configuración de numeración para grupos:
1. Haga clic en Herramientas --> Administrador Replanteo....
2. Haga clic en Configuraciones
> Grupo.
3. Defina la configuración de numeración.
a. Introduzca el prefijo en el cuadro Prefijo.
b. Introduzca el número inicial en el cuadro Número inicial.
c. Introduzca la longitud máxima del número en el cuadro Longitud máx. número.
d. Introduzca un delimitador para separar el prefijo y el número en el cuadro
Delimitador: un guión o un espacio vacío.
e. Seleccione en la lista Rellenar espacio inicial si el espacio inicial que va delante del
número se rellena de ceros o no, por ejemplo, PFX 00001 o PFX 1
4. Haga clic en OK.
5. Para aplicar la configuración de numeración a los puntos y líneas de un grupo, haga clic
con el botón derecho del ratón en el grupo y seleccione Asignación Automática
Nombres.
Puede modificar la configuración de numeración de un grupo individual si no desea utilizar
la configuración por defecto. Seleccione el grupo y cambie su configuración en el panel de
propiedades. Para restaurar la configuración por defecto, haga clic en Restablecer.
Administrador Replanteo
232
Crear un grupo en Administrador Replanteo
Consulte también Crear un grupo en Administrador Replanteo en la página 231
Definir un sistema de coordenadas local para un grupo en
Administrador Replanteo
Puede definir un sistema de coordenadas local para cada grupo. Los sistemas de coordenadas
locales pueden ser relativos a un monumento municipal o a los datos de la obra del proyecto
local. En muchos casos, es posible que los modelos estén correctamente colocados y no sea
necesario definir el sistema de coordenadas local.
Para definir un sistema de coordenadas local para un grupo:
1. Haga clic en Herramientas --> Administrador Replanteo....
2. Seleccione un grupo.
3. Defina las coordenadas utilizando las opciones de Sistema de coordenadas local grupo
en el panel de propiedades.
a. Haga clic en el botón Elegir situado junto al cuadro Ubicación y seleccione el origen
en el modelo.
b. Haga clic en el botón Elegir situado junto al cuadro Eje X y establezca la dirección x
en el modelo.
c. Haga clic en el botón Elegir situado junto al cuadro Eje Y y establezca la dirección y
en el modelo.
4. Haga clic en Establecer.
Puede establecer el plano de trabajo utilizando un comando de Vista --> Establecer Plano
Trabajo. Cuando haya establecido el plano de trabajo, seleccione un grupo en
Administrador Replanteo. Haga clic en el botón Elegir situado junto a la opción Usar
plano de trabajo actual de Sistema de coordenadas local grupo y haga clic en
Establecer.
Consulte también Crear un grupo en Administrador Replanteo en la página 231
25.2 Crear un punto de replanteo
Utilice la herramienta Punto Replanteo de la Base de Datos Componentes para crear
puntos de replanteo. Los puntos de replanteo que cree en el modelo son puntos de diseño que
se pueden exportar a un dispositivo de replanteo.
Administrador Replanteo
233
Crear un punto de replanteo
Antes de empezar, asegúrese de que está activado el conmutador de selección Seleccionar
componentes
.
Para crear un punto de replanteo:
1. Haga doble clic en la herramienta Punto Replanteo en la lista de componentes de la
Base de Datos Componentes.
2. Defina las propiedades del punto de replanteo en la pestaña Parámetros.
a. Especifique un nombre y una descripción para el punto de replanteo.
Se admiten los siguientes caracteres especiales en los nombres de puntos de
replanteo:_ ~ % ! @ # & . = + - y espacio.
Tenga en cuenta que la longitud máxima de nombre es 16 caracteres si exporta los
datos de replanteo a los formatos .cnx y .tfl.Al exportar un archivo de texto, no
hay ninguna limitación en el número de caracteres en el nombre.La longitud máxima
de la descripción es de 24 caracteres.
b. Introduzca el diámetro del punto de replanteo.
Administrador Replanteo usa la opción avanzada XS_IMPERIAL para determinar
las unidades. Defina XS_IMPERIAL como TRUE para mostrar unidades del sistema
británico.
c. Determina si el punto de replanteo es un punto de referencia o no.
Un punto de referencia es un punto de asignación a otro sistema de coordenadas, por
ejemplo un sistema de coordenadas geoespacial o un monumento municipal.
d. Seleccione un color para el punto de replanteo.
e. Seleccione una forma para el punto de replanteo.
f.
Seleccione un grupo de la lista o cree un grupo nuevo especificando un nombre.
3. Seleccione una ubicación para el punto de replanteo en el modelo.
El punto de replanteo se crea cuando se selecciona la ubicación.
4. Haga clic en Herramientas --> Administrador Replanteo... .
5. Haga clic en Actualizar
para que se muestre el punto añadido.
También puede añadir un punto de replanteo a un grupo en Administrador Replanteo.
Seleccione primero un grupo y, a continuación, seleccione el punto en el modelo. Haga clic
con el botón derecho en el grupo y seleccione Añadir Seleccionado en el menú emergente.
Haga clic en el botón Actualizar
para que se muestre el punto.
Consulte también Crear un grupo en Administrador Replanteo en la página 231
Puntos medidos en Administrador Replanteo en la página 242
Administrador Replanteo
234
Crear un punto de replanteo
25.3 Crear una línea de replanteo
Utilice la herramienta Línea Replanteo de la Base de Datos Componentes para crear líneas
de replanteo.
Antes de empezar, asegúrese de que está activado el conmutador de selección Seleccionar
componentes
. Cree puntos de replanteo en el modelo. Las líneas de replanteo se crean
entre dos puntos de replanteo.
Para crear una línea de replanteo:
1. Haga doble clic en la herramienta Línea Replanteo en la lista de componentes de la Base
de Datos Componentes.
2. Defina las propiedades de la línea de replanteo.
a. Introduzca un nombre y una descripción para la línea de replanteo.
b. Introduzca el diámetro de la línea de replanteo.
Administrador Replanteo usa la opción avanzada XS_IMPERIAL para determinar
las unidades. Defina XS_IMPERIAL como TRUE para mostrar unidades del sistema
británico.
c. Seleccione un color para la línea de replanteo.
d. Seleccione un grupo de la lista o cree un grupo nuevo especificando un nombre.
3. Seleccione el primer punto de replanteo.
4. Seleccione el segundo punto de replanteo.
Los puntos inicial y final no pueden estar en la misma ubicación.
Se crea la línea de replanteo.
5. Haga clic en Herramientas --> Administrador Replanteo....
6. Haga clic en Actualizar
para que se muestre la línea añadida.
También puede añadir una línea de replanteo a un grupo en Administrador Replanteo.
Seleccione primero un grupo y, a continuación, seleccione la línea en el modelo. Haga clic
con el botón derecho en el grupo y seleccione Añadir Seleccionado en el menú emergente.
Haga clic en el botón Actualizar
para que se muestre la línea.
Consulte también Crear un grupo en Administrador Replanteo en la página 231
Crear un punto de replanteo en la página 233
Administrador Replanteo
235
Crear una línea de replanteo
25.4 Visualización de grupos, puntos de replanteo y líneas de
replanteo
Las propiedades de los grupos, puntos de replanteo y líneas de replanteo se muestran en el
panel de propiedades de Administrador Replanteo. Puede hacer zoom y resaltar los puntos y
líneas de replanteo seleccionados en el modelo y en Administrador Replanteo.
Haga clic en Herramientas --> Administrador Replanteo... y realice una de las siguientes
acciones:
Para
Haga esto
Mostrar u ocultar las
Haga clic en el botón Mostrar panel propiedades
en
propiedades de los grupos y de Administrador Replanteo. El panel de propiedades está
los puntos y líneas de replanteo visible por defecto.
en Administrador Replanteo
Hacer zoom en un punto o línea 1. Seleccione el punto o la línea en Administrador
en el modelo
Replanteo.
2. Haga clic con el botón derecho en el punto o línea.
3. Seleccione Zoom Seleccionado en el menú emergente.
Resaltar un punto o una línea
en Administrador Replanteo
1. Seleccione el punto o la línea en el modelo.
2. Haga clic en
en Administrador Replanteo.
3. Seleccione Resaltar punto de modelo seleccionado.
Para eliminar las partes resaltadas, seleccione Redibujar.
Consulte también Administrador Replanteo en la página 230
25.5 Exportar desde Administrador Replanteo
Puede exportar datos de replanteo de su modelo a un dispositivo de replanteo. Puede
exportar los datos de replanteo de Administrador Replanteo a un archivo y mover después el
archivo a un dispositivo de replanteo. También puede exportar un archivo directamente a un
dispositivo de replanteo si conecta el dispositivo de replanteo a su ordenador mediante una
conexión USB o Bluetooth. Tenga en cuenta que además de los dispositivos Trimble, también
se pueden leer otros dispositivos de replanteo en los tipos de archivo .txt y .cnx.
Para exportar datos de replanteo desde Administrador Replanteo:
1. Haga clic en Herramientas --> Administrador Replanteo....
2. Haga clic en Configuraciones
exportación necesaria.
para verificar que ha definido la configuración de
3. Seleccione el grupo que desea exportar.
Administrador Replanteo
236
Exportar desde Administrador Replanteo
Si ha definido un sistema de coordenadas local para un grupo, los puntos de dicho grupo
se exportan según el sistema de coordenadas local. Las coordenadas locales de los puntos
se muestran en el cuadro de diálogo de exportación. La ubicación temporal del plano de
trabajo no afectará a las coordenadas de los puntos exportados.
Si selecciona más de un grupo, asegúrese de que todos tienen el mismo sistema de
coordenadas local. Si los grupos tienen distintos sistemas de coordenadas locales,
aparece un mensaje de advertencia y la exportación no puede continuar.
4. Haga clic en Exportar
.
5. Seleccione una opción de exportación:
•
Exportar archivo de puntos (.txt) para exportar puntos de replanteo.
•
Exportar archivo de trabajo (.cnx) para exportar todos los datos de replanteo del
modelo a Trimble® LM80.
•
Exportar Archivo Vínculo Campo (.tlf) para exportar todos los datos de replanteo
del modelo a un dispositivo de vínculo de campo.
•
Exportar archivo de trabajo (x86) para exportar todos los datos de replanteo del
modelo a Trimble® LM80. Esta opción solo se puede utilizar en los ordenadores de 32
bits.
Los puntos de replanteo que cree en el modelo son puntos de diseño que se pueden
exportar a un dispositivo de replanteo.
6. Introduzca un nombre para el archivo de exportación.
7. Especifique la carpeta de destino.
8. Haga clic en Guardar.
9. Si es necesario, seleccione un dibujo en Archivo mapa.
Puede adjuntar un dibujo de replanteo al exportar un archivo de trabajo (.cnx) y un
archivo de vínculo de campo (.tfl). Puede utilizar el dibujo de replanteo con los datos
de puntos de replanteo en el dispositivo de replanteo.
10. Haga clic en OK.
Consulte también Administrador Replanteo en la página 230
Definir las configuraciones de exportación por defecto en Administrador Replanteo en la
página 237
Definir la escala de dibujo en Administrador Replanteo en la página 238
Definir las configuraciones de exportación por defecto en
Administrador Replanteo
Puede definir las configuraciones de exportación por defecto para exportar cada tipo de
archivo de exportación: archivo de puntos (.txt), archivo de trabajo de Trimble LM80
Administrador Replanteo
237
Exportar desde Administrador Replanteo
(.cnx) y Vínculo Campo Trimble (.tfl). Las unidades dependen de la configuración de
Herramientas --> Opciones --> Opciones --> Unidades y decimales .
Para definir las configuraciones de exportación por defecto:
1. Haga clic en Herramientas --> Administrador Replanteo....
2. Haga clic en Configuraciones
.
3. Haga clic en Archivo Puntos para definir las configuraciones de exportación de archivos
de puntos (.txt).
a. Seleccione la unidad.
b. Seleccione el delimitador.
c. Defina el orden de las cabeceras de columna de los archivos de puntos. Haga clic con
el botón secundario en una cabecera de la lista y seleccionar Mover arriba o Mover
abajo.
4. Haga clic en Trimble LM80 para definir las configuraciones de exportación de archivos
de trabajo de Trimble® LM80 (.cnx).
a. Seleccione el Directorio por defecto.
b. Seleccione la Unidad longitud por defecto.
Puede seleccionar exportar como metros, pies-pulgadas o pies EE. UU.
c. Seleccione la Unidad ángulo del plano.
La unidad de ángulo por defecto es Grados.
d. Seleccione la Versión del dispositivo Trimble® LM80.
La versión por defecto es V4. Asegúrese de que la configuración coincide con la
versión de su dispositivo de replanteo.
5. Haga clic en Vínculo Campo Trimble para definir el directorio por defecto para los
archivos de Vínculo Campo Trimble para archivos de vínculo de campo (.tfl).
6. Haga clic en OK.
Consulte también Exportar desde Administrador Replanteo en la página 236
Definir la escala de dibujo en Administrador Replanteo
Puede incluir un dibujo al exportar todos los datos de replanteo de un archivo de trabajo o
archivo de vínculo de campo desde Administrador Replanteo. Para asegurarse de que el
dibujo se exporta correctamente, es necesario definir la escala de dibujo.
Para definir la escala de dibujo:
1. Cree un dibujo del modelo.
Es aconsejable que el dibujo sea lo más sencillo posible, que incluya solo partes y mallas,
para que se muestre correctamente en un dispositivo de replanteo. Por ejemplo, puede
Administrador Replanteo
238
Exportar desde Administrador Replanteo
crear una plantilla de dibujo para utilizarla en la exportación de Administrador
Replanteo.
2. Haga doble clic en el marco de la vista y abra Propiedades Vista.
3. Copie la escala de dibujo.
4. Haga clic en Herramientas --> Administrador Replanteo....
5. Haga clic en Calculadora Escala Dibujo
en Administrador Replanteo.
6. Introduzca la escala de dibujo en el cuadro Denominador Escala.
7. Haga clic en Calcular.
La escala de dibujo se muestra en el cuadro Escala.
8. Copie la escala de dibujo del cuadro Escala y cierre el cuadro de diálogo Calculadora
Escala Dibujo.
9. Haga clic en Archivo Dibujo --> Exportar... en el dibujo.
10. Defina el nombre del archivo de exportación en la pestaña Archivo exportación.
11. Vaya a la pestaña Opciones.
12. Pegue la escala de dibujo copiada en el cuadro Escala dibujo.
13. Haga clic en Exportar.
Ya puede exportar el archivo de trabajo o archivo de vínculo de campo y el dibujo desde
Administrador Replanteo.
Consulte también Exportar desde Administrador Replanteo en la página 236
25.6 Importar en Administrador Replanteo
Puede importar datos de replanteo a su modelo desde un dispositivo de replanteo para
comprobar las condiciones de la construcción. Puede copiar el archivo que contiene los datos
de replanteo del dispositivo de replanteo en su ordenador e importar el archivo después a
Administrador Replanteo. También puede importar un archivo directamente a
Administrador Replanteo si conecta el dispositivo de replanteo a su ordenador mediante una
conexión USB o Bluetooth.
Para importar datos de replanteo a Administrador Replanteo:
1. Haga clic en Herramientas --> Administrador Replanteo....
2. Establezca el plano de trabajo en el origen del modelo o en la ubicación que desea
utilizar como origen al importar puntos y líneas.
3. Haga clic en Importar
4. Seleccione una opción de importación.
Administrador Replanteo
239
Importar en Administrador Replanteo
•
Importar archivo de puntos (.txt) para importar puntos de replanteo.
Los archivos de puntos (.txt) se importan siempre en la pestaña Puntos Diseño,
independientemente de si se han medido en la obra o no.
•
Importar archivo de trabajo (.cnx) para importar todos los datos de replanteo de un
archivo de trabajo de Trimble® LM80.
Los archivos de trabajo (.cnx) se importan en la pestaña Puntos Medidos.
•
Importar archivo Vínculo campo (.tfl) para importar todos los datos de replanteo de
un archivo de vínculo de campo.
Los archivos de vínculo de campo (.tfl) importan los puntos de diseño que se han
exportado de Tekla Structures originalmente y los puntos medidos que se han medido
en la obra. En el cuadro de diálogo de importación, un punto de diseño está marcado
si el nombre del punto y, por tanto el punto, ya existe. Se recomienda no importar
un punto de diseño existente. Desactive la casilla situada junto al indicador para
excluir de la importación un punto existente
.
•
Importar archivo de trabajo (sólo .cnx 32 bits) para importar todos los datos de
replanteo de un archivo de trabajo de Trimble® LM80 a un ordenador de 32 bits. Es
necesario conectar el ordenador directamente al dispositivo Trimble® LM80 para
utilizar esta opción.
5. Seleccione el archivo a importar.
6. Haga clic en Cargar para que se muestre el contenido del archivo.
7. Si es necesario, defina las columnas del archivo de puntos en el cuadro de diálogo
Importación de archivo de texto - Asignación de cabeceras de columna.
8. Defina la ubicación de importación en su modelo utilizando las opciones de Insertar
sistema coordenadas.
Puede seleccionar la opción Insertar en sistema coordenadas por defecto o definir la
ubicación. Para definir la ubicación:
•
Haga clic en el botón Elegir situado junto al cuadro Ubicación y seleccione el origen
en el modelo.
•
Haga clic en el botón Elegir situado junto al cuadro Eje X y establezca la dirección x
en el modelo.
•
Haga clic en el botón Elegir situado junto al cuadro Eje Y y establezca la dirección y
en el modelo.
•
Haga clic en click set Establecer.
9. Seleccione el grupo al que se importarán los datos de replanteo.
Si no selecciona un grupo existente ni crea uno nuevo, los puntos de replanteo se
importan usando sus categorías de capa de Trimble existentes.
10. Haga clic en OK.
Administrador Replanteo
240
Importar en Administrador Replanteo
Los puntos de diseño son puntos de replanteo que se han creado en el modelo de Tekla
Structures. Los puntos medidos son puntos de replanteo que se han medido en la obra.
Consulte también Administrador Replanteo en la página 230
Definir columnas de archivo de puntos en Administrador Replanteo en la página 241
Puntos medidos en Administrador Replanteo en la página 242
Definir columnas de archivo de puntos en Administrador Replanteo
Puede importar puntos de replanteo a su modelo en un archivo de puntos. En el archivo de
puntos se enumeran los nombres de los puntos de replanteo y las coordenadas. Si el archivo
de puntos no tiene cabecera o si Administrador Replanteo no reconoce la cabecera, se
mostrará el cuadro de diálogo Importación de archivo de texto - Asignación de cabeceras
de columna.
Para definir las cabeceras de las columnas del archivo de puntos:
1. Compruebe que el contenido del archivo de puntos coincide con las columnas.
El contenido del archivo de puntos se muestra en la tabla situada en la parte inferior del
cuadro de diálogo. Debe comprobar que el contenido se muestra en las columnas
correctas. Las columnas se muestran en la parte superior del cuadro de diálogo.
Ejemplo de un archivo de puntos:
Administrador Replanteo
241
Importar en Administrador Replanteo
2. Si es necesario, cambie las columnas de la parte superior del cuadro de diálogo.
3. Seleccione una unidad de medida.
4. En la opción Procesar primera línea, seleccione si la primera línea del archivo de punto
es una fila de cabecera o no.
•
Sí significa que la primera línea tiene datos de puntos de replanteo y que no es una
línea de encabezado.
•
No indica que la primera línea es una línea de cabecera.
5. Haga clic en OK.
Consulte también Importar en Administrador Replanteo en la página 239
Puntos medidos en Administrador Replanteo
Los puntos medidos son puntos que se miden en la obra utilizando un dispositivo de
replanteo e importados a Tekla Structures. Puede ver las propiedades de los puntos medidos
en el panel de propiedades de Administrador Replanteo o en el cuadro de diálogo de la
herramienta Punto Replanteo. Además de propiedades generales de puntos, como nombre,
diámetro y forma, los puntos medidos tienen propiedades de puntos medidos que no se
pueden modificar en Tekla Structures.
Administrador Replanteo
242
Importar en Administrador Replanteo
Para ver las propiedades, seleccione el punto en Administrador Replanteo o haga doble clic
en el punto en el modelo.
Las propiedades de punto medido son las siguientes:
Propiedad
Es Punto
Delimitación
Descripción
Puede etiquetar un punto medido como
delimitado en el dispositivo Trimble®
LM80 si se desvía del punto de replanteo
correspondiente creado en el modelo.
La propiedad se muestra en el cuadro de
diálogo de la herramienta Punto
Replanteo.
Es Punto Campo
Un punto de campo se ha medido en la
obra y se ha importado a Tekla Structures.
Es Línea Campo es la propiedad
correspondiente para líneas de replanteo.
La propiedad se muestra en el cuadro de
diálogo de la herramienta Punto
Replanteo.
HR
Representa la altura de varilla del prisma
en el poste. Se utiliza para determinar la
altura del instrumento y, por consiguiente,
la elevación real del punto medido.
HA
Es el ángulo horizontal, es decir, el ángulo
que se midió desde la vista desde atrás o
ángulo 0.
VA
Es el ángulo vertical que es la diferencia
en medición de ángulo desde la posición
horizontal del ámbito de instrumento.
SD
Es la distancia de inclinación, es decir, la
distancia real independientemente del
cambio de elevación. El ángulo horizontal
es la distancia a lo largo del plano
horizontal.
PPM
Significa partes por millón y es un factor
que se utiliza para determinar mediciones
que tienen en cuenta las condiciones del
aire y el modo en que afectan a la
posibilidad de la luz de viajar por el aire.
Esta propiedad es importante para el
cálculo y la precisión de mediciones.
Desplazamiento
cota referencia
Desplazamiento cota referencia es una
medición que se toma para determinar la
cota de referencia a partir de la cual se
calculan las mediciones.
Administrador Replanteo
243
Importar en Administrador Replanteo
Consulte también Importar en Administrador Replanteo en la página 239
Crear un punto de replanteo en la página 233
Administrador Replanteo
244
Importar en Administrador Replanteo
26 Visualizador Web de Tekla
Puede publicar sus modelos de Tekla Structures como páginas web que se pueden ver vía
Internet con Internet Explorer.
Consulte también Publicar un modelo como página web en la página 245
Personalizar los textos de información del Visualizador Web en la página 246
Cuadros o plantillas de Web en la página 247
Enviar modelos de Visualizador Web por correo electrónico en la página 248
Recibir modelos de Visualizador Web en la página 248
Enviar enlaces del Visualizador Web en la página 249
Crear una vista guardada en el Visualizador Web en la página 249
Crear un plano de recorte en el Visualizador Web en la página 250
Mostrar y ocultar objetos en el Visualizador Web en la página 251
Utilizar un modelo grande en el Visualizador Web en la página 252
Mover y zoom en el Visualizador Web en la página 252
26.1 Publicar un modelo como página web
Para publicar un modelo de Tekla Structures como página web:
1. Haga clic en Archivo --> Publicar como Página Web....
2. Seleccione Publicar como Página Web.
3. Especifique si se debe publicar todo el modelo o solo los objetos seleccionados.
Si va a publicar los objetos seleccionados, utilice el conmutador de selección adecuado
para controlar si se publican partes, o partes de conjuntos o unidades de colada.
4. Seleccione el tipo de archivo.
5. Defina un título para la página web publicada.
Visualizador Web de Tekla
245
Publicar un modelo como página web
6. Seleccione una plantilla de Visualizador Web.
7. Especifique la carpeta de destino y el nombre del archivo.
Puede definir la ubicación y el nombre de la carpeta del modelo publicado. También
puede cambiar el nombre del archivo publicado, pero no puede cambiar la extensión de
nombre de archivo (*.xml). Por defecto, Tekla Structures crea la carpeta PublicWeb
con subcarpetas en la carpeta del modelo actual y coloca en ella el modelo publicado
como un archivo index.html.
8. Seleccione el cuadro de texto de información.
También puede crear sus propios cuadros de texto de información con el Editor de
Cuadros. En la vista preliminar se muestra el aspecto que tiene el texto de información en
el Visualizador Web.
9. Haga clic en Publicar.
El explorador web proporciona varios comandos para examinar el modelo. Puede hacer clic
con el botón secundario en el modelo dentro del explorador para acceder a un menú
emergente con los comandos.
Consulte también Personalizar los textos de información del Visualizador Web en la página 246
Cuadros o plantillas de Web en la página 247
26.2 Personalizar los textos de información del Visualizador Web
Puede definir el tipo de textos que se muestra en un modelo publicado en el Visualizador
Web. Utilice el Editor de Cuadros para crear un cuadro de texto de información.
Para personalizar los textos de información del Visualizador Web:
1. Haga clic en Dibujos e Informes --> Editor Cuadros....
2. Cree un cuadro nuevo.
3. Guarde el cuadro en formato *.rpt en la carpeta ..\Tekla Structures
\<version>\environments\<environment>\template\tooltips.
4. Haga clic en Archivo --> Publicar como Página Web....
5. Seleccione un cuadro de texto de información personalizado en la lista Información en
Visualizador Web.
En la vista preliminar se muestra el aspecto que tiene el texto de información en el
Visualizador Web.
6. Haga clic en Publicar.
Visualizador Web de Tekla
246
Personalizar los textos de información del Visualizador Web
Si no desea que el nombre del cuadro se muestre como un nombre de archivo en la lista de
cuadros de información, añada el cuadro al archivo WebViewerTooltips.ini. El
archivo se encuentra en la misma carpeta que los cuadros de texto de información. Por
ejemplo, para que MyPartInformation.rpt se muestre como My Part
Information, añada:
albl_MyPartInformation=MyPartInformation.rpt
Consulte también Publicar un modelo como página web en la página 245
Visualizador Web de Tekla
247
Cuadros o plantillas de Web
26.3 Cuadros o plantillas de Web
Las subcarpetas que encontrará en ..\ Tekla Structures\<version>\nt
\WebTemplates\TeklaWebViewer contienen todos los materiales específicos del
Visualizador Web, por ejemplo una herramienta (*.dll) para visualizar el modelo y las
plantillas para archivos HTML.
Cuando se publica un modelo como página web, Tekla Structures copia la herramienta y los
archivos en la carpeta especificada en el cuadro Nombre archivo del cuadro de diálogo
Publicar como Página Web. No puede modificar la herramienta, pero puede modificar los
archivos HTML para que incluyan información relativa a la empresa y el proyecto.
Los campos específicos del proyecto tienen que estar entre signos % en los archivos HTML.
Tekla Structures usa en estos campos información sobre el modelo que se va a publicar. Por
ejemplo, si desea que el nombre del proyecto se muestre en el modelo en el Visualizador Web,
añada %NAME% en el archivo HTML. Cuando publica su modelo, Tekla Structures toma el
nombre del proyecto del cuadro de diálogo Propiedades Proyecto.
No quite el texto %PUBLISHED_MODEL% del archivo index.html. Tekla Structures lo
sustituye con la información del nombre de archivo del cuadro de diálogo Publicar como
Página Web.
Consulte también Publicar un modelo como página web en la página 245
26.4 Enviar modelos de Visualizador Web por correo electrónico
Para enviar un modelo publicado por correo electrónico:
1. Comprima toda la carpeta PublicWeb.
Recuerde mantener la estructura de carpetas.
2. Adjunte el archivo .zip a un mensaje de correo electrónico y envíelo al destinatario.
Consulte también Recibir modelos de Visualizador Web en la página 248
26.5 Recibir modelos de Visualizador Web
Cuando reciba un modelo de Visualizador Web comprimido, asegúrese de mantener los
nombres de las carpetas al extraer los archivos. Para abrir el modelo, haga doble clic en el
archivo index.html.
Consulte también Crear una vista guardada en el Visualizador Web en la página 249
Crear un plano de recorte en el Visualizador Web en la página 250
Visualizador Web de Tekla
248
Enviar modelos de Visualizador Web por correo electrónico
Mostrar y ocultar objetos en el Visualizador Web en la página 251
Utilizar un modelo grande en el Visualizador Web en la página 252
Mover y zoom en el Visualizador Web en la página 252
26.6 Enviar enlaces del Visualizador Web
Para enviar enlaces desde el Visualizador Web se pueden usar dos herramientas:
•
Enviar enlace de posición
Utilice esta herramienta para enviar un enlace a una única vista de Tekla Structures.
Para ver el nombre de la vista en la lista Vistas guardadas, el destinatario tiene que
copiar la cadena de texto y pegarla en el modelo del Visualizador Web.
Para enviar varias vistas, copie las cadenas de texto vinculadas a las vistas en un archivo
de texto y envíe dicho archivo. Después, el destinatario copia el contenido del archivo de
texto y lo pega en el modelo del Visualizador Web.
•
Enviar enlace del modelo
Utilice esta herramienta para enviar un enlace URL al modelo.
El destinatario debe tener acceso a la carpeta que contiene el modelo publicado.
Consulte también Recibir modelos de Visualizador Web en la página 248
Crear una vista guardada en el Visualizador Web en la página 249
26.7 Crear una vista guardada en el Visualizador Web
Para crear una vista guardada desde un modelo publicado:
1. Abra el archivo index.html del modelo publicado.
2. Amplíe la parte del modelo de la que desea crear la vista.
3. Haga clic con el botón secundario y seleccione Copiar ubicación.
4. Cree un nuevo archivo en un editor de texto, por ejemplo Bloc de notas, y pegue en él la
información de posición. Debe tener un aspecto similar al siguiente:
5. Introduzca un nombre para la vista. Cambie el nombre por defecto xyz por el nombre que
desea que tenga la vista.
Visualizador Web de Tekla
249
Enviar enlaces del Visualizador Web
6. Copie la información de ubicación actualizada en el modelo publicado. Seleccione todo el
texto en el editor de textos, haga clic con el botón secundario y seleccione Copiar.
7. En el Visualizador Web, haga clic en el modelo con el botón derecho y seleccione Pegar
ubicación (Paste location).
El nombre de la vista aparece en la lista Vistas con nombre.
El Visualizador Web no guarda las vistas con el modelo publicado. Puede guardar el archivo
de texto que contiene la información de posición. La próxima vez que desee utilizar la vista,
copie y pegue el texto en el modelo publicado en el Visualizador Web.
Para que otros usuarios pueden ver sus vistas con nombre, envíelas con la herramienta Enviar
enlace del visualizador web.
Consulte también Enviar enlaces del Visualizador Web en la página 249
26.8 Crear un plano de recorte en el Visualizador Web
Utilice el método abreviado del teclado P o el menú emergente para crear un plano de
recorte.
Visualizador Web de Tekla
250
Crear un plano de recorte en el Visualizador Web
Para crear un plano de recorte,
use el método abreviado P y, a
continuación, seleccione un
plano en el modelo.
Para seleccionar un plano de
recorte, haga clic en el símbolo
de tijeras.
Mover planos de recorte
Mueva el
plano de
recorte
arrastrando el
símbolo de
tijeras.
Puede cambiar
la ubicación
del símbolo
manteniendo
pulsada la
tecla Mayús y
moviendo el
símbolo sin
soltarla.
Seleccione un
plano de
recorte y pulse
la barra
espaciadora
para
desplazarse
entre los
distintos
planos de
recorte.
Consulte también Visualizador Web de Tekla en la página 245
Visualizador Web de Tekla
251
Mostrar y ocultar objetos en el Visualizador Web
26.9 Mostrar y ocultar objetos en el Visualizador Web
Para mostrar y ocultar un objeto en un modelo en el Visualizador Web:
Para
Haga esto
Ocultar un objeto
1. Mueva el puntero del ratón sobre el objeto.
2. Mantenga pulsada la tecla Ctrl y
desplácese hacia arriba con la rueda del
ratón (o pulse la tecla Re Pág).
Mostrar un objeto
oculto
1. Mueva el puntero del ratón sobre el objeto
oculto.
2. Mantenga pulsada la tecla Ctrl y
desplácese hacia abajo con la rueda del
ratón (o pulse la tecla Av Pág).
Pulse la tecla Esc.
Mostrar todos los
objetos
Consulte también Visualizador Web de Tekla en la página 245
26.10 Utilizar un modelo grande en el Visualizador Web
Si desea utilizar un modelo grande con más rapidez, puede desactivar el renderizado
completo en el visualizador web.
Para utilizar un modelo grande en el visualizador web con más rapidez:
1. Haga clic con el botón derecho y seleccione Desactivar renderizado completo en el
menú emergente.
2. Para activar de nuevo el renderizado completo, Activar renderizado completo en el
menú emergente.
Consulte también Visualizador Web de Tekla en la página 245
26.11 Mover y zoom en el Visualizador Web
Para mover y utilizar el zoom en un modelo del Visualizador Web:
Para
Zoom más o menos
Haga esto
Realice una de las siguientes acciones:
•
Pulse la tecla Re Pág o Av Pág.
•
Desplace la rueda del ratón arriba y abajo.
Visualizador Web de Tekla
252
Utilizar un modelo grande en el Visualizador Web
Para
Mover el modelo
Rotar el modelo
Volar a través del
modelo
Haga esto
Realice una de las siguientes acciones:
•
Haga clic en Pan y arrastre.
•
Arrastre con el botón central del ratón.
Realice una de las siguientes acciones:
•
Haga clic en Rotar y arrastre.
•
Pulse la tecla Ctrl y, sin soltarla, arrastre con el
botón central del ratón.
1. Haga clic en Volar y mueva el ratón hacia
adelante para volar hacia adelante.
2. Para cambiar la dirección de vuelo, mueva el
ratón en la dirección que desee.
3. Haga clic en Esc para detener.
Centrar el modelo en
la pantalla
Haga clic en Centro.
Devolver el modelo a
la vista original
Haga clic en Inicio.
Reubicar el centro de
rotación
1. Pulse la tecla V.
2. Haga clic para seleccionar otro centro de
rotación.
También puede hacer clic con el botón secundario y seleccionar los comandos de mover y
zoom en el menú emergente.
Consulte también Visualizador Web de Tekla en la página 245
Visualizador Web de Tekla
253
Mover y zoom en el Visualizador Web
27 Tekla BIMsight
Tekla BIMsight es un software de colaboración de proyectos gratuito.
Con Tekla BIMsight puede combinar modelos de distintos participantes en un proyecto y
comprobar si existen conflictos, de forma visual y con herramientas de comprobación de
conflictos. Puede comunicarse con otras partes involucradas en el proyecto añadiendo notas,
marcas y documentación del proyecto en los modelos.
Puede descargar Tekla BIMsight en www.teklabimsight.com
Consulte también Importar modelos de referencia de Tekla BIMsight en la página 254
Importar modelos de referencia adicionales de un proyecto de Tekla BIMsight. en la página
255
Publicar un modelo en Tekla BIMsight en la página 255
27.1 Importar modelos de referencia de Tekla BIMsight
Los modelos de un proyecto de Tekla BIMsight se pueden importar en Tekla Structures como
modelos de referencia.
Para importar modelos de referencia de un proyecto de Tekla BIMsight:
1. Haga clic en Archivo --> Importar de Tekla BIMsight....
Se abre el cuadro de diálogo Importar De Tekla BIMsight.
2. Busque el proyecto de Tekla BIMsight (archivo .tbp).
3. Haga clic en Importar para importar los modelos del proyecto de Tekla BIMsight.
Es posible que tenga que subdividir los modelos de referencia, ajustar el área de trabajo
en el modelo y cambiar la profundidad de la vista 3D principal para que los modelos de
referencia se vean enteros tras la importación.
Consulte también Importar modelos de referencia adicionales de un proyecto de Tekla BIMsight. en la página
255
Tekla BIMsight
254
Importar modelos de referencia de Tekla BIMsight
27.2 Importar modelos de referencia adicionales de un proyecto de
Tekla BIMsight.
En un proyecto de Tekla BIMsight se pueden haber añadido más modelos después de la
importación en Tekla Structures de los modelos de referencia del proyecto. Puede importar
los modelos de referencia adicionales en Tekla Structures.
Para importar modelos de referencia adicionales de un proyecto de Tekla BIMsight:
1. Guarde el proyecto de Tekla BIMsight con el mismo nombre que tenía.
2. En Tekla Structures, haga clic en Archivo --> Importar de Tekla BIMsight....
3. Busque el proyecto de Tekla BIMsight (archivo .tbp).
4. Haga clic en Importar para importar los modelos del proyecto de Tekla BIMsight.
Los nuevos modelos de referencia se añaden al modelo de Tekla Structures. Los modelos de
referencia existentes no se modifican en modo alguno. Tekla Structures realiza el seguimiento
de los modelos de referencia verificando los atributos de TeklaBIMsightGUID.
27.3 Publicar un modelo en Tekla BIMsight
Puede publicar el modelo de Tekla Structures y los modelos de referencia que contiene como
un archivo de proyecto de Tekla BIMsight.
Para publicar un modelo de Tekla Structures como un proyecto de Tekla BIMsight (.tbp):
1. Haga clic en Archivo --> Publicar en Tekla BIMsight....
Aparece el cuadro de diálogo Publicar en Tekla BIMsight.
2. Introduzca un nombre para el archivo de proyecto.
3. Seleccione la carpeta donde desea guardar el archivo de proyecto.
4. Seleccione otras opciones si lo desea.
•
Puede incluir conjuntos, cantidades base, tornillos, mallas y armaduras en el proyecto
publicado.
•
Puede dividir modelos según las fases.
•
Active la casilla Abrir Después de Publicar para que el proyecto se abra en Tekla
BIMsight después de su publicación.
5. Realice una de las siguientes acciones:
•
Haga clic en Publicar Todo para publicar el modelo completo. Si el modelo tiene
modelos de referencia, también se incluyen.
•
Haga clic en Publicar Seleccionado para publicar los objetos seleccionados.
Consulte también Cantidades base de IFC en la página 92
Tekla BIMsight
255
Importar modelos de referencia adicionales de un proyecto
de Tekla BIMsight.
Tekla BIMsight
256
Publicar un modelo en Tekla BIMsight
28 Tekla Structural Designer
Tekla Structural Designer es un software que permite diseñar construcciones de hormigón
armado y construcciones de acero. Funciona con objetos físicos reales como vigas, columnas
y losas. La información que se transfiere es la información física, como geometría, tamaños
de sección y material, además de datos con atributos. En Tekla Structures, puede importar y
exportar de Tekla Structural Designer.
Tekla Structural Designer es una herramienta de modelado basada en código, que permite a
los ingenieros estructurales establecer un diseño de la estructura de conformidad con el
código, y realizar cálculos y diseños de esquema, por ejemplo. Todos los datos de diseño/
código se conservan siempre en Tekla Structural Designer.
Tekla Structural Designer analizará y diseñará estructuras de acuerdo con diversas normativas
internacionales.
El modelo inicial se puede iniciar en Tekla Structures o en Tekla Structural Designer, en
función de las necesidades del proyecto. Puede importar y exportar varias veces, y usar la
eficaz funcionalidad de gestión de cambios.
El proceso de integración permite intercambiar modelos entre Tekla Structural Designer y
Tekla Structures. Se pueden realizar cambios en los dos lugares. Puesto que el modelo está
integrado en las dos aplicaciones de software, los cambios se actualizan, y las modificaciones
realizadas desde la última operación de integración se conservan en el modelo.
Tekla Structural Designer y Tekla Structures aceptan y generan archivos con el formato de
archivo neutro .cxl. El formato de archivo .cxl es un formato de archivo neutro basado
en XML que permite enlazar aplicaciones a Tekla Structural Designer.
Consulte también Importar con el integrador Tekla Structural Designer en la página 259
Volver a importar con el integrador Tekla Structural Designer en la página 260
Exportar con el integrador Tekla Structural Designer en la página 261
Información adicional sobre la integración entre Tekla Structures y Tekla Structural Designer
en la página 263
Tekla Structural Designer
257
Flujo de trabajo de ejemplo de integración entre Tekla
Structures y Tekla Structural Designer
28.1 Flujo de trabajo de ejemplo de integración entre Tekla
Structures y Tekla Structural Designer
La integración entre Tekla Structures y Tekla Structural Designer se ha desarrollado para
garantizar que el modelo inicial se puede iniciar en cualquiera de las dos herramientas sin
detrimento del proceso de diseño. Esta flexibilidad permite a las empresas alinear sus
soluciones de software con sus propios flujos de trabajo. Por ejemplo, el modelo inicial puede
ser creado por un ingeniero en Tekla Structural Designer o por un técnico en Tekla Structures.
Se recomienda usar el modelo de Tekla Structures como “modelo maestro” para realizar
cambios de geometría, ya que este modelo está también enlazado con la documentación BIM.
Las modificaciones realizadas en la geometría del modelo se controlan mejor modificando el
modelo de Tekla Structures y transfiriendo los cambios a Tekla Structural Designer para volver
a realizar el diseño.
Un flujo de trabajo típico y el procedimiento de toma de decisiones en las distintas fases de
un proyecto podrían ser como se indica a continuación:
Fase de esquema inicial
•
El modelo inicial se puede iniciar en Tekla Structures o Tekla Structural Designer sin
detrimento del proceso.
•
Varios factores pueden determinar qué software se usa para iniciar el proceso de
modelado, por ejemplo la disponibilidad del equipo o los requisitos de la entrega.
•
Salvo que haya razones externas, Tekla Structures suele ser el mejor punto inicial para el
modelo ya que puede proporcionar la mayoría de elementos de la entrega en la fase
inicial.
•
No es necesario que el modelo abarque toda la construcción, pero podría se una planta
típica, por ejemplo.
•
La estructura generada se puede diseñar en Tekla Structural Designer para realizar el
dimensionamiento de secciones en la fase inicial y sincronizarse después en Tekla
Structures para crear los dibujos iniciales o la lista de materiales.
•
Los dibujos simples se pueden crear en esta fase, en Tekla Structures o en Tekla Structural
Designer.
•
Las listas de materiales iniciales para las estimaciones de costes se pueden generar en
esta fase.
Fase de diseño detallado
•
No es siempre aconsejable pasar los modelos de la Fase de esquema inicial a la Fase de
diseño detallado, ya que se pueden haber realizado cambios en el esquema total y no
quedarán reflejados en el modelo de esquema inicial. A veces es mejor volver a comenzar
el modelo.
•
Los modelos se pueden iniciar en Tekla Structures o en Tekla Structural Designer, a
preferencia del usuario. Después, se pueden transferir al otro sistema de modelado.
•
Lo importante es que se puede trabajar en los dos modelos a la vez y la sincronización de
los dos se adapta al flujo de trabajo.
Tekla Structural Designer
258
Flujo de trabajo de ejemplo de integración entre Tekla
Structures y Tekla Structural Designer
•
Tekla Structural Designer se puede usar para el diseño completo de la gravedad y lateral
de la estructura.
•
En Tekla Structures, los dibujos se pueden generar en un nivel de fase de licitación y las
características generales se pueden someter al control constructivo para su aprobación.
Fase de construcción
•
Usando el modelo de la Fase de diseño detallado, gran parte del proceso de la Fase de
construcción tendrá lugar en Tekla Structures de forma que se tenga en cuenta la
integración con otras disciplinas.
•
El diseño no se revisa a menos que el cliente solicite cambios.
•
Si es necesario re-diseñar la estructura, la misma sincronización de los modelos de Tekla
Structures o Tekla Structural Designer se puede llevar a cabo a preferencia del usuario.
•
El modelo se terminará en Tekla Structures y los dibujos completamente detallados de las
partes se pueden crear junto con los dibujos generales en el nivel de construcción de la
estructura.
•
En esta fase se pueden realizar comprobaciones de integración de detalle con otras
disciplinas, por ejemplo para los ingenieros mecánicos y eléctricos.
28.2 Importar con el integrador Tekla Structural Designer
La importación con el integrador Tekla Structural Designer crea partes de Tekla Structures,
por ejemplo vigas, columnas, losas y muros a cortante, en función del contenido del archivo
neutro .cxl importado.
Antes de importar, abra Tekla Structures y el modelo en el que desea importar.
Para importar desde Tekla Structural Designer:
1. Seleccione Archivo --> Tekla Structural Designer --> Importar de .
Si todavía no ha instalado el integrador Tekla Structural Designer, se le dirigirá a Tekla
Warehouse, desde donde puede descargar e instalar el integrador.
2. En el cuadro de diálogo de importación, introduzca la ruta del archivo de
importación .cxl en el cuadro Archivo importación o haga clic en el botón ... que hay
al lado del cuadro para buscar el archivo.
3. Una vez que haya seleccionado un archivo válido, los botones de importación y el botón
Preview Conversion (Vista Preliminar Conversión) quedarán activados. Para leer el
archivo de importación y visualizar toda las conversiones de material y perfil propuestas
que se utilizarán, haga clic en el botón Preview Conversion (Vista Preliminar Conversión).
La importación usa una lista de conversión interna que contiene los perfiles y las
calidades estándar. Todas las partes cuyo perfil o material no se pueda convertir con la
conversión interna se marca en rojo y el nombre Tekla Structures se sustituye con el texto
*** NO MATCH *** (SIN COINCIDENCIA).
Tekla Structural Designer
259
Importar con el integrador Tekla Structural Designer
4. Si se muestra *** NO MATCH ***, puede convertir los perfiles y las calidades
manualmente de la siguiente manera:
a. Cree un archivo de conversión de perfil y/o material en un editor de textos, con la
extensión de nombre de archivo .cnv.
Los archivos de conversión se pueden usar también para anular la conversión
estándar.
b. En el archivo de texto, introduzca el nombre del .cxl del perfil o material, el signo
igual (=) y el nombre de Tekla Structures correspondiente, por ejemplo:
STB 229x305x70=TEE229*305*70 para perfil
S275JR=S275 para material
Si no se usan archivos de conversión, las partes con perfiles o materiales que no se
pueden convertir se crean de todas formas, pero usarán el perfil o material del archivo de
importación, que puede no ser válido en Tekla Structures, y las partes podrían dibujarse
como líneas en el modelo, pero después se pueden modificar manualmente en Tekla
Structures.
5. Seleccione las opciones de malla:
•
Delete Tekla Structures' grids (Eliminar mallas de Tekla Structures): la importación
eliminará todas las líneas/planos de malla del modelo de Tekla Structures actual.
•
Import grids from import file (Importar mallas de archivo de importación): las líneas
de malla del archivo de importación se importarán en el modelo de Tekla Structures.
Se creará un patrón de líneas de malla y todas las líneas de malla importadas se
añadirán como planos de malla individuales a este patrón.
6. Importe pulsando uno de los siguientes botones:
•
Import at Origin (Importar en Origen): importe el modelo usando las coordenadas
globales X, Y y Z con el origen global como el punto 0,0,0 para el sistema de
coordenadas del modelo de importación.
•
Import at Location (Importar en Ubicación): seleccione un punto en el modelo para
usarlo como 0,0,0 y seleccione otro punto para definir el eje X que se debe usar.
Si anteriormente no se ha importado en el modelo actual ninguno de los elementos del
archivo de importación, Tekla Structures importa el contenido del archivo de importación
seleccionado y crea todos los objetos necesarios en el modelo de Tekla Structures.
Consulte también Volver a importar con el integrador Tekla Structural Designer en la página 260
28.3 Volver a importar con el integrador Tekla Structural Designer
Al importar de Tekla Structural Designer, puede determinar qué cambios se realizarán en el
modelo de Tekla Structures. Si ninguno de los objetos del archivo de importación se ha
importado anteriormente en Tekla Structures, la importación terminará cuando Tekla
Tekla Structural Designer
260
Volver a importar con el integrador Tekla Structural
Designer
Structures haya creado los objetos necesarios. Si ya hay objetos, las nuevas partes se
enumerarán como nuevas. Si no hay objetos, la importación se lleva a cabo sin más.
Para volver a importar desde Tekla Structural Designer:
1. Siga los pasos de Importar desde Tekla Structural Designer en la página 259.
2. Para mostrar las propiedades de un objeto, seleccione el objeto de la lista de la izquierda
en el cuadro de diálogo de verificación de la importación.
Si selecciona más de un objeto, solo se muestran las propiedades del primer objeto de la
lista, pero todos los objetos que seleccione se resaltan en el modelo.
3. Si algún objeto del archivo de importación se ha importado anteriormente en el modelo
de Tekla Structures, el cuadro de diálogo Model Comparison Tool (Herramienta
Comparación Modelos) que aparece muestra los cambios y permite determinar qué
cambios se realizarán en el modelo de Tekla Structures. Puede realizar una de las
siguientes acciones:
•
Ignore deleted list (Omitir lista eliminados): El archivo .cxl puede contener una
lista de objetos eliminados en Tekla Structural Designer. Si los objetos de esta lista
siguen existiendo en el modelo de Tekla Structures, se eliminarán salvo que se active
esta casilla.
•
Ignore new items (Omitir elementos nuevos): Los objetos que no existían
anteriormente en el modelo de Tekla Structures y están en el archivo de importación
se excluyen de la importación si se activa esta casilla.
4. Para añadir el ID de objeto de Tekla Structures al texto de tipo de objeto en la lista de la
herramienta de comparación, seleccione Show part IDs (Mostrar ID parte).
5. Si no es necesario actualizar las posiciones de los objetos, la selección de Profile and
material updates only (Solo actualizaciones de perfil y material) actualizará los perfiles y
materiales de objeto, y se omitirán los demás cambios.
6. Para reducir la cantidad de información que se muestra sobre los objetos que se han
actualizado, seleccione Only display changed files (Mostrar solo campos cambiados).
Se muestran solo los valores que se han cambiado en lugar de todas las propiedades de
objeto.
7. Haga clic en Accept para usar la configuración actual y completar la importación.
Una vez que ha finalizado la importación, puede ver los cambios en el modelo con la
configuración de color y transparencia de grupo de objetos Tekla Structural
Designer_Integration Status ( Vista --> Representación --> Representación Objetos ).
Consulte también Importar con el integrador Tekla Structural Designer en la página 259
Tekla Structural Designer
261
Exportar con el integrador Tekla Structural Designer
28.4 Exportar con el integrador Tekla Structural Designer
La exportación con el integrador Tekla Structural Designer permite exportar todo el modelo
de Tekla Structures o solo una parte del modelo seleccionada. El archivo exportado .cxl se
puede cargar en Tekla Structural Designer para actualizar el modelo o para crear un nuevo
modelo de Tekla Structural Designer a partir del modelo de Tekla Structures.
Antes de exportar, abra Tekla Structures y el modelo desde el que desea exportar.
Para exportar a Tekla Structural Designer:
1. Seleccione Archivo --> Tekla Structural Designer --> Exportar a .
Si todavía no ha instalado Tekla Structural Designer, se le dirigirá a Tekla Warehouse,
desde donde puede descargar e instalar el integrador.
2. En el cuadro de diálogo de exportación, introduzca la ruta del archivo de exportación en
Archivo exportación o haga clic en el botón … que hay al final para ir a una carpeta e
introducir un nombre de archivo.
3. Una vez que haya seleccionado un archivo válido, los botones de exportación y el botón
Preview Conversion (Vista Preliminar Conversión) quedarán activados. Para procesar el
modelo y visualizar todas las conversiones de perfil y material propuestas que se
utilizarán, haga clic en el botón Preview Conversion.
La exportación usa una lista de conversión interna que contiene los perfiles y las
calidades estándar. Todas las partes cuyo perfil o material no se pueda convertir con la
conversión interna se marca en rojo y el nombre de exportación se sustituye con el texto
*** NO MATCH *** (SIN COINCIDENCIA).
4. Si se muestra *** NO MATCH ***, puede convertir los perfiles y las calidades de la
siguiente manera:
a. Cree un archivo de conversión de perfil y/o material en un editor de textos, con la
extensión de nombre de archivo .cnv.
Los archivos de conversión se pueden usar también para anular la conversión
estándar.
b. En el archivo de texto, introduzca el nombre del .cxl del perfil o material, el signo
igual (=) y el nombre de Tekla Structures correspondiente, por ejemplo:
STB 229x305x70=TEE229*305*70 para perfil
S275JR=S275 para material
Si no se usan archivos de conversión, los objetos con perfiles o materiales que no se
pueden convertir se crean de todas formas, pero usarán el perfil o material del
archivo de exportación que podría no ser válido.
5. Puede exportar todo el modelo de Tekla Structures o solo objetos seleccionados. Realice
una de las acciones siguientes para crear el archivo neutro:
•
Para exportar todo el modelo, haga clic en Export Model (Exportar Modelo).
Tekla Structural Designer
262
Exportar con el integrador Tekla Structural Designer
•
Para exportar solo las partes seleccionadas, seleccione las partes en el modelo y haga
clic en Export Selected (Exportar Selección).
Se recomienda usar filtros de selección y vista para asegurarse de que solo se exporta
la parte estructural del modelo o los elementos que hay que diseñar.
La ventana Quick report (Informe rápido) muestra el resultado de la exportación.
Consulte también Información adicional sobre la integración entre Tekla Structures y Tekla Structural Designer
en la página 263
28.5 Información adicional sobre la integración entre Tekla
Structures y Tekla Structural Designer
•
Se puede realizar la conversión bidireccional de secciones de perfil gemelo entre Tekla
Structural Designer y Tekla Structures. Los perfiles gemelos del Reino Unido de Tekla
Structural Designer tienen un hueco fijo y se han añadido a la conversión automática.
Para los demás países, es necesario usar el archivo de conversión. La línea del archivo de
conversión para los perfiles es algo distinta, porque es necesario incluir el hueco en la
línea.
A continuación se muestran tres perfiles de ángulo doble distintos de Tekla Structural
Designer:
2xUEA(LL) 100x75x8#00615=RSA100*75*8:10(LL)
2xUEA(SL) 75x100x8#00616=RSA100*75*8:12(SL)
2xEA 120x120x10#00614=RSA120*120*10:12
•
El número que hay detrás del símbolo “#” es el código de perfil en formato de
archivo .cxl o .3dn. El código es distinto según el tipo de perfil, de si está en
sistema métrico o británico y del país de procedencia.
•
El primer número del código de perfil representa si el perfil está en el sistema métrico
o en el sistema británico: 0 para métrico, 1 para británico.
•
Los dos dígitos siguientes del código de perfil representan el país, en este caso 06
para Reino Unido.
•
Los dos últimos dígitos del código de perfil indican el tipo de perfil, 15 para lado
largo a lado largo, 16 para lado corto a lado corto y 14 para ángulos iguales.
•
El perfil de Tekla Structures es la forma L que se debe usar para cada una de las dos
partes que Tekla Structures creará para representar el único elemento de Fastrak. El
número que hay después de los dos puntos (:) es el hueco que se debe usar entre los
perfiles de Tekla Structures, y (LL) y (SL) indican la orientación necesaria de las partes.
•
Al exportar, usando el mismo archivo de conversión, las dos partes de Tekla
Structures se escribirán en el archivo .cxl como una parte de perfil gemelo si se
presupone que sigue siendo lógico y es posible hacerlo.
Tekla Structural Designer
263
Información adicional sobre la integración entre Tekla
Structures y Tekla Structural Designer
•
La exportación actual excluye lo elementos de Westok y el usuario puede decidir
conservar los elementos de Tekla Structural Designer al importar en Tekla Structural
Designer. En la actualidad, esta es la única forma de conservar las propiedades de Westok
en Tekla Structural Designer.
•
Las vigas Westok se importan de Tekla Structural Designer en Tekla Structures como
perfiles paramétricos. Actualmente solo se importan los agujeros estándar, circulares, sin
rigidizar.
•
Los bases de datos de perfiles de laminado en frío de Tekla Structural Designer son
distintas de las de Tekla Structures. Esto significa que la transferencia de partes de
laminado en frío entre los dos sistemas no es siempre completa.
•
Los perfiles de madera de Tekla Structures son distintos de las bases de datos de madera
de Tekla Structural Designer. Por lo tanto, las conversiones de madera están limitadas por
defecto, pero este problema se resuelve simplemente utilizando un archivo de conversión
y creando alguno de los perfiles necesarios en la base de datos de perfiles de Tekla
Structures.
•
Los objetos curvados solo se pueden transferir de Tekla Structures a Tekla Structural
Designer si se han modelado como polivigas curvadas creadas con tres puntos, porque las
vigas normales creadas con propiedades curvadas no se admiten.
•
Las mallas curvadas se importan actualmente en Tekla Structures como mallas rectas del
inicio al final de la línea de malla de Tekla Structural Designer, omitiendo la curva.
•
Se pueden definir líneas de malla de Tekla Structural Designer en cualquier lugar. Pueden
tener un modelado totalmente irregular. La importación en Tekla Structures resuelve este
aspecto creando un único patrón de malla y añadiendo todos los planos de malla a dicho
patrón. La creación de todos los planos de malla en un único patrón de malla tiene las
ventajas de que los puntos de intersección funcionan correctamente y las vistas de
elevaciones de malla se crean fácilmente. La desventaja principal de este método es que
el patrón de malla no se puede actualizar en Tekla Structures haciendo cambios en las
propiedades del patrón de malla.
Consulte también Importar con el integrador Tekla Structural Designer en la página 259
Volver a importar con el integrador Tekla Structural Designer en la página 260
Exportar con el integrador Tekla Structural Designer en la página 261
Tekla Structural Designer
264
Información adicional sobre la integración entre Tekla
Structures y Tekla Structural Designer
29 Tekla Warehouse
Tekla Warehouse es un servicio para la colaboración, y para almacenar y compartir el
contenido de Tekla Structures.
Tekla Warehouse permite el acceso centralizado a gran variedad de contenido que puede usar
en sus modelos de Tekla Structures.
Con Tekla Warehouse puede:
•
Publicar contenido en línea.
•
Usar la red de la empresa o un servicio de almacenamiento y sincronización de archivos
comercial para compartir el contenido.
•
Guardar contenido localmente para su uso privado.
En Tekla Warehouse, el contenido se organiza en colecciones.
Las colecciones de Tekla Structures tienen contenido oficial de Tekla que puede usar en sus
modelos. El contenido se agrupa por área geográfica. Hay también una carpeta global para
contenido que no es específico de la ubicación.
Tekla Warehouse tiene las siguientes categorías de contenido:
•
Productos 3D
•
Componentes personalizados
•
Herramientas
•
Perfiles
•
Materiales
•
Tornillos
•
Armaduras
•
Archivos de configuración de modelos
•
Archivos de configuración de dibujos
•
Cuadros de informe
Acceso a Tekla Para abrir Tekla Warehouse mientras se usa Tekla Structures, realice uno de estos
Warehouse procedimientos:
Tekla Warehouse
265
Información adicional sobre la integración entre Tekla
Structures y Tekla Structural Designer
•
Haga clic en Archivo --> Abrir Tekla Warehouse .
•
Haga clic en
en la barra de herramientas General.
Servicio Tekla Tekla Warehouse está formado por el sitio web Tekla Warehouse (https://
Warehouse warehouse.tekla.com/) y el Servicio Tekla Warehouse.
Necesita el Servicio Tekla Warehouse para disponer de todas las funciones de Tekla
Warehouse, por ejemplo la instalación sencilla de contenido en un modelo de Tekla
Structures o colecciones locales y de red.
Consulte también Para obtener más información sobre Tekla Warehouse, vaya a Tekla Warehouse y haga clic en
Acerca de.
Tekla Warehouse
266
Información adicional sobre la integración entre Tekla
Structures y Tekla Structural Designer
30 SketchUp
Trimble SketchUp es un software de modelado que se usa, por ejemplo, en arquitectura,
construcción, ingeniería y arquitectura del paisaje. 3D Warehouse contiene muchos modelos
de SketchUp que puede importar como modelos de referencia en Tekla Structures.
La exportación e importación de SketchUp como modelo de referencia admiten la versión
2014 de SketchUp y anteriores.
Puede exportar modelos de Tekla Structures como archivos .skp para usarlos en SketchUp.
Consulte también Insertar un modelo de referencia en la página 33
Exportar un modelo a SketchUp en la página 267
30.1 Exportar un modelo a SketchUp
Para exportar un modelo de Tekla Structures a SketchUp en el formato .skp:
1. Seleccione los objetos de modelo que desea exportar.
Si desea exportarlo todo, no tiene que seleccionar nada. Es recomendable exportar los
modelos grandes por partes.
2. Haga clic en Archivo --> Exportar --> SketchUp...
3. Busque la ubicación del Archivo salida y especifique el nombre del archivo.
4. En la pestaña Avanzado, seleccione los objetos que desee exportar.
5. Haga clic en Crear seleccionado.
Se desea exportar todo, haga clic en Crear todo.
SketchUp
267
Exportar un modelo a SketchUp
31 Sistemas de análisis y diseño
Los sistemas de análisis y diseño se usan para diseñar y analizar el pórtico o los componentes
de una estructura. Estas aplicaciones calculan la carga, tensiones y fuerzas de los elementos.
También calculan los momentos, cortantes y desplazamientos de los objetos con distintas
condiciones de carga.
Estos tipos de aplicaciones utilizan diversas formas de análisis de los análisis estático de
primer orden, P-delta de segundo orden, no lineal geométrico o pandeo. También pueden usar
distintas formas de análisis dinámico, desde análisis de extracción modal a análisis de
espectro de respuesta y de historia en el tiempo junto con analizar el tamaño de elementos
de acero, hormigón y madera según las normas de diseño nacionales e internacionales
pertinentes.
Algunos ejemplos de estos sistemas son CSC Orion, ETABS, STAAD.Pro, SAP2000, Robot, ISM,
S-Frame, MIDAS, Dlubal, SCIA, Powerframe, GTStrudl, Strusoft y AxisVM.
Consulte también Enlaces directos a análisis y diseño en la página 268
STAAD.Pro en la página 270
SAP2000 en la página 269
Robot en la página 269
ISM en la página 270
S-Frame en la página 72
31.1 Enlaces directos a análisis y diseño
Si hay un enlace directo a una aplicación de análisis y diseño, y exporta el modelo de análisis
desde Tekla Structures usando esa aplicación de análisis concreta, el modelo se abre en la
aplicación. Tekla Structures y la aplicación de análisis y diseño tienen que estar instaladas en
el mismo ordenador.
Los enlaces directos de análisis y diseño se crean con la Tekla Open API o el enlace COM
(tecnología de transferencia de Modelo Objetos Comunes). Hay disponibles varios enlaces
directos: AxisVM, CSC Orion, Diamonds, Dlubal, ETABS, GTStrudl, ModeSt, MIDAS, NISA,
Powerframe, ISM, Robot, SAP2000, SCIA, S-Frame, STAAD.Pro, STRUDS y Strusoft. CSC Orion,
Sistemas de análisis y diseño
268
Enlaces directos a análisis y diseño
ETABS, STAAD.Pro, SAP2000, Robot e ISM se pueden descargar desde Tekla Warehouse. Para
las demás aplicaciones, los enlaces se pueden descargar desde los sitios web del proveedor o
poniéndose en contacto con este.
Hay instalaciones especiales para 64 bits para STAAD.Pro, SAP2000, Robot e ISM. Los demás
enlaces directos solo se deben usar con instalaciones de 32 bits de Tekla Structures, que se
puede instalar en un ordenador con un sistema operativo de 64 bits.
Consulte también Robot en la página 269
SAP2000 en la página 269
STAAD.Pro en la página 270
ISM en la página 270
31.2 Robot
La aplicación de A&D Robot Millennium es propiedad de Autodesk Inc. Toda la información
sobre el producto está en el sitio web de Robot Millennium.
•
Esta aplicación es adecuada para una interoperabilidad básica, y puede importar y
exportar archivos cis/2.
•
Si instala Tekla Structures y Robot Millennium en el mismo ordenador, se puede usar el
enlace directo.
•
En la actualidad, solo las normas de diseño EC3, LRFD, CM66, E32 y ANS están
disponibles en Robot cuando se usa el enlace directo.
•
Si va a actualizar a Robot 2012, deberá desinstalar Robot 2011 junto con el enlace a
Autodesk Robot Structural Analysis. A continuación, instale Robot 2012 y vuelva a
instalar el enlace. De esta forma, Tekla Structures señala a la aplicación Robot 2012.
Consulte también Linking Tekla Structures with Robot
Enlaces directos a análisis y diseño en la página 268
31.3 SAP2000
La aplicación de análisis y diseño SAP2000 es propiedad de Computers & Structures, Inc. Toda
la información sobre el producto está en su sitio web.
•
La aplicación de análisis y diseño SAP2000 puede importar y exportar archivos CIS/2 e
IFC, así como exportar archivos SDNF.
•
Si instala Tekla Structures y SAP2000 en el mismo ordenador, se puede usar el enlace
directo.
Sistemas de análisis y diseño
269
Robot
•
Es importante que la primera vez que se ejecute SAP2000 se haga como aplicación
independiente, antes de cargar el enlace. Ejecute SAP2000 y cree un modelo, guárdelo y
cierre SAP2000. De esta forma se actualizará el registro, algo que el enlace necesita.
Consulte también Linking Tekla Structures with SAP2000
Enlaces directos a análisis y diseño en la página 268
31.4 STAAD.Pro
La aplicación de análisis y diseño STAAD.Pro es propiedad de Bentley Systems, Incorporated.
Toda la información sobre el producto está en su sitio web.
•
STAAD.Pro puede importar y exportar archivos CIS/2, junto con su formato std. Se ha
convertido casi en un estándar del sector, sobre todo en los segmentos de plantas e
ingeniería pesada.
•
Si instala Tekla Structures y STAAD.Pro en el mismo ordenador, se puede usar el enlace
directo.
•
La asignación de perfiles para distintos entornos de instalación se logra mediante la
asignación de los perfiles de Tekla Structures y Bentley en los archivos
ProfileExportMapping.cnv y ProfileImportMapping.cnv, que están
en la carpeta TeklaStructures\TS_STAAD. Actualmente, estos archivos solo se
usan en la importación.
Consulte también Linking Tekla Structures with STAAD.Pro
Enlaces directos a análisis y diseño en la página 268
31.5 ISM
Integrated Structural Modeling (ISM) de Bentley s una tecnología que permite compartir
información de proyectos de ingeniería estructural entre aplicaciones de modelado
estructural, análisis, diseño, borradores y detallado.
ISM es similar a Building Information Modeling (BIM), pero se centra en la información
importante para el diseño, la construcción y la modificación de los componentes que
soportan la carga de construcciones, puentes y otras estructuras. Toda la información sobre el
producto está en su sitio web.
El enlace ISM se diferencia de los demás enlaces de análisis y diseño en que también se
transfiere el modelo físico al mismo tiempo que el modelo de análisis y diseño y el modelo
ISM se puede importar en un modelo de Tekla Structures vacío. El viaje de ida y vuelta de la
información del modelo se controla también mediante un sincronizador.
Si Tekla Structures 17.0, 18.0, 18.1 o posterior y una aplicación de análisis y diseño
compatible con ISM o Bentley Viewer v8i están instaladas en el mismo ordenador, se puede
usar un enlace directo.
Sistemas de análisis y diseño
270
STAAD.Pro
Para usar el enlace se debe cargar ISM Structural Synchronizer versión 3.0 antes que el
enlace.
Consulte también Linking Tekla Structures with an ISM enabled Analysis & Design application
Enlaces directos a análisis y diseño en la página 268
31.6 S-Frame
La versión internacional del sistema de análisis y diseño S-Frame es elaborada por S-FRAME
Software Inc. El producto completo se encuentra en su página web. El nombre de producto se
ha cambiado de S-Frame a S-Calc.
•
S-Frame puede importar y exportar archivos .dxf. Si Tekla Structures y S-Frame se
instalan en el mismo ordenador, se puede usar el enlace directo. Se puede solicitar una
copia del enlace a S-FRAME Software Inc. Se pueden encontrar descripciones sobre el
enlace aquí: Building Information Modeling (BIM) Links.
•
CSC solía distribuir S-Frame en algunas zonas, en cuyo caso la instalación apunta a
diferentes carpetas. El nombre del modelo no debe incluir espacios porque esto es
actualmente un problema dado que la estructura de análisis y diseño no se crea si se
incluyen espacios.
Proceso de importación y exportación de S-Frame
El enlace de Tekla API permite escribir código para conectar con un modelo abierto en Tekla y
consultar o manipular el modelo. El enlace se estableció utilizando las API de S-Frame y API.
Utiliza una base de datos de biblioteca para gestionar elementos entre Tekla Structures y SFrame.
Se pueden solicitar una copia del enlace y las instrucciones sobre su uso a S-Frame Software
Inc.
El proceso completo implica los pasos siguientes: importar a S-Frame, visualizar elementos
importados y exportar de S-Frame. Este proceso se describe a continuación.
Importar objetos a S-Frame y visualizar los objetos
1. El software S-Frame comprueba si hay un modelo abierto en Tekla Structures usando la
API de Tekla.
2. Si se puede establecer una conexión, se consulta el modelo de Tekla Structures para una
lista de objetos del modelo, tales como miembros o paneles modelados.
3. Los objetos devueltos se iteran, se procesan los tipos reconocidos y objetos equivalentes
de S-Frame se añaden o se actualizan en una base de datos de biblioteca.
4. Los ID de Tekla Structures se almacenan para que los elementos se puedan asignar hacia
atrás y hacia delante entre Tekla Structures y S-Frame.
Sistemas de análisis y diseño
271
S-Frame
5. Una vez que los objetos se han iterado, se consulta a la base de datos de biblioteca, y los
objetos actualizados o creados referenciados en la biblioteca se muestran en la ventana
de visualización de S-Frame.
Exportación de S-Frame
1. Se consulta S-Frame respecto a objetos que se muestran en la ventana de visualización
de S-Frame.
2. La biblioteca se itera para tipos de objetos conocidos (miembros y paneles) que se pueden
asignar hacia delante y hacia atrás entre Tekla Structures y el S-Frame.
3. Con los ID únicos almacenados en la importación, se consulta el modelo Tekla Structures
para ver si los elementos existen. Si no existen, será necesario crearlos y la biblioteca se
actualizará.
4. Los elementos se pueden añadir o actualizar en Tekla Structures posteriormente para que
coincidan con los que están en S-Frame.
Sistemas de análisis y diseño
272
S-Frame
32 Renuncia
© 2015 Tekla Corporation y sus cedentes de licencia. Reservados todos los derechos.
Este Manual de Software ha sido desarrollado para su uso con el Software de referencia. El
uso del Software y el uso de este Manual de Software se rigen por un Acuerdo de Licencia.
Entre otras estipulaciones, el Acuerdo de Licencia establece determinadas garantías para el
Software y este Manual, rechaza otras garantías, limita los daños recuperables, define los
usos permitidos del Software y determina si usted es un usuario autorizado de este Software.
Toda la información recogida en este manual se proporciona con la garantía establecida en el
Acuerdo de Licencia. Consulte el Acuerdo de Licencia para conocer obligaciones importantes
y limitaciones y restricciones aplicables a sus derechos. Tekla no garantiza que el texto esté
libre de imprecisiones técnicas o errores tipográficos. Tekla se reserva el derecho de hacer
cambios e incorporaciones a este manual debido a cambios en el software o de otra índole.
Además, este Manual de Software está protegido por la ley de copyright y por tratados
internacionales. La reproducción, visualización, modificación o distribución no autorizadas de
este Manual o de cualquier parte del mismo pueden dar lugar a sanciones civiles y penales y
serán perseguidos hasta el grado máximo en que lo permita la ley.
Tekla, Tekla Structures, Tekla BIMsight, BIMsight, Tedds, Solve, Fastrak y Orion son marcas
comerciales o registradas de Tekla Corporation en la Unión Europea, Estados Unidos y/u otros
países. Más sobre las marcas comerciales de Tekla: http://www.tekla.com/tekla-trademarks.
Trimble es una marca registrada o una marca comercial de Trimble Navigation Limited en la
Unión Europea, Estados Unidos y otros países. Más información acerca de las marcas
comerciales de Trimble: http://www.trimble.com/trademarks.aspx. Los demás nombres de
empresas y productos mencionados en este Manual son o podrían ser marcas comerciales de
sus respectivos propietarios. Al hacer referencia a una marca o producto de terceros, Tekla no
pretende sugerir una relación con dicha empresa o una aprobación de la misma, y rechaza
cualquier relación o aprobación, a excepción de los casos en los que indique expresamente lo
contrario.
Partes de este software:
D-Cubed 2D DCM © 2010 Siemens Industry Software Limited. Reservados todos los derechos.
EPM toolkit © 1995-2004 EPM Technology a.s., Oslo, Noruega. Reservados todos los derechos.
Open CASCADE Technology © 2001-2014 Open CASCADE SA. Reservados todos los derechos.
FLY SDK - CAD SDK © 2012 VisualIntegrity™. Reservados todos los derechos.
Teigha © 2003-2014 Open Design Alliance. Reservados todos los derechos.
Renuncia
273
S-Frame
PolyBoolean C++ Library © 2001-2012 Complex A5 Co. Ltd. Reservados todos los derechos.
FlexNet Copyright © 2014 Flexera Software LLC. Reservados todos los derechos.
Este producto contiene tecnología, información y obras creativas propias y confidenciales
propiedad de LLC de Flexera Software LLC y sus licenciatarios, si los hubiera. Está
estrictamente prohibido el uso, la copia, la publicación, la distribución, la presentación, la
modificación o la transmisión de dicha tecnología en su totalidad, o en parte, en cualquier
formato o por cualquier medio sin el permiso previo por escrito de Flexera Software LLC. A
excepción de lo que disponga expresamente Flexera Software LLC por escrito, la posesión de
esta tecnología no se debe interpretar como la concesión de ninguna licencia o derecho en
virtud de los derechos de propiedad intelectual de Flexera Software LLC, sea de forma tácita,
por exclusión o de cualquier otro modo.
Para ver las licencias de terceros, vaya a Tekla Structures, haga clic en Ayuda --> Acerca de
y haga clic en el botón Licencias de terceros.
Los elementos del software descritos en este Manual están protegidos por diversas patentes y
posiblemente por solicitudes de patente pendientes en la Unión Europea y/u otros países.
Para obtener más información vaya a la página http://www.tekla.com/tekla-patents.
Renuncia
274
S-Frame
Índice
enlaces directos....................................................... 268
Robot.......................................................................... 269
SAP2000.................................................................... 269
sistemas..................................................................... 268
Archivos CN......................................................................151
adaptaciones............................................................ 171
agujeros y cortes..................................................... 158
archivos CN de tubos............................................. 171
carpeta de destino.................................................. 154
configuración de marcas grabadas.................... 162
convertir archivos DSTV en archivos DXF.........169
crear............................................................................ 152
crear granetazos......................................................165
crear marcas grabadas...........................................161
crear trazador...........................................................168
criterios de selección de partes...........................156
descripción de archivo DSTV................................ 151
distancia desde el ala en la que no se corta el
alma............................................................................ 158
forma esquinas interiores..................................... 158
granetazos.................................................................164
personalizar información de cabecera.............. 163
tamaño máximo...................................................... 156
tamaño máximo de agujeros............................... 156
tipo archivo...............................................................155
tipo perfil...................................................................156
trazador......................................................................167
archivos CN de tubos.....................................................171
archivos de conversión.................................................... 28
CIMSteel.................................................................... 144
crear.............................................................................. 29
perfiles gemelos......................................................... 29
archivos
conversión..............................................................28,29
ASCII
descripción de archivo...........................................131
exportación.......................................................130,131
importación...................................................... 130,131
asignación
objetos de Tekla Structures a entidades IFC......93
perfiles de objetos IFC..............................................77
IFC
sistema de coordenadas de exportación.............91
modelos de referencia
bloquear....................................................................... 38
modelos de referencia
detectar cambios....................................................... 38
modificar detalles......................................................37
S-Frame
exportación......................................................... 72,271
importación.........................................................72,271
visualizar..............................................................72,271
.
.cxl.......................................................................................257
3
3D DWG/DXF
exportación................................................................. 52
A
adaptaciones en archivos CN...................................... 171
Administrador Replanteo
coordenadas..............................................................233
definir grupos........................................................... 233
exportación.............................................. 230,236,237
exportar dibujos.......................................................238
grupos................................................................ 231,232
importación..............................................230,239,241
importar puntos.......................................................242
línea de replanteo................................................... 235
numeración por defecto........................................232
punto de campo.......................................................242
punto de replanteo................................................. 233
punto medido........................................................... 242
ver................................................................................235
análisis y diseño
275
objetos IFC exportados.............................................94
comprobar contenido de modelo de referencia....... 39
conjuntos de propiedades
definir en exportación IFC.......................................96
en exportación IFC.................................................... 95
consultar
contenido de modelo de referencia......................39
conversión de objetos.......................................... 75,76,77
convertir
archivos DSTV en archivos DXF........................... 169
objetos IFC...................................................................76
crear
trazador......................................................................168
crear vistas con nombre
Visualizador Web.....................................................249
crear
archivos CN de tubos............................................. 171
archivos CN en formato DSTV............................. 152
archivos de conversión.............................................29
capas para la exportación DWG............................65
filtro de selección para la exportación DWG.....64
granetazos.................................................................165
grupos de Administrador Replanteo.................. 231
línea de replanteo................................................... 235
marcas grabadas..................................................... 161
punto de replanteo................................................. 233
regla para la exportación DWG............................. 65
cuadros web..................................................................... 247
tipos de línea para la exportación de dibujos... 60
asignar de tipos de línea................................................. 56
atributos definidos por el usuario
copiar propiedades de objetos IFC........................80
B
bloquear
modelos de referencia..............................................38
Bus...................................................................................... 107
importación...............................................................125
BVBS
exportación......................................186,188,190,192
C
cabecera
archivos CN...............................................................163
CAD..................................................................................... 107
exportación.......................................................113,114
importación...................................................... 101,102
tipos de archivo de exportación..........................101
tipos de archivo de importación......................... 101
Calma................................................................................. 107
cantidades base................................................................. 92
capas
asignar objetos en la exportación de dibujos....57
copiar en otro proyecto........................................... 59
en la exportación de dibujos............................ 56,59
carpeta de empresa
exportar dibujos......................................................... 59
carpeta de proyecto
exportar dibujos......................................................... 59
CIMSteel............................................................................107
archivos de conversión.......................................... 144
exportación............................................................... 141
exportar a un modelo de análisis....................... 142
importación...............................................................141
CIS estado......................................................................... 107
CIS/2................................................................................... 141
CIS.......................................................................................270
archivos de conversión.......................................... 144
exportación............................................................... 141
exportar a un modelo de análisis....................... 142
importación...............................................................141
CN....................................................................................... 151
colores
D
definir grupos
Administrador Replanteo...................................... 232
definir
configuración exportación en Administrador
Replanteo.................................................................. 237
grupos de Administrador Replanteo.................. 233
textos de información del Visualizador Web.. 246
tipo de línea personalizado para la exportación
DWG.............................................................................. 66
tipos de línea y grosores para las capas en la
exportación DWG...................................................... 67
descripción de archivo DSTV........................................151
DGN.......................................................................................47
exportación................................................................. 50
importación................................................................. 47
objetos admitidos...................................................... 48
dibujos
276
estándares del sector....................................................... 10
Eureka LMP.......................................................................107
exportación
CAD............................................................................. 113
exportación de dibujos
definir asignaciones de tipos de línea
personalizadas............................................................ 60
exportación......................................................................... 27
3D DWG/DXF...............................................................52
a HMS.........................................................................173
a IFC...............................................................................89
a modelos CIMSteel de diseño/fabricación..... 143
a un modelo de análisis CIMSteel...................... 142
Administrador Replanteo..................... 230,236,238
ASCII........................................................................... 130
asignar objetos a capas de exportación de dibujo
........................................................................................ 57
BVBS.................................................. 186,188,190,192
CAD............................................................................. 114
Cantidades base de IFC............................................92
capas............................................................................. 56
capas de exportación de dibujo.......................56,59
CIMSteel.................................................................... 141
CIS............................................................................... 141
comprobar modelo IFC exportado........................ 91
DGN............................................................................... 50
dibujo............................................................................ 69
dibujos.................................................................. 60,238
dibujos a archivos 2D DWG/DXF..................... 54,56
DSTV............................................................................127
ELiPLAN............................ 178,179,180,181,183,184
entidades DSTV admitidas.................................... 128
FEM............................................................................. 114
formatos compatibles...............................................11
lista MIS.....................................................................147
modelo en Tekla BIMsight.................................... 255
PDMS.......................................................................... 114
PML............................................................................. 114
puntos de replanteo............................................... 236
SDNF........................................................................... 114
SketchUp....................................................................267
software compatible.................................................13
STAAD......................................................................... 126
tipos de archivo de exportación CAD................ 101
tipos de archivo de exportación FEM................ 120
Unitechnik.....
193,195,200,209,214,221,222,223,224,228
XML............................................................................. 114
exportación......................................................54,56,60
exportar capas...................................................... 56,59
tipos de línea.............................................................. 63
DSTV...................................................................107,120,151
convertir en DXF......................................................169
crear archivos CN....................................................152
entidades admitidas............................................... 128
exportación.......................................................127,128
importación...............................................................121
tipo archivo CN........................................................155
DWG......................................................................................51
capas de exportación de dibujo.......................56,59
ejemplo de exportación........................................... 64
exportación 3D...........................................................52
exportar dibujos................................................... 54,56
importación................................................................. 52
objetos de capas de exportación...........................57
DXF........................................................................................ 51
capas de exportación de dibujo.......................56,59
exportación 3D...........................................................52
exportar dibujos................................................... 54,56
importación................................................................. 52
objetos de capas de exportación...........................57
E
ejemplos
configurar capas para la exportación DWG.......64
convertir objetos IFC.................................................82
crear capas para la exportación DWG................. 65
crear filtro de selección........................................... 64
crear una regla para la exportación DWG..........65
definir tipos de línea y grosores para las capas67
definir un tipo de línea personalizado para la
exportación DWG...................................................... 66
exportar dibujos......................................................... 69
ELiPLAN
exportación..................... 178,179,180,181,183,184
importación...............................................................178
enlaces directos...............................................................268
enviar enlaces
modelos de Visualizador Web..............................249
enviar por correo electrónico
Visualizador Web.....................................................248
enviar
Visualizador Web.....................................................248
especificaciones de tipo de tabla
STAAD......................................................................... 124
277
ejemplo de conversión de objetos IFC................. 82
entidades relacionadas con objetos de Tekla
Structures.................................................................... 93
esquemas admitidos................................................. 74
estructura espacial del modelo exportado......... 88
exportar........................................................................ 86
exportar modelos de Tekla Structures................. 89
importar........................................................................74
limitaciones en la conversión de objetos............77
objetos convertidos...................................................75
tipos de exportación................................................. 92
verificar perfil y material de objetos convertidos
........................................................................................ 79
visualizar los archivos de bases de datos y de
asignación de los objetos convertidos.................80
importación.........................................................................27
Administrador Replanteo..............................230,239
archivos DWG............................................................. 52
archivos DXF................................................................52
ASCII........................................................................... 130
Bus...............................................................................125
CAD..................................................................... 101,102
CIMSteel.................................................................... 141
CIS............................................................................... 141
de Tekla Structural Designer................................259
DSTV............................................................................121
ELiPLAN...................................................................... 178
FEM............................................................................. 120
formatos compatibles...............................................11
informes.....................................................................118
modelos......................................................................107
modelos adicionales de Tekla BIMsight............255
modelos CAD............................................................ 117
modelos de PlantView............................................105
modelos de referencia........................................ 32,33
modelos de referencia de Tekla BIMsight........ 254
PDF en modelo............................................................46
punto de replanteo................................................. 241
SDNF........................................................................... 102
software compatible.................................................13
STAAD......................................................................... 122
STAN 3D.....................................................................124
SteelFab/SCIA...........................................................106
tipos de archivo de importación CAD................101
tipos de archivos de importación FEM..............120
valores de atributos definidos por usuario.....
134,135,136,138
volver a importar un modelo............................... 117
exportar capas..............................................................56,59
asignar objetos........................................................... 57
copiar en otro proyecto........................................... 59
F
FEM.............................................................................107,114
importación...............................................................120
tipos de archivo de exportación..........................120
tipos de archivo de importación......................... 120
formatos...............................................................................11
formatos de archivo......................................................... 10
G
granetazos........................................................................ 164
crear............................................................................ 165
H
HMS....................................................................................173
ámbito de losa en exportación............................175
datos losa en exportación.....................................174
datos proyecto en exportación............................174
exportar desde Tekla Structures......................... 173
I
IFC..........................................................................................74
cantidades base..........................................................92
colores de objetos exportados............................... 94
comprobar modelo IFC exportado........................ 91
configuración de conjuntos de propiedades en
XML................................................................................98
conjuntos de modelos de referencia.................... 44
conjuntos de propiedades en exportación..........95
convertidor de objetos............................................. 75
convertir objetos........................................................76
copiar propiedades de objeto de referencia.......80
crear informes de objetos convertidos................ 81
definir configuración de asignación de perfiles77
definir conjuntos de propiedades en exportación
........................................................................................ 96
definir entidad IFC a nivel de proyecto............... 87
definir entidad IFC para objetos de modelo
exportados................................................................... 88
278
O
XML de FabTrol........................................................ 149
importar puntos.............................................................. 242
informes
importación...............................................................118
interoperabilidad
definición........................................................................9
formatos compatibles...............................................11
software compatible.................................................13
objects.inp........................................................................... 37
objetos
entidades IFC relacionadas..................................... 93
ocultar objetos.................................................................251
Visualizador Web.....................................................251
P
L
PDF
línea de replanteo
crear............................................................................ 235
importar........................................................................46
importar en un modelo............................................ 46
PDMS..................................................................................114
perfiles gemelos
conversión....................................................................29
personalizar
información de cabecera de archivo CN.......... 163
plano de recorte
Visualizador Web.....................................................250
Plantview...........................................................................107
importar modelos....................................................105
PML
exportación............................................................... 114
prfexp_cis.cnv..................................................................144
propiedades
Administrador Replanteo...................................... 235
proyecto
definir entidad IFC para exportar..........................87
publicar
modelo........................................................................245
modelo como página web.....................................245
modelo en Tekla BIMsight.................................... 255
punto de replanteo
crear............................................................................ 233
M
marcas grabadas............................................................. 161
configuración........................................................... 162
matexp_cis.cnv................................................................144
MicasPlus.......................................................................... 107
MIS............................................................................. 147,154
exportación............................................................... 147
información sobre tipos de archivo................... 148
tipo archivo CN........................................................155
Modelo de CIS..................................................................107
Modelo de CIS/CIMSteel...............................................107
modelos de referencia
conjuntos..................................................................... 44
modelos CAD
volver a importar.....................................................117
modelos CIMSteel de diseño/fabricación
exportación............................................................... 143
modelos de diseño..........................................................143
modelos de fabricación.................................................143
modelos de referencia......................................................32
comprobar contenido............................................... 39
consultar contenido..................................................39
insertar......................................................................... 33
objetos de modelo de referencia...........................40
objetos DGN admitidos............................................ 48
modelos
importación...............................................................107
mostrar objetos............................................................... 251
Visualizador Web.....................................................251
mover
Visualizador Web.....................................................252
R
renderizado completo
Visualizador Web.....................................................252
Robot..................................................................................269
S
S-Frame
exportación......................................................... 72,271
279
V
importación.........................................................72,271
SACS................................................................................... 107
SAP2000............................................................................269
SDNF...................................................................................107
exportación............................................................... 114
importación...............................................................102
Servicio Tekla Warehouse.............................................265
SketchUp........................................................................... 267
exportación............................................................... 267
software...............................................................................13
software compatible........................................................ 13
Staad.................................................................................. 107
especificaciones de tipo de tabla....................... 124
exportación............................................................... 126
importación...............................................................122
STAAD.Pro......................................................................... 270
Stan 3D..............................................................................107
importación...............................................................124
SteelFab/SCIA...................................................................107
importación...............................................................106
valores de atributos definidos por usuario
importación......................................134,135,136,138
verificación
modelo IFC exportado.............................................. 91
ver
líneas de replanteo................................................. 235
Propiedades de Administrador Replanteo........ 235
puntos de replanteo............................................... 235
Visualizador Web....................................................245,251
cuadros web..............................................................247
enviar enlaces.......................................................... 249
enviar modelos.........................................................248
enviar modelos por correo electrónico............. 248
modelos grandes......................................................252
mover..........................................................................252
plano de recorte...................................................... 250
recibir modelos........................................................ 248
renderizado completo............................................ 252
texto de información..............................................246
vistas con nombre...................................................249
zoom........................................................................... 252
Visualizador Web Tekla................................................. 245
T
Tekla BIMsight.................................................................254
importar modelos adicionales............................. 255
importar modelos de referencia..........................254
publicar modelos de Tekla Structures............... 255
Tekla Structural Designer............................................. 257
exportar a.................................................................. 261
importar de............................................................... 259
volver a importar de............................................... 260
Tekla Warehouse.............................................................265
tipos de línea
asignación..............................................................56,60
en dibujos.................................................................... 63
personalizar.................................................................56
trazador.....................................................................167,168
X
XML de FabTrol................................................................149
importación...............................................................149
XML
configuración de conjuntos de propiedades en
exportación IFC.......................................................... 98
exportación............................................................... 114
Z
zoom
Visualizador Web.....................................................252
U
Unitechnik
exportación.....
193,195,200,209,214,221,222,223,224,228
280
© Copyright 2025