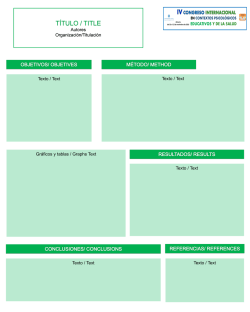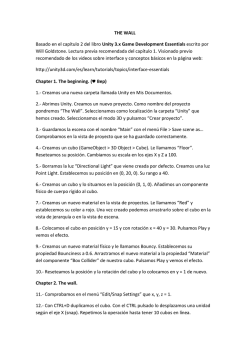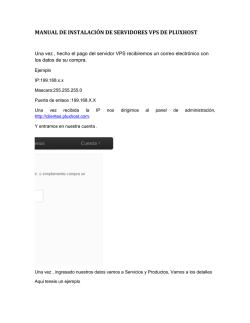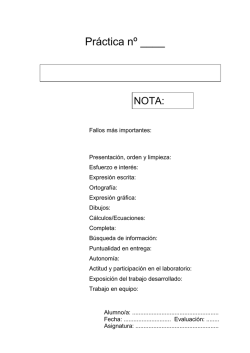Práctica 2. Roll-a-Ball Un ejemplo de principio a fin que
ROLL-A-BALL
Basado en el tutorial ROLL-A-BALL de Unity3D. Disponible en la página:
https://unity3d.com/es/learn/tutorials/projects/roll-ball-tutorial
Chapter 1. The Ball and the Roll
1.- Abrimos Unity. Creamos un nuevo proyecto. Como nombre del proyecto
pondremos “Roll a Ball”. Seleccionamos como localización la carpeta “Unity” que
hemos creado en Mis Documentos. Seleccionamos el modo 3D.
2.- Guardamos la escena File/Save scene as… Creamos una nueva carpeta en Assets
llamada Scenes y guardamos la escena con el nombre Main.
3.- Creamos el campo de juego como un plano. Nombramos el plano como “Ground” y
reseteamos su posición. Cambiamos la escala del plano en x = 2 y z = 2.
4.- Creamos una esfera y la nombramos como “Player”. Reseteamos su posición y la
situamos en y = 0.5. Asignamos a la esfera un componente Rigidbody.
5.- Seleccionamos el objeto Player en la jerarquía. Creamos un nuevo Script desde
“Add component” del inspector de objetos. Seleccionamos New Script y damos como
nombre “PlayerController” y de tipo CSharp.
6.- Creamos una nueva carpeta en Assets llamada Scripts. Una vez creado lo
arrastramos de la raíz de la vista de proyectos a la carpeta de Scripts. Hacemos doble
click en el script para editarlo:
private Rigidbody rb;
public float speed;
void Start () {
rb = GetComponent<Rigidbody>();
}
void FixedUpdate () {
float moveHorizontal = Input.GetAxis("Horizontal");
float moveVertical = Input.GetAxis("Vertical");
Vector3 movement = new Vector3(moveHorizontal, 0.0f, moveVertical);
rb.AddForce(movement * speed);
}
7.- En el inspector de propiedades de Player asignamos un valor a Speed = 1.
8.- Pulsamos Play y probamos con las teclas cursoras. Podemos experimentar con
diferentes valores de Speed (5, 10, 20).
Chapter 2. The Third-Person View
9.- Ubicamos mejor la cámara. La subimos (posición) a y=10 y la rotamos a x=45.
10.- Arrastramos la cámara sobre el jugador en la vista de jerarquía. Ahora, si con una
vista general en la escena, pulsamos Play y movemos el jugador, vemos como se
mueve la cámara vinculada rotando. (Ya que está como hija del jugador).
11.- Quitar la cámara de hija del Player arrastrándola fuera de él. Vamos a asociarla al
jugador a través de un script. Creamos un script para la cámara llamado
CameraController.
public GameObject player;
private Vector3 offset;
void Start () {
offset = transform.position;
}
void LateUpdate () {
transform.position = player.transform.position + offset;
}
12.- Es necesario arrastar el Player desde la vista de jerarquía a la nueva propiedad de
la cámara llamada Player. A continuación, pulsamos Play y probamos el movimiento de
la cámara siguiendo a la bola.
Chapter 3. Beyond the walls
13.- Creamos un Empty Game Object, le llamamos “Walls” y reseteamos su posición al
origen.
14.- Creamos un nuevo cubo y le llamamos “West Wall” y lo arrastramos sobre “Walls”
para hacerlo su descendiente. Cambiamos la escala del cubo a x=0.5, y=2, z=20.5 y lo
arrastramos hasta situarlo en posición x=-10 (o introducimos el valor manualmente).
15.- Seleccionamos West Wall en la vista de jerarquía y lo duplicamos. Llamamos al
nuevo cubo “East Wall” y lo colocamos en posición x=10.
16.- Duplicamos East Wall y lo llamamos “North Wall”. Podemos rotar el muro y = 90 o
bien aplicar una nueva escala al cubo x=20.5, y=2, z=0.5 y establecer su posición como
x = 0 y z=10.
17.- Duplicamos North Wall y lo llamamos South Wall con un posición en z=-10.
18.- Pulsamos Play y probamos cómo funcionan los muros.
Chapter 4. The Top-Down Camera
19.- Creamos una nueva cámara y la llamamos “TopDown Camera”. Reseteamos su
posición. Seleccionamos la vista Game para ver como se ve la cámara.
20.- Elevamos la posición de la cámara a y = 20 y la rotamos en x = 90 para que mire
hacia abajo. Cambiamos la proyección a ortográfica y el tamaño (“Size”) a 14.
21.- Reducimos la ventana de la cámara “ViewPort Rect” situándola en x = 0.7 y = 0.7 w
= 0.28 H = 0.28. Cambiamos “Clear Flags” a “Depth only”.
Chapter 5. Heads-Up Display
22.- Creamos un nuevo objeto de tipo UI > Text. Cambiamos su nombre a “Position
Text”. Cambiamos su propiedad Text en el inspector a “Position Text”. Su color a un
color que se vea bien en contraste con la escena. Y su “Font Size” a 20.
23.- En el componente “Rect Transform” del texto pulsamos en el icono de alineación y
en el desplegable que aparece. Con las teclas SHIFT y CTRL pulsadas hacemos click en
la casilla intersección de “top” y “left”. Con esto situamos el texto arriba a la izquierda.
24.- Para separarlo un poco de los márgenes ponemos en “Pos X” 10 y en “Pos Y “ -10.
25.- Añadimos al script “PlayerController” lo siguiente:
Al inicio del script:
using UnityEngine.UI;
Dentro de la clase Player Controller:
public Text positionText;
y dentro de la función FixedUpdate:
positionText.text = string.Format(
"x = {0:f2}\ny = {1:f2}\nVx = {2:f2}\nVy = {3:f2}",
transform.position.x, transform.position.z,
rb.velocity.x, rb.velocity.z);
26.- Arrastramos el objeto “Position Text” desde la jerarquía a la nueva propiedad
“Position Text” que aparece en el inspector del objeto “Player”.
Chapter 6. Twelve cubes
27.- Creamos un nuevo cubo y lo llamamos PickUp reseteando su transformada al
origen. Centramos la vista de la escena en él.
28.- Seleccionamos al Player y des chequeamos su nombre en el inspector para que no
interfiera en la visión del nuevo cubo creado.
29.- Situamos el cubo en y=0.5, lo hacemos más pequeño para que parezca que flota
reescalandolo a x=0.5, y=0.5 y z=0.5. Y lo rotamos 45 grados en cada eje para que
llame más la atención.
30.- Crear un script para el cubo llamado “Rotator”. Ver ayuda sobre la componente
“Transform” en [http://docs.unity3d.com/ScriptReference/Transform.html]. Examinar
los métodos Translate y Rotate. Escribir:
void Update () {
transform.Rotate(new Vector3(15, 30, 45) * Time.deltaTime);
}
31.- Pulsar Play y comprobar el giro del cubo.
32.- Crear en la vista de proyectos una carpeta para guardar Prefabricados “Prefabs”.
Arrastrar el objeto PickUp desde la jerarquía a la nueva carpeta de prefabricados en la
vista de proyectos.
33.- Crear un nuevo Empty Game Object llamado PickUps. Resetear su posición al
origen. Arrastrar el objeto Pickup al nuevo PickUps.
34.- En la escena pulsar en el eje “y” del manejador de ejes para obtener una vista
desde arriba. Hacer zoom para ver todo el campo de juego. Pasar de “Local” mode a
“Global” mode para poder mover el objeto paralelo al plano de juego. (Se puede
probar que pasa en “Local” mode y luego hacer un “undo”).
35.- Con la opción de duplicar (CTRL-D) crear 12 objetos PickUp y situarlos formando
un círculo. Pulsar play y comprobar que todos rotan.
Chapter 7. The collision
36.- Volver a activar el objeto “Player”. En su componente Sphere Collider pulsar el
librito de ayuda para acceder a la ayuda relativa al componente. Ver la opción en la
ayuda de “Switch to Scripting” que nos permite acceder a la ayuda para codificar el
componente. Ver Collider.OnTriggerEnter. Nos permite detectar el contacto entre dos
objetos.
37.- Acceder al script PlayerController. Buscar en la documentación (scripting) de Unity
“GameObject” y localizar su variable “tag” y su función “SetActive”.
38.- En el script PlayerController añadimos el siguiente método:
void OnTriggerEnter(Collider other) {
if (other.gameObject.tag == "PickUp") {
other.gameObject.SetActive(false);
}
}
39.- Seleccionamos el prefabricado PickUp en el visor de proyecto y vamos a la
propiedad “Tag” en el inspector de propiedades. Seleccionamos “Add Tag…”. Pulsamos
el “+” para añadir y en el Tag 0 escribimos “PickUp”. Volvemos a seleccionar el
prefabricado PickUp en el visor de proyectos y en el inspector seleccionamos el tag
“PickUp”.
40.- Pulsando Play vemos que NO FUNCIONA la recolección de cubos. Seleccionamos
simultáneamente un PickUp y el Player en la jerarquía (con la tecla CTRL).
Desactivamos su “Mesh Renderer”. Vemos su collider en la vista de escena. Para que
funciones es necesario seleccionar el prefabricado PickUp y en su componente Box
Collider marcar “Is Trigger” para que las colisiones las gestione nuestro script.
41.- Asignamos al prefabricado PickUp un Rigidbody para que sea más óptimo ya que
Unity así lo considera como collider dinámico.
42.- Para que los cubos no caigan al dar Play (caen porque con el Rigidbody están
sometidos a gravedad y el colisionador lo estamos tratando por código), podemos
desactivar la gravedad en el prefabricado PickUp o aún mejor, marcar los cubos como
“Is Kinematic” para que no se vean sometidos a las fuerzas en el motor de física.
Chapter 8. The final countdown (\m/>.<\m/)
43.- En el script “Player Controller” añadir:
private int count;
En el método “Start” añadir:
count = 0;
Después de “other.gameObject.SetActive(false);” añadir:
count = count + 1;
44.- Creamos un nuevo objeto de tipo UI > Text y lo llamamos “Count Text”. Lo
situamos en la posición “top”, “center” y establecemos unos márgenes de Pos X = 20 y
Pos Y = -10. Como tamaño de letra seleccionamos 20.
45.- Añadir el siguiente código a “PlayerController”:
public Text countText;
void SetCountText() {
countText.text = "Count: " + count.ToString();
}
En el método “Start” añadir:
SetCountText();
Añadirlo también en “OnTriggerEnter”, a continuación de count = count + 1:
46.- Arrastrar el nuevo objeto de texto sobre el inspector de propiedades de Player,
donde ha aparecido una nueva propiedad llamada “Count Text”. Pulsar Play y probar el
funcionamiento.
47.- Creamos un nuevo objeto de tipo UI > Text y lo llamamos “Win Text”. Lo situamos
en la posición “middle”, “center” y establecemos su “Font Size” a 60, Pos X = 200,
Width = 668 y Height = 100.
48.- En PlayerController añadir lo siguiente:
public Text winText;
En el método “Start” añadir:
winText.text = "";
En el método “SetCountText” añadir:
if (count >= 12) {
winText.text = "YOU WIN !!";
}
49.- Arrastrar el nuevo objeto “Win Text” sobre la nueva propiedad “Win Text” que
aparece en el inspector de propiedades del objeto “Player”. Guardar la escena con
File/Save scene. Pulsar Play y probar.
50.- Pulsamos File/Build Settings… Añadimos la escena actual con “Add Current”.
Pulsamos el botón “Build” y seleccionamos una nueva carpeta que creamos en el
directorio raíz (En el mismo que está contenida la carpeta Assets) llamado “Builds”.
Como nombre del ejecutable escribimos “Roll-a-Ball_v01” y pulsamos Guardar.
The End
© 2015 Miguel Cuartas Hernández
© Copyright 2025