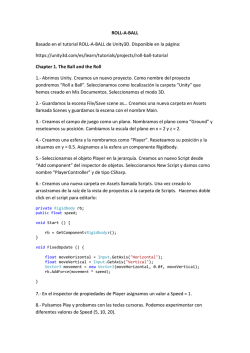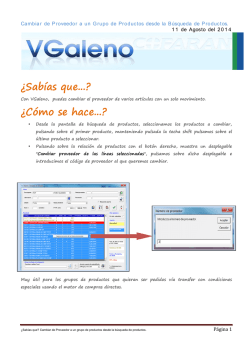Práctica 1. The Wall Presentación de los conceptos
THE WALL
Basado en el capítulo 2 del libro Unity 3.x Game Development Essentials escrito por
Will Goldstone. Lectura previa recomendada del capítulo 1. Visionado previo
recomendado de los videos sobre interface y conceptos básicos en la página web:
http://unity3d.com/es/learn/tutorials/topics/interface-essentials
Chapter 1. The beginning. (♥ Bep)
1.- Creamos una nueva carpeta llamada Unity en Mis Documentos.
2.- Abrimos Unity. Creamos un nuevo proyecto. Como nombre del proyecto
pondremos “The Wall”. Seleccionamos como localización la carpeta “Unity” que
hemos creado. Seleccionamos el modo 3D y pulsamos “Crear proyecto”.
3.- Guardamos la escena con el nombre “Main” con el menú File > Save scene as…
Comprobamos en la vista de proyecto que se ha guardado correctamente.
4.- Creamos un cubo (GameObject > 3D Object > Cube). Le llamamos “Floor”.
Reseteamos su posición. Cambiamos su escala en los ejes X y Z a 100.
5.- Borramos la luz “Directional Light” que viene creada por defecto. Creamos una luz
Point Light. Establecemos su posición en (0, 20, 0). Su rango a 40.
6.- Creamos un cubo y lo situamos en la posición (0, 1, 0). Añadimos un componente
físico de cuerpo rígido al cubo.
7.- Creamos un nuevo material en la vista de proyectos. Le llamamos “Red” y
establecemos su color a rojo. Una vez creado podemos arrastrarlo sobre el cubo en la
vista de jerarquía o en la vista de escena.
8.- Colocamos el cubo en posición y = 15 y con rotación x = 40 y = 30. Pulsamos Play y
vemos el efecto.
9.- Creamos un nuevo material físico y le llamamos Bouncy. Establecemos su
propiedad Bounciness a 0.6. Arrastramos el nuevo material a la propiedad “Material”
del componente “Box Collider” de nuestro cubo. Pulsamos Play y vemos el efecto.
10.- Reseteamos la posición y la rotación del cubo y lo colocamos en y = 1 de nuevo.
Chapter 2. The wall.
11.- Comprobamos en el menú “Edit/Snap Settings” que x, y, z = 1.
12.- Con CTRL+D duplicamos el cubo. Con el CTRL pulsado lo desplazamos una unidad
según el eje X (snap). Repetimos la operación hasta tener 10 cubos en línea.
13.- Creamos un Empty GameObject lo situamos en (4.5, 0.5, -1) y cambiamos su
nombre a “CubeHolder”.
14.- Apoyandonos en la tecla SHIFT seleccionamos los 10 cubos en la vista de jerarquía
y los arrastramos sobre “CubeHolder”.
15.- Duplicamos el objeto “CubeHolder” y vamos moviéndolos con snap a lo largo del
eje y hasta lograr un muro formado por 8 alturas.
Chapter 3. The camera.
16.- Cambiamos la posición de la cámara a (4, 3, -15) y su rotación debe de ser 0.
17.- Creamos un nuevo Script de C# en la vista de proyectos y le llamamos Shooter.
18.- Abrimos el “Input Manager” en Edit/Project Settings/Input. Vemos que hay dos
ejes (Axes): Horizontal y Vertical.
19.- Codificamos en Shooter lo siguiente. Arrastramos el script a “MainCamera” y
probamos.
void Update () {
float h = Input.GetAxis("Horizontal") * Time.deltaTime;
float v = Input.GetAxis("Vertical") * Time.deltaTime;
transform.Translate(h, v, 0);
}
20.- Añadimos el atributo público:
public float moveSpeed = 2f;
y multiplicamos por moveSpeed después de “Time.deltaTime” tanto h como v.
Probamos cambiando la velocidad en el atributo que ha aparecido en MainCamera.
Chapter 4. The bullet.
21.- Creamos una esfera y le asignamos un nuevo componente de tipo RigidBody.
22.- Creamos un nuevo material en la vista de proyectos, llamado “BulletColor”, le
asignamos un color y lo arrastramos sobre la esfera.
23.- Arrastramos la esfera desde la jerarquía hasta la vista de proyectos para crear un
prefabricado. Nombramos el prefabricado como “Projectile”. Borramos la esfera de la
vista de jerarquía.
24.- Añadir al script Shooter lo siguiente:
public Rigidbody bullet;
public float power = 1500f;
Dentro de Update:
if(Input.GetButtonUp("Fire1")) {
Rigidbody instance = Instantiate(bullet, transform.position,
transform.rotation) as Rigidbody;
Vector3 fwd = transform.TransformDirection(Vector3.forward);
instance.AddForce(fwd * power);
}
25.- Arrastrar el prefabricado “Projectile” sobre la propiedad “Bullet” en MainCamera
en el inspector. Probar el funcionamiento. Disparo con CTRL. Guardar la escena.
Chapter 5. The game.
26.- Organizamos los objetos en la vista de proyectos creando en Assets varias
carpetas para guardar los materiales, las escenas, los scripts y los prefabricados.
Arrastramos los objetos existentes en la vista de proyectos a sus carpetas.
27.- Pulsamos File/Build Settings… En la ventana que aparece la plataforma actual está
marcada por el logo de Unity. Podemos cambiar de plataforma y pulsar el botón
“Switch Platform”. Nos quedaremos en PC, Mac and Linux Standalone.
28.- Podemos añadir escenas con el botón “Add Current” o arrastrando las escenas
desde la vista de proyectos a la ventana.
29.- Pulsamos el botón “Build” y seleccionamos una nueva carpeta que creamos en el
directorio raíz (En el mismo que está contenida la carpeta Assets) llamado “Builds”.
Dentro de esta creamos otra llamada “TheWall_v01”, la seleccionamos y pulsamos el
botón Save.
30.- Comprobamos la ejecución de los archivos creados y cerramos el entorno Unity.
The End
© 2015 Miguel Cuartas Hernández
© Copyright 2025