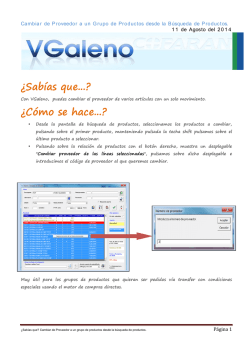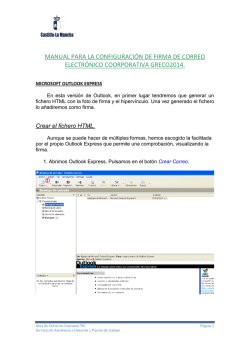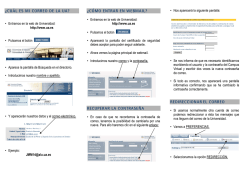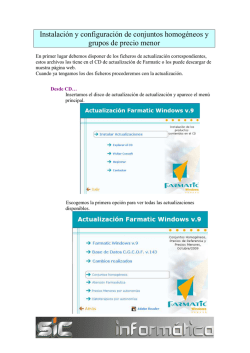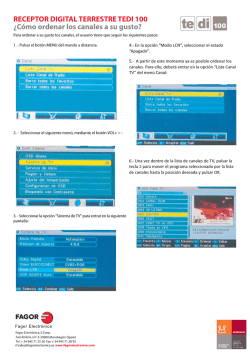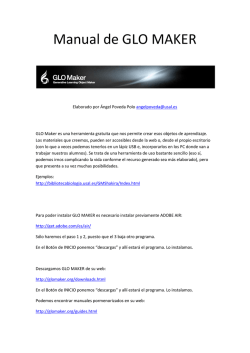Guía de la plataforma
Guía del alumnado ¿Qué es la plataforma? .......................................................................................... 4 ¿Cómo realizo un curso on-Line? ......................................................................... 4 ¿Dónde encuentro la información del curso? ..................................................... 5 Criterios de evaluación del curso:........................................................................ 5 ¿Dónde puedo consultar los requisitos técnicos? ............................................. 6 Acceso a la plataforma. .......................................................................................... 6 Acceso al curso ........................................................................................................ 7 Menú superior ....................................................................................................... 8 Miga de pan........................................................................................................... 9 Columna ................................................................................................................. 9 Información general ............................................................................................ 9 Mi correo .............................................................................................................. 10 Redactar mensajes. Redacta ....................................................................... 10 Bandeja de entrada. Leer mensajes........................................................... 11 Responder mensajes ..................................................................................... 11 Gestión de los mensajes ............................................................................... 12 Contenido del curso ........................................................................................... 13 Tablón de anuncios ........................................................................................ 13 Almacén............................................................................................................ 14 Descargar un fichero desde el Almacén. ............................................... 14 Foro ................................................................................................................... 15 Responder a un mensaje del foro. .......................................................... 15 Crear un nuevo mensaje en el foro. ....................................................... 16 Contenido ......................................................................................................... 17 Acceso al temario ....................................................................................... 17 Acceso al cuestionario ............................................................................... 17 Realización del cuestionario ..................................................................... 18 Repetir un cuestionario no aprobado ..................................................... 19 Tarea obligatoria ............................................................................................ 19 2 Acceso y lectura de la Tarea obligatoria ................................................ 19 Entrega de la Tarea obligatoria ............................................................... 19 Encuesta del curso ......................................................................................... 22 Obtener el certificado ........................................................................................... 22 Salir de la plataforma ........................................................................................... 22 Recomendaciones finales ..................................................................................... 23 3 ¿Qué es la plataforma? La plataforma es un sitio web en el que FESEP realiza los cursos online. En dicha plataforma podrás leer contenidos, realizar test para comprobar que vas aprendiendo y podrás comunicarte con el profesor. ¿Cómo realizo un curso on-Line? La formación online es diferente a la enseñanza tradicional a la que estamos acostumbrados. En los cursos presenciales el protagonista es el profesor. En los cursos online el protagonista eres tú. Por eso es muy importante que conozcas el funcionamiento de la plataforma. Es muy recomendable acceder a la plataforma y con ayuda de esta guía familiarizarte con el curso que vas a realizar. El curso está pensado para que te vaya guiando. Se “abrirán” nuevos temas o cuestionarios según avances en el curso. Para realizar el curso debes seguir los pasos indicados: • Lee el contenido de la primera unidad. • Al finalizar se abrirá el cuestionario (debes contestar 8 preguntas bien). • Al superar el test se abre la siguiente unidad y así sucesivamente. • Al finalizar todas las unidades y los cuestionarios se abrirá la Tarea que debes entregar. • Tras entregar la tarea se abrirá el encuesta del curso (es obligatorio la realización para obtener el certificado). Durante el curso podrás preguntar dudas al profesorado a través de la mensajería de la plataforma o usando los foros del curso. Los profesores son profesionales expertos en la materia del curso y serán los encargados de resolver dudas, promover debates, así como evaluar vuestras tareas. 4 Durante todo el curso dispondréis de las siguientes herramientas de comunicación: • Mensajería: permite la comunicación dentro de la plataforma y es muy adecuada para hacer consultas de forma personalizada. Por tanto no es preciso usar el correo electrónico. • Almacenes: nos ofrece la posibilidad de descargar documentos, tareas, guías o acceso a páginas webs que el profesorado crea importantes. • Foro: los mensajes son públicos y sirve para plantear temas de interés general. • Tareas: permite el intercambio de prácticas para que el docente nos pueda evaluar. • Tablón de anuncios: permite al tutor colgar un mensaje que será reenviado a los alumnos a través del correo electrónico. Los alumnos no pueden escribir mensajes en el tablón, solo lo puede hacer el tutor. ¿Dónde encuentro la información del curso? La información detallada del curso la encontrarás en la primera página del curso. Allí podrás ver: • Las fechas de inicio y fin. • El número de unidades que tiene el curso (para poder planificar tu tiempo de estudio). Criterios de evaluación del curso: Los criterios de evaluación para superar el curso y obtener el título de aprovechamiento son: • Leer todo el contenido del curso (son documentos PDF para leer). • Cuestionarios: superar cada uno de ellos con un 80% (contestar al menos 8 preguntas bien). • Entregar la Tarea del curso que establezca el tutor. • Entregar la Encuesta del curso. 5 ¿Dónde puedo consultar los requisitos técnicos? Para consultar algunas cuestiones técnicas puedes visitar esta página web: http://formacion.fesep.es/ayuda/ Acceso a la plataforma. Para acceder a la plataforma debes hacerlo a través de la siguiente dirección: http://formacion.fesep.es/ El nombre de usuario y contraseña lo recibirás unos días antes de iniciarse el curso. Si tienes problemas para acceder por no recordar el nombre de usuario y contraseña puede pulsar sobre el siguiente enlace: También puede acceder a la página de soporte. http://formacion.fesep.es/ayuda/ 6 Acceso al curso Después de poner tu nombre de usuario y contraseña accederás a una página similar a esta: Pulsa sobre el nombre del curso para acceder. 7 Esta es la pantalla que aparecerá. Menú Superior Miga de pan Información general Columna Contenido del curso Aparecen las describiremos: siguientes zonas diferenciadas que a continuación Menú superior Aparece un enlace a la Web de soporte y nuestro nombre y apellidos. Para salir de la plataforma pulsamos sobre Salir. 8 Miga de pan Nos ayuda a situarnos en qué página estamos. Por ejemplo en esta imagen nos indica que estamos en Área personal (cuando entramos a la plataforma) y de ahí hemos entrado al curso de contratación. Columna Nos mostrará a través de diferentes bloques como información adicional o menús para navegar por distintas secciones del curso. Según en la página en la que estemos pueden aparecer nuevos bloques ayuda a situarnos en qué página estamos. Por ejemplo en esta imagen podemos ver “Mi correo” que nos permite enviar y recibir mensajes. Así podremos comunicarnos con el resto de compañeros y con el profesorado. También aparece a través de un gráfico las estadísticas de lectura del curso y de los cuestionarios. Información general 9 Nos muestra información sobre los criterios de evaluación, la forma de realizar el curso, información sobre el curso en concreto y enlaces de ayuda. Mi correo En la columna de la izquierda podrás encontrar “Mi correo” un servicio de correo electrónico interno de la plataforma con el que mantener el contacto con el profesorado y los compañeros del curso. Redactar mensajes. Redacta Permite redactar mensajes. Si accedemos a “Mi correo” antes de acceder al curso deberemos seleccionar el curso con un desplegable. Esto es útil si estamos haciendo más de un curso a la vez. Primero seleccionamos los destinatarios pulsando el botón. En la ventana que nos aparece podemos filtrar los destinatarios según su rol en el curso (Profesor / Estudiante). Podemos buscar por nombre y apellidos. Elegiremos como enviamos el mensaje. Lo habitual es pulsar sobre “Para”. Por último pulsamos sobre el botón “Aplicar” para cerrar esta ventana. Por último escribimos el Asunto y el Mensaje. 10 Pasos para adjuntar un fichero en el mensaje (hasta 20MB). 1. Para subir el fichero pulsamos el botón 2. Seeguidamente el enlace 3. Pulsamos . . 4. Buscamos en nuestro ordenador la carpeta en la que está guardado y seleccionamos el fichero. 5. Pulsamos el botón . Podemos enviar el mensaje. Guardar y poder editarlo en “Borradores” o Descartar. Bandeja de entrada. Leer mensajes Cuando tengamos correo por leer en la bandeja de entrada aparecerá el número de mensajes sin leer entre paréntesis. Para leer mensajes pulsamos sobre el nombre del remitente. Responder mensajes Tras leer el mensaje podemos responder pulsando los botones de la parte inferior. Se contesta al remitente del mensaje. Se contesta a todas las personas que el remitente haya incluido en ese mensaje. El mensaje se envía a una tercera persona. 11 Debemos redactar la respuesta, podemos incluir ficheros adjuntos y seguidamente pulsar el botón “Enviar”, “Guardar” o “Descartar”. Gestión de los mensajes Además de las opciones de enviar, responder…Podemos realizar otras opciones. Clasificar por Etiquetas Los mensajes que nos lleguen los podemos marcar con etiquetas. Para ello y en la parte superior pulsamos “Etiqueta”. Creamos señalamos la casilla una nueva etiqueta o usamos alguna que ya esté creada. Podemos asignar también un color. Este es un ejemplo de una etiqueta llamada “Pendientes” en rojo. Borrar mensajes Marcamos la casilla “Papelera”. y pulsamos “Borrar”. En mensaje estará en Marcar como no leído Marcamos la casilla y pulsamos “Más”, en el desplegable pulsamos sobre la opción “Marcar como no leído”. Así el mensaje quedará pendiente de leer en la bandeja de entrada. Marcar como destacado y seguidamente en la opción “Más”. Por último en el Pulsamos la casilla desplegable pulsamos sobre la opción “Destacado”. También podemos marcar como destacado pulsando directamente en la estrella junto al nombre del remitente. De esta manera el mensaje quedará clasificado en la carpeta “Destacados”. Carpetas Para escribir un mensaje. En esta bandeja veremos los mensajes recibidos. Aquí se encuentran los mensajes marcados con la Los mensajes no enviados (hemos pulsado “Guardar”). Todos los mensajes que hemos enviado. 12 Para filtrar los correos por cursos. Para ver los mensajes que esté clasificados por etiquetas. Para ver los mensajes que hemos borrado. Contenido del curso Aparecen en la parte superior los servicios generales (tablón de anuncios, Almacén y foro). En la parte inferior aparecerán los distintos temarios del curso y los cuestionarios. Al finalizar todas las unidades aparecerá una Tarea y una encuesta. Para mostrar y ocultar los iconos del curso puedes pulsar sobre la barra naranja o sobre los enlaces Abrir todo / Cerrar todo. Tablón de anuncios Este servicio de la plataforma lo utiliza el tutor para colgar los anuncios importantes. Cada vez que el tutor publica un anuncio recibiremos una copia de ese mensaje en nuestro correo electrónico. Los alumnos no podemos escribir mensajes en el tablón de anuncios. Los mensajes publicados los vemos de la siguiente forma. 13 Para visualizar el mensaje debemos pulsar sobre el enlace del tema. Al hacer clic vemos el mensaje (puede incluir archivos adjuntos). Almacén Este servicio se usa para subir documentos al curso, como por ejemplo la guía del curso, anexos, la tarea del curso o cualquier documento o enlace interesante para el curso. Al entrar en el Almacén veremos todos los documentos subidos. Podemos visualizar los ficheros en formato Lista o uno por uno. Descargar un fichero desde el Almacén. Para descargar un documento subido en el Almacén debemos pulsar el botón azul de la parte inferior que indica descargar. 14 Foro El foro es el servicio en el que todos podemos publicar nuestros mensajes que serán leídos por todos los compañeros. Para leer los mensajes, tras pulsar sobre el enlace, debemos pulsar sobre el enlace del tema que queremos leer. Tras pulsar sobre el tema veremos el mensaje. Responder a un mensaje del foro. Si deseamos responder al mensaje tan solo debemos pulsar sobre el enlace que hay en la parte inferior derecha que indica . Para responder al mensaje debemos rellenar el campo “Mensaje” con el texto que queremos publicar. También podemos añadir archivos adjuntos. 15 El desplegable de “Suscripción” permite recibir los mensajes publicados por otros compañeros en el foro en nuestro correo electrónico. Si no queremos recibir una copia de los mensaje del foro en nuestro correo debemos seleccionar “No deseo recibir copias de este foro por correo”. Tras redactar el mensaje pulsamos sobre el botón . Nuestros mensajes los podemos editar para cambiar o modificar alguna parte del texto. Crear un nuevo mensaje en el foro. Tras entrar en el foro pulsaremos el botón . Debemos rellenar todos los campos obligatorios (marcado con un *). Se puede adjuntar un fichero e indicar si queremos recibir copias de este foro por correo o no. Tras redactar el mensaje pulsamos sobre el botón . 16 Contenido El contenido del curso está compuesto por diferentes unidades con sus respectivos cuestionarios, una tarea obligatoria final y la encuesta del curso. Los iconos del contenido irán apareciendo según avancemos en el curso. Inicialmente solo estará visible el temario de la Unidad 1. Acceso al temario Para acceder al contenido del temario pulsaremos sobre el enlace “Temario 1”. Aparecerá una pantalla similar a la siguiente en la que puede leer el temario de la unidad y podrá descargarlo. Acceso al cuestionario Tras la lectura del temario de la unidad 1 aparecerá en la página principal del curso en enlace para acceder al cuestionario. Pulsando sobre el enlace accederemos. Desde el propio temario podrás acceder al cuestionario usando el bloque “Navegación” de la izquierda. 17 Realización del cuestionario El cuestionario se considerará aprobado cuando se supere el 80% de la preguntas. Puedes repetirlo las veces que sea necesario. El porcentaje válido será el último que realices. Para contestar el cuestionario una vez has accedido a él debes pulsar el botón “Intentar resolver el cuestionario ahora”. Durante la realización del cuestionario podemos marcar alguna pregunta (para por ejemplo repasarla después o por si tenemos dudas…) Para ello pulsamos esta opción: Tras contestar las 10 preguntas pulsamos sobre el botón . Aparecerán 2 botones: Para contestar de nuevo las preguntas del cuestionario. Para enviar las respuestas y terminar. Al pulsar sobre “Enviar todo y terminar” aparece una ventaja de confirmación para realizar el envío. Tras la confirmación nos mostrará los resultados del cuestionario. Indicando en verde las respuestas correctas y en rojo las incorrectas. Además de un icono para saber si tenemos que repetir o no el cuestionario. 18 Por último pulsamos sobre finalizar revisión para salir. Recuerda que debes contestar correctamente como mínimo el 80% de las preguntas del cuestionario. En caso de no hacerlo NO aparecerá el temario de la siguiente unidad. Repetir un cuestionario no aprobado Si no has llegado al 80% tendrás que repetir el cuestionario. Puedes hacerlo accediendo de nuevo y pulsando el botón . Tarea obligatoria Al finalizar todos los temarios y los cuestionarios aparecerá en el Contenido el icono de la tarea. En este servicio debes entregar una actividad al profesor para que la evalúe. Como alumnos debemos seguir las instrucciones que nos indique el docente y enviarla a través de este servicio. Acceso y lectura de la Tarea obligatoria Para acceder debemos pulsar sobre en enlace. Una vez dentro podremos leer las instrucciones que nos indica el tutor. Seguimos las indicaciones. Entrega de la Tarea obligatoria Una vez tengamos la tarea realizada accedemos al servicio de la plataforma (pulsando el enlace) y seguidamente pulsamos el botón . Aparecerá la siguiente pantalla: 19 Podemos subir un único fichero con un tamaño máximo de 100 MB. Pasos para entregar la tarea. 6. Para subir el fichero pulsamos el botón 7. Seeguidamente el enlace 8. Pulsamos . . 9. Buscamos en nuestro ordenador la carpeta en la que está guardado y seleccionamos el fichero. 10.Pulsamos el botón . 11.Una vez cargado pulsamos el botón . El estado de la tarea aparecerá así: 20 Cuando la Tarea está evaluada puede ser: APTA: Veremos el comentario del tutor junto con la calificación. NO APTA: Veremos en estado de la entrega “Reabierto” y estado de la calificación “Sin calificar”. En el comentario del profesor se podrá leer que la calificación es No apto. En este caso deberemos realizar de nuevo la Tarea con las indicaciones que nos diga el tutor y entregar de nuevo la Tarea pulsando el botón . Tenemos un máximo de 5 intentos para entregar la Tarea obligatoria correctamente. 21 Encuesta del curso El último paso para finalizar el curso es contestar la encuesta de satisfacción del curso. Para ello debes pulsar en enlace que aparecerá tras obtener el apto en la Tarea obligatoria. Seguidamente pulsamos en enlace La encuesta consta de 25 preguntas y se cumplimenta en unos 8 minutos. Tras contestar la encuesta pulsamos el botón . Aparece este mensaje indicando que debe esperar a recibir más información sobre como descargar el certificado del curso. Obtener el certificado Cuando haya finalizado el curso el tutor realizará el acta de evaluación y generará los certificados que se recibirán directamente por correo electrónico. Salir de la plataforma Para salir de la plataforma pulsa en enlace que hay junto a tu nombre en la parte superior derecha. Si estás inactivo sin hacer nada en la plataforma durante más de 60 minutos se cerrará la sesión. Deberás volver a poner tu nombre de usuario y contraseña. 22 Recomendaciones finales A lo largo del curso enviaremos mensajes a los compañeros, a la tutoría, a través de los foros y de las tareas. Es conveniente recordar esta recomendación: Evita escribir en mayúsculas. En la comunicación escrita en Internet es como si gritáramos. Para realizar el curso. • Consulta los requisitos (fesep.formacion/ayuda) mínimos al inicio del curso • Adapta tu plan de trabajo. • Establece tus propios objetivos semanales. • Divide el tiempo que dura el curso según los días de duración y dedica ese tiempo cada día. • Busca un ambiente agradable para el estudio. • Si tienes problemas técnicos soluciónalos cuanto antes. • Recuerda cumplimentar la encuesta. 23
© Copyright 2025