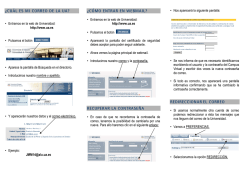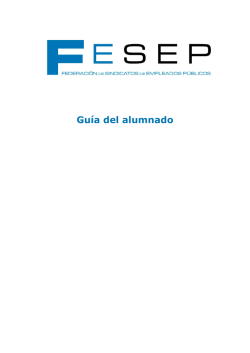Manual de GLO MAKER
Manual de GLO MAKER Elaborado por Ángel Poveda Polo [email protected] GLO Maker es una herramienta gratuita que nos permite crear esos objetos de aprendizaje. Los materiales que creemos, pueden ser accesibles desde la web o, desde el propio escritorio (con lo que a veces podemos tenerlos en un lápiz USB e, incorporarlos en los PC donde van a trabajar nuestros alumnos). Se trata de una herramienta de uso bastante sencillo (eso sí, podemos irnos complicando la vida conforme el recurso generado sea más elaborado), pero que presenta a su vez muchas posibilidades. Ejemplos: http://bibliotecabiologia.usal.es/GMShakira/Index.html Para poder instalar GLO MAKER es necesario instalar previamente ADOBE AIR: http://get.adobe.com/es/air/ Sólo haremos el paso 1 y 2, puesto que el 3 baja otro programa. En el Botón de INICIO ponemos “descargas” y allí estará el programa. Lo instalamos. Descargamos GLO MAKER de su web: http://glomaker.org/downloads.html En el Botón de INICIO ponemos “descargas” y allí estará el programa. Lo instalamos. Podemos encontrar manuales pormenorizados en su web: http://glomaker.org/guides.html 1.Al ejecuta GLO MAKER, se abre la misma pantalla que encontraremos las próximas veces que lo abramos: Podemos crear un nuevo proyecto o si tenemos otros anteriores, abrir uno de ellos para corregirlo, aumentarlo o utilizarlo como punto de partida para otros proyectos. Vamos a crear uno nuevo: El programa te ofrece tres posibilidades: las dos primeras son modelos preconcebidos para orientar al usuario hacia dos posibles formas de organizar a información para crear un Objeto de Aprendizaje Digital. La tercera es una plantilla en blanco para diseñarlo como creamos pertinente. Elegimos esta última: Se abre la pantalla de planificación de contenidos: A la izquierda, con cuatro colores están los posibles elementos para construir nuestro tutorial. Usar correctamente cada color para una función específica, ayudará a la recuperación de nuestro tutorial. El color rojo contendrá la portada, los objetivos o la introducción al tema. En el verde introduciremos los contenidos. En el azul la evaluación. El gris para dar información sobre el creador del recurso Arrastramos tantos elementos de cada color como hayamos planeado que vamos a necesitar. Por ejemplo, una portada, dos páginas de contenido y una de evaluación. Escribo en cada uno de ellos el título y descripción de sus contenidos. Esto nos servirá por si queremos reutilizar los componentes para crear otros tutoriales a partir de este. Ahora unimos unos con otros en el orden en que queremos que aparezca la secuencia. Para ello, pulso en la parte inferior (negra) de cada elemento, y sin soltarla lo llevo hasta la parte coloreada del siguiente. Si nos ponemos con el cursor sobre uno de los nodos de colores y pulsamos el botón derecho, nos permite duplicar el nodo, borrarlo o desligarlo o borrar todos. Una vez satisfechos con el diseño pulsamos en el botón DESIGNER de la parte superior derecha. En la derecha vemos los diferentes módulos y sobre el que estamos trabajando ahora mismo, marcado en gris oscuro. En el centro el módulo para introducir contenidos con una plantilla por defecto. Abajo dos botones para personalizar la plantilla o para incorporar componentes de contenido. Arriba, a la derecha un deslizable para agrandar el contenido. Arriba, en el centro herramientas de edición de texto. Si queremos escribir un texto, por ejemplo el título, pulsamos sobre el cuadro de texto y en su parte superior izquierda nos salen las herramientas para eliminar el cuadro de texto, para superponerlo o postponerlo a otras capas y para editar el texto. Este último es el lápiz. Pulsamos sobre él y podemos comenzar a escribir, cambiar tipo de letra, tamaño, color, alinear, etc. Incluso crear un hiperlink. GLO Maker es compatible con 5 tipos de formatos para los diferentes soportes de información: • audio -> MP3 • vídeo -> FLV Flash • animaciones interactivas -> Shockwave Flash (SWF) • texto • imágenes -> .JPG (recomendado) o gif Si queremos poner otros componentes que no sea un texto –imágenes, vídeos, preguntas, etc.- pulsamos en el botón inferior COMPONENTS y nos aparecerá un listado con los diferentes herramientas que disponemos: • 360 Compass Panorama: Genera una galería de imágenes • Access Views – permite crear un apartado con varias opiniones sobre un tema en MP3 • Flash Animation – Carga y permite ver una animación flash • Image Loader – Carga y permite ver una imagen • Image Magnifier – Carga y permite ver una imagen en alta resolución y permite uso de zoom. • Matching Quiz: Cuestionario basado en unir conceptos relacionados • MP3 Player – Escuchar un podcast en MP3 • Multiple Choice Quiz – Crear cuestionarios de respuestas múltiples • Rectangle Shape – formas para enmarcar o decorar • Slide Link: botón para dirigir hacia una diapositiva concreta. • Step-Through Component – permite coordinar textos con animaciones en flash. • Text Area – Cuadro de texto. • User text input: Permite escribir notas al usuario. • Video Player – Permite visualizar vídeos • Word Assembly Quiz – Ejercicio para ordenar varias palabras en el orden correcto. • Pop-Up: genera un desplegable • Youtube: permite ver vídeos de Youtube En la parte superior derecha podemos ver un botón de PREVIEW para comprobar los resultados de nuestro trabajo. En la parte superior izquierda podemos pulsar en el botón DESIGNER para volver a la plantilla de trabajo. En el menú superior podemos cambiar el color y el tamaño del fondo de todo nuestro proyecto. Pulsamos Settings y Edit Stage Settings y cambiamos los parámetros que queramos: Conviene ir guardando habitualmente nuestro proyecto. Para ello es recomendable haber abierto en el Escritorio una carpeta con su nombre, previamente. Para finalizar guardamos el proyecto con la opción PACKAGE y subimos la carpeta a un servidor si queremos que esté disponible en Internet.
© Copyright 2025