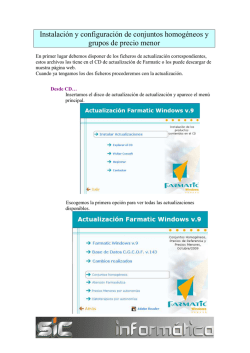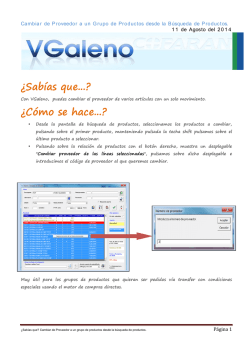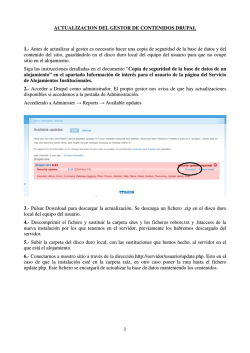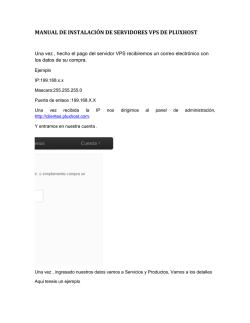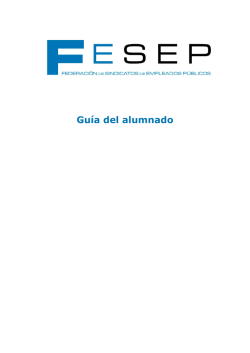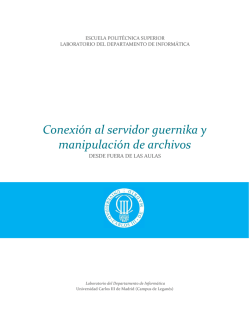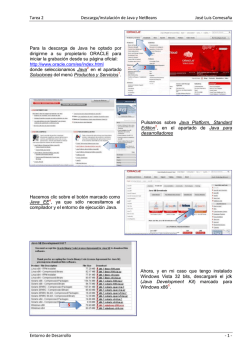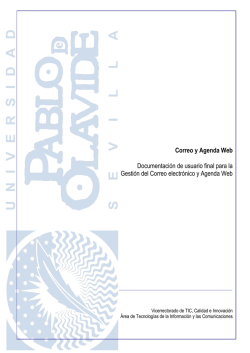manual para la configuración de firma de correo electrónico
MANUAL PARA LA CONFIGURACIÓN DE FIRMA DE CORREO ELECTRÓNICO COORPORATIVA GRECO2014. MICROSOFT OUTLOOK EXPRESS En esta versión de Outlook, en primer lugar tendremos que generar un fichero HTML con la foto de firma y el hipervínculo. Una vez generado el fichero lo añadiremos como firma. Crear el fichero HTML. Aunque se puede hacer de múltiples formas, hemos escogido la facilitada por el propio Outlook Express que permite una comprobación, visualizando la firma. 1. Abrimos Outlook Express. Pulsamos en el botón Crear Correo. Área de Servicios Comunes TIC Servicio de Asistencia a Usuarios y Puesto de trabajo. Página 1 2. Seleccionamos la Opción Ver. 3. Activamos la opción Modificar código fuente. 4. Podemos comprobar, que se han habilitado tres pestañas en la parte inferior del cuadro de texto. Seleccionamos la pestaña Código Fuente. 5. Ponemos en código HTML, la ruta donde se encuentra la firma y el hipervínculo a www.castillalamancha.es Área de Servicios Comunes TIC Servicio de Asistencia a Usuarios y Puesto de trabajo. Página 2 Código HTML: <html> <head> <title>JUNTA GRECO</title> </head> <body> <a style="border:0px;" target="_blank" href="http://www.castillalamancha.es"> <img style="border:0px;" src="C:\RUTA DONDE SE ENCUENTRA LA FIRMA\firma_Greco.JPG"/> </a> </body> </html> 6. Podemos comprobar la correcta visualización y la ruta de la foto firma, pulsando la pestaña Modificar. Área de Servicios Comunes TIC Servicio de Asistencia a Usuarios y Puesto de trabajo. Página 3 7. Una vez comprobada que la firma se visualiza de forma correcta, copiamos el código fuente en el portapapeles, lo llevamos a cualquier editor de textos y guardamos el fichero con extensión .htm o .html Incorporamos como firma el fichero HTML creado. 8. Abrimos Outlook Express. Seleccionamos la opción Herramientas. 9. Pulsamos Opciones. Área de Servicios Comunes TIC Servicio de Asistencia a Usuarios y Puesto de trabajo. Página 4 10. Seleccionamos la pestaña Firmas. 11. Pulsamos en el botón Nueva. Área de Servicios Comunes TIC Servicio de Asistencia a Usuarios y Puesto de trabajo. Página 5 12. En el apartado Modificar firma, activamos la casilla Archivo. 13. Pulsamos el botón Examinar. 14. Seleccionamos el fichero HTML generado con la foto de firma y el hipervínculo. 15. Pulsamos el botón Abrir. Área de Servicios Comunes TIC Servicio de Asistencia a Usuarios y Puesto de trabajo. Página 6 16. Escogemos la Configuración de la firma: si queremos que sólo aparezca en los mensajes nuevos o también en las respuestas y reenvíos. 17. Pulsamos el botón Aplicar. 18. Pulsamos el botón Aceptar. Área de Servicios Comunes TIC Servicio de Asistencia a Usuarios y Puesto de trabajo. Página 7
© Copyright 2025