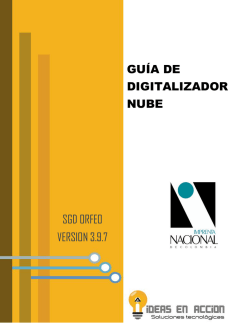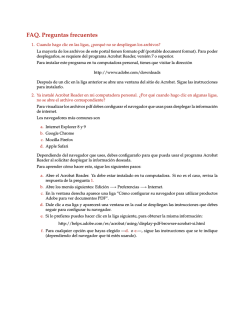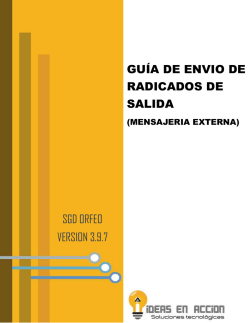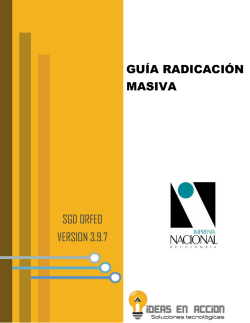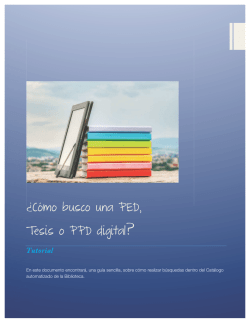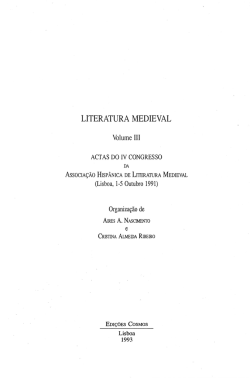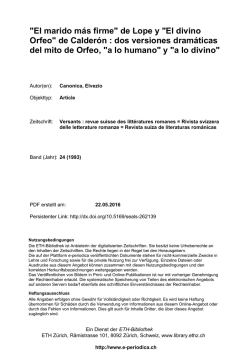Firma digital - ORFEO, Módulo de validación
GUÍA FIRMA DIGITAL DOCUMENTOS SGD ORFEO VERSION 3.9.7 Guía de Firma Digital Documento – V 2.0 SGD ORFEO V. 3.9.7 IMPRENTA NACIONAL DE COLOMBIA Contenido INTRODUCCIÓN ............................................................................................................................. 3 FIRMA DIGITAL .............................................................................................................................. 3 VALIDACION DEL CERTIFICADO DE FIRMAS EN ACROBAT READER ................................................ 8 Activar firma de confianza .......................................................................................................... 9 2 Guía de Firma Digital Documento – V 2.0 SGD ORFEO V. 3.9.7 IMPRENTA NACIONAL DE COLOMBIA INTRODUCCIÓN Este instructivo está orientado al funcionario con el permiso respectivo para la FIRMA DIGITAL DE DOCUMENTOS en el Sistema de Gestión Documental Orfeo. El documento contiene la consecución del procedimiento. FIRMA DIGITAL El funcionario que realiza el procedimiento de generación de documentos tiene el permiso de firmar el sistema activa las opciones de firma; de lo contrario estas se obvian, y el funcionario lo reasignara al jefe encargado para el trámite de firma. Los permisos de firma digital se activan en el campo ACCIÓN, Firmar Documento y Firma con Estampado Para realizar la firma el funcionario cuenta con un token validador que se inserta en la ranura USB de su computador. El sistema verifica el activador del JAVA. 3 Guía de Firma Digital Documento – V 2.0 SGD ORFEO V. 3.9.7 IMPRENTA NACIONAL DE COLOMBIA La ventana de firma se activa. Solicita la selección del certificado a utilizar, hacer clic en el botón Dispositivo Token. 4 Guía de Firma Digital Documento – V 2.0 SGD ORFEO V. 3.9.7 IMPRENTA NACIONAL DE COLOMBIA El módulo de firma digital valida la información que el token contiene cargando los datos del certificado (usuario), el emisor (entidad que valida la firma) y la fecha de expiración de la firma. Seleccionar cualquiera de los tres campos mencionados, seguido dar clic en el botín FIRMAR en la parte inferior de la ventana. El sistema valida la información seguido solicita el PIN (clave) que el funcionario tiene asignado para la activación de la firma digital. Digitar la clave seguido dar clic en el botón Aceptar. 5 Guía de Firma Digital Documento – V 2.0 SGD ORFEO V. 3.9.7 IMPRENTA NACIONAL DE COLOMBIA Validada la clave el sistema mostrando el resultado del proceso. Nota: En el caso que el proceso arroje error, retire el token y repita el proceso. 6 Guía de Firma Digital Documento – V 2.0 SGD ORFEO V. 3.9.7 IMPRENTA NACIONAL DE COLOMBIA La verificación del documento firmado se realiza por el número de radicado. El documento se valida por medio del ADOBE READER. Desplegado el documento, la firma se visualiza en un campo predeterminado por el sistema de firmado digital. En el ejemplo la firma carga al lado izquierdo. 7 Guía de Firma Digital Documento – V 2.0 SGD ORFEO V. 3.9.7 IMPRENTA NACIONAL DE COLOMBIA Cada firma que se estampa en el documento se registra en el histórico del radicado, con esto la validación es completa en el flujo documental. VALIDACION DEL CERTIFICADO DE FIRMAS EN ACROBAT READER La firma digital de los documentos PDF/A requieren ser comprobados y validados. Acrobat Reader contiene el verificador de firmas, ubicado en la parte izquierda de la aplicación en forma de ícono. Al dar clic al ícono de verificar firmas la aplicación despliega la o las firmas que el documento tiene por validar. 8 Guía de Firma Digital Documento – V 2.0 SGD ORFEO V. 3.9.7 IMPRENTA NACIONAL DE COLOMBIA Activar firma de confianza Si es la primera vez que se usa el Acrobat Reader para la validación de firmas, la aplicación mostrará la firma con un signo de admiración (ícono de alerta amarillo) donde informa que la firma no está validada y no es de confianza. Al dar clic en la firma que muestra el Acrobat, despliega un menú y datos del registro. Ubicar el enunciado Detalles de Certificado y dar clic. Acrobat Reader abre una ventana con diferentes opciones (pestañas nivel superior) que permiten la validación de la firma. Seleccionar la opción Confianza. 9 Guía de Firma Digital Documento – V 2.0 SGD ORFEO V. 3.9.7 IMPRENTA NACIONAL DE COLOMBIA La pestaña despliega un listado de configuraciones de confianza que están marcadas con una equis roja, esto registra que el certificado no es de confianza. Clic al botón Agregar a certificados de confianza. 10 Guía de Firma Digital Documento – V 2.0 SGD ORFEO V. 3.9.7 IMPRENTA NACIONAL DE COLOMBIA Se activa la ventana de Confianza. Muestra los datos de caducidad de la firma en la parte superior. La activación de firma de confianza se realiza seleccionando la opción Documentos Certificados junto con las opciones que debajo del enunciado se ve: Contenido dinámico, JavaScrip privilegiado incrustado y Opciones privilegiadas del sistema. Seleccionadas las opciones dar clic al botón en la parte inferior Aceptar. La pestaña de Confianza inicial activa la configuración de confianza y sus indicadores con el ícono OK (visto bueno) de color verde. El estado cambia también con el mensaje de: Este certificado figura como de confianza en la lista de certificados de confianza. 11 Guía de Firma Digital Documento – V 2.0 SGD ORFEO V. 3.9.7 IMPRENTA NACIONAL DE COLOMBIA La firma es válida, el icono frente al nombre del funcionario que firma pasa a color verde. Con esta configuración el Acrobat Reader seguirá validando las firmas de otros PDF/A. 12
© Copyright 2025