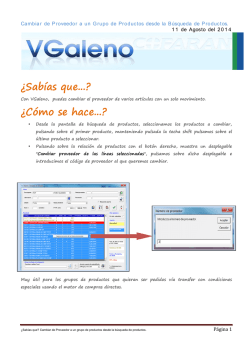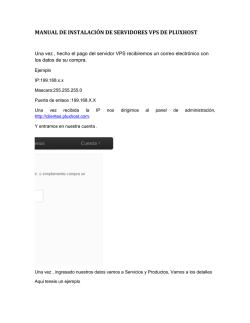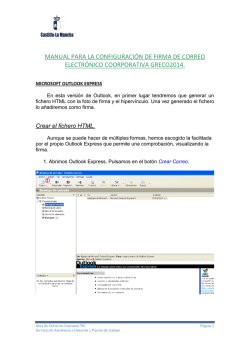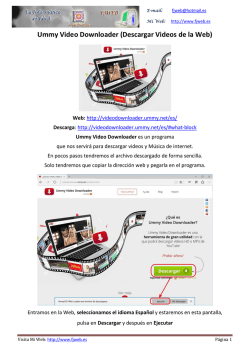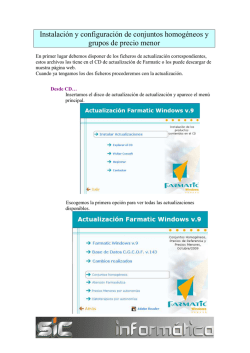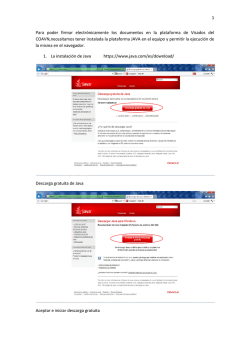Tarea 2 Descarga/instalación de Java y NetBeans José Luis
Tarea 2
Descarga/instalación de Java y NetBeans
Para la descarga de Java he optado por
dirigirme a su propietario ORACLE para
iniciar la grabación desde su página oficial:
http://www.oracle.com/es/index.html
donde seleccionamos Java2 en el apartado
Soluciones del menú Productos y Servicios1.
José Luis Comesaña
1
2
Pulsamos sobre Java Platform, Standard
Edition3, en el apartado de Java para
desarrolladores
3
Hacemos clic sobre el botón marcado como
Java EE4, ya que sólo necesitamos el
compilador y el entorno de ejecución Java.
4
Ahora, y en mi caso que tengo instalado
Windows Vista 32 bits, descargaré el jdk
(Java Development Kit) marcado para
Windows x865.
5
Entorno de Desarrollo
-1-
Tarea 2
Descarga/instalación de Java y NetBeans
José Luis Comesaña
Comenzará la descarga, y dependiendo
de la velocidad de bajada que poseamos,
tardará bastante (son casi 80 MB)
Una vez que haya concluido la descarga
procederemos a su instalación, para lo cual
tendremos
que darle
permisos de
administrador
Nos aparece la primera pantalla de
instalación avisándonos que comenzará el
asistente de instalación. Pulsamos sobre
Next
Dejamos las opciones que vienen por
defecto (aplicaciones a instalar, directorios
donde grabarlo, etc) y pulsamos sobre Next.
Entorno de Desarrollo
-2-
Tarea 2
Descarga/instalación de Java y NetBeans
José Luis Comesaña
Comienza la instalación
Dejamos el directorio que viene por defecto
Instalará
Java
proporcionado.
Entorno de Desarrollo
en
el
directorio
-3-
Tarea 2
Descarga/instalación de Java y NetBeans
José Luis Comesaña
Si queremos registrarnos nos enviará por
email
información
sobre
futuras
actualizaciones y ofertas sobre otros
productos de Oracle.
Pulsamos sobre Finish y finalizamos la
instalación.
Si una vez instalado Java nos
desplazamos a través del terminal de
comandos hasta el directorio donde
hemos realizado la instalación:
cd c:\Program Files\Java\jdk1.7.0\
podremos probar su instalación tecleando
javac en el directorio bin:
cd bin
javac
Ahora
definiremos
las
variables
correspondientes para poder utilizar Java
desde cualquier lugar de nuestro equipo,
para lo cual pulsamos el botón derecho del
ratón sobre Equipo6 y pulsamos en
Propiedades7.
6
7
Entorno de Desarrollo
-4-
Tarea 2
Descarga/instalación de Java y NetBeans
José Luis Comesaña
8
Pulsaremos
sobre
avanzada del sistema8.
Configuración
Pulsaremos sobre el botón de Variables de
entorno.
9
Seleccionamos PATH9 y pulsamos sobre Editar10.
Entorno de Desarrollo
10
-5-
Tarea 2
Descarga/instalación de Java y NetBeans
José Luis Comesaña
Añadiremos el camino completo hasta el
directorio bin en el valor de la variable,
asegurándonos que lo insertamos a
continuación del actual contenido, y
separado de él por un punto y coma (;)
Ahora, en el apartado de variables del
sistema, seleccionamos CLASSPATH11 y
pulsamos sobre Editar12.
11
12
Configuramos la variable CLASSPATH con
la ruta del directorio lib del apartado donde
hemos instalado Java. La dirección hemos
de ponerla comenzando por un punto y
punto y coma (.;) con el fin de que pueda
buscar nuevas librerías incluso en el
directorio donde ejecutemos nuestra
aplicación.
Entorno de Desarrollo
-6-
Tarea 2
Descarga/instalación de Java y NetBeans
José Luis Comesaña
Para el NetBeans tendremos que ir a página
web oficial en http://netbeans.org/index.html
y descargar su última versión, la 7.0.1
En mi caso selecciono la versión en español
para Windows que admite todas las
tecnologías e incluye dos servidores (para
un futuro)
Guardamos el fichero de instalación en una
carpeta donde iremos para poder instalar la
aplicación
Comenzamos a instalar nuestro nuevo IDE
Entorno de Desarrollo
-7-
Tarea 2
Descarga/instalación de Java y NetBeans
José Luis Comesaña
Aceptamos los términos de la licencia y
pulsamos sobre Siguiente.
Aceptamos los términos de licencia para
instalar JUnit(conjunto de frameworks que
permite realizar la ejecución de clases Java
de manera controlada) y pulsamos sobre
Siguiente.
Dejamos los directorios de instalación por
defecto y pulsamos sobre Siguiente.
Entorno de Desarrollo
-8-
Tarea 2
Descarga/instalación de Java y NetBeans
José Luis Comesaña
Tras ver un resumen de cuánto ocupará y
dónde se instalará, pulsamos sobre Instalar.
Comienza el proceso de instalación
Tras informarnos que se ha completado la
instalación, pulsamos sobre Terminar.
Entorno de Desarrollo
-9-
Tarea 2
Creación de nuevo proyecto Tarea
José Luis Comesaña
Cuando ejecutamos NetBeans por primera
vez nos aparece ésta página de inicio.
Pulsamos sobre Archivo en el menú
principal y Proyecto Nuevo, con lo que
accederemos a la ventana que nos aparece
a la derecha.
Llamamos Tarea al nuevo proyecto que
vamos a crear y pulsamos Terminar
Pulsamos el botón derecho del ratón sobre
el proyecto que hemos creado y
seleccionamos Establecer la configuración /
Personalizar
Entorno de Desarrollo
- 10 -
Tarea 2
Configuración personalizada
José Luis Comesaña
En el apartado Ejecutar pulsamos sobre el
botón Nuevo y tecleamos personalizada
como nombre para la nueva configuración.
Siguiendo en el apartado Ejecutar
debemos asignar la carpeta de trabajo
para nuestra nueva configuración, por lo
que pulsaremos en el botón Examinar1 del
apartado
Carpeta
de
trabajo
y
seleccionamos Escritorio en el apartado
Buscar en, y a continuación pulsamos
sobre el icono de crear nueva carpeta 2 y
tecleamos
Carpeta_Tarea3
dándole
finalmente a Abrir4
2
1
3
4
5
1
2
3
4
Para poner los mensajes de error en color
azul debemos seleccionar Fondo1 en
Categorías y dentro de la nueva ventana
que nos aparecerá seleccionaremos Tipo de
letra y colores2 y en la pestaña de Sintaxis3
la categoría de Error4 y Azul como color de
primer plano5.
Ya sólo tendremos que darle al botón
Aceptar para que se graben los cambios y
tendremos
finalizado
este
punto
Entorno de Desarrollo
- 11 -
Tarea 2
Instalación Off-line de phpToolsbar
José Luis Comesaña
Ahora para instalar de forma off-line el
plugin php-toolbar tendremos que ir de
nuevo a la página de Netbeans y pulsar
sobre la pestaña de plugins. Buscaremos
plugins que tengan como parte de su
nombre la palabra toolsbar y sólo nos
aparece uno que se denomina php manual
toolbar sobre el que pulsaremos para
acceder a su descarga.
Pulsamos sobre Dowload y seleccionamos la carpeta donde deseamos
guardar el fichero de instalación de dicho plugin.
Después, dentro de Netbeans nos
dirigimos al apartado de Herramientas y
seleccionamos Complementos. Dentro
de esta ventana nos dirigimos a la
pestaña de Descargado y pulsamos
sobre el botón Agregar Plugins y
seleccionamos el fichero que hemos
descargado anteriormente, y por último
pulsamos sobre Instalar.
Le damos a siguiente en la nueva ventana
que nos aparece y aceptamos los términos
de la licencia.
Entorno de Desarrollo
- 12 -
Tarea 2
Instalación On-line de Module Manager
José Luis Comesaña
Pulsamos sobre Instalar y ya dispondremos
del nuevo plugin php toolsbar instalado de
forma off-line (lo hemos tenido que
descargar para posteriormente instalarlo)
Ahora vamos a pasar a instalar, en esta
ocasión de forma on-line, el plugin Module
Manager para lo cual nos tendremos que
dirigir de nuevo a Herramientas /
Complementos y dentro de esta ventana
nos situamos en la pestaña de Plugins
disponibles, seleccionando Module Manager
y pulsando sobre Instalar
Para comprobar que realmente lo hemos
instalado bien nos dirigiremos ahora a la
pestaña Instalado y veremos que nos aparece
un nuevo plugin denominado Module
Manager que está activo, por lo que la
instalación se realizó correctamente.
Con el primero de los plugins instalados (php toolsbar) conseguimos tener una especie de ayuda
sobre cualquier mandato php, es decir, si tecleamos cualquier orden del lenguaje php en la caja de
búsqueda que nos aparece en la parte superior
central
precedida
de
la
palabra
php,
conseguirémos acceder a una ayuda del uso de
dicho término.
Entorno de Desarrollo
- 13 -
Tarea 2
Utilidad de los plugins instalados y creación del 1er programa
José Luis Comesaña
En el caso del plugin Module Manager tendremos un gestor de módulos que nos
permitirá manejar de forma eficaz cualquier módulo instalado (Java, JavaScript,
C++, etc), y que lo tendremos ubicado en el menú Herramientas.
Cuando accedemos a él
nos aparece la ventana de
la
izquierda,
donde
podremos activar o desactivar cualquiera de
los módulos que necesitemos
Ahora, para el apartado 5 de la tarea
usaremos el proyecto creado para el
segundo punto, por lo que pulsaremos
sobre Archivo / Archivo Nuevo o con el
atajo de teclado Ctrl+N o bien a través del
icono , tras lo cual aparecerá la pantalla
de la derecha. Seleccionaremos Clase
Java sobre el proyecto creado Tarea y
pulsaremos sobre Siguiente.
Pondremos como Nombre de Clase el
nombre de Main ya que así es como se
llama la clase del programa que hemos de
realizar, dejando el resto de datos por
defecto y pulsando sobre Terminar.
Entorno de Desarrollo
- 14 -
Creación del 1er programa
Tarea 2
José Luis Comesaña
Al copiar el programa de la tarea nos
aparecerá plagado de errores por varios
motivos:
No posee algunos paquetes
Varias comillas son tipográficas
Por lo que tendremos que subsanar dichos
errores antes de poder continuar.
Si pulsamos con el ratón sobre el icono de
la bombilla que nos aparece a la izquierda
de public class Main extends Jframe{ nos
ofrece dos posibilidades para poder corregir
el error de dicha línea. Seleccionamos la
primera opción y nos añadirá de forma
automática una línea al principio del código
con
el
contenido
import
javax.swing.JFrame;
con lo que se
solucionará la mayoría de los problemas,
aunque tendremos que hacer lo mismo para
la etiqueta JLabel, y nos añadirá otra línea
más
con
el
contenido
import
javax.swing.JLabel;
tras
lo
cual
únicamente nos quedará cambiar las
comillas tipográficas por comillas normales y
tendremos nuestro programa terminado y
sin errores como aparece en la imagen de la
derecha
Ahora, con Ctrl+S grabaremos el programa
y pulsaremos sobre la opción Ejecutar del
menú superior y seleccionaremos Compilar
File con lo que tendremos nuestro programa
compilado y preparado para poder
ejecutarlo cuando pulsemos Shift+F6
apareciéndonos la pantalla de la izquierda.
Ahora para desinstalar/desactivar los plugins
de la presente tarea tendremos que ir a
Herramientas / Complementos y en la
pestaña Instalados seleccionamos primero la
casilla de phpToolbar y pulsamos sobre
desinstalar
Entorno de Desarrollo
- 15 -
Tarea 2
Desinstalación de los plugins anteriormente instalados
José Luis Comesaña
Pulsamos sobre
Desinstalar y nos
aparecerá
la
pantalla de la
derecha.
Seleccionamos
Reiniciar el IDE
ahora y pulsamos
sobre
Terminar,
tras lo cual se
reinicia NetBeans
con el plugin phpTools eliminado de su configuración.
De nuevo nos dirigimos a Herramientas /
Complementos y sobre la pestaña de
Instalado vemos que ya no aparece el
anterior plugin, por lo que sólo nos queda
desactivar
el
Module
Manager.
Seleccionamos dicho plugin y en esta
ocasión pulsamos sobre Desactivar y tras
aceptar la pantalla que nos aparece a
continuación sólo tendremos que decidir de
nuevo reiniciar el IDE para que ya empiece
a tener efecto la desactivación del plugin.
Ahora si nos vamos a Herramientas /
Complementos veremos que no aparece ya
phpToolsbar y que Module Manager está
desinstalado por lo que si lo seleccionamos
únicamente se nos activarán los botones de
Desactivar y Desinstalar.
Como durante todo el proceso no nos ha
aparecido ningún aviso de actualización,
podremos comprobar si existe alguna disponible
para cualquiera de los plugins que tenemos
instalados
volviendo
a
Herramientas
/
Complementos pero yéndonos en esta ocasión a
la pestaña de Actualizaciones donde pulsaremos
en Volver a cargar el catálogo. Si hubiese alguna
Entorno de Desarrollo
- 16 -
Tarea 2
Desinstalación de los plugins anteriormente instalados
José Luis Comesaña
actualización disponible nos la presentaría para que pudiéramos marcarla y pulsar sobre el botón
de Actualizar. En mi caso no existe ninguna disponible por lo que me aparece la pantalla en
blanco.
Entorno de Desarrollo
- 17 -
© Copyright 2025