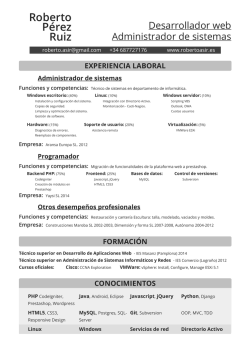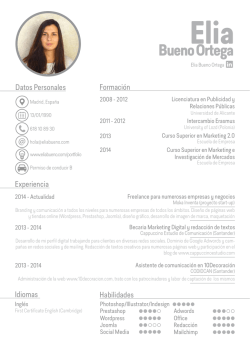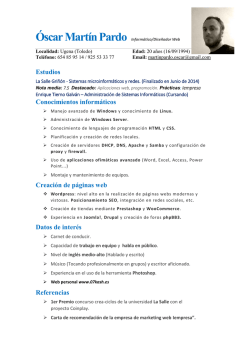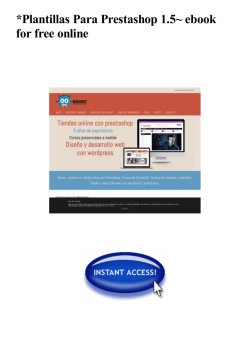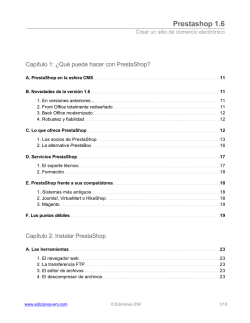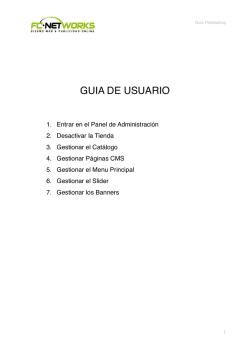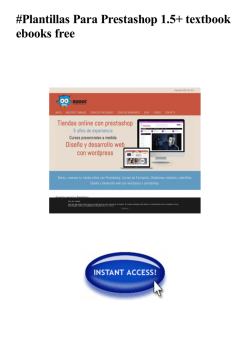descárgatelo - Documentación de Paga+Tarde
Guía de integración del módulo Paga+Tarde en Prestashop Versión: 1.0 Índice 1. Requisitos previos.........................................................3 2. Instalación y configuración en Prestashop 1.4.................4 3. Instalación y configuración en Prestashop 1.5.................6 4. Instalación y configuración en Prestashop 1.6.................8 5. Pagar con Paga+Tarde.................................................10 Anexo 1. Detalle de los campos del formulario..................12 Versión: 2.0 1. Requisitos previos Para poder utilizar el módulo es indispensable crear una cuenta de vendedor con Pagantis. Puedes crear la cuenta desde https://bo.pagantis.com/ Desde esa misma página tendrás acceso a todos los valores necesarios para configurar el módulo, además de tener un informe detallado de todas las ventas realizadas en tu tienda con este método de pago. Versión: 2.0 2. Instalación y configuración en Prestashop 1.4 Para instalar el módulo de financiación a través de Paga+Tarde en Prestashop 1.4, simplemente hay que dirigirse a la sección Módulos de la página de administración de nuestra tienda online, y hacer click en “Añadir un módulo a partir de mi ordenador”. Seleccionamos el archivo .zip referente a la extensión Paga+Tarde que hemos descargado y hacemos click en “Subir este módulo”. Cuando el módulo se ha subido, nos aparece un mensaje de éxito en la carga del módulo, ya podemos buscarlo en nuestros módulos instalados, tanto dentro de la sección de pago, como utilizando el buscador que nos proporciona Prestashop. En la siguiente captura se ha utilizado el buscador para mostrar el módulo. Una vez subido a nuestro entorno, solo queda la instalación, que simplemente debemos hacer click en el botón “Instalar” que aparece con el módulo. Versión: 2.0 Ya instalado, el último paso para que el módulo este operativo es configurar-lo correctamente. En la sección de configuración del módulo encontramos los parámetros necesarios para conectar tu tienda con el sistema de Paga+Tarde. Para saber más sobre estos parámetros consulta el Anexo 1. Detalle de los campos del formulario al final de este documento. Versión: 2.0 3. Instalación y configuración en Prestashop 1.5 Para instalar el módulo de pago a través de Paga+Tarde en Prestashop 1.5 simplemente hay que dirigirse a la sección Módulos de la página de administración de nuestra tienda online, y hacer click en “Añadir nuevo módulo” en la esquina superior derecha. Seleccionamos el archivo .zip referente a la extensión Paga+Tarde que hemos descargado y hacemos click en “Subir este módulo”. Cuando el módulo se ha subido, Prestashop automáticamente nos desplaza la pantalla hasta el nuevo módulo instalado. Si esto no sucedería, podríamos buscar el módulo manualmente o a través del buscador que proporciona Prestashop. Una vez subido a nuestro entorno, solo queda la instalación, que simplemente debemos hacer click en el botón “Instalar” que aparece con el módulo. Cuando instalamos el módulo Prestashop nos redirige automáticamente a la sección de configuración del mismo, pero si no se diera el caso, o se tuviera que acceder para realizar futuras Versión: 2.0 modificaciones, siempre lo podemos hacer localizando el módulo en la sección Módulos de prestashop y haciendo click en “Configurar”. En la sección de configuración del módulo encontramos los parámetros necesarios para conectar tu tienda con el sistema de Paga+Tarde. Para saber más sobre estos parámetros consulta el Anexo 1. Detalle de los campos del formulario al final de este documento. Versión: 2.0 4. Instalación y configuración en Prestashop 1.6 Para instalar el módulo de pago a través de Paga+Tarde en Prestashop 1.6, simplemente hay que dirigirse a la sección Módulos de la página de administración de nuestra tienda online, y hacer click en “Añadir nuevo módulo” en la esquina superior derecha. Seleccionamos el archivo .zip referente a la extensión Paga+Tarde que hemos descargado y hacemos click en “Subir este módulo”. Cuando el módulo se ha subido, Prestashop automáticamente nos desplaza la pantalla hasta el nuevo módulo instalado. Si esto no sucedería, podríamos buscar el módulo manualmente o a través del buscador que proporciona Prestashop. Una vez subido a nuestro entorno, solo queda la instalación, que simplemente debemos hacer click en el botón “Instalar” que aparece con el módulo. En este momento nos aparecerá un aviso de Prestashop, solo para informar de que el módulo no ha sido descargado directamente des de el mercado oficial de módulos de Prestashop. Hacemos click en Versión: 2.0 “Seguir con la instalación” para poder instalar correctamente el módulo. Cuando instalamos el módulo Prestashop nos redirige automáticamente a la sección de configuración del mismo, pero si no se diera el caso, o se tuviera que acceder para realizar futuras modificaciones, siempre lo podemos hacer localizando el módulo en la sección Módulos de Prestashop y haciendo click en “Configurar”. En la sección de configuración del módulo encontramos los parámetros necesarios para conectar tu tienda con el sistema de Paga+Tarde. Para saber más sobre estos parámetros consulta el Anexo 1. Detalle de los campos del formulario al final de este documento. Versión: 2.0 5. Pagar con Paga+Tarde Si el módulo está configurado correctamente, aparece un nuevo método de pago en el momento de finalizar el pedido. Una vez se selecciona este nuevo método de pago, se redirige a la página de financiación de Paga+Tarde donde el cliente debe rellenar algunos datos y seleccionar el número de cuotas para poder solicitar la financiación. Versión: 2.0 Si Paga+Tarde accede a financiar el pedido de nuestro cliente, se le mostrará un mensaje de aceptación y podrá ser redirigido a nuestra tienda nuevamente presionando el botón continuar. Si el proceso ha sido satisfactorio se muestra un mensaje de agradecimiento y el cliente puede comprobar el estado de su pedido en su área de usuario. Si el proceso ha fallado, o el cliente decide cancelar el pago, se vuelve a la tienda online con un mensaje de error y un enlace que da la posibilidad de volver a intentar realizar el pedido. Versión: 2.0 Anexo 1. Detalle de los campos del formulario Elija entorno: o Test: Se utilizan los datos de Test introducidos a continuación, y por tanto las compras no se producen de forma real ni se realizan cargos en la tarjeta de crédito. Únicamente se utiliza para comprobar el buen funcionamiento del módulo después de su instalación. o Real: Las compras se cargan en la tarjeta de crédito utilizada y se procesan todos los pagos. * Test – Código de la cuenta: Código de la cuenta de Test. * TEST - Clave de firma: Clave de firma de la cuenta de Test. * REAL - Código de la cuenta: Código de la cuenta Real. * REAL - Clave de firma: Clave de firma de la cuenta Real. Descuento – asumir comisiones: o false: El importe de la comisión es asumido por el cliente final. o True: El importe de la comisión es asumido por la tienda. * Lo puedes encontrar en http://bo.pagantis.com en la sección Configuración -> API, y teniendo en cuenta que en la parte superior derecha de la pantalla debes seleccionar si estas utilizando el entorno de Test o el Real. Versión: 2.0
© Copyright 2025