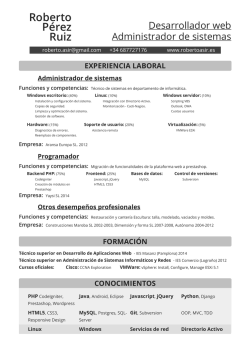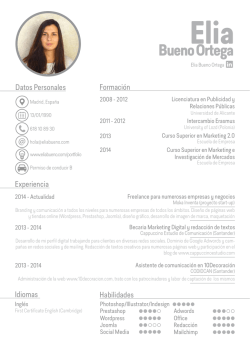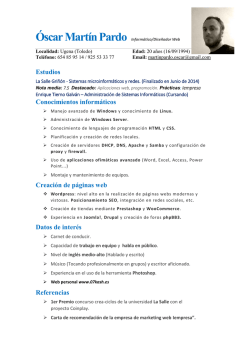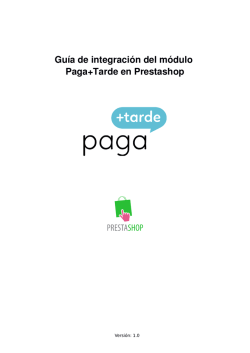CÓMO CREAR TU PROPIA TIENDA ONLINE CON
CÓMO CREAR TU PROPIA TIENDA ONLINE CON PRESTASHOP Y MAGENTO 1 ÍNDICE 1 Introducción al comercio electrónico 4 Comparativa 2 Prestashop 5 Casos de éxito 3 Magento 6 Repositorios de Aplicaciones de Software libre 1 Introducción al comercio electrónico 3 INTRODUCCIÓN Objetivos del taller : ¿Qué es? y principales tipos de comercio electrónico. Ventajas del comercio electrónico. Herramientas para crear una tienda online: PRESTASHOP y MAGENTO - Instalación del programa - Gestión del contenido de la tienda Comparativa entre software : ¿Cuál es más adecuado para mi tienda? INTRODUCCIÓN ¿Qué es el comercio electrónico? Consiste en la distribución, venta, compra, marketing y suministración de información de productos o servicios a través de Internet. Principales tipos de comercio electrónico : - B2C (Business-to-Consumer): Empresas que venden al público en general. - B2B (Business-to-Business): Empresas que hacen negocios entre ellas. - B2G (Business-to-Government): Empresas que venden al gobierno. - C2C (Consumer-to-Consumer): Consumidores compran y venden entre ellos. INTRODUCCIÓN Ventajas del comercio electrónico Expandir la base de clientes al entrar a un mercado más amplio. Extender el horario de venta: 24 x 7 x 365 . Crear una ventaja competitiva (Ej.: catálogo amplio y detallado) Reducir costes de producción, capital, administración, almacén... Mejorar la comunicación con los clientes y efectividad de las campañas publicitarias. INTRODUCCIÓN Crear una tienda online La creación de una tienda virtual en la actualidad es menos compleja gracias a los diferentes CMS o sistemas de gestión de contenidos (Content Management System) que fueron apareciendo. De las diferentes opciones en software libre que existen en la actualidad vamos a presentar dos de ellas a modo de ejemplo: Prestashop y Magento. En este caso haremos una instalación local, es decir, vamos a instalar “la tienda” en nuestro ordenador, para ver una demostración. En caso de estar interesados en lanzar la tienda, debemos comprar un dominio (entre 7€ y 50€ año) y un hosting para alojarla (entre 50€ y 200€ año). 2 Prestashop 8 Prestashop ¿ Qué es ? Prestashop es una herramienta para crear y administrar tiendas on-line de manera sencilla con más de 310 funcionalidades. Las características más importantes son: - No requiere grandes conocimientos para crear modelos y módulos . - Es Open Source (código abierto – libre de derechos de autor) Tiene disponible la descarga con kit de instalación. - Es muy rápido. - De fácil y sencilla actualización. - Tiene gran cantidad de plantillas. - Uso fácil de módulos en el panel de control. Prestashop Funcionalidades : Gestión de catálogos Gestión de Inventario Exportación de Productos a eBay y otros Comparación de Productos Visualización de productos Visualización de Cantidades Disponibles Acercamiento de Productos Productos Relacionados Gestión del sitio Diseño con plantillas personalizables Elección de Idiomas a Mostrar Personalización de logos de facturas, encabezado.. Prestashop Funcionalidades : Marketing Correos Electrónicos de Seguimiento Cupones y Vales Seguridad Encriptación de Contraseña y Cookie Back Office Segura Localización/ impuestos Formato de domicilio de acuerdo al país Sincronización de tipo de cambio SEO (Posicionamiento en buscadores) Incremento en rankings Notificaciones por Correo del Estado de la entrega Envíos y Logística integrados Descuentos de Envío Direcciones de Facturación y Envío Diferentes Pagos Pagos a través tarjeta de crédito, cheque, transferencia…. Reglas de precio en los carritos de compra Prestashop Instalación Antes de poder instalar y utilizar Prestashop en nuestro ordenador, debemos instalar un servidor local y crear una base de datos. PASOS A SEGUIR : 1) Instalar servidor local – WAMP. 2) Crear base de datos y usuario. 3) Descargar e instalar software – PRESTASHOP. Prestashop Paso 1: Instalación del servidor local Para poder instalar nuestra tienda online, requerimos de un alojamiento web o hosting. Un hosting es un espacio virtual para instalar los ficheros de la aplicación (sería como el local físico donde montamos nuestra tienda en el barrio) En este caso, para instalarlo en nuestro ordenador, vamos a utilizar un servidor local llamado WAMP. Vamos a la página de descarga www.wampserver.es y escogemos la versión para nuestro sistema operativo. Prestashop Paso 1: Instalación del servidor local Ejecutamos el instalador. Aceptamos licencia Prestashop Paso 1: Instalación del servidor local Instalamos en C: Comienza la instalación Prestashop Paso 1: instalación del servidor local A media instalación nos pedirá que seleccionemos nuestro Navegador predeterminado, basta con hacer doble click sobre el acceso directo del navegador. Y siguiente Prestashop Paso 1: instalación del servidor local La instalación habrá acabado al darle a “Siguiente” y después a “Finalizar”. Ahora sabremos que nuestro WAMP esta encendido por el icono de la barra de tareas: Este icono que aparece en la imagen anterior es el pilar fundamental de WAMP, con click derecho sobre él accederás a unos menús, con click izquierdo, podrás acceder a otros menús diferentes. El servidor estará funcionando cuando el icono esté en color verde. Prestashop Paso 2: creación base de datos Vamos al icono de la parte inferior de la pantalla y pulsamos sobre phpmyadmin. Pulsamos sobre el botón de “base de datos” Prestashop Paso 2: creación base de datos Y en la pantalla nueva que nos aparece, le damos un nombre (ej: tienda viveiro) y pulsamos sobre el botón de crear. Prestashop Paso 3: Descarga e instalación de Prestashop www.prestashop.com Una vez descomprimida, copiamos la carpeta “prestashop” con todos sus archivos dentro de la carpeta “www” que se encuentra en el directorio de WAMP C:\wamp\www\prestashop Prestashop Paso 3: Descarga e instalación de Prestashop Para empezar la instalación tecleamos en el explorador http://localhost/prestashop. Prestashop Paso 3: Descarga e instalación de Prestashop Metemos los datos de nuestra tienda y empresa Escribimos el nombre de la base datos creado en el paso 2. Usuario: root (sin contraseña) Tablas: ps_ Prestashop Paso 3: Descarga e instalación de Prestashop Comienza la instalación…. Si todo ha salido correcto, veremos un mensaje donde nos muestra el usuario y la contraseña de acceso OJO!! Antes de poder entrar en la tienda, deberemos borrar la carpeta install que tenemos en C/wamp/www. (Es un requisito obligatorio de seguridad). ¡¡ TIENDA INSTALADA !! Prestashop Paso 3: Descarga e instalación de Prestashop Si tecleamos en el navegador la dirección ”http://localhost/prestashop” accedemos a la tienda online y veremos algunos artículos de ejemplo. Si queremos entrar en el BackOffice, escribiremos en el navegador la dirección http://localhost/prestashop/adminXXX (donde las X son un numero aleatorio que genera la instalación del programa y podemos encontrar en la carpeta C/wamp/www/prestashop/admin) Prestashop BACK OFFICE El back-office PrestaShop es el nombre utilizado para describir al panel de administración de la tienda. Todo lo que el comprador observará es gestionado directamente desde aquí: añadir/editar/eliminar productos, gestionar transportistas, construir paquetes, crear vales, mantener contracto con los clientes, mejorar su tienda, etc. Prestashop BACKOFFICE Estas son las pestañas más importantes para gestionar la tienda. Podemos ir navegando por ellas para familiarizarnos. Prestashop BACKOFFICE: Catálogo Prestashop BACKOFFICE: Pedidos Prestashop BACKOFFICE: Transporte Prestashop Eliminar el contenido de la tienda La instalación por defecto cuenta con una demo de productos para ayudarle a explorar la organización de una tienda real. Debe eliminar todos estos elementos con el fin de comenzar su tienda de forma limpia. Antes de eso vamos a desactivar el modo demo en: Preferencias/mantenimiento. Prestashop Eliminar el contenido de la tienda Módulos / módulos y buscamos “limpiador”. Lo instalamos. A continuación entramos a configurar. Prestashop Eliminar el contenido de la tienda Una vez dentro del módulo nos aparece para eliminar todo el catálogo de productos y para eliminar los pedidos y clientes. Si queremos eliminar el catálogo de productos marcamos la casilla "SI" en su lugar correspondiente y hacemos click en "Borrar catálogo". Lo mismo con pedidos y clientes. Si todo ha ido correctamente nos devolverá el mensaje "Catálogo truncado“. (Lo mismo con pedidos y clientes). Prestashop Configuración de la tienda AJUSTE DESCRIPCIÓN DONDE ENCONTRARLO NOMBRE Define tu marca , sobre todo en los motores de búsqueda. Menú " Preferencias “/ Contactos de la tienda / Información de contacto , editar la opción " Nombre de la tienda " . LOGO Define su marca visualmente. Aparece en la parte superior izquierda de cada pagina de su tienda, en e-mails automáticos y facturas. Menú "Preferencias”/ "Temas". MONEDA La moneda en la que desea establecer el precio por defecto para sus productos Menú "Localización", nuevamente "localización". INFORMACIÓN ATENCIÓN CLIENTE Un bloque para indicar el numero de teléfono de su servicio al cliente, y un botón para que le envíen un e-mail. Se vera en la columna de la derecha del front-office. Ir a módulos y buscar Contact block y pulsar configurar. INFORMACIÓN DE LA EMPRESA Y DATOS DE CONTACTO Un bloque para presentar su dirección de contacto, el numero de teléfono de su servicio al cliente, y un enlace para que le envíen un email. Se vera en el pie de pagina del frontoffice. Ir a módulos y buscar Block contact info y pulsar configurar. Un bloque para presentar una imagen con un enlace a otro sitio. Se vera en el front-office, a la izquierda. Ir a módulos y buscar Advertising block y pulsar configurar. PUBLICIDAD Prestashop Configuración de la tienda AJUSTE DESCRIPCIÓN DONDE ENCONTRARLO IMAGE SLIDER El Slider presenta varias imagenes, Se vera desplazamiento de las imagenes una despues de la otra. Suele colocarse al frente y centro de la pagina de inicio. Ir a módulos y buscar Image slider for your homepage y pulsar configurar. CMS El contenido de las paginas estaticas, como "About Us", "entrega", "Aviso Legal", "Terminos y Condiciones", y "Pago Seguro". Ir a "Preferencias", "CMS", a continuaci6n, editar y crear paginas como desee. REDES SOCIALES Un bloque para presentar Facebook, Twitter y feed RSS. Por defecto, todos estos enlaces conducen a sitios propios de PrestaShop. Ir a módulos y buscar Social networking block y pulsar configurar. TOP MENÚ Indica categorias a las que el visitante puede ir, asi como enlaces a otros lugares (blog) Ir a módulos y buscar Top horizontal menu y pulsar configurar. Contenido demo: textos, imagenes, enlaces, etc Ir a módulos y buscar Theme configurator y pulsar configurar. Principalmente, le permite cambiar (botones sociales para compartir, banner superior, logotipos de pago, etc) También permite agregar facilmente imagenes / cambios en su home- page. CONTENIDO DE LA PÁGINA DE INICIO Prestashop Ejemplo Logo: Preferencias / Temas Nuestro Logo Prestashop Ejemplo Image Slider: Módulos / HomeSlider / Configurar Aquí seleccionamos las fotos que nos aparecerán en movimiento en el front-office. Prestashop Ejemplo métodos pago: Módulos / Métodos de pago En este módulo elegiríamos los diferentes métodos de pago de nuestra tienda on-line Prestashop Ejemplo categorías: catálogo / categorías Nombre: nombre de la categoría que estamos creando. Categoría Padre: Aquí debemos elegir la categoría superior. Es decir, ”marisco” será la categoría padre de “camarón” o “pescado” será la categoría padre de “sardina”. Descripción: explicamos lo que ofrecemos dentro de esta categoría. Imagen: Podemos subir una imagen para identificar la categoría. Meta--título: Título que aparecerá en el recuadro del buscador. Meta descripción: Texto que aparecerá en el recuadro del buscador. Prestashop Ejemplo productos: Catálogo / Productos En este módulo introduciríamos los diferentes productos de nuestro catálogo. Prestashop IMPORTANTE: En “Módulos” nos aparecen los que vienen ya instalados por defecto, pero tenemos muchos que podemos instalar para personalizar la tienda y adaptarla a nuestros gustos. Cuando ya están instalados, para utilizarlos pinchamos en “configurar”. Prestashop IMPORTANTE: Cuando navegamos por las pestañas, en la parte derecha siempre vamos a tener una explicación a cerca de la categoría donde estamos. Nos dan información de la función de esa categoría y consejos para configurarla. Prestashop Iremos haciendo cambios hasta tener toda la tienda configurada con sus productos, precios, medios de pago, transportistas, etc. Una vez tengamos todo esto hecho, ¿ Cómo damos vida a nuestra tienda ? Tendremos que migrar la tienda de servidor local a un hosting (en internet) Prestashop Lo primero será hacer una copia de seguridad tanto de los ficheros de la tienda Prestashop, como de la base de datos. Para ello ,necesitaremos exportar la base de datos. Lo hacemos a través de phpMyAdmin. A continuación veremos el siguiente pantallazo Seleccionamos formato SQL Prestashop Una vez tenemos una copia de la base de datos y también de los ficheros de la tienda (la carpeta donde está instalado prestashop), el siguiente paso es acceder al hosting que hayamos contratado para alojar la tienda. Dependiendo de cuál hayamos escogido, la importación de los datos se hará de una u otra forma. En este caso tenemos que contactar con nuestro proveedor para que nos facilite este trabajo. 3 Magento 45 Magento ¿Qué es? Es también un software Open Source, que permite su libre desarrollo y distribución, aunque solo en una de sus versiones, pudiendo elegir también otras versiones de tipo propietario que tendremos que pagar. Recomendamos el uso de Magento para empresas o proyectos de gran tamaño, o que por lo menos tengan vistas a que sean así, ya que es una plataforma que necesita bastantes recursos y necesitaréis un servidor dedicado si recibís muchas visitas, lo cual aumenta el coste de vuestro proyecto. Magento Características: •Herramientas de Marketing Cupones flexibles con la habilidad de restringir su uso a tiendas, grupos de clientes, periodo de tiempo, productos y categorías. •Estadísticas / informes Panel de control para Revisión de Reportes y Estadísticas. Reporte sobre Cesta de Compra no completada. Reporte de Mejores Clientes por numero de pedidos y total. •Optimización SEO para buscadores Google Site Map. Re-escritura de direcciones web que permite el control total de las paginas. Meta-información para productos y categorías. •Completa gestión de la tienda Control de múltiples paginas y tiendas desde un Panel de Administración Central. •Gestión del catálogo Importación y Exportación de catalogo de un golpe. Soporte para precios especiales. •Visualizando el catálogo Navegación por capas para filtrado de productos dentro de Resultado de Búsqueda. Comparación de Productos. Magento Características: • Compra Finalizar Compra en una pagina. Finalizar Compra sin tener cuenta o con cuenta de Invitado. •Formas de pago Soporte a un gran abanico de métodos de pago. Autorización y captura de fondos configurable. •Servicio al cliente Cuentas de Cliente con múltiples opciones. Rastreo de Pedido desde la Cuenta. •Móvil e-commerce Optimizado para iPhone y otros smartphones. •Internacionalización Multilingüe. Soporte para Múltiples Monedas. Magento Instalación: PASOS A SEGUIR: 1) Instalar servidor local – WAMP 2) Crear base de datos. 3) Descargar e instalar software – MAGENTO La instalación de WAMP ya hemos visto cómo se realiza, así como la creación de la base de datos por lo que pasaremos directamente a la descarga e instalación del programa MAGENTO. Magento Paso 3: Descarga e instalación de MAGENTO www.magentocommerce.com A día de hoy la última versión es 1.9.1.0. Magento Paso 3: Descarga e instalación de MAGENTO Buscamos la versión “Full Release” Es la última versión estable, por lo que Magento nos indica que va a funcionar correctamente. Es necesario registrarse para descargarlo. Igual que hemos hecho con Prestashop, vamos a descomprimir el archivo RAR en la carpeta que WAMP usará como raíz de nuestro servidor local, que por defecto es C:/wamp/www/magento Magento Paso 3: Descarga e instalación de MAGENTO Para comenzar las instalación, accedemos desde nuestro navegador al directorio http://localhost/magento En la siguiente pantalla escogemos el idioma, la zona horaria y la moneda por defecto Magento Paso 3: Descarga e instalación de MAGENTO - Tipo de base de datos : MySQL. - El host: localhost. - Nombre base de datos: el que habíamos creado. - Usuario root y sin contraseña. Magento Paso 3: Descarga e instalación de MAGENTO Introducimos nombre, apellidos y mail. Y creamos un usuario y contraseña para administrar el backend. Magento Paso 3: Descarga e instalación de MAGENTO TIENDA INSTALADA!!!! Magento FRONTED: http://localhost/magento Al contrario que Prestashop, la tienda está vacía. Magento BACKEND Para entrar en el panel de control: http://localhost/magento/index.php/admin Usuario Contraseña Magento BACKEND COMPARATIVA •Prestashop fue lanzado en 2007, siendo en la actualidad una de las soluciones de comercio electrónico más populares en todo el mundo. Más de 4 millones de descargas, 500.000 miembros en su comunidad, más de 150.000 tiendas online y se utiliza en más de 150 países. •Magento es una solución propiedad de eBay Inc. Su característica más notable es la completa flexibilidad, robustez y control que ofrece al usuario, aunque eso implica mayor dificultad de implantación, instalación y manejo. Habitualmente es la solución de comercio electrónico preferida por las grandes marcas. COMPARATIVA Ventajas de Prestashop : Ventajas de Magento: - Sencillez en instalación y uso. - BackOffice sencillo e intuitivo. - Rapidez de carga de las páginas. - Consume menos recursos por lo que no es imprescindible contar con un hosting dedicado. - Muy personalizable. - La Comunidad de Prestashop es muy activa -Un BackOffice muy completo y potente. - Tiene soporte técnico. - Sistema robusto y seguro. - SEO onPage potente y sencillo. - Sistema de compra más sencillo y menos estricto. - Gestión multitienda COMPARATIVA Desventajas de Prestashop : Desventajas de Magento : -La mayor parte de módulos y plantillas para personalizar nuestra tienda, son de pago. - Dificultad de implantación, instalación y manejo. - Demanda bastantes recursos por lo que se hace casi imprescindible contratar un servidor dedicado. - Aunque dispone de soporte técnico, la comunidad Magento en Español no es muy numerosa. - Costes de personalización más elevados debido a la complejidad del sistema. -No dispone de soporte técnico. -SEO onPage no tan potente, aunque parece que ha habido importantes cambios en la versión 1.6 - No dispone de sistema multitienda. COMPARATIVA Conclusión: ¿Cuál es el más adecuado para mi tienda ? Nos tenemos que preguntar: ¿Estoy decidido a tener un negocio online o quiero probar a ver si puede ser una vía de negocio? -‘Sí, lo he valorado y creo que mi futuro está en Internet‘ Magento. - ‘Me gustaría probar si la venta online puede ser rentable’ Prestashop. En general, las necesidades que se derivan de la primera opción (unir con sistemas externos, una inversión mayor, grandes volúmenes de visitas, etc.) pueden evitarse si sólo se quiere probar el comercio online. En el segundo caso, normalmente el presupuesto disponible será menor y con presupuestos bajos se puede sacar mayor partido a Prestashop, aunque para proyectos grandes, puede quedarse un poco corto. 5 Casos de éxito: 63 CASOS DE ÉXITO Tiendas online con Prestashop: www.roxy.es CASOS DE ÉXITO Tiendas online con Prestashop: www.jorgelarrañaga.com/es CASOS DE ÉXITO Tienda online con Magento: www.candydirect.com CASOS DE ÉXITO Tienda online con Magento: www.dyepaintball.com 6 ANEXO: Repositorios de aplicaciones de software libre 68 REPOSITORIOS DE APLICACIONES DE SOFTWARE LIBRE Repositorios de aplicaciones de software libre www.opencart.com www.oscommerce.com www.virtuemart.net www.prestashop.com www.zen-cart.com www.magento.com
© Copyright 2025