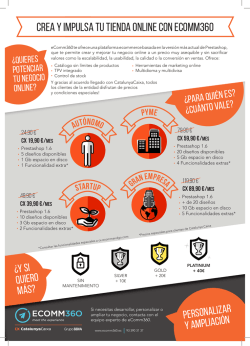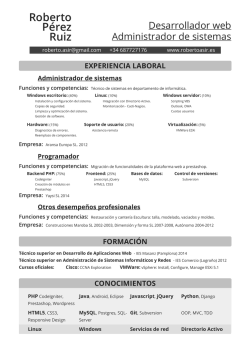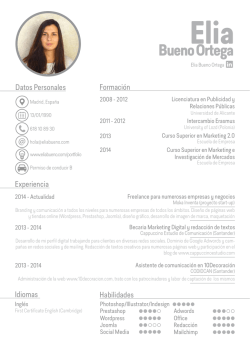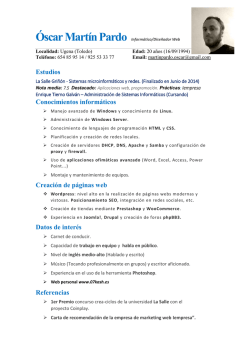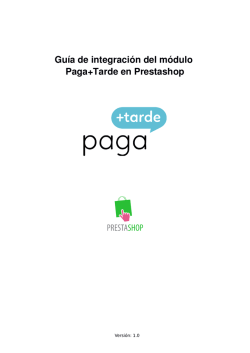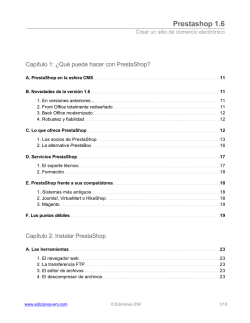Descargue aquí gratis nuestro Manual de usuario - Fc
Guia Prestashop GUIA DE USUARIO 1. Entrar en el Panel de Administración 2. Desactivar la Tienda 3. Gestionar el Catálogo 4. Gestionar Páginas CMS 5. Gestionar el Menu Principal 6. Gestionar el Slider 7. Gestionar los Banners 1 Guia Prestashop 1. ENTRAR EN EL PANEL DE ADMINISTRACIÓN Esta guía está destinada a ser una ayuda práctica para conocer el software PrestaShop. Conexión al back-office de PrestaShop: Para poder entrar en tu panel de administración: url de tu página/admin Por ejemplo: http://tienda.es/admin254xlu Tras realizar el proceso anterior, verá la página para iniciar sesión en el panel de control de su tienda. Introduzca la dirección de tu correo electrónico y la contraseña que nosotros te daremos. Haga clic en el botón "Iniciar sesión", y comprobará como automáticamente será redireccionado a la página de productos del panel de control. 2 Guia Prestashop 2. DESACTIVAR LA TIENDA Desactivar su tienda significa asegurarse de que nadie puede acceder a ella mientras se encuentre realizando modificaciones, creando productos, estableciendo precios e impuestos, instalando módulos de pago y un nuevo tema, estableciendo transportistas.... Esta acción es denominada "poner su tienda en modo mantenimiento". Diríjase a la página "Preferencias / Mantenimiento": Activar la tienda. Simplemente establezca esta opción a "No", y su tienda mostrará la página de mantenimiento a sus visitantes, la cual se limita a informarles que su tienda estará pronto de nuevo en línea. “Si” para dejarla activada 3 Guia Prestashop 3. GESTIONAR EL CATÁLOGO La base principal de un sitio PrestaShop es su catálogo, la cual contiene productos y categorías de productos. Mostramos todas las opciones para dar de alta o modificar un producto 3.1. Gestionar Productos Puede gestionar / administrar los productos de su tienda utilizando la página "Productos", en el menú “Catálogo". Creación de Productos Se pueden acceder a crear productos de dos maneras: Dando al “+” que tenemos encima del listado o en la parte superior de la página “Añadir un nuevo producto” 4 Guia Prestashop Rellenar la información del producto La primera pestaña contiene la información básica sobre el producto. Determinar el precio de un producto Todo esto se realiza en la pestaña "Precio" situada a la izquierda del formulario. Optimizando el posicionamiento de su producto en los motores de búsqueda (SEO) Para optimizar su lista de productos así como también aumentar la visibilidad de su tienda, le sugerimos que rellene cuidadosamente los diversos campos SEO: Meta títulos, meta descripciones, palabras clave y URLs amigables. 5 Guia Prestashop Gestionar las asociaciones del producto La creación de asociaciones para su producto significa la vinculación de éste con otro contenido en su base de datos: Categorías de productos. Otros productos (accesorios). Fabricantes. Transporte: Para gestionar los gastos de transporte para UNO SOLO PRODUCTO deberá de rellenar este apartado. Para gestionar el transporte genérico de todos los productos deberá de ir a la pestaña general de TRANSPORTE 6 Guia Prestashop Añadir combinaciones de productos A menudo se vende el mismo producto en diferentes versiones: el mismo nombre, pero estas versiones pueden diferir en su color, su capacidad, su tamaño y otros atributos. La mayoría de las veces, estos atributos vienen en conjunto: podría tener la versión roja del producto disponible. Esta es la razón por la que PrestaShop llama a estas versiones "combinaciones": formado por diversas variaciones de un producto, que en efecto son simplemente sus atributos combinados de maneras específicas. Gestionar las cantidades de los productos Las cantidades de productos se gestionan desde una sóla pestaña. El funcionamiento es muy sencillo: la página presenta una tabla con todas las combinaciones del producto actual (si no hay ninguna combinación creada, la tabla solamente tiene una fila). Es su responsabilidad indicar el stock inicial de todas las combinaciones. PrestaShop usará esto para determinar cuándo un producto está a punto de quedarse sin stock o ya no se encuentra disponible. 7 Guia Prestashop Configurar las Imágenes del producto La pestaña "Imágenes" en la izquierda le permite incluir imágenes en la página de su producto. Debe subir todas las imágenes de su producto, incluyendo la de todas las combinaciones existentes de éste (color, tamaño, forma, etc.) Configurar las Funcionalidades/Características del producto En la pestaña llamada "Características" es en donde especificará las características de los productos (por ejemplo: peso, material, país de origen, etc.) 8 Guia Prestashop Gestionar la personalización PrestaShop permite a sus clientes personalizar el producto que ellos van a comprar. Ejemplo: Si es un minorista de joyería, sus clientes podrán tener la posibilidad de grabar sus joyas con un texto o una imagen. Sus clientes pueden enviar el texto y/o la imagen cuando realicen sus pedidos. Campos de archivo. Coloca un botón de subida de archivos en la página de pedido. Cada botón sólo acepta un archivo, así que ponga tantos botones como archivos quiera permitir subir a sus clientes. Campos de texto. Coloca un campo de texto en la página de pedido. Puede añadir tantos campos de texto como sea necesario. Gestionar Archivos adjuntos PrestaShop permite poner a disposición del cliente algunos archivos adjuntos antes de la compra. Esto se realiza en la pestaña "Adjuntos" de la izquierda. También puede simplemente poner el manual del producto en formato PDF para que el cliente lo descargue en la página del producto. 9 Guia Prestashop Establecer el proveedor del producto Indicar el proveedor del producto. El proveedor del producto actual se establece desde la pestaña "Proveedores" de la izquierda. 3.2. Gestionar Categorías Las categorías son esenciales, ya que le permite agrupar productos equivalentes. 10 Guia Prestashop 3.3. Gestionar Atributos del Producto Los atributos son la base de las variaciones (o "combinaciones" en la interfaz de PrestaShop) de un producto: puede crear variaciones de un producto, si al menos uno de sus atributos cambia. Debe pensar en los atributos como propiedades de un producto que pueden cambiar entre cada variación, aunque el nombre del producto se mantenga: color, capacidad, tamaño, peso, etc. Puede utilizar cualquier cosa que varíe entre las versiones de un mismo producto, excepto el precio. Este apartado va enlazado con Productos—> Combinaciones. 3.4. Gestionar Características del Producto Esta página le permite definir las características intrínsecas de un producto: que serán las mismas en todas las variaciones (o "combinaciones") del producto. Debe pensar en las características de la misma forma en cómo piensa en los atributos del producto (véase el capítulo anterior), con la notable diferencia de que no puede crear variaciones de un producto basadas en las características. Este apartado va enlazado con Productos—> Funcionalidades. 11 Guia Prestashop 4. GESTIONAR PAGINAS CON CONTENIDO CMS Para crear o editar páginas con contenido para mostrarlas en nuestra tienda tenemos que ir a: PREFERENCIAS —> CMS Aquí vemos un listado de las páginas CMS creadas, para modificar alguna de ellas habría que pinchar en “Modificar” y para crear pincharíamos en “+” o en “Añadir …”… 12 Guia Prestashop Si queremos modificar una página ya realizada pincharemos en modificar y nos saldrá el contenido de la página que queremos modificar: 13 Guia Prestashop MODULOS * En los módulos puede variar de una plantilla a otra, aquí vamos a mostrar los módulos que trae Prestashop por defecto. 5. GESTIONAR EL MENU PRINCIPAL DE NUESTRA TIENDA Para poder Editar o añadir elementos a nuestro Menu Principal nos iremos a MÓDULOS—>Módulos y en la ventana de búsqueda pondremos la palabra “menu” y elegimos el que se llama ”Menu horizontal superior" En la imagen siguiente, como se puede ver, en el lado izquierdo tenemos las opciones de menú que se van a visualizar en nuestra tienda, y en el lado derecho tenemos todas las opciones posibles para poder rellenar nuestro menú principal 14 Guia Prestashop 6. GESTIONAR EL SLIDER DE NUESTRA TIENDA Para poder añadir o editar nuestras imágenes del slider de nuestra tienda tendremos que ir a: MÓDULOS —> Módulos En la ventana de buscar añadimos la palabra “slider” y elegimos el módulo que se llama: “Diapositivas de imágenes para tu página web”. * Si tienes una plantilla o tema instalado en tu tienda prestashop, no deberás de elegir este módulo, sino el correspondiente a tu plantilla o tema… Le damos a Configurar y nos saldrá todas las imágenes que tenemos ahora en estos momentos, las cuales se pueden borrar, añadir o modificar: 15 Guia Prestashop 7. GESTIONAR LOS BANNERS DE NUESTRA TIENDA Los banners son imágenes con texto que muestran algo que nos interesa resaltar, puede estar tanto en la página principal como en otras secciones. Siempre, dependiendo de la plantilla, estarán denominadas de una manera específica. Los banners se pueden modificar en MODULOS—>Módulos. Normalmente en casi todas las plantillas están denominadas con el nombre de “banner” pero otras veces se encuentra dentro del modulo denominado “Tema”. En la plantilla por defecto en prestashop se encuetra denominado como “Configurador de temas”. En este caso nos iremos a la ventana de búsqueda de los módulos y pondremos la palabra “tema” y le damos a modificar al modulo: Configurador de temas En este módulo puedes modificar todos los banners que aparecen en toda tu tienda online. Para cambiar un texto o imagen, solo tienes que pinchar en modificar. 16
© Copyright 2025