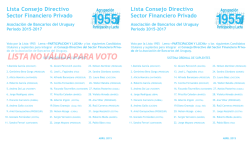Guía de ayuda - Universidad Prosegur
Guía de ayuda Versión 1.4 0 Índice INTRODUCCIÓN ............................................................................................................................................... 2 ACCESO AL CAMPUS UP .................................................................................................................................. 2 PREGUNTAS FRECUENTES DE ACCESO ............................................................................................................ 7 1. No puedo entrar al Campus desde la URL indicada para acceder: .................................................. 7 2. Desconozco mis datos de acceso en la página de identificación del Campus, no recuerdo mi contraseña o me ha caducado: ........................................................................................................ 7 3. No puedo validarme con mis datos de acceso en la página de identificación de la plataforma. .... 9 1 INTRODUCCIÓN Este documento es una guía rápida de ayuda de las principales funcionalidades de la plataforma del Campus On-Line de Formación de la Universidad Prosegur, que podrás encontrar a continuación. ACCESO AL CAMPUS UP El acceso a la Universidad Prosegur o Campus (en adelante UP) se llevará a cabo desde la siguiente dirección web: https://nueva.universidadprosegur.com Nada más acceder a la URL indicada anteriormente, se presentará una página, como la que se muestra a continuación: 2 Cuando accedas a la página se mostrará por defecto en el idioma que tengas configurado en tu navegador, aunque podrás cambiarlo, a través del menú desplegable. A continuación, te detallamos los diferentes elementos que se incluyen en pantalla de login, que te permitirá acceder a la plataforma formativa: 1. Idioma 2. País 3. Usuario y contraseña 4. Recuperar/Generar claves 7. Requerimientos de conexión 5. Aviso Legal 6. Ayuda 1. Idioma: este menú te permite seleccionar el idioma de acceso a la plataforma. Por defecto se mostrará el idioma que tengas configurado en tu navegador. 2. País: esta opción te permite escoger el país desde el que vas a acceder, y junto con la opción de idioma, representan dos requisitos obligatorios para que puedas avanzar. 3. Usuario y contraseña: Son los campos requeridos de acceso, que se emplearán posteriormente y de forma permanente para acceder al sistema UP. Si posees usuario de RED, estos campos se completarán con los mismos datos que usas para el logueo a tu PC. 3 4. Generar/Recuperar claves: para recuperar la contraseña de acceso o para proceder al registro/alta para los nuevos usuarios, el sistema solicitará introducir ciertos datos obligatorios que variarán dependiendo del país. Todos estos deben ser completados. Menú de Registro para No Empleados 4 Menú de Registro para Empleados Antes de comenzar a rellenar el formulario, deberás seleccionar tu país. La información solicitada variará en función del país al que pertenezca el nuevo usuario. Es importante introducir todos los datos que te solicita de la manera correcta. En el caso de que el usuario se ubique en España, tendrá que prestar atención sobre todo en dos aspectos: 1) El número de DNI, se compone de 9 cifras y la letra. Si tu número dispone de menos cifras se rellenaría poniendo ceros para que lo establezca como válido. 2) Los 4 dígitos de la cuenta bancaria de carácter aleatorio que serán de los 10 últimos dígitos empezando por la derecha. 5 Por ejemplo: El sistema comprobará si el empleado está dado de alta en la base de datos. En caso afirmativo, se le comunicará su usuario y se le solicitará que elija su contraseña (esta deberá cumplir con las medidas de seguridad que se especificarán en esa pantalla). Si por el contrario, el usuario no aparece en la base de datos, ya que no está dado de alta, el sistema nos solicitará ponernos en contacto con el soporte técnico, a través del correo electrónico de soporte técnico (ver tabla siguiente) o a través del correo de consultas a formación (ver tabla siguiente). País Soporte Técnico Formación Argentina [email protected] [email protected] España [email protected] [email protected] Global [email protected] [email protected] Paraguay [email protected] [email protected] Uruguay [email protected] [email protected] Chile [email protected] [email protected] Colombia [email protected] [email protected] Perú [email protected] [email protected] 5. Aviso legal y condiciones de uso: Acceso al documento de aviso legal y condiciones de uso del Campus UP. Cabe decir que en el primer acceso a la plataforma, será necesario leer el aviso legal y las condiciones de uso. 6. Ayuda: Acceso al manual de ayuda del alumno, que incluye una recopilación de preguntas más frecuentes de los usuarios y las respuestas de las mismas (FAQ’s). También se incluyen las direcciones de correo electrónico soporte Prosegur, para poder tramitar las dudas de carácter tanto técnico como relativas a su formación. 7. Requerimientos de conexión: Para evitar cualquier tipo de incompatibilidad entre la plataforma y tu pc, podrás acceder al resultado del test de verificación de los requisitos técnicos recomendados para navegar correctamente por la plataforma del Campus On-Line de Formación de la Universidad Prosegur. 6 PREGUNTAS FRECUENTES DE ACCESO 1. No puedo entrar al Campus desde la URL indicada para acceder: https://nueva.universidadprosegur.com Comprueba que estás introduciendo correctamente la URL indicada y que no hay problemas de acceso a Internet, abriendo en tu navegador web cualquier otra dirección del tipo www.google.com. En el caso de no poder acceder a estas direcciones, no dispones de conexión a internet y debes revisar la configuración de red y acceso a internet de tu equipo (bien sea conexión directa a internet desde casa o a través de proxy corporativo). Si el acceso a internet y la dirección son correctos, pero no aparece la página de identificación, es necesario ponerse en contacto con el primer nivel de soporte técnico (datos en Ayuda de página de identificación) y comunicar la incidencia. Podría tratarse de un problema en el servidor de aplicación que impide la disponibilidad de la plataforma. 2. Desconozco mis datos de acceso en la página de identificación del Campus, no recuerdo mi contraseña o me ha caducado: Si tienes usuario único del tipo ESXXXXXXXX, es el usuario y contraseña que utilizarás para entrar en la plataforma. Cada vez que actualices la contraseña, ese cambio también se verá reflejado en el campus Si no tienes usuario de este tipo, o teniéndolo, no recuerdas su contraseña o ha caducado, debes proceder a registrarte o recuperar claves en la opción correspondiente de la pantalla de identificación (recuerda presionar la bandera de tu país antes de comenzar a completar los datos). Este registro solicita una serie de datos que debes completar de forma correcta, tal como constan en el Sistema de Recursos Humanos de Prosegur (sin confundir mayúsculas o minúsculas, ni dejando espacios en blanco). 7 ATENCIÓN: QUIENES POSEAN USUARIO ÚNICO Y HAGAN LA RECUPERACION DE CONTRASEÑA, NO ESTARÁN CAMBIANDO UNICAMENTE LA PASSWORD DEL CAMPUS, SINO TAMBIEN LA CONTRASEÑA DE RED (LOGIN DEL PC) Si el problema continúa, puedes ponerte en contacto con el primer nivel de soporte técnico de tu país (ver tabla de la página 7). Para mayor detalle, puedes consultar más la sección anterior “Acceso al Campus UP” > ‘4.Generar/Recuperar claves’ de esta misma guía (ver índice del documento). 8 3. No puedo validarme con mis datos de acceso en la página de identificación de la plataforma. El motivo principal de este error suele coincidir con que no se está introduciendo de forma correcta los datos de usuario y/o contraseña. Hay que asegurarse de introducirlos de forma correcta sin confundir mayúsculas, minúsculas o espacios. Siempre se puede realizar el “registro” o “recuperación claves” para conseguir de nuevo usuario y contraseña. Para mayor detalle, puedes consultar más la sección anterior “Acceso al Campus UP” > ‘4.Generar/Recuperar claves’ de esta misma guía (ver índice del documento). 9
© Copyright 2025