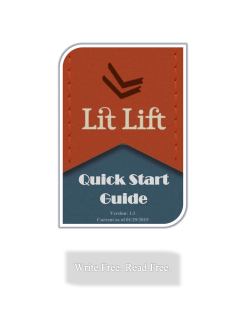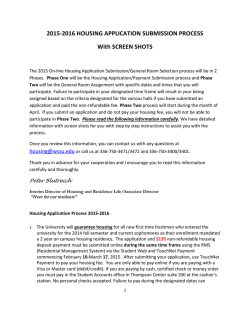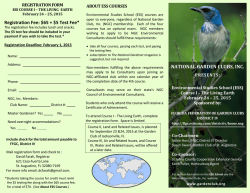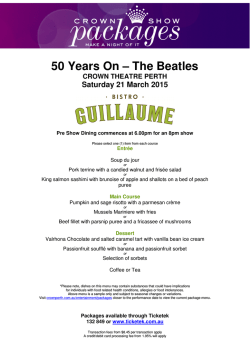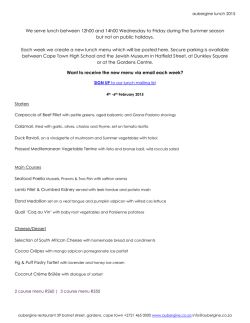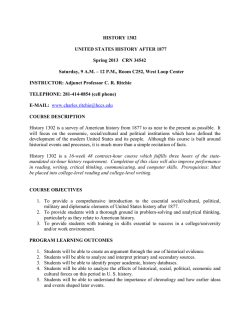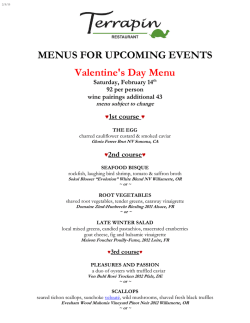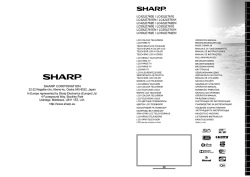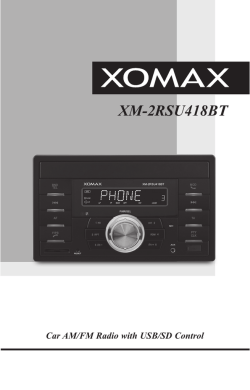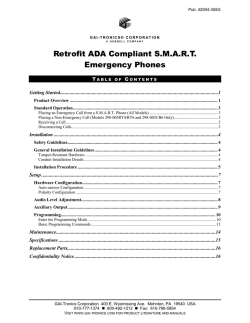user instruction manual
Instruction Manual Version: 3.2 Current as of 01/29/2015 Page 0 of 26 TABLE OF CONTENTS SECTION 1: OVERVIEW 2 1.1. PURPOSE 1.2. SYSTEM REQUIREMENTS 1.3. FEATURES 1.4. CREATING ACCOUNT 1.5. ACCOUNT MGMT 1.6. NAVIGATION 2 2 2 3 3 4 SECTION 2: MAIN COMPONENTS 5 2.1. BOOKS 2.1.1. CHAPTERS 2.1.2. EXPORTING 2.2. SCENES 2.3. SETTINGS 2.4. ITEMS 2.5. CHARACTERS 2.6. EDITOR FEATURES 6 9 10 10 11 12 13 15 SECTION 3: LIBRARY 16 3.1. STRUCTURE 3.2. READING 3.3. SHARING 16 17 18 SECTION 4: PLOTLINES 20 4.1. STRUCTURE 4.2. PLOTS 4.3. CHAPTERS 4.3. SCENES 20 20 21 22 SECTION 5: WRITING TOOLS & OTHER 23 5.1. WRITING TOOLS 5.2. PREFERENCES 5.3. LEGAL & POLICIES 23 24 25 QUESTIONS 26 1 SECTION 1|OVERVIEW Welcome to LitLift! We love our users and are thrilled to have you interested in our application. Please take a few minutes to read this instruction manual to help you fully utilize our application. If you have questions, comments, or any feedback don’t hesitate to contact us at [email protected] Note throughout this manual you will see key points centered and called out in a blue font, for example: Key point: While the LitLift application is at LitLift.com, we maintain a small but growing FAQ, writing tip, etc, site at LitLift.info so check it out. SECTION 1.1|PURPOSE LitLift is a simple, easy-to-use writing and outlining tool. It is a free online application built to help you research, develop, store, organize, write, share, and get feedback on your writing. LitLift is designed to help writers of any ability make the most of their writing. It is developed for writers by writers for the love of writing. It is completely web-based and mobile friendly with no upgrade costs or any associated fees. All writing is 100% copyright protected as only yours and 100% private unless you choose to share it. We have recently added a number of creative tools to help even more, from an advanced writing guide to idea and image generators. SECTION 1.2|SYSTEM REQUIREMENTS There are no specific system requirements. As long as you have a web browser you will have access to the application. However, it is recommended to run the application using the latest version of Google Chrome or Internet Explorer browsers. While the application has been tested across browsers to maximize flexibility, it has been tested most extensively on the latest version of Google Chrome. . SECTION 1.3|FEATURES LitLift has a growing list of features to include: Complete site mobile friendly and web responsive interface Export features, including ePub format Easy-to-use and simple interfaces and menus Flexible writing components for character, tools, settings, scenes, and chapters Character name, description, and background generation tool Idea, word, image, etc generates to advance stories & prevent writer’s block 2 Optional user sharing with public or other private users Optional review and contact ability Basic profiles Chapter and scene story-board functionality Rich text editing with spell check and full screen viewing/editing Work is securely saved to the cloud Very limited admin access compared to larger companies like Google docs Secure login, email confirmation, and password reset ability Random character name and premium background generator Random idea, work, location and premium image genitor (only available here) Upcoming features include: Patented form of web-based user publishing (only available here) And more… SECTION 1.4|CREATING ACCOUNT Creating an account is easy--simply select ‘Sign Up Now!’. This takes you to the Create User page. You will be required to provide a Pen Name (only used/visible if you decide to share your work), Email (login ID), and Password, and Password Confirmation. Key point: Older users (created account prior to ~June 2013) used “Name” field only as login ID. For these users we had to force adding email as a second login ID, so users have an automatic way to reset their password. After filling out the above fields and clicking Create, you will immediately receive a confirmation email to the supplied email. To activate your account and login, you must click the confirmation link. If for some reason you do not receive a confirmation email you can request another one from our login page, or you can reach us at [email protected] Key point: We do not release, sell, or share your email with any other parties, so your email is completely safe with us. Plus we do not spam so you won’t be contacted by us unless you initiate it; like any account don’t be fooled by any outside party requesting your information. SECTION 1.5|ACCOUNT MGMT Account management options include being able to reset your password, change your password, or change your email. To change your password or email, you must first login. Then either can be updated from the Preferences menu; for more detail see Section 4.1. (Definition) Preferences: Our term for the account management section of the application. 3 If you forget your password we now have a simple Forget Password link from the homepage, immediately below the enter password text box. Upon clicking this link you will be prompted to enter your email (login ID) address. After supplying your email we will send a link that will allow you to reset your password and login. SECTION 1.6|NAVIGATION Navigation around the application is accomplished through two basic menus. Like most applications, LitLift has a simple ribbon menu on top of the screen, with navigation actions that are quite intuitive (see the dark blue menu below). Note how the main menu items correspond with the main components used when writing, such as Books, Scenes, Characters, Settings, Items, etc. Key point: Chapters are not part of the top main ribbon menu; they are accessed by first opening/showing a book through the book menu. Also on the top ribbon menu to the right, are the following menu options to include Library, Preferences, and Logout. All of the menu options will be discussed later. The application uses a right side menu with one or more buttons that are specific for a certain area only. For example, below is our Book side menu options: 4 SECTION 2|MAIN COMPONENTS Settings Scenes Chapters LitLift is built around the main components used in writing, namely items, characters, settings, scenes, and chapters. The diagram above depicts the general premise of how components are constructed to create a short story or novel. The application allows you to create/edit and then add/attach these individual components to any of your book(s). The interface is simple and flexible. You can edit components at any point--before or after attaching them to a book. And you can easily remove components from one book and attached to another. (Definition) Add or remove: Our respective terms for attaching or disassociating a scene, setting, character, or item from a specific book. Key point: Removing a component attached to a book, for example a scene, does not delete it from the application; it simply removes the relationship between the scene and book. Items, characters, settings, and scenes can be created and edited independently of being added to a book. You can think of them as lists of components (scenes, settings, characters, etc) stored in the application--by default they have no relationship to a book. Scenes Settings Characters Item Bank Robbery Warehousse Bobby O'Malley Gun Car Chase 1 Cemetary Car Chase 2 College Campus Banana Grechen By using the simple LitLift interfaces you can easily add these components to a book to collect and organize your thoughts for a book. Again, they can be edited before or after being added to a book. The following diagram is a rough visualization of this general concept: 5 Characters Settings Scenes Items Book The interface to add or remove components to Books is the same regardless of the component. It is a list of scenes, characters, settings, or items you have created, with a colored button next to each to Add (blue checkmark) or Remove (red X). The following is an example of the add/remove scenes: Note in the example above with three scenes, “A Scene” is not attached to this book while the other two (“Another Scene” and “Yet Another Scene”) are attached. Trust us, once you get in the application, you will find it very simple and easy to use. The next few sections will discuss each component in more detail. SECTION 2.1|BOOKS A book or short story is the ultimate goal of most writers. It is the main component the application is built around. Typically your first step when using the application will be to create or add a new Book. By default the application will open to your list of Books after login (see below screen). To add more simply click the New Book button from the right menu. Similarly, if you don’t have any books listed this is the way to create or add your first book. 6 A Book component consists of a Book Title and Description. That’s it. The purpose of the Description area is for a description or outline of your story. We provide a free professional outline if needed. There is no limit in the Description area, so you can use it to write as much as you want, even to author an entire novel on the spot if you are that gifted with words and ideas. When creating a new book or editing an existing book’s title or description, you will see the following screen: The word/text editor for the Description is very feature rich. You can easily expand it to full screen by clicking on the maximize button from the bottom-right of the text editor menu. Only book, chapter, character, and scenes have this feature rich text editor. Key point: You must click the Create button at the bottom of the page to save your Book—you should be prompted if you accidently forget and try to navigate away from the page before saving. Back on the main Book screen listing all of your books, you can Delete any book. Key point: Any deleted book cannot be restored, so delete with careful intention. However, any scene, character, setting, or item added/attached to a book is NOT deleted from the application. It is only removed from being associated/attached to a specific book. Note the exception 7 is the chapter. ALL chapters will be deleted when a book is deleted. On the main Book page select the blue Chapter button next to a Book to view a list of all Chapters. Also on this page is the total word and character count for each book. Key point: The word & character count is the sum of all individual chapters, not the word and character count of the book description field. In addition, there is a golden Add to Library button next to a Book, if you want to share the Book, or one or more individual Chapters. The Library is discussed more in Section 3. One of the more common actions taken on a Book is to add/remove other components like scenes, settings, items, etc. To accomplish this you must first load or Show the book by selecting the Show button. Key point: To view, add, edit, or delete chapters of a book you must first open/load the book by clicking the green “Show” button. When clicking the green “Show” button you will see the following screen: You will see the Book details, the title and description, on the left along with total count of characters and words in that book’s chapters. On the right you will see the Add-andRemove menu options for chapters, scenes, characters, settings, and items. To add or remove scenes, characters, settings, or items from the Book, click the respective Add/Remove button. Chapters are easily added from here too and will be discussed more in the next section. Also from the right menu you can edit the Book’s title or description and export Book info (book title, book description, and all chapters) in a basic text format, rich text format, or ePub format. 8 SECTION 2.1.1|CHAPTERS Unlike other components, Chapters are permanently attached to only the book they are created in. To add chapters to the current Book select the +Chapters button from the right menu. This will take you to a screen listing all book chapters, which is only accessed through the +Chapters button of the respective book. Initially it will be blank on the left with the menu button on the right to +New Chapter. Selecting +New Chapter creates a new Chapter associated with the current Book. A Chapter contains a Chapter title and Chapter body fields as shown below. Chapters have the full rich text editor. After saving a chapter, as a writing aide you will see the average number of words per sentence and average number of syllables per word. If your chapter has an average of over about 30 words per sentence, it is considered difficult to read, so depending on your audience you may want to edit your work. In addition, chapters have a button to check your work for words to avoid in writing and for common clichés. By selecting the button your chapter will be scanned and offending words found will be listed. While certain of those words may be chosen intentionally in dialogue, we generally recommend avoiding or limiting them. As a cool newer feature there is a very useful scene panel or column on the right side of the chapter screen. This panel will list all scenes that you have attached to a particular book. The scenes can be edited using the Edit button or viewed using the Show button. The words from the listed scenes can easily be added to the chapter by clicking the Paste to editor button. Note the below example only has two scenes attached to the example book. Key point: You must click the Create button at the bottom of the page to save your new Chapter and after editing your existing Chapter you must click the Update button at the bottom of the page. You should be prompted if you forget and accidently try to navigate away from the page before saving. 9 From the above main chapter screen you can select links to Show, Edit, or Delete each individual Chapter. The difference between Show and Edit is that Edit allows you to do just that, edit the Chapter title or body while Show is a read only view. Key point 1: You can change the order of chapters by dragging and dropping them [the outlined text chapter rectangles] on the above screen. Key point 2: You can also storyboard and arrange the order of your chapters using the new Plotlines feature. SECTION 2.1.2|EXPORTING You can export a Book by selecting the Export Book Info button from the individual main book screen. As a reminder, this is reached from the top Book menu and then selecting the Show button for a particular Book. When exporting you will be prompted for the title of the exported file--default name is the title of the Book--and for the location to which to save it. There are three export buttons so you have the option to export in a basic text format, rich text format, or new ePub format. Exporting results in a text file, but it will open and be readable in MS Word or any other text reading program. Key point: Exporting only exports Book information (title and description) and all Chapter information (title and body). It does not yet (future modification) export scene, setting, character, and item information. SECTION 2.2|SCENES Scenes are the key building blocks of a book or short story. Scenes, like Characters, Settings, and Items can be created or added independent of any Book. This means you don’t need any books started before putting thoughts together and adding Scenes, 10 Characters, Settings, or Items. These components can be added to (or removed from) a Book using the Add/Remove interface to help you outline and organize your writing. By default, when clicking on Scenes in the top menu, the application will open to your list of Scenes. See below example with sample Scenes. To add more simply click the +New Scene button from the right menu. Similarly, if you don’t have any scenes listed this is the way to create your first scene. Like all other components, Scenes have two parts, a name and body. In addition, Scenes are the only components to have a Date and time field to support chronological ordering of Scenes. This is best accomplished through the new Plotlines. By selecting the Edit button you can edit the name and body, while the Delete button permanently deletes the Scene. The Show button opens a read only view of the object. By clicking on the Show button for any Scene object, in the right menu you will also see a list of Books that Scene is attached to. Key point 1: You must click the Create button at the bottom of the page to save your new Scene or after editing your existing Scene—you should be prompted if you forget. Key point 2: Alternatively Scenes can be added from a button in a Book’s Add/Remove Scene interface. Key point 3: Another way to add Scenes is through the newer Plotline screens. SECTION 2.3|SETTINGS Settings are very similar to Scenes. If you understand how Scenes work we recommend skipping to Section 3 as the following is very repetitive. Settings can be created or added independent of any Book. This means you don’t need any books started before putting thoughts together and adding Scenes, Characters, Settings, or Items. Then as discussed at the beginning of Section 2, these components can be added to (or removed from) a Book using the Add/Remove interface to help you outline and organize your writing. 11 By default, when clicking on Settings in the top menu, the application will open to your list of Settings. See below example with sample Settings. To create your first Setting or add more simply click the +New Setting button from the right menu. Settings have two parts, a name and description. By selecting the Edit button you can edit the name and description, while the Delete button permanently deletes it. The Show button opens a read only view. By clicking on the Show button for a Setting, in the right menu you will see a list of Books that particular Setting is attached to. Key point 1: You must click the Create button at the bottom of the page to save your new Setting or after editing your Setting—you should be prompted if you forget. Key point 2: Alternatively Settings can be added from a button in a Book’s Add/Remove Setting interface. . SECTION 2.4|ITEMS Items are very similar to Scenes and Settings. If you understand how Scenes or Settings work we recommend skipping to Section 3 as the following is very repetitive. Items can be created or added independent of Books. This means you don’t need to have a Book started before putting thoughts together and adding Scenes, Characters, Settings, or Items. As discussed before, these can be added to (or removed from) Books using the Add/Remove interface to help you outline and organize your writing. By default, when clicking on Items in the top menu, the application will open to your list of Items. To create your first Item or add more simply click the +New Item button. 12 Items have two parts, a name and description. By selecting the Edit button you can edit the name and description, while the Delete button permanently deletes the Item. The Show button opens a read only view of it. Also, by clicking on the Show button for any Item, in the right menu you will see a list of Book’s that particular Item is attached to. Key point 1: You must click the Create button at the bottom of the page to save your new Item or after editing your Item—you should be prompted if you forget. Key point 2: Alternatively Items can be added from a button in a Book’s Add/Remove Item interface. SECTION 2.5|CHARACTERS Solid, deep characters are necessary for a good book or short story. In the application Characters function exactly like Scenes, Settings, and Items, which are created or added independent of any Book. This means you don’t need a Book before starting to outline a possible new lead character. By default, when clicking on Characters in the top menu, the application will open to your list of Characters. See below screen shot with an example. To create a character simply click the +New Character button from the right menu. Key point: Alternatively Characters can be added from a button in a Book’s Add/Remove Character interface. Unlike other components, Characters are supported with many other elements. So after clicking New Character button you will see the below screen. In the right menu you have the option to add any of the listed features to more fully describe your character. The default features are character name and description. By selecting one or more of the other features, respective text boxes will be added to the bottom of the screen. To help describe 13 your character we provide a random trait and quirk generator—buttons immediately below the description text box. . Key point: You must click the Create button at the bottom of the page to save your new Character or after editing an existing Character—you should be prompted if you forget. From the main Characters screen for any listed Character, you can select the Edit button to edit all included features, while the Delete button permanently deletes the Character. The Show button opens a read only view. By clicking on the Show button you will see a list of Book’s that particular Character is attached to. On the main Characters screen the Characters are listed in a table with three tabs: All Characters, Major Characters, & Minor Characters. To view a particular tab click on it. Lastly, in the right menu on the main Characters screen is Generate A Random Character button. By clicking this you are taken to a random character background and name generator shown below. To generate a random character or list of names click the Generate button. To build a Character using one of these click on the name. 14 SECTION 2.6|EDITOR FEATURES We recently updated our rich text editor to add a number of advanced features. While most text areas in the application have a spellcheck-as-you-type feature, only the main Book, Chapter, Character and Scene areas have the rich text editor. Most of you time will be writing in these areas. The above is an image of our editor features, while the following is a brief summary of each feature: Page preview Print to hard copy or pdf Copy/Cut/Paste Undo/Redo Find/Replace Bold/Italic/Underline/Strike Through Subscript/superscript Insert image Line numbering/bullets Center/Align/Justify External hyperlinks/Internal anchors Special characters Styles/Formats/Fonts/Size Text color/Text background Show blocks (editing layout blocks) Maximize (increase to full screen view/editing) Key point: One of the best editor features is the Maximize button—it expands the writing area to full screen—to use simply click 15 SECTION 3|LIBRARY The Library is a newer feature that allows for sharing of user work with other individual LitLift users, groups of LitLift users, all LitLift users, or the public. The Library is accessed via the main top menu. SECTION 3.1|STRUCTURE The main purpose of the Library is to share your work and get feedback from your work. The Library is accessed from the main menu on top and upon selecting Library you will be taken to the following screen (this example only shows two books): The Library is a list of all works shared with other users or the public. At the top of the Library page is a search feature. You can search on Sharing Type (All; Only Invited; Members Only; Public), Book Category (Literature/Fiction, Science Fiction, Fantasy, Biography, Children, Romance, History, Religion, Business, Education) or a customizable or key word search by either Pen Name or Title fields of a book. Also you can sort by any field or column with a dark blue text by simply clicking on the field name. The default sort is ascending, but to change to a descending sort on any of these fields or columns just click on the field name again. You will see either an upward (ascending) or downward (descending) arrow. Key point: The Library can be accessed directly from the LitLift homepage and can be linked to from any web site. Of course only those works shared with the public will be visible. By clicking on either the Title or Pen Name you will see more information on the work or author. Key point: Clicking on the author’s Pen Name in the Library table will bring up the author’s profile, if provided, as well as a way to contact him or her. We will discuss what happens when clicking on a Title in the next Section as it’s the first of a few simple steps to read a work. 16 SECTION 3.2|READING Reading publications in the Library is easy! The first step is to click on the Title of the work. By clicking on the Title the top of the screen will be populated with a short synopsis or summary of the book along with total user reviews of the work. Below is an example: Then by clicking on Show More the top of the screen will expand to show a listing of all shared chapters with respective user ratings, if any, for each chapter. To read one or more of the chapters just click on a chapter. Upon opening any one of the chapters you can easily navigate to the other chapters without returning to this screen. Key point: Again by clicking on the author’s name it will bring up a profile, if provided, as well as a way to contact him or her. After selecting one chapter you will be taken to the reading screen, as shown below: From the reading screen above you can navigate to the previous or next chapter using the arrows on top, send a comment to the author using the button on the bottom of the screen, or provide a review or rating on that particular chapter by selecting from one to ten stars (ten is the highest). 17 Key point 1: The default rating or review displayed for a chapter is the average of all user ratings. Key point 2: Ten stars is the highest review. SECTION 3.3|SHARING Now that you understand what the Library is and how it works, let’s discuss how to publish something in the Library or share it with other users. You have two ways to share a book with others: 1) From the main Books screen select Add to Library Or 2) After Showing or selecting a Book from the Book’s side menu select Add to Library After selecting Add to Library you will see the below screen. The default sharing type for every Book is always PRIVATE. You don’t have to share your work unless you want to. Options for sharing are private, only members you invite, LitLift members, or the entire internet world! To share a Book simply change the Sharing Type using the pull-down to Only Invited — only members you invite via email; note you must enter email addresses that exactly match what the member provided Members Only — all LitLift members Public — the world or at least anyone with internet access Key point: To remove your shared Book from the library select Private as the Sharing Type for it. After changing the Sharing Type to Only Invited, Members Only, or Public you will be required to fill out additional fields on the bottom of the screen, as shown below. 18 In order to share a work you must supply the Book Category and Synopsis. The following are current fields related to sharing: Book Category — category of your book, with current options of Literature/Fiction, Science Fiction, Fantasy, Biography, Children, Romance, History, Religion, Business, or Education. We admit we may be missing some so let us know what major category would better describe your book. Synopsis — a summary of your work to entice other readers; think of it as words for your electronic book jacket. Date Shared (default value is today) — this is the day you want your work to be viewable to others; once you decide to share your work this date cannot be changed. It can be a future date to surprise someone. Review (default value is checked) — a check box whether you want users to review/rate your shared work and contact you. If unchecked other users will not be able to review/rate your work or contact you. Key point: The date publish feature allows you to share your work on any specific date in the future, ie., spouse’s B-Day, anniversary of major event, etc. After filling out the desired fields above, you must select the chapter(s) to share. You can share any one or more of your chapters. You also have the option to change the order of chapters on this screen, but note this won’t change the official order of chapters stored under a book (when you open the list of chapter’s page from the right book menu). Key point 1: You must click the Save button at the bottom of the page to save your sharing settings. Key point 2: IF YOU UPDATE YOUR WORK AFTER SHARING IT, YOU MUST REPOST IT (REMOVE AND RE-SHARE) FOR OTHERS TO SEE THE CHANGES. 19 SECTION 4|PLOTLINES A newer feature gives you an enhanced ability to plot or outline your book and to plot your chapters and scenes in an unlimited number of layouts or storyboards. SECTION 4.1|STRUCTURE The Plotlines feature is a great way to further outline and storyboard your story. The Plotlines feature has three parts: Plot Threads (plot description fields to outline your story), Chapters (chapter storyboard-like layout), and Scenes (scene storyboard-like layout). The Plotlines landing screen is shown below and is very similar to the main Books landing page as it lists your books. To use any of the Plotlines features you must start by selecting “Add Plotline” for one of your books. Key point 1: Before using Plotlines you must have a Book created; all Plotlines are associated with a Book. Key point 2: You can have an unlimited number of Plotlines for any Book. Key point 3: To edit an existing plot thread, chapter layout, or scene layout select Edit SECTION 4.2|PLOTS The Plots or Plot Thread screen under Plotlines will open when adding a new plotline or editing an existing plotline. This screen lists the title of the plotline, which is the only required field. Other fields include description, theme, protagonist, antagonist, conflict, intro, middle, and end. This format follows the beginning-middle-end approach to writing and outlining your book, but you can modify accordingly. Each of these fields has a helpful tip on the right of the screen, which prompts what should be included. 20 Once you create or save this initial plot screen a new menu option will appear below the main menu on top. From this menu you can navigate to Plot (current page) or Chapters (chapter storyboard-like feature) or Scenes (scene storyboard-like feature). Key point 1: You must click the Create button at the bottom of the page to save your new Plotline or after editing an existing Plotline—you should be prompted if you forget. Key point 2: Before being able to navigate to the chapter or scene storyboard-like feature you must create a plot or plot thread. You don’t have to complete all the fields. SECTION 4.3|CHAPTERS The Chapters screen under Plotlines feature is a storyboard-like feature for chapters. You can also add new chapters from this screen. This format follows the beginning-middleend approach to writing and outlining your book but you can modify accordingly. As you arrange and organize your chapters your work is saved automatically (no save button). Note: We will soon add a convenient button for you to set or save the order of your chapters from anyone of your plotlines to the main order of your chapters under a book menu, saving you the time from manually reorganizing your chapters based on a plotline. The below screen shows a sample chapter storyboard with a few test chapters. Chapters can easily be dragged/dropped from the top holding area (list of all unattached chapters) to the Beginning, Middle, or End tabs shown below. Chapters can also be dragged between the Beginning, Middle, or End tabs. 21 SECTION 4.3|SCENES The Scenes screen under Plotlines feature is a storyboard-like feature for scenes. You can add new scenes from this screen, and conveniently any scenes added from this screen will automatically be added or attached to this book. As you arrange and organize your scenes your work is saved automatically (no save button). Note: We will soon add a convenient button for you to set or save the scenes from anyone of your plotlines to the side scene panel in your chapter editing screen. The below screen shows a sample scene storyboard with a few test scenes and the columns listing test chapters. Scenes can easily be dragged/dropped from the top holding area (list of all unattached scenes) to the tabs on the bottom of the screen representing chapters in you book. And they can be dragged/dropped between the tabs. Key point 1: By clicking the scene save link all scenes linked to a chapter on this screen will be visible on the respective chapter editing screen. Key point 2: Scenes on this screen can be sorted by scene title or date, allowing for chronological ordering of scenes across a timeline. 22 SECTION 5|WRITING TOOLS & OTHER This section summarizes our new premium creative writing Tools, user Preferences and our legal and policy guidelines. SECTION 5.1|WRITING TOOLS Our new Tools section now offers a free complete writing guide and some of the most advanced creative writing Tools available online to help you generate new ideas, expand current ideas, break through writer’s block, and overall E-X-P-L-O-D-E your creativity and inspiration! The tools are live within LitLift and to view examples without creating an account, please see our Creativity page at http://www.litlift.info/creativity/ Complete Writing Guide This tool offers a complete, professional writing guide with 6 steps to take any author from an idea to a complete story/book. Or you can jump to what part of the guide you and your story needs the most help with (character development, plot, beginning, end, etc). Or you can simply use this section of the application to store your writing notes. Writing guides of lesser quality online cost $50-100, so don’t waste a dime and use LitLift. Creative Image Generator Our random image generator is only available at LitLift and generates a scene or character based on one of ~20 categories, or generates two completely random images, from thousands of the highest quality and pre-screened images online. You can use it as a starting point for a new character or scene. Or place an existing character in a scene or have one of your characters interact with a generated character. And think creative when using it! Imagine your character in one of the scenes, how would he/she react? Imagine your character interacting with or even transforming to/from one of the generated characters. Force yourself to make a link between the two images and your story, a small grain of a concept may develop into a lovely pearl. 23 characters, step through each trait and make your character express each or interact with a person expressing such a trait. You and your readers may like what develops. Character Description & Quirk Generator Our random character generator incorporates a vast number of complex and unique traits, qualities, quirks, etc. How to use the tool may also seem obvious, but think more creative! Sure you can use this as a seed for a new character or steal individual traits, goals, background, quirks, etc for your own characters. Or to help develop your characters try forcing these qualities on your existing character(s) or make your character(s) interact with another expressing such qualities, how would they act? Titles & Word Generator Our title and word generators create random titles and words. The live tool has active hyperlinks to common and very unusual word definitions. Once again think creative when using this tool! Use it to generator a title or word and then try to incorporate the title (or a word from a title) or one of the generated word into an existing scene or chapter. Or imagine one of your characters encountering or using such a word…when and where would this happen in your story? Or use the titles or words as a seed for a new character or a character’s background, chapter, scene, or entire new story–try to develop a link between the title or two or more words and see what literary marvels unfold. World Location & Location Name Generator Our location generators create random world locations and fictional location titles. The live tool has active hyperlinks to actual world locations. If you need help picking an existing world location for a scene, chapter, character’s background, etc this tool is perfect. Likewise if you need help thinking of a fictional location, place, town, etc name, and perhaps one with a deeper meaning, this tool is perfect. But once again think more creative! Select two or three locations and make a story joining the locations. Or how would your lead characters respond to visiting random location(s) and who would they meet? What would your lead characters think when they heard a fictional location name? For a fictional location, try to make-up a story to explain why it exists or why it no longer exists or what other country or planet that location is on. Plot Generator Unlike the other tools listed here, this tool is still under development and not live. It will be the best random plot generator available online because it will include not only short computer generated plot threads, but also thousands of human generated high quality short paragraph length complete plots. We have examples on our Creativity page at http://www.litlift.info/creativity/ SECTION 5.2|PREFERENCES User Preferences are accessed via the main top menu. Upon clicking Preferences you will be taken to the below screen which displays your name and email on top. On the bottom of the screen is a feature to update your password. 24 In addition the page shows your optional Avatar or user image and About Me summary. To upload an Avatar click the Browse button to select an appropriate image from your computer. Together the Avatar and About Me summary make up your user profile that is shared with other users if you decide to share your work in our custom Library. If you should decide to delete or cancel your account at any time simply contact us and we will permanently remove it and your email and send you a confirmation email. SECTION 5.3|LEGAL & POLICIES User Privacy All data entered into LitLift and related applications must be stored on servers. All of your data is strictly confidential. It is your creative work and ideas. We do not market, sell, use, or share this data in anyway with any other party, nor for our commercial or marketing purposes. We may have to access user data solely for the purpose of providing technical help or troubleshooting a problem or otherwise assisting a user. Unlike larger companies we limit this admin access to only one individual. We want you to sleep easy, so to the maximum extent we take every effort to ensure the privacy of your data and contact information on our sites. Terms of Use Use of the Service is Subject to this Agreement, you may use our Service only for your personal or professional and lawful purposes. You are responsible for all data, info, text, emails, or other materials that you generate on our sites and applications or otherwise transmit via our services. You agree to the maximum extent, to maintain the confidentiality and security of your login info and will notify LitLift of any unauthorized use or any security issues. We reserve the right to cancel your account and permanently block you from membership for breach of any of the following: Attempt to exploit or copy our services for personal or commercial gain; Make our service available to any third party; 25 Use our service in a manner that interferes with its performance and components thereof; Use our service to exploit or undermine confidential information of the site or other users; Attempt in any way to compromise the security and integrity of servers, networks, code, etc; Attempt to gain unauthorized access to areas of the application or site; Transmit or upload any files, data, etc. that may interfere with or damage the service for others or cause others hardship of an offensive nature or anything known to violate laws of protections thereof to include copyright, patents, etc; Exceed reasonable volume or scope of data use; Anything deemed harmful to the proper functioning of the application for other users Trademarks LitLift(c) various logos are trademarks and may only we may use these trademarks or logos. For promotional purposes as a user of our services, as long as you don’t claim ownership of the marks, you may also use them. Proprietary Infringement LitLift(c) uses proprietary and patented designs and features in its application. We strictly forbid the copying of any designs, features, or functionality without expressed written approval. To the maximum extent we will take all legal actions necessary to pursue any infringements. Indemnity While we strive to maintain our free service to the highest standards of internet, server, and application security, you agree to indemnify Litlift and any affiliates, against all costs, claims, damage and loss for any reason of any kind from your breach of these terms, or any accidental or unpredictable action of LitLift, or third party direct or indirect attack or negative action to include but not limited to denial of service attacks against LitLift. QUESTIONS For questions, comments, suggestions, desired new features, or requests to volunteer to support our 100% free service, please contact us at [email protected] or [email protected] We appreciate feedback so don’t hesitate to contact us! As always Happy Writing from your LitLift Team 26
© Copyright 2025