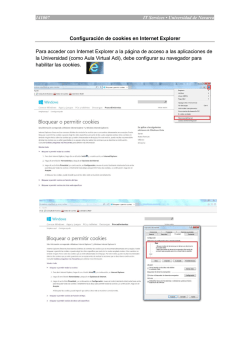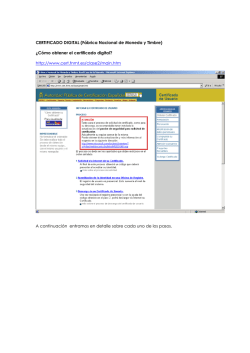FAQS Plataforma 2015 - Bienvenido a Grupo Hedima Campus
GUÍA DE FAQ’S CAMPUS HEDIMA 2 INDICE 1.- ¿MI EQUIPO TIENE LAS CARÁCTERÍSTICAS TÉCNICAS NECESARIAS PARA VISUALIZAR CORRECTAMENTE LOS CURSOS? 2.- AL ENTRAR A LOS CONTENIDOS DEL CURSO ME APARECE UNA VENTANA EN BLANCO Y NO SE LLEGAN A CARGAR LOS CONTENIDOS. 3.- ¿CÓMO ACTIVO LAS COOKIES EN MI NAVEGADOR? 4.- ENCUENTRO ELEMENTOS EN EL CURSO QUE SON ARCHIVOS WORD, PDF O DE OTRAS EXTENSIONES PARECIDAS Y NO PUEDO DESCARGARLOS. 5.- ¿CUÁL ES LA FORMA CORRECTA DE CERRAR EL CURSO Y SALIR DE LA PLATAFORMA PARA QUE SE GUARDE CORRECTAMENTE MI PROGRESO? 6.- ¿CUÁNTOS INTENTOS TENGO PARA REALIZAR LAS PRUEBAS DE EVALUACIÓN Y CÓMO ME ASEGURO DE HABERLAS ENVIADO CORRECTAMENTE? 7.- SI TENGO CUALQUIER DUDA SOBRE LOS CONTENIDOS O CUALQUIER PROBLEMA DE ACCESO O VISUALIZACIÓN, ¿CON QUIÉN PUEDO PONERME EN CONTACTO? 3 4 Esta guía presenta soluciones a algunas de las cuestiones que pueden surgirte al realizar el curso. El objetivo de este documento es facilitarte la resolución de cualquier tipo de incidencia que pueda surgirte. Busca entre las siguientes opciones tu caso concreto: 5 6 1.- CARACTERÍSTICAS TÉCNICAS NECESARIAS DEL EQUIPO Actualmente la mayoría de los ordenadores del mercado cumple sobradamente los requisitos necesarios para acceder a la plataforma de teleformación de HEDIMA y visualizar correctamente sus cursos. No obstante, presentamos a continuación el conjunto de requerimientos mínimos necesarios para poder acceder y visualizar correctamente los cursos: • Microprocesador PENTIUM III con 256 MB de memoria RAM o superior y con tarjeta de sonido. • Sistema operativo: Windows 98 segunda edición o versiones superiores. Linux o Macintosh o no siempre son compatibles (algunos cursos podrían no visualizarse correctamente con ellos). • Navegadores: Internet Explorer 8.0 o versiones superiores. También pueden utilizarse Mozilla FireFox (a partir de la versión 4), Google Chrome (a partir de la versión 8), Opera y Safari. Sin embargo algunos cursos podrían no funcionar correctamente con estos últimos navegadores. • Conexión a Internet: poseer un módem con al menos 256 Kbs sería suficiente, aunque es recomendable, para obtener una mayor velocidad de descarga y poder visualizar los cursos con agilidad, poseer una conexión más rápida tipo ADSL. • Software y plugins instalables: algunos programas o plugins son imprescindibles, no sólo para la visualización correcta de los cursos ubicados en la plataforma de HEDIMA, sino también para la correcta navegación y visualización de muchas páginas Web, por ello es muy probable que si navegas por Internet con frecuencia ya los tengas instalados; éstos son: Adobe Flash Player versión 9 o superior: visualizador multiplataforma de animaciones, páginas Web interactivas, etc. 7 Adobe Shockwave Player 9 o superior: permite la reproducción de contenidos interactivos como juegos, presentaciones, aplicaciones de formación, etc. Adobe Acrobat Reader: permite la visualización de documentos en formato PDF. • Otras necesidades técnicas para el uso de la plataforma Moodle son: Tener la posibilidad de habilitar las ventanas emergentes en el navegador para un determinado sitio Web. Tener activadas las cookies en el navegador. Tener instalada la máquina virtual de Java y habilitado el Javascript en el navegador. Algunos cursos requieren de la instalación de una pequeña aplicación para su funcionamiento o permisos para el acceso a ciertas URL’s con servicios multimedia (audios o videos del propio curso online) por lo que en tal caso deberás ser el administrador del equipo o tener la posibilidad de permitir dicha instalación o los permisos para acceder a dichas URL’s. Si no dispones de alguno de estos programas o plugins, dentro del aula, al que accederás para realizar el curso, encontrarás links a partir de los cuales podrás descargártelos de forma fiable y gratuita. Un poco más adelante, en este mismo documento te contamos con más detalle, cómo has de proceder para instalar o dejar configurados algunos de estos requerimientos. 8 2.- POSIBLEMENTE TENGAS UN BLOQUEADOR DE POP-UP’S O VENTANAS EMERGENTES. En algunos casos los contenidos del curso se lanzan en un pop-up o ventana emergente, por lo que si tienes estos elementos bloqueados por la configuración del navegador o por alguna barra de herramientas instalada en el mismo, es posible que no se te abra la ventana en la que corre el contenido multimedia del curso. Habitualmente los navegadores de Internet tienen opciones de configuración para permitir o restringir la aparición de ventanas emergentes durante el proceso de navegación. A continuación te facilitamos las instrucciones para llevar a cabo esta configuración en tres de los navegadores más utilizados (Internet Explorer, Mozilla Firefox, Google Chrome). Nota: tener en cuenta, no obstante que este tipo de configuración varía en función del navegador que se esté utilizando (por ello nos referimos a 3 de los más utilizados) e incluso de la versión del navegador en cuestión, es decir, puede variar de un Internet Explorer 7 a un Internet Explorer 8. Por ese motivo es posible que las opciones que te marcamos no se llamen exactamente así, si posees una versión de estos navegadores distinta de la que hemos utilizado nosotros para esta guía, pero no te preocupes y trata de buscar las opciones que seguramente tendrán nombres similares. INTERNET EXPLORER 9 O si lo prefieres, puedes permitir únicamente determinados elementos emergentes procedentes de ciertas páginas o sitios Web, como por ejemplo los de nuestra página Web. Para ello, debes hacer clic sobre “Configurar bloqueador de elementos emergentes”. Y escribir en la ventana que te aparecerá la dirección de la página Web o sitio que quieres permitir. Para nuestra plataforma escribirías: http://campus.grupohedima.com 10 MOZILLA FIREFOX: Este error puede deberse a una inadecuada configuración de las opciones de Mozilla Firefox en lo relativo a bloqueo/no de ventanas emergentes - Herramientas – Opciones - Contenido – Bloquear ventanas emergentes (desactivar). 11 GOOGLE CHROME Este error puede deberse a una inadecuada configuración de las opciones de Google Chrome en lo relativo a bloqueo/no de ventanas emergentes - Personalizar y configurar Google Chrome – Configuración –Pop Ups (permitir que todos los sitios muestren pop ups). 12 13 BARRAS DE HERRAMIENTAS / TOOLBARS: Como hemos comentado el bloqueo de ventanas emergentes puede venir dado por barras de herramientas que tengamos instaladas en el navegador y en tal caso, aunque tuviéramos correctamente configurada la opción de Bloqueador de ventanas emergentes del navegador podría no abrirse la ventana en la que corre el contenido multimedia del curso. Podemos encontrar que tengamos descargadas barras de herramientas de ciertas páginas como YAHOO o GOOGLE que cuentan con bloqueadores de elementos emergentes. Estas Toolbars se instalan automáticamente al navegar por Internet a modo de publicidad de ciertas páginas. Para comprobar si tienes alguna barra instalada, realiza estos sencillos pasos: 1. Abre una página de Internet y pulsa en la parte superior de la barra de herramientas, con el botón derecho del ratón para que te aparezca el menú que te indicamos a continuación: Si además de estas opciones te aparecen otras que contienen en el nombre “Barra de herramientas de…” o _______Toolbar” posiblemente sean barras de herramientas instaladas en el navegador que podrían estar bloqueando las ventanas emergentes. Para evitarlo tendríamos dos opciones: 1.- Desactivarlas en el navegador: haciendo clic sobre el símbolo de visto junto al nombre de la barra de herramientas. Por ejemplo: Pulsar aquí para quitar el tic de visto 14 2.- Desinstalarlas desde el panel de control de Windows: Pulsa sobre el botón de Inicio de Windows, luego en Panel de Control y en aquí, pincha en Agregar o Quitar Programas o en Programas y Características según tu versión de Windows. Desinstala aquellos programas que sean barras de herramientas que no quieras en tu navegador. 3.- o en Programas y Características según tu versión de Windows. Desinstala todos aquellos programas que contengan la palabra Toolbar. 3.- HABILITAR LAS COOKIES DE MI NAVEGADOR Para poder acceder correctamente a los cursos es necesario tener habilitadas las COOKIES de sesión en tu navegador. La forma de habilitar esas cookies depende del navegador que estés utilizando y de la versión del mismo, ya que, según sea uno u otro, cambian un poco las opciones. A 15 continuación te explicamos la forma de habilitarlas en tres de los navegadores de uso más extendido: INTERNET EXPLORER Abrir una ventana de Internet Explorer elegir el menú Herramientas/Opciones de Internet: En la ventana que se te abre elegir la pestaña Privacidad: Y dejar las opciones como aparecen aquí 16 GOOGLE CHROME: 17 18 MOZILLA FIREFOX: 19 4.-CONFIGURACIÓN DE SEGURIDAD PARA LA DESCARGA DE ARCHIVOS. En los cursos encontrarás en ocasiones, documentación adicional o información sobre el curso en forma de archivos que pueden estar en algún tipo de formato conocido, Word, Pdf, PowerPoint, etc. Para que no tengas problema a la hora de descargar estos archivos conviene que revises la configuración de descargas de archivos de tu navegador. Esta configuración depende del navegador que estés utilizando y de la versión del mismo, ya que, según sea uno u otro, cambian un poco las opciones. A continuación te explicamos la configuración para tres de los navegadores de uso más extendido: INTERNET EXPLORER 1. Abrir una ventana de Internet Explorer y elegir el menú Herramientas/Opcione s de Internet 20 2. En la ventana que se te abre elegir la pestaña Seguridad y pulsar sobre el botón Nivel personalizado: 3. En la nueva ventana que se abre desplázate con la barra de desplazamiento lateral hasta que empiece a hablar de “Descargas”, deberás configurar las opciones tal y como te indicamos a continuación: 21 MOZILLA FIREFOX: 22 GOOGLE CHROME: 23 24 5. -CERRAR EL CURSO Y FINALIZAR CORRECTAMENTE LA SESIÓN AL SALIR DE LA PLATAFORMA. Para que se registren correctamente tus TIEMPOS DE CONEXIÓN Y TUS AVANCES recuerda no cerrar ninguna ventana activa relacionada con el curso (por ejemplo ventanas intermedias que indiquen que no debes cerrar mientras se está realizando el curso) y salir correctamente del Campus Virtual y de los contenidos del curso como te mostramos con algunos ejemplos en las siguientes imágenes: 1.- Cerrar correctamente el curso desde el botón Cerrar o Salir que contiene el propio curso preferiblemente, antes que hacerlo desde el botón X que cerraría la ventana de Windows que lo contiene Es decir, mejor desde aquí que desde aquí: 2.- Salir correctamente de la actividad: 25 3.- Y salir de la plataforma cerrando correctamente nuestra sesión: 26 6.- INTENTOS PARA REALIZAR LAS PRUEBAS DE EVALUACIÓN Y CÓMO ENVIARLAS. Las pruebas de evaluación las encuentras en el bloque correspondiente. Puedes encontrar una o más de una según el curso: Bloque de “Contenidos”, con las Pruebas de Evaluación. Para realizar cada una de ellas tienes 3 intentos ¿Cómo realizo y envío las pruebas de evaluación? 1.- Hacer clic sobre la prueba que voy a realizar: 2.- Aparecerá la siguiente ventana informándote del nº de intentos que tienes. Deberás pulsar sobre el botón para Comenzar con la prueba 27 3.- Al darle a comenzar te advierte de que si continuas estarás realizando un intento, de modo que si vas a realizarlo pulsa sobre el botón: 4.- Te aparece una ventana con las preguntas del test, a las que tendrás que ir contestando: 28 5.- Una vez que has contestado a las preguntas y has avanzado hasta el final del test, encontrarás el botón siguiente sobre el que debes pulsar: 6.- Te ofrece un esquema resumen de las preguntas contestadas; viene bien porque si te has dejado alguna sin responder, por error, podrás verlo aquí: 29 7.- CONTACTOS PARA CUALQUIER DUDA DE CONTENIDOS O PROBLEMAS DE ACCESO O VISUALIZACIÓN. Para dudas de contenidos debes utilizar el Correo Interno, al cual puedes acceder a través de cualquiera de estas dos formas: Para problemas de acceso o visualización utiliza el botón de Incidencias: Por último, para la resolución de cualquier tipo de problema que puedas tener siempre puede ponerte en contacto con nosotros a través de los siguientes teléfonos: 30 31 WWW.GRUPOHEDIMA.COM
© Copyright 2025