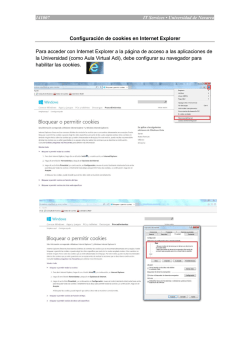CERTIFICADO DIGITAL (Fábrica Nacional de Moneda y - cibatec
CERTIFICADO DIGITAL (Fábrica Nacional de Moneda y Timbre) ¿Cómo obtener el certificado digital? http://www.cert.fnmt.es/clase2/main.htm A continuación entramos en detalle sobre cada uno de los pasos. Paso 1: Solicitud vía Internet del Certificado. OBTENCIÓN DEL CERTIFICADO RAÍZ DE LA FNMT - RCM AYUDA PASO 1: SOLICITUD DEL CERTIFICADO DE USUARIO Está utilizando Internet Explorer. IMPORTANTE • La solicitud y la obtención del certificado de usuario deben ser realizadas desde el mismo equipo, navegador y usuario. • No actualice su versión de navegador, formatee su disco duro, o cambie de ordenador o versión de windows entre la solicitud del certificado y la obtención del certificado. • Si ocurre alguna de las circunstancias anteriores, no acuda a acreditarse con el código de solicitud del certificado que haya obtenido, deséchelo, realice una nueva solicitud y acuda a acreditarse con el nuevo código de solicitud. • Los usuarios de Microsoft Internet Explorer cuyo Nombre o Apellidos contengan la letra "Ñ", deberán solicitar su certificado con la Versión 5.0 de IE o superior. • Recuerde sus contraseñas, si las olvida no podrá hacer uso de sus certificados. PASOS A SEGUIR Nota: Las imágenes presentadas podrán variar en función de la versión de su navegador. 1. El proceso comienza con la siguiente ventana: Deberá cumplimentar el NIF del titular del certificado, aún en el caso de que Ud. sea el representante del titular y pulsar el botón "Enviar petición". 2. El navegador generará entonces su pareja de claves pública y privada. Si desea seleccionar un nivel de seguridad determinado deberá pulsar el botón 'Nivel de Seguridad' (pasos 3 y 4). Si no es así, pulsará el botón "Aceptar" para continuar la instalación (paso 5). 3. Si pulsa el botón 'Nivel de seguridad' se mostrará la siguiente ventana: En el caso de que usted no sea la única persona que tenga acceso a su PC se recomienda encarecidamente que active la opción 'Alto'. Pinche el botón "Siguiente". Se mostrará la siguiente pantalla: Si es la primera vez que crea una contraseña para este tipo de información, deberá: • Identificar la contraseña con un nombre en la casilla <Contraseña para:> . • Teclear la contraseña en la casilla <Contraseña>. • Repetir la contraseña en la casilla <Confirmar>. En el caso de que ya hubiera creado contraseñas anteriormente, podrá activar la opción <Utilizar esta contraseña para acceder a mi información> y seleccionar la que desee. Importante :Recuerde sus contraseñas, si las olvida no podrá hacer uso de sus certificados. 4. En el caso de que el usuario haya seleccionado las opciones Alto o Medio en la ventana anterior, el navegador presentará la siguiente ventana: El usuario deberá teclear la contraseña en la casilla <Contraseña para:>. Pinche el botón "Aceptar". ATENCIÓN En el caso de que el navegador le muestre algún mensaje de error deberá volver al paso número 1. 5. Si no ha habido ningún error el navegador habrá enviado su clave pública a la FNMT-RCM y le mostrará una pantalla en la que figura su código de solicitud del certificado. El código que obtenga al final del proceso deberá ser presentado obligatoriamente en las oficinas de acreditación y cuando vaya a descargar el certificado (pasos 3 y 4 de la obtención del certificado de usuario). Por ello le recomendamos que lo imprima. Finalmente, deberá pulsar "Volver a la página principal" Paso 2: Acreditación de la Identidad en una Oficina de Registro. Paso 3: Descarga de su Certificado de Usuario. OBTENCIÓN DEL CERTIFICADO RAÍZ DE LA FNMT - RCM AYUDA PASO 3: DESCARGA DEL CERTIFICADO DE USUARIO Está utilizando Internet Explorer. IMPORTANTE La obtención del certificado de usuario solo podrá ser realizada desde el mismo equipo y navegador desde el que se realizó la solicitud. PASOS A SEGUIR Nota: Las imágenes presentadas podrán variar en función de la versión de su navegador. 1. Comienzo del proceso En la página web encontrará la siguiente ventana: Deberá cumplimentar los datos que se le presenten y pinchar el botón "Descargar". En el caso de que la cumplimentación se haya realizado de forma incorrecta el navegador le mostrará una página informándole del error y deberá cumplimentar de nuevo los datos. 2. Información acerca del éxito de la operación. Una vez que el navegador haya obtenido el certificado le mostrará la siguiente pantalla: El Certificado de Usuario habrá quedado instalado en su navegador Internet Explorer. 3. Comprobación Para comprobar si la descarga del certificado ha sido correcta: • Diríjase al menú 'Ver' • Seleccione 'Opciones de Internet' • Seleccione la solapa 'Contenido' • En 'Certificados' pulse el botón <Personal> Aparecerá una entrada con su nombre. Al pulsar "Ver certificado" deberá ver, entre otros datos, que el emisor del certificado es FNMT Certificado de Usuario. A partir de este momento usted podrá utilizar su certificado en las aplicaciones puestas a su disposición por los Organismos Públicos y las empresas. El certificado obtenido es un fichero con extensión .pfx. Este fichero (firma digital) se puede utilizar desde cualquier ordenador ya que se puede copiar en un diskette o cualquier soporte electrónico, basta con recordar la contraseña. Este certificado contiene una clave privada y una pública (la que se facilitará a los organismos para comprobar la identidad del firmante). Para obtener la clave pública se deberán seguir los siguientes pasos: 1. Desde Internet Explorer a. Menú Herramientas b. Opciones de Internet Botón Certificados: Botón Exportar :
© Copyright 2025