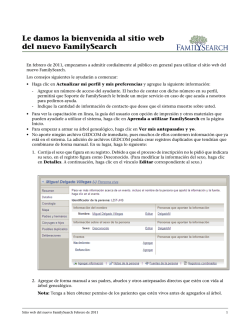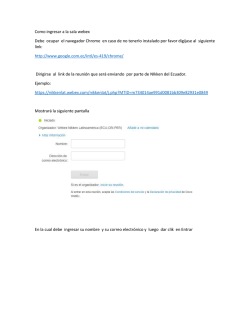Aquí están las instrucciones paso a paso para
Aquí están las instrucciones paso a paso para ayudarle a conectarse a una reunión WebEx. Tenga en cuenta que las imágenes a continuación son de la navegadora web Google Chrome. Los pasos para Mozilla Firefox son similares pero la ubicación del archivo de Descargos es diferente como se explica a continuación. LEER TODAS LAS INSTRUCCIONES HASTA EL FINAL Se pueden ver las futuras clases en la página del Wiki de FamilySearch Seminarios en línea por el equipo de especialistas de Investigación en América Latina . Unos 10-15 minutos antes que empiece el seminario, siga estos pasos para conectarse al seminario. 1. Desde la página del Wiki de FamilySearch Seminarios en línea por el equipo de especialistas de Investigación en América Latina haga clic en el título del seminario. 2. Abrirá una nueva ventana (pestaña) parecida las siguientes imágenes de abajo. La primera imagen está en español y la segunda en inglés. (Como la reunión se origina en los Estados Unidos, es muy probable que la página aparezca en inglés). 3. En la casilla del nombre, ponga su primer nombre seguido por el nombre de su pueblo y país y en la segunda casilla ponga su correo electrónico, tal como aparece en la siguiente image. Finalmente, haga clic en el botón Join. 4. Luego la siguiente pantalla le dirá que tiene que instalar la aplicación para WebEx Meetings. Haga clic en las letras azules que dice Run a temporary application. Una aplicación temporal se descargará a su computadora. (Es muy probable que la página aparecerá en inglés). 5. Una vez que el archivo se ha descargado, haga clic en el nombre del archivo para iniciar la aplicación. En Google Chrome este archivo se encuentra a la izquierda en la parte inferior de su pantalla (Véase la imagen abajo a la izquierda). En Mozilla Firefox, haga clic en la flecha apuntando hacia abajo a la derecha en la parte superior de su pantalla (Véase la imagen abajo a la derecha). Debe ser el primer archivo en la lista si hay más de uno. 6. Ahora en su pantalla debe aparecer a la siguiente imagen. Aquí puede configurar el audio e indicar sus preferencias para la cámara web. Nota: Si tiene cámara web instalada en su computadora, cuando le pregunte Al parecer, usted tiene una cámara. ¿Desea encenderla ahora? Haga clic en Ahora no. Si el mensaje está en inglés le preguntará It looks like you have a camera. Do you want to turn it on? haga clic en Not now. 7. Una vez dentro de la sala de reuniones usted podrá elegir como conectar el audio o sonido. Debajo del icono llamar usando la computadora haga clic en los tres puntos pequeños y cambiarán a la palabra más cuando pase el ratón sobre ellos. A continuación, usted verá las siguientes opciones. • Llamarme • Yo llamaré • Llamar usando la computadora La opción Llamarme le permitirá introducir un número de teléfono y WebEx le llamará directamente. No habrá ningún cargo por utilizar este servicio, pero si usted está usando un teléfono celular estará usando sus propios minutos del teléfono celular. Solo debe de introducir su número telefónico junto con los códigos del país y área correspondientes para que el sistema le llame. Cuando suene el teléfono, se le pedirá que oprima 1 para entrar a la clase. La opción Yo llamaré, le permitirá que usted llame directamente a la reunión. Si elige esta opción, haga clic en la opción yo llamaré y el sistema le mostrará el número que deberá marcar, junto con el código de acceso. Siga las indicaciones para introducir los códigos de acceso. La opción de Llamar usando su propia computadora le permitirá usar el micrófono y los altavoces de su equipo de computadora para escuchar la clase. Si usted elige esta opción, tendrá que poner a prueba sus altavoces y el micrófono previamente, para asegurarse que estos funcionan correctamente. Nota: Probando su micrófono no es necesario a menos que sea el presentador de la clase. Elija sus altavoces y micrófono del menú desplegable. Haga clic en el botón de prueba junto al menú desplegable para probarlos. Usted podrá ajustar el volumen de sus altavoces usando las opciones de las opciones de ellos en su computadora. IMPORTANTÍSIMO: Una vez que haya probado su audio, es preciso que haga clic en Aceptar y luego haga clic en Llamar usando su propia computadora. Ahora está en la sala virtual. Cuando termine el seminario, cierre la ventana para salir de la sala virtual.
© Copyright 2025