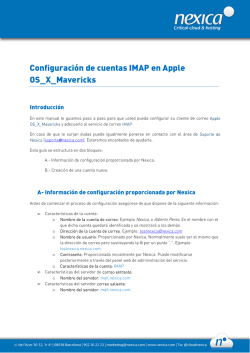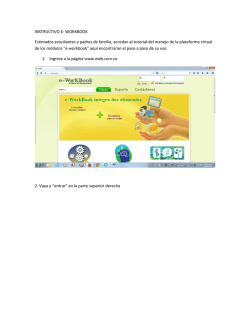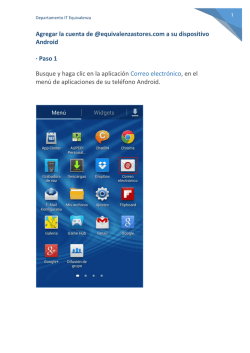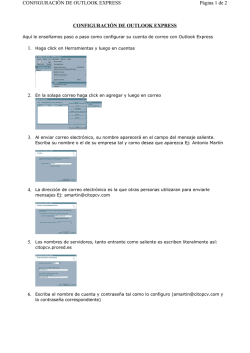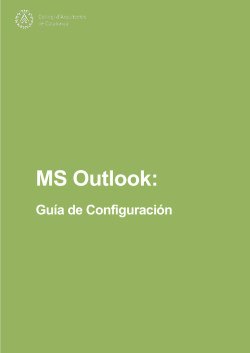Configuración de cuentas IMAP en Outlook para OS_X_Mavericks
Configuración de cuentas IMAP en Outlook para OS_X_Mavericks Introducción En este manual le guiamos paso a paso para que usted pueda configurar su cliente de correo Outlook para OS_X_Mavericks y adecuarlo al servicio de correo IMAP En caso de que le surjan dudas puede igualmente ponerse en contacto con el área de Soporte de Nexica ([email protected]). Estaremos encantados de ayudarle. Esta guía se estructura en dos bloques: A.- Información de configuración proporcionada por Nexica. B.- Creación de una cuenta nueva. A- Información de configuración proporcionada por Nexica Antes de comenzar el proceso de configuración asegúrese de que dispone de la siguiente información: • • • Características de la cuenta: o Nombre de la cuenta de correo: Ejemplo Nexica, o Alberto Perez. Es el nombre con el que dicha cuenta quedará identificada y se mostrará a los demás. o Dirección de la cuenta de correo. Ejemplo: [email protected] o Nombre de usuario: Proporcionado por Nexica. Normalmente suele ser el mismo que la dirección de correo pero sustituyendo la @ por un punto “.”. Ejemplo: nexicatest2.nexica.com. o Contraseña: Proporcionada inicialmente por Nexica. Puede modificarse posteriormente a través del panel web de administración del servicio. o Características de la cuenta: IMAP Características del servidor de correo entrante: o Nombre del servidor: mail.nexica.com Características del servidor correo saliente: o Nombre del servidor: mail.nexica.com B.- Creación de una cuenta nueva B.1.- Acceda al icono del correo, dentro de allí Preferencias. , vaya a la barra de herramientas y seleccione Outlook y B.2.- Dentro del panel de preferencias, haga click en Cuentas. B.3.- Una vez allí, hacer click en Cuenta de correo electrónico. B.4.- Nos aparecerá un cuadro donde tenemos que indicar los siguientes valores: Dirección de correo electrónico: Cuenta de correo electrónico Contraseña: Password proporcionado para la cuenta Nombre de usuario: Cuenta de correo sustituyendo @ por un . Tipo: IMAP Servidor entrante: mail.nexica.com Usar SSL para conectar: Activado Servidor saliente: mail.nexica.com Usar SSL para conectar: Activado Y hacemos click en Agregar cuenta. B.5.- Nos aparecerá una ventana como la siguiente, donde tendremos que pulsar sobre Más opciones para seguir configurando la cuenta. B.6.- En la siguiente ventana, tendremos que poner los siguientes valores: Autenticación: Nombre de usuario y contraseña Nombre de usuario: Cuenta de correo, sustituyendo @ por . Contraseña: Contraseña proporcionada Hacemos click en Aceptar y cerramos la ventana de configuración. B.7.- Al finalizar la configuración se sincronizará con el servidor y se comenzará a descargar el correo. B.8.- Ahora solo faltaría sincronizar las carpetas que deseen con el server con los siguientes pasos. En la pantalla de configuración de la cuenta: Hacemos click en Avanzadas. B.9.- Seleccionamos la pestaña Carpetas Y allí podemos definir las carpetas que tengamos en webmail para que se sincronicen en Outlook. Llegados a este punto se harán las comprobaciones de configuración de la cuenta, si todo está correcto la cuenta estará creada con éxito. Si aparece algún error, revise los datos introducidos o póngase en contacto con [email protected].
© Copyright 2025