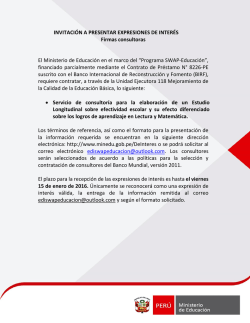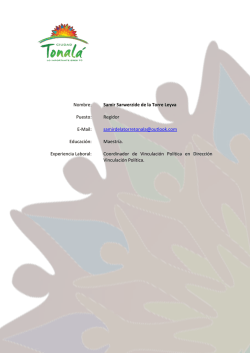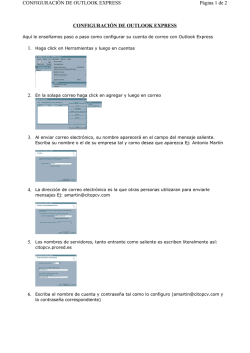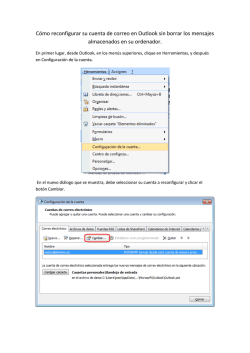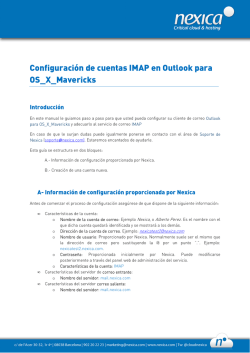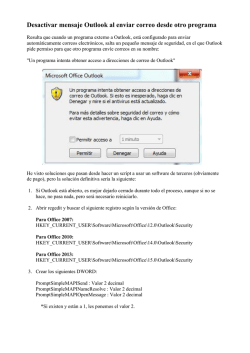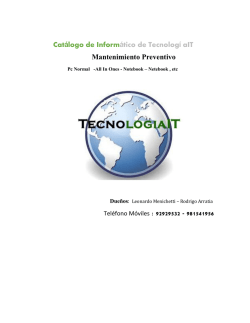MS Outlook:
MS Outlook: Guía de Configuración 1 CONFIGURACIÓN DEL CORREO COAC PARA SU USO EN OUTLOOK 2007, 2010 Y 2013 NOTA: Las capturas de pantalla que aparecen en este manual podrán ser ligeramente distintas según la versión de su cliente Outlook. 1. Configuración de una cuenta de correo COAC en Outlook La configuración de correo COAC se debe realizar para la lectura de correo por IMAP y el envío de correo por SMTP. Para ello, se debe configurar la cuenta para recibir y enviar correo utilizando los siguientes hosts de servicio: Servidor IMAP: mail.coac.net Servidor SMTP: smtp.coac.net La configuración de una cuenta COAC para la recepción y envío de correo se hace de la siguiente manera: 1. Es necesario abrir el cliente Outlook. 2. Hay que seleccionar la opción del menú superior “Archivo”: 3. Se debe clicar el botón “Agregar Cuenta” 4. Posteriormente, seleccionar “Configuración manual” para poder especificar los servidores de correo de forma manual: 5. Hay que seleccionar el tipo de cuenta “POP o IMAP”. 6. Es necesario especificar los datos de la cuenta COAC que se quiere configurar. Hay que tener especial cuidado con: o o Especificar la dirección de correo electrónico completa (incluyendo dominio), tanto en la sección “Dirección de correo electrónico” como en “Nombre de Usuario”. La contraseña que se especifique debe ser la contraseña del correo electrónico del COAC. Se deben especificar los servidores de correo: Tipo de cuenta: IMAP o Servidor de correo entrante: mail.coac.net o Servidor de correo saliente (SMTP): smtp.coac.net 7. Antes de confirmar la configuración de la cuenta, se deben modificar ciertas opciones avanzadas clicando “Más configuraciones…”. En la sección “Servidor de salida” se debe seleccionar “Mi servidor de salida (SMTP) requiere autenticación”, y escoger la opción “Utilizar las mismas credenciales utilizadas para la recepción de correo entrante”: 8. (OPCIONAL) En caso de forzar la transmisión y recepción de correo utilizando algún protocolo seguro, se pueden fijar las siguientes opciones de cifrado en la pestaña “Avanzado”: o Puerto del servidor IMAP para correo entrante: 993, con tipo de cifrado: SSL. o Puerto del servidor SMTP para correo saliente: 587, con tipo de cifrado: TLS. También se recomienda aumentar el tiempo de timeout del servidor a un número más alto que 3 minutos. 9. Una vez configuradas todas las opciones, se debe aceptar la configuración de la cuenta. La comprobación de envío y recepción de correo debe ofrecer un resultado satisfactorio para validar que todo se ha configurado correctamente: En este punto, la cuenta de correo COAC del usuario está correctamente configurada para enviar y recibir correo electrónico. 2. FILTRADO DE MENSAJES Cuando el sistema de filtrado automático bloquea un correo entrante, el usuario recibirá un mensaje como el siguiente: Este mensaje informa al usuario sobre los correos electrónicos que el cortafuego ha determinado que no son válidos y, por tanto, ha bloqueado. También le permite seleccionar la acción que desea realizar: • Recuperar: Se recuperará el correo y se entregará como válido. Llegará, por tanto, a la bandeja de entrada del usuario. • Recuperar + lista blanca: Se recuperarán todos los correos provenientes del remitente indicado que han sido bloqueados. Además, se añadirá el remitente a la lista blanca para que, en el futuro, los correos provenientes de este remitente no se bloqueen. • Lista negra: Se añadirá el remitente a la lista negra. En el futuro, los correos procedentes de este remitente no aparecerán en este informe. Por otro lado, si el usuario detecta un correo que considera que se ha filtrado erróneamente, puede marcarlo como correo inofensivo o como correo basura clicando con el botón derecho sobre el mensaje. CONFIGURACIÓN DEL PLUGIN PARA SINCRONIZAR CALENDARIOS, CONTACTOS Y TAREAS ENTRE WEBMAIL Y MS OUTLOOK NOTA: Esta instalación SÓLO será necesaria si se desea usar la sincronización de contactos entre el correo web (webmail) y el Outlook. En caso contrario, no es necesario hacer nada de lo que aquí indicamos. 1. Aviso Inicial En caso de haber formado parte del programa Beta de instalación del plugin, el usuario debe asegurarse que los siguientes programas estén desinstalados de su sistema: Spamina Archive-Add In SpaminaOutlookPlugin También se debe eliminar el siguiente directorio del sistema: C:\Users\[USUARIO]\AppData\Local\Spamina Si existe dicho directorio, el usuario debe seguir los siguientes pasos: Es necesario cerrar el Outlook 2007 o 2013 Hay que borrar completamente el contenido de la carpeta: C:\Users\[USUARIO]\AppData\Local\Spamina NOTA: Si alguna de las versiones Beta del producto estaban instaladas en el sistema, la instalación del nuevo plugin en una cuenta ya configurada en Outlook supondrá la duplicación de los eventos del calendario y los contactos. Por ello, se sugiere que se sigan TODOS los pasos indicados en esta guía, incluyendo la configuración inicial de la cuenta. En caso de tener alguna cuenta pre configurada en Outlook, se sugiere la eliminación del perfil y la reconfiguración completa de la cuenta para evitar duplicados. Este paso sólo es necesario en el paso de la versión Beta a la versión de producción 1.0 del plugin y no será necesaria en futuras actualizaciones del producto. 2. Requisitos Previos El correcto funcionamiento del plugin requiere que el equipo tenga instalados los siguientes componentes de Windows: Microsoft.net 4.5.1: Link de descarga: http://www.Microsoft.com/es-es/download/details.aspx?ID=40779 Herramientas para Office Runtime de Microsoft Visual Studio 2010: Link de descarga: http://www.Microsoft.com/en-US/download/details.aspx?ID=44074 El usuario debe asegurarse de que estos componentes se encuentran instalados en el sistema antes de comenzar la instalación del plugin. 3. Operativa de configuración Para la sincronización de contactos, calendarios y tareas entre Webmail y MS Outlook 2007, 2010 o 2013, se deben seguir los siguientes pasos de configuración: I. II. Es necesario cerrar el cliente Outlook si estuviera abierto. Se debe instalar el plugin de Outlook. Para ello se ha de descargar el archivo zip ubicado en la siguiente dirección: http://www.spamina.com/parla/PARLA-Outlook-pluginfor-Windows.zip Dentro de este fichero comprimido se encuentran 3 ejecutables. El usuario deberá ejecutar aquel que corresponda con su versión de Outlook (2007, 2010 ó 2013). Para ello, el usuario deberá copiar el fichero adecuado en otra carpeta de su PC. Al ejecutar el fichero, probablemente Windows alertará al usuario de que el software es una aplicación desconocida. En caso de tener Windows 8.1, saldrá un aviso parecido al siguiente: Si el usuario clica “Más Información”, se ampliará la pantalla y aparecerá un botón que dice “Ejecutar de todas formas”. Se debe hacer clic en él. Una vez clicado, debería salir la siguiente ventana: Se debe presionar al botón “Instalar” y el programa descomprimirá una serie de ficheros. Una vez acabado, se presentará la siguiente ventana: Hay que clicar el botón “Next >”. El proceso de configuración puede durar unos minutos y puede que se abran otras ventanas. No se debe hacer nada hasta que salga la siguiente ventana: Una vez clicado el botón “Finish” se cerrará esta ventana y continuará la instalación. Mientras continúa la instalación, el usuario verá algo similar a lo siguiente: No hay que hacer nada hasta que aparezca lo siguiente: Se debe seleccionar el idioma de instalación y seguidamente clicar el botón “OK”. El usuario tendrá que autorizar la instalación del programa “Notifier” apretando el botón “Si”´. Hecho lo anterior, aparecerá la siguiente ventana: Se debe clicar “Siguiente >” para continuar con la instalación: Se debe marcar la opción “Acepto los términos del acuerdo de licencia” y clicar el botón “Siguiente >” Se deberá clicar de nuevo el botón “Siguiente >” y, seguidamente, comenzará la instalación: Cuando termine, se presentará una ventana como la siguiente: Si el usuario selecciona la opción “Crear icono en su escritorio”, al final de la instalación aparecerá un icono en el escritorio semejante a este: Si no se desea un icono del programa en el escritorio, se debe deseleccionar la opción “Crear icono en su escritorio”. Una vez seleccionada la opción deseada, hay que clicar “Finalizar”. Por último, se debe cerrar el instalador clicando el botón “Terminar”: Para continuar la configuración de la cuenta COAC, el usuario debe iniciar Outlook 2007, 2010 o 2013. El siguiente punto de configuración consiste en la configuración inicial del conector en Outlook para poder sincronizar los elementos del calendario, contactos y tareas. Hecho lo anterior, al iniciar Outlook, el usuario deberá ver una nueva pestaña con el nombre de SPAMINA: Si se accede a ella se verá que, inicialmente, no están disponibles ninguna de las opciones de dicho plugin. Esto será así hasta que no se complete la configuración inicial del mismo. Si se desea hacerlo, se debe clicar la opción “Configuración” dentro de la pestaña “Spamina” y seguir los siguientes pasos de configuración: A. Introducir la contraseña de la cuenta y pulsar “Test”: B. Si la validación de la contraseña ha sido correcta, se podrá proceder con el siguiente paso de configuración, consistente en indicar las carpetas (calendarios, contactos y tareas) del buzón que podrán sincronizarse con el cliente Outlook. Se puede hacer una asociación manual en caso de que el usuario tenga distintas carpetas de contactos, calendarios y tareas. Si se quiere proceder a realizar la sincronización de las carpetas personales que se configuran por defecto en el producto, basta con seleccionar “Carpetas por defecto” y se realizará la asociación por defecto de carpetas: Al realizar esta selección por defecto, se verán en la parte derecha de la configuración las listas de carpetas asociadas en el sistema para sincronizar con el cliente Outlook. Se pueden revisar las asociaciones de carpetas del servidor al cliente Outlook. C. Como último paso de configuración, queda decidir si se quiere que el cliente Outlook sincronice automáticamente cada cierto tiempo los calendarios, tareas y contactos con el servicio de correo en la nube. Para ello, se debe seleccionar la sincronización automática: Una vez finalizada la configuración del conector, se verán disponibles las opciones del plugin en la pestaña SPAMINA de Outlook:
© Copyright 2025