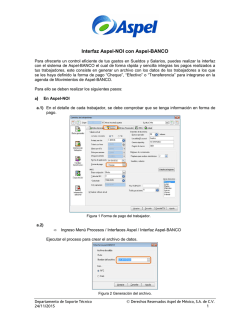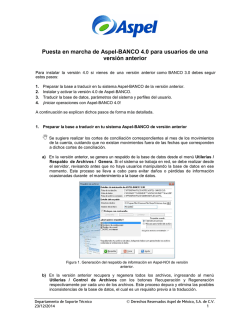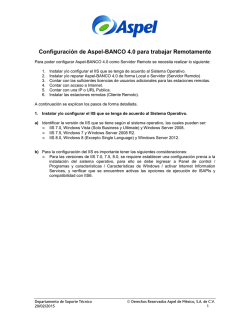Configuración de conexiones remotas por VPN con Aspel
Configuración de conexiones remotas por VPN con Aspel-BANCO 4.0 Gracias a la nueva tecnología incorporada en Aspel-BANCO 4.0 es posible realizar una conexión VPN a través de Internet. Una VPN (Virtual Private Network o Red Privada Virtual) es un tipo de red en la que se crea una conexión virtual entre equipos distribuidos en diferentes oficinas o sucursales. Cuando un equipo se conecta a una red VPN, este interactúa en la red como si se tratara de una red local, por lo que algunos de los beneficios son que ya no es necesaria una IP fija, tener la absoluta certeza de la seguridad de la conexión y reducir costos. Para realizar la configuración de conexión mediante VPN con Aspel-BANCO, sólo lleva a cabo los siguientes pasos: 1. 2. 3. 4. 5. 6. Actualiza Aspel-BANCO 4.0 al re-instalable 5 Realiza la configuración del IIS (Internet Information Services) en el equipo servidor Configura la conexión VPN en servidor Contar con las suficientes licencias de usuarios adicionales para las estaciones remotas Contar con acceso a Internet Configura la conexión VPN en estaciones remotas A continuación se muestran los pasos de forma detallada: 1. Actualiza Aspel-BANCO al re-instalable 5 Para obtener esta mejora existen dos formas: a) Desde www.aspel.com/descarga. Descarga y ejecuta el archivo con el nombre AspelBANCO 4.0 re-instalable 5 en el apartado de Aspel-BANCO. b) Mediante Aspel-AL. Para actualizarse mediante este mecanismo: • • Ingresa al menú Ayuda / Servicio de actualización en línea. En el listado que presente, ubica la imagen de Aspel-BANCO 4.0 • Da clic sobre la misma y oprime , con ello el sistema se conecta a los servidores de Aspel para descargar la versión. Sigue los pasos indicados por el asistente y por último comprueba que ahora se presente en el listado el sistema Aspel-BANCO 4.0 con el re-instalable 5. • 2. Realiza la configuración del IIS (Internet Information Services) en el equipo servidor a) Identificar la versión de IIS que se tiene según el sistema operativo, las cuales pueden ser: • • • IIS 7.0, Windows Vista (Solo Business y Ultimate) y Windows Server 2008. IIS 7.5, Windows 7 y Windows Server 2008 R2. IIS 8, Windows 8 (Excepto Single Language) y Windows Server 2012. Departamento de Soporte Técnico 13/01/2016 Derechos Reservados Aspel de México, S.A. de C.V. 1 b) Ingresa al Panel de Control / Programas y características / Activar o desactivar características de Windows. En la lista de funciones de Windows despliega la opción Internet Information Services y activa las siguientes características: c) En la sección Herramientas de administración web: Compatibilidad con la administración de IIS 6 Compatibilidad con la configuración de IIS 6 y metabase de IIS Compatibilidad con WMI de IIS 6 Consola de administración de IIS 6 Herramientas de scripting de IIS 6 Consola de administración de IIS Servicio de administración de IIS d) En la sección Servicios World Wide Web: Características de desarrollo de aplicaciones ASP ASP.NET Extensibilidad de .NET Extensiones ISAPI Filtros ISAPI e) En la sección Características HTTP comunes: Características de desarrollo de aplicaciones Contenido estático Documento predeterminado Errores HTTP Examen de directorios Redirección HTTP La configuración debe mostrarse de la siguiente manera: Departamento de Soporte Técnico 13/01/2016 Derechos Reservados Aspel de México, S.A. de C.V. 2 Figura 1. Configuración de IIS para Windows Vista, 7 y 8. f) Ingresar al Panel de Control / Cuentas de Usuario para crear un usuario con todos los permisos de administrador y una contraseña. Figura 2. Creación de usuario de Windows con privilegios de administrador Departamento de Soporte Técnico 13/01/2016 Derechos Reservados Aspel de México, S.A. de C.V. 3 g) Revisar que el usuario administrador (creado en el inciso f) tenga todos los permisos sobre el directorio que hace referencia a la variable de entorno TEMP, para ello realiza lo siguiente: • Abre un Explorador de Windows y en la barra de dirección escribe %TEMP%. Figura 3. Ubicando directorio TEMP • Al oprimir «, se abrirá el directorio TEMP. Es necesario asignar los permisos al usuario administrador sobre dicho directorio, para lo cual es necesario subir un nivel (dar clic al directorio LOCAL, que se localiza en la barra de direcciones). Una vez hecho esto da clic derecho en las propiedades de la carpeta TEMP para revisar en la pestaña “Seguridad” que el nuevo usuario tenga todos los permisos, de no ser así, agrégalos. Departamento de Soporte Técnico 13/01/2016 Derechos Reservados Aspel de México, S.A. de C.V. 4 Figura 4. Ubicando directorio TEMP Figura 5. Habilitando permisos al usuario nuevo Departamento de Soporte Técnico 13/01/2016 Derechos Reservados Aspel de México, S.A. de C.V. 5 h) Ingresa a Panel de Control / Sistemas y Seguridad / Herramientas administrativas / Administrador de Internet Information Services (IIS) y selecciona la opción “Grupo de aplicaciones / seleccionar el grupo llamado AspelPool o AspelPool32. Si ya se tenía una instalación previa de Aspel-BANCO 4.0, el grupo de aplicaciones aparecerá con el nombre de AspelPoolBANCO. Figura 6. Configurando el Grupo AspelPool de IIS i) En AspelPoolBANCO dar clic derecho y seleccionar Opciones Avanzadas/ en el grupo Modelo de proceso seleccionar la opción de “Identidad” / clic en el botón / seleccionar “Cuenta Personalizada” en donde se elige el usuario administrador que se dio de alta en el inciso f). Departamento de Soporte Técnico 13/01/2016 Derechos Reservados Aspel de México, S.A. de C.V. 6 Figura 7. Configuración del Modelo de Proceso j) Una vez realizado lo anterior ingresar a Panel de control / Herramientas Administrativas / Servicios, y localizar los servicios de: “Servicios de Publicación de World Wide Web” y “Servicio de administración de IIS”, debiendo reiniciar ambos. 3. Configura la conexión VPN en servidor. • Menú Utilerías / a) Se tendrá que habilitar la opción “Activar configuración” el cual enviará una ventana de advertencia indicando que se realizarán algunas configuraciones. Departamento de Soporte Técnico 13/01/2016 Derechos Reservados Aspel de México, S.A. de C.V. 7 Figura 8. Configurar Aspel VPN b) Posteriormente se tiene que seleccionar Modo “Servidor”. Se debe definir un nombre de red así como una contraseña para la conexión, ya que el ID es proporcionado automáticamente. El equipo servidor proporciona la IP de los equipos clientes. Figura 9. Configurar Aspel VPN 4. Se ejecutará la Ventana Monitor de VPN, sin embargo inmediatamente se minimizará. Contar con las suficientes licencias de usuarios adicionales para las estaciones remotas. Aspel-BANCO 4.0 para trabajo con VPN funciona de la misma manera que una estación de trabajo tradicional, por ello se debe: • • Activar el Servidor de licencias. Comprobar que se tengan licencias disponibles por medio del monitor de licencias del panel de control. Departamento de Soporte Técnico 13/01/2016 Derechos Reservados Aspel de México, S.A. de C.V. 8 5. Contar con acceso a Internet. Para la comunicación remota entre oficinas o sucursales fuera de la LAN (Red de Área Local) es necesario contar con este servicio. 6. Configura la conexión VPN en estaciones remotas. a) En el equipo cliente la instalación debe ejecutarse como “Local / Servidor”. La primera vez que se inicie sesión enviará la ventana para activar sistema así como el ingreso a la empresa, sin embargo estas deberán ser canceladas. b) Ingresar a Menú Utilerías / c) Se tendrá que habilitar la opción “Activar configuración” el cual enviará una ventana de advertencia indicando que se realizaran algunas configuraciones. Figura 10. Configurar Aspel VPN Cliente d) Se ejecutará la Ventana Monitor de VPN, sin embargo inmediatamente se minimizará. Seleccionar Modo “Cliente” y capturar los datos del servidor, mismos que fueron definidos en el paso 3 inciso b) incluyendo el ID. Aplicar los cambios y dar clic en Departamento de Soporte Técnico 13/01/2016 . Derechos Reservados Aspel de México, S.A. de C.V. 9 Figura 11. Configurar Aspel VPN Cliente e) Ingresar a Menú Archivo / f) Agregar nueva conexión y seleccionar como tipo de conexión “Remota”. Figura 12. Agregar conexión remota Departamento de Soporte Técnico 13/01/2016 Derechos Reservados Aspel de México, S.A. de C.V. 10 g) Definir un nombre para el equipo cliente. Presionar y finalmente . Se define un nombre. IP del equipo servidor. Figura 13. Configurar Nombre de conexión h) Una vez agregada la conexión, se da clic al botón . Figura 14. Conexiones i) Finalmente basta con seleccionar la conexión y aceptar la ventana. Departamento de Soporte Técnico 13/01/2016 Derechos Reservados Aspel de México, S.A. de C.V. 11 Monitor VPN. Aspel-BANCO instala el servicio llamado “VPNServicio” tanto en el equipo servidor y el cliente, que permite ejecutar la herramienta “Monitor VPN” con la cual se puede confirmar la conexión entre los equipos. En la ruta C:\Program Files (x86)\VPNAspel o C:\Program Files \VPNAspel (según las características del equipo) se encuentra el archivo para su ejecución. Figura 15. Monitor VPN Sección Descripción Log de eventos Indica que se ha iniciado y configurado la VPN, desconexiones en el servidor y en el cliente. Datos de configuración Indica los datos de la red VPN que se configuró dentro del sistema AspelBANCO. Contiene el nombre de Red, ID y la contraseña. Inf. de conexión Muestra el estado actual de la conexión VPN que puede ser “SIN CONEXIÓN” y “EN EJECUCIÓN”, además de la IP del equipo, el nombre de la conexión y la IP del equipo remoto. las conexiones y ¡Listo! Con todos los pasos descritos la empresa ya está trabajando por medio de una conexión VPN. Aspel Soporte Técnico / aspel Departamento de Soporte Técnico 13/01/2016 Derechos Reservados Aspel de México, S.A. de C.V. 12
© Copyright 2025