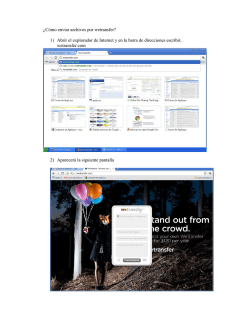AI Suite II
D083 v1.0 AI Suite II Instalación de AI Suite II................................................................................................. 2 Uso de AI Suite II............................................................................................................... 2 Personalización de la interfaz...................................................................................... 5 TurboV EVO............................................................................................................ 7 TurboV ............................................................................................................................ 7 Ajustes automáticos......................................................................................................10 EPU .................................................................................................................12 Inicio de EPU....................................................................................................................12 FAN Xpert.............................................................................................................14 Inicio de FAN Xpert........................................................................................................14 Uso de FAN Xpert...........................................................................................................14 Configuración de los ventiladores...........................................................................14 Probe II.................................................................................................................15 Inicio de Probe II.............................................................................................................15 Configuración de Probe II............................................................................................15 Grabadora de Sensor..........................................................................................20 Inicio de Sensor Recorder............................................................................................20 Supervisión..........................................................................................................23 Sensor ..........................................................................................................................23 Frecuencia de la CPU.....................................................................................................23 Actualización.......................................................................................................24 ASUS Update . .................................................................................................................24 ASUS MyLogo..................................................................................................................27 Información del sistema.....................................................................................29 ASUS AI Suite II AI Suite II AI Suite II es una interfaz todo en uno que permite a los usuarios arrancar y trabajar simultáneamente con las utilidades ASUS que contiene. Instalación de AI Suite II Para instalar AI Suite II en el equipo 1. Inserte el DVD de soporte en la unidad óptica. Si el equipo tiene habilitada la función de ejecución automática, aparecerá la ficha de instalación de controladores. 2. Haga clic en la ficha Utilities (Utilidades) y, a continuación, haga clic en AI Suite II. 3. Siga las instrucciones que aparezcan en pantalla para completar la instalación. Uso de AI Suite II AI Suite II se inicia automáticamente cuando se entra en el sistema operativo Windows®. El icono de AI Suite II aparecerá en el área de notificación de Windows®. Haga clic en el icono para abrir la barra de menús principal de AI Suite II. Haga clic en cada uno de los botones para seleccionar e iniciar una utilidad, para supervisar el sistema, para actualizar la BIOS de la placa base, para mostrar la información del sistema y para personalizar la configuración de AI Suite II. Personaliza la configuración de la interfaz Muestra la información del sistema Actualiza la BIOS de la placa base Hacer clic para supervisar los sensores o la frecuencia de la CPU Hacer clic para seleccionar una utilidad Acceso directo al modo Auto Tuning (Ajustes automáticos) bajo TurboV EVO • El botón Auto Tuning (Ajustes automáticos) solamente esta disponible en los modelos que cuentan con la función TurboV EVO. • Las aplicaciones del menú Tool (Herramientas) varían en función del modelo. • Las capturas de pantalla de AI Suite II de este manual son solamente para su referencia. Las imágenes reales varían en función del modelo. ASUS AI Suite II Otros botones de función • Haga clic en Haga clic de nuevo en la ficha para restaurar la barra de menús principal. para minimizar la barra de menús principal. Haga clic para minimizar la barra de menús principal y convertirla en una ficha Barra de menús minimizada Escritorio • En la pantalla de funciones, haga clic en para volver a la barra de menús principal. ASUS AI Suite II en la esquina superior derecha de la pantalla • En la pantalla de funciones, es posible ocultar el panel central (área de operaciones principal) haciendo clic en en el extremo izquierdo del mismo. También es posible ocultar el panel derecho (área de información del sistema) haciendo clic en en el extremo derecho del panel central. • Haga clic en para cerrar la barra de menús principal y mantener el icono de AI Suite II en el área de notificación de Windows ( ). AI Suite II permanecerá en ejecución. • Para salir de AI Suite II, haga clic con el botón secundario en el icono de AI Suite II en el área de notificación de Windows y, a continuación, haga clic en Exit (Salir). situado ASUS AI Suite II Personalización de la interfaz En la barra de menús principal, haga clic en Settings (Configuración) para personalizar la barra de menús principal y la apariencia de la interfaz. Aplicación Permite seleccionar las aplicaciones que desee habilitar. 1. Active los elementos que desee que se muestren en la barra de menús principal y haga clic en Apply (Aplicar). 2. Haga clic en Ok (Aceptar) para reiniciar AI Suite II y aplicar la configuración. Desplace la barra hacia arriba/abajo para ver más elementos 3. La nueva configuración se habrá aplicado ahora a la barra de menús principal. Antes Después ASUS AI Suite II Barra Permite modificar la configuración de la barra. 1. Active el elemento Auto hide (Ocultar automáticamente) y seleccione el tiempo que deba transcurrir antes de que se active la función Auto hide (Ocultar automáticamente). 2. Haga clic en Apply (Aplicar) para aplicar la configuración. La función Auto hide (Ocultar automáticamente) sólo se activa en el modo Bar (Barra). Apariencia Permite personalizar el contraste, el brillo, la saturación, el matiz y el valor gamma de la interfaz. 1. Desplace el control deslizante correspondiente al elemento que desee personalizar. 2. Haga clic en Apply (Aplicar) para aplicar la configuración. ASUS AI Suite II TurboV EVO ASUS TurboV EVO cuenta con la función TurboV, que permite ajustar manualmente la frecuencia de la CPU y los voltajes relacionados, así como con la función Auto Tuning (Ajustes automáticos), que permite aumentar la velocidad del reloj y mejorar el sistema fácil y automáticamente. Después de instalar AI Suite II desde el DVD de soporte de la placa base, inicie TurboV EVO haciendo clic en Tool (Herramientas) > TurboV EVO en la barra de menús principal de AI Suite II�. TurboV TurboV permite aumentar la frecuencia BCLK, el voltaje de la CPU, el voltaje IMC y el voltaje del bus DRAM en el entorno Windows®, en tiempo real y sin necesidad de salir del sistema operativo y reiniciarlo. Consulte la documentación de la CPU antes de ajustar la configuración del voltaje de la misma. Si establece un voltaje alto, puede dañar la CPU permanentemente y, por el contrario, si fija un voltaje bajo, el sistema puede volverse inestable�. Por motivos de estabilidad del sistema, todos los cambios realizados en la función TurboV no se guardaran en la configuración de la BIOS y no se conservarán cuando el sistema arranque la vez siguiente. Utilice la función Save Profile (Guardar perfil) para guardar la configuración de aumento de la velocidad del reloj personalizada y cargar manualmente el perfil después de que Windows se inicie�. Ajustes automáticos TurboV Cargar perfil Valores objetivo Guarda la configuración actual como un nuevo perfil Valores actuales Barras de ajuste del voltaje Haga clic para mostrar/ocultar más opciones Hacer clic para restaurar toda la configuración de arranque Deshace todos los cambios sin aplicar Aplica todos los cambios inmediatamente Si desea aplicar una configuración avanzada a la función de aumento de la velocidad del reloj, ajuste primero los elementos de la BIOS; aplique entonces ajustes más precisos en la sección More Settings (Más opciones). ASUS AI Suite II Uso del modo avanzado Haga clic en More Settings (Más opciones) y, a continuación, en la ficha Advanced Mode (Modo avanzado) para ajustar las opciones avanzadas de voltaje. Modo avanzado Valores objetivo Barras de ajuste del voltaje Deshace todos los cambios sin aplicar Aplica todos los cambios inmediatamente Valores actuales Restaura toda la configuración de arranque Aceleración de GPU La función GPU Boost (Aceleración de GPU) permite aumentar la velocidad del reloj de la iGPU integrada para elevar el rendimiento gráfico al máximo nivel. 1. Haga clic en More Settings (Más opciones) y, a continuación, en la ficha GPU Boost (Aceleración de GPU). 2. Ajuste la velocidad del reloj del motor de la iGPU y su voltaje; deberá reiniciar el sistema a continuación. Haga clic en Yes (Sí) para que el cambio entre en vigor. GPU Boost Valores objetivo Valores actuales Haga clic aquí para restaurar toda la configuración de arranque Barras de ajuste Permite deshacer todos los cambios sin aplicarlos Permite aplicar todos los cambios inmediatamente La función GPU Boost (Aceleración de GPU) sólo está disponible en determinados modelos. ASUS AI Suite II CPU Ratio Permite ajustar manualmente la proporción de la CPU. La primera vez que utilice la opción CPU Ratio (Proporción de CPU), vaya a AI Tweaker > CPU Power Management (Administración de alimentación de la CPU) en la BIOS y establezca el elemento Turbo Ratio (Proporción de turbo) en [Maximum Turbo Ratio setting in OS (Configuración de proporción de turbo máxima en el SO)], o active la función CPU Ratio (Relación de CPU) haciendo clic en el botón ON (ACTIVAR) de la ficha de la función CPU Ratio (Relación de CPU). 2. Haga clic en More Settings (Más opciones) y, a continuación, en la ficha CPU Ratio (Relación de CPU). Haga clic en el botón ON (ACTIVAR) para activar la función CPU Ratio (Relación de CPU). 3. Deberá reiniciar el sistema. Haga clic en Yes (Sí) para que el cambio entre en vigor. 1. Proporción de CPU Haga clic para activar la función CPU Ratio (Relación de CPU) Hacer clic para restaurar toda la configuración de arranque 4. Aplica todos los cambios inmediatamente Deshace todos los cambios sin aplicar Arrastre la barra de ajuste hacia arriba o hacia abajo hasta obtener el valor que desea. Barra de ajuste • • ASUS AI Suite II Establezca el elemento CPU Ratio Setting (Configuración de proporción de CPU) en la BIOS en [Auto] (Automática) antes de utilizar la función CPU Ratio (Proporción de CPU) en TurboV. Consulte el Capítulo 3 del manual de usuario de la placa base para obtener una información más detallada. Las barras de la ficha CPU Ratio (Proporción de CPU) muestran el estado de los núcleos de la CPU, que pueden variar en función del modelo de CPU. Ajustes automáticos ASUS TurboV EVO incluye dos modos de ajuste automático que proporcionan las opciones de ajuste automático más flexibles�. • • El resultado de aumento de la velocidad del reloj varía en función del modelo de CPU y de la configuración del sistema. Para evitar que el sobrecalentamiento dañe la placa base, es muy recomendable mejorar el sistema de disipación térmico. • Ajuste rápido: aumento rápido de la velocidad del reloj de la CPU. • Ajuste extremo: aumento drástico de la velocidad del reloj de la CPU y de la memoria. Uso del ajuste rápido 1. 2. 3. Haga clic en la ficha Auto Tuning (Ajuste rápido) y, a continuación, haga clic en Fast (Rápido). Lea los mensajes de advertencia y haga clic en OK (Aceptar) para iniciar el aumento automático de la velocidad del reloj. TurboV aumenta automáticamente la velocidad del reloj de la CPU, guarda la configuración de la BIOS y reinicia el sistema. Después de reiniciar Windows, aparece un mensaje que indica que los ajustes automáticos se han realizado correctamente. Haga clic en OK (Aceptar) para salir. Uso del ajuste extremo 1. 2. 10 Haga clic en la ficha Auto Tuning (Ajuste rápido) y, a continuación, haga clic en Extreme(Extremo). Lea los mensajes de advertencia y haga clic en OK (Aceptar) para iniciar el aumento automático de la velocidad del reloj. ASUS AI Suite II 3. TurboV aumenta automáticamente la velocidad del reloj de la CPU y de la memoria, y reinicia el sistema. Después reiniciar Windows, aparece un mensaje que indica el resultado del aumento de la velocidad del reloj. Para conservar el resultado, haga clic en Stop (Detener). 4. Si no hace clic en Stop (Detener) en el paso anterior, TurboV iniciará automáticamente las pruebas de aumento de velocidad del reloj y de estabilidad del sistema. Aparecerá una animación que indica el proceso de aumento de la velocidad del reloj. Haga clic en Stop (Detener) si desea cancelar el proceso de aumento de la velocidad del reloj. 5. TurboV ajusta y guarda automáticamente la configuración de la BIOS y reinicia el sistema. Después de entrar de nuevo en Windows, aparece un mensaje que indica que los ajustes automáticos se han realizado correctamente. Haga clic en OK (Aceptar) para salir. ASUS AI Suite II 11 EPU EPU es una herramienta de eficiencia energética que satisface las diferentes necesidades informáticas. Esta utilidad proporciona varios modos que puede seleccionar para que el sistema ahorre energía. Seleccione el modo Auto (Automático) para que el sistema cambie de modo automáticamente conforme al estado del sistema actual. También puede personalizar cada modo definiendo las siguientes opciones de configuración: frecuencia de la CPU, frecuencia de la GPU, voltaje de vCore y control del ventilador. Inicio de EPU Después de instalar AI Suite II desde el DVD de soporte de la placa base, inicie EPU haciendo clic en Tool (Herramientas) > EPU en la barra de menús principal de AI Suite II. Muestra el siguiente mensaje si no se detecta un motor de ahorro de energía VGA. Muestra el modo actual Los elementos iluminados indican que el motor de ahorro de energía está activo Muestra la cantidad de CO2 reducido *Cambia entre la visualización del CO2 reducido total y actual Muestra la alimentación actual de la CPU Varios modos de funcionamiento del sistema 12 Configuración avanzada para cada modo Muestras las propiedades de sistema de cada modo * Seleccione From EPU Installation (Desde la instalación de EPU) para mostrar el CO2 que se ha reducido desde que se instaló EPU. * Seleccione From the Last Reset (Desde el último reinicio) para mostrar el CO2 que se ha reducido desde que hizo clic en el botón Clear (Borrar) . ASUS AI Suite II Configuración de la herramienta EPU Haga clic en Configurations (Configuraciones) en el panel de control de la herramienta EPU para mostrar las opciones de configuración de cada modo. Algunas de las opciones pertenecientes a ciertos modos aparecerán atenuadas, manifestando así que no están disponibles. Click to select a mode Move the slider to adjust Restore default settings Click to abort settings Click to apply settings Opciones de configuración del menú Advanced settings (Configuración avanzada) A continuación se enumeran las opciones de configuración pertenecientes al menú Advanced settings (Configuración avanzada), así como sus definiciones. • Reducción de voltaje vCore: Permite reducir el voltaje vCore de la CPU. • Extremo: Permite reducir el voltaje al nivel mínimo para disminuir la energía onsumida por la CPU. • Alto: Permite reducir el voltaje a un nivel bajo para disminuir la energía consumida por la CPU. • Ninguno: Permite desactivar la función de reducción de voltaje vCore�. • Reducción de voltaje del conjunto de chips: Permite reducir el voltaje del conjunto de chips. • Mínimo: Permite reducir mínimamente el voltaje del conjunto de chips. • Máximo: Permite reducir al máximo el voltaje del conjunto de chips. • Desactivar discos duros: Permite desactivar las unidades de disco duro si no se accede a ellas tras un determinado periodo de tiempo. • Control de los ventiladores: Permite ajustar la velocidad de los ventiladores para reducir el nivel de ruido generado y el consumo energético del sistema. • Silencio: Permite reducir la velocidad del ventilador de la CPU y desactivar los dos ventiladores del chasis. • Respetar la configuración de la BIOS: Permite forzar la aplicación de la configuración establecida por la BIOS. • Lento: Permite reducir la velocidad del ventilador de la CPU y los dos ventiladores del chasis. • Desactivar pantalla: Permite apagar la pantalla tras un determinado periodo de tiempo de inactividad del sistema. ASUS AI Suite II 13 FAN Xpert FAN Xpert permite ajustar de forma inteligente las velocidades de los ventiladores de la CPU y del chasis conforme a dos factores: las diferentes temperaturas ambientes causadas por las diversas condiciones climáticas de diferentes regiones geográficas y según la carga a la que el sistema se encuentre sometido. Los diversos perfiles integrados ofrecen controles automáticos y manuales de la velocidad de los ventiladores para lograr un entorno silencioso y refrigerado. Inicio de FAN Xpert Después de instalar AI Suite II desde el DVD de soporte de la placa base, inicie FAN Xpert haciendo clic en Tool (Herramientas) > FAN Xpert en la barra de menús principal de AI Suite II. Uso de FAN Xpert Haga clic en Fan Name (Nombre del ventilador) para seleccionar un ventilador y, a continuación, haga clic en Setting (Configuración) para seleccionar un modo preestablecido para el ventilador seleccionado. Hacer clic para seleccionar un tipo de ventilador Hacer clic para seleccionar un perfil de ventilador Hacer clic para aplicar la configuración Hacer clic para descartar la configuración Configuración de los ventiladores • • • • • • • 14 Deshabilitar: permite desactivar la función FAN Xpert. Estándar: permite ajustar la velocidad del ventilador en un patrón moderado. Silencio: minimiza la velocidad de los ventiladores para conseguir un funcionamiento silencioso. Turbo: ����������������������������������������������������������������������������������� maximiza la velocidad de los ventiladores para mejorar el efecto de refrigeración. ���������������������������������������������������������������������������������� Inteligente: ���������������������������������������������������������������������������� ajusta automáticamente la velocidad del ventilador de la CPU conforme a la ��������������������������������������������������������������������������� temperatura ambiente. Estable: ������������������������������������������������������������������������������������� fija la velocidad del ventilador de la CPU para evitar el ruido causado por un giro ������������������������������������������������������������������������������������ inestable del mismo. Sin embargo, el ventilador aumentará su velocidad cuando la temperatura supere los 70 SDgrC. Usuario: ��������������������������������������������������������������������������������� permite configurar el perfil del ventilador de la CPU con ciertas limitaciones. �������������������������������������������������������������������������������� ASUS AI Suite II Probe II Probe II es una utilidad que supervisa los componentes más importantes del equipo, detecta cualquier problema que pueda ocurrir con estos componentes y le comunica. Entre otras cosas, Probe II detecta la velocidad de los ventiladores, la temperatura de la CPU y los voltajes del sistema. Con esta utilidad, puede estar seguro de que su equipo siempre se encuentra en un buen estado de funcionamiento. Inicio de Probe II Después de instalar AI Suite II desde el DVD de soporte de la placa base, inicie Probe II haciendo clic en Tool (Herramientas) > Probe II en la barra de menús principal de AI Suite II. Configuración de Probe II Haga clic en las etiquetas Voltage (Voltaje), Temperature (Temperatura) y Fan Speed (Velocidad de los ventiladores) para activar los sensores o ajustar los valores umbral de los mismos. La ficha Preference (Preferencias) permite personalizar el intervalo de tiempo de las alertas de los sensores o cambiar la unidad de temperatura. Guarda la configuración Carga la configuración guardada ASUS AI Suite II Carga los valores umbral predeterminados para cada sensor Aplica los cambios 15 Voltaje La ficha Voltage (Voltaje) muestra el estado de los sensores de voltaje del sistema, incluidos los valores actual y de umbral. Cuando alguno de los niveles de voltaje del sistema es inferior o superior al porcentaje de umbral, el sensor correspondiente envía una alerta al usuario a través de los paneles de supervisión o un mensaje emergente. Temperatura La ficha Temperature (Temperatura) muestra el estado de los sensores de temperatura de la CPU y la placa base, incluidos los valores actual y de umbral. Cuando la temperatura de la CPU o la placa base supera la temperatura de umbral, el sensor correspondiente envía una alerta al usuario a través de los paneles de supervisión o un mensaje emergente. 16 ASUS AI Suite II Velocidad del ventilador La ficha Fan Speed (Velocidad del ventilador) muestra los valores actual y de umbral correspondientes al número de revoluciones (por minuto) de los ventiladores de la CPU, el chasis y la fuente de alimentación. Cuando el número de revoluciones por minuto de alguno de los ventiladores es inferior al valor de umbral, el sensor correspondiente envía una alerta al usuario a través de los paneles de supervisión o un mensaje emergente. ASUS AI Suite II 17 Preferencias La ficha Preference (Preferencias) permite habilitar las ventanas emergentes, establecer el intervalo de detección de ciclos y seleccionar la escala de temperatura. 18 Ventanas emergentes parece un cuadro de mensaje en la pantalla cuando el sensor A detecta que se ha infringido un valor de umbral. Detección de ciclos E l valor Cycle Detection (Detección de ciclos) representa el periodo de tiempo que transcurre cada vez que un sensor supervisa un componente en particular. El intervalo predeterminado es de cinco segundos. Unidad de temperatura P ermite usar la escala de temperatura Celsius (°C) to Fahrenheit (°F). Los paneles de supervisión de la temperatura convierten automáticamente el valor (de °C a °F, o viceversa) al cambiar la escala de temperatura.. ASUS AI Suite II Registro de alertas La ficha Alert Log (Registro de alertas) muestra todos los eventos normales y críticos detectados por los sensores, incluido el valor detectado por el sensor correspondiente en el momento en el que se capturó el evento. Haga clic en Clear (Borrar) para borrar el registro. ASUS AI Suite II 19 Grabadora de Sensor La función Sensor Recorder (Grabadora de sensor) monitoriza los cambios en el voltaje, temperatura, y la velocidad de los ventiladores, así como grabarlos. Inicio de Sensor Recorder Después de instalar AI Suite II desde el DVD de soporte de la placa base, haga clic en Tool (Herramientas) > Sensor Recorder (Grabadora de sensor) en la barra de menús principal de AI Suite II para iniciar PC Probe II. Configuración de la función Sensor Recorder (Grabadora de sensor) Haga clic en la ficha Voltage (Voltaje)/Temperature (Temperatura)/Fan Speed (Velocidad de los ventiladores) y seleccione los sensores que desee supervisar. La ficha History Record (Grabación del historial) permite grabar los cambios detectados por los sensores habilitados.. Seleccione los sensores que desee supervisar Arrastre para ver el estado durante un cierto periodo de tiempo Haga clic para volver al modo predeterminado 20 Haga clic para acercar/ alejar en el eje Y Haga clic para acercar/alejar en el eje X ASUS AI Suite II Voltaje La ficha Voltage (Voltaje) muestra el estado de los voltajes del sistema. Seleccione los elementos que desee supervisar. Temperatura La ficha Temperature (Temperatura) muestra el estado de las temperaturas de la CPU y la placa base. Seleccione los elementos que desee supervisar. Velocidad del ventilador La ficha Fan Speed (Velocidad del ventilador) muestra los valores correspondientes al número de revoluciones (por minuto) de los ventiladores de la CPU, el chasis y la fuente de alimentación. Seleccione los elementos que desee supervisar. ASUS AI Suite II 21 Grabación del historial La ficha History Record (Grabación del historial) permite grabar los cambios detectados por los sensores del sistema. Para usar la función de grabación 1. Seleccione el tipo de sensor y, a continuación, los sensores cuyos cambios desee grabar. 2. Seleccione el intervalo de grabación y su duración. 3. Haga clic en Start recording (Iniciar grabación). Para detener la grabación, haga clic en Recording (Grabación) mientras la grabación se encuentre en curso. Para editar el historial grabado 22 • Seleccione una fecha para ver un determinado historial grabado. • Si desea eliminar un historial grabado, haga clic en grabado seleccionado. junto a la fecha del historial ASUS AI Suite II Supervisión La sección Monitor (Supervisión) incluye los paneles Sensor y CPU Frequency (Frecuencia de la CPU). Sensor El panel Sensor muestra el valor actual de un sensor del sistema, como aquel responsable de la velocidad de rotación de los ventiladores, la temperatura de la CPU o los voltajes. Haga clic en Monitor (Supervisión) > Sensor en la barra de menús principal de AI Suite II para abrir el panel Sensor. Frecuencia de la CPU El panel CPU Frequency (Frecuencia de la CPU) muestra la frecuencia actual de la CPU, así como su carga de uso. Haga clic en Monitor (Supervisión) > CPU Frequency (Frecuencia de la CPU) en la barra de menús principal de AI Suite II para abrir el panel CPU Frequency (Frecuencia de la CPU). Residente en el panel derecho (área de información del sistema) ASUS AI Suite II Panel Sensor Panel CPU Frequency (Frecuencia de la CPU) 23 Actualización La sección Update (Actualización) permite actualizar la BIOS de la placa base y el logotipo de arranque de la BIOS empleando las utilidades de actualización diseñadas por ASUS. ASUS Update ASUS Update es una utilidad que permite administrar, guardar y actualizar el BIOS de la placa base desde un entorno Windows®. ASUS Update permite: • Actualizar la BIOS directamente a través de Internet • Descargar la archivo de BIOS más reciente a través de Internet • Actualizar el BIOS empleando un archivo de BIOS actualizado • Guardar el archivo de BIOS actual • Ver información relacionada con la versión de la BIOS ASUS Update precisa de una conexión a Internet establecida a través de una red o un proveedor de servicios de Internet (ISP). Actualización de la BIOS 1. En la barra de menús principal de AI Suite II, haga clic en Update (Actualización) > ASUS Update. 2. La BIOS se puede actualizar a través de Internet o empleando un archivo de BIOS. Siga los pasos descritos a continuación según la opción de actualización que escoja. Para actualizar la BIOS a través de Internet 24 a) En la lista de opciones, seleccione Update BIOS from Internet (Actualizar la BIOS a través de Internet) y, a continuación, haga clic en Next (Siguiente). b) Seleccione el sitio FTP de ASUS más cercano a su ubicación para evitar el tráfico de red. Active los dos elementos para habilitar las funciones de retroceso de la versión de la BIOS y copia de seguridad automática de la BIOS. ASUS AI Suite II c) Seleccione la versión de la BIOS que desee descargar y haga clic en Next (Siguiente). Para actualizar la BIOS empleando un archivo de BIOS a) En la lista de opciones, seleccione Update BIOS from file (Actualizar la BIOS con archivo) y, a continuación, haga clic en Next (Siguiente). b) Haga clic en Browse (Examinar) para buscar el archivo de BIOS y, a continuación, haga clic en Next (Siguiente). ASUS AI Suite II 25 3. Haga clic en Yes (Sí) si desea cambiar el logotipo de arranque de la BIOS, que es la imagen que aparece en la pantalla durante la etapa POST (pruebas automáticas de encendido). Haga clic en No para continuar. Si hace clic en Yes (Sí), siga los pasos descritos a continuación: a) Busque el archivo de imagen que desee usar como logotipo de arranque y haga clic en Next (Siguiente). b) Desplace el control deslizante Resolution (Resolución) o haga clic en Auto Adjustment (Ajuste automático) para que el sistema ajuste automáticamente la resolución de la pantalla. c) Haga clic en el botón Booting Preview (Vista previa del arranque) para comprobar cómo lucirá la imagen durante la etapa POST. Haga clic con el botón principal del ratón para volver a la pantalla de configuración. d) Haga clic en Next (Siguiente) cuando haya terminado de aplicar los cambios. e) Haga clic en Flash (Programar) para comenzar a actualizar la BIOS de la placa base y siga las instrucciones que aparecerán en la pantalla para finalizar la actualización. Si hace clic en No, haga clic en Flash (Programar) para comenzar a actualizar la BIOS de la placa base y siga las instrucciones que aparecerán en la pantalla para finalizar la actualización. 26 ASUS AI Suite II ASUS MyLogo ASUS MyLogo permite personalizar el logotipo de arranque. El logotipo de arranque es la imagen que aparece en la pantalla durante las Pruebas automáticas de encendido (POST)��: ASUS MyLogo permite: • Cambiar el logotipo de arranque actual de la BIOS de la placa base • Cambiar el logotipo de arranque de un archivo de BIOS descargado y actualizar la BIOS de la placa base con dicho archivo • Cambiar el logotipo de arranque de un archivo de BIOS descargado sin actualizar la BIOS de la placa base con dicho archivo Asegúrese de que el elemento Full Screen Logo (Logotipo a pantalla completa) de la BIOS se encuentre configurado como [Enabled] (Habilitado) para que se muestre el logotipo de arranque. Consulte la sección Configuración de los parámetros de arranque en el capítulo Configuración de la BIOS del manual del usuario. Cambio del logotipo de arranque de la BIOS 1. En la barra de menús principal de AI Suite II, haga clic en Update (Actualización) > MyLogo. 2. Seleccione cualquiera de las tres opciones siguientes y haga clic en Next (Siguiente): • Cambiar el logotipo de arranque de la BIOS de mi placa base • Cambiar el logotipo de arranque de un archivo de BIOS descargado y actualizar la BIOS de mi placa base con dicho archivo • Cambiar el logotipo de arranque de un archivo de BIOS descargado (pero no actualizar la BIOS de mi placa base con dicho archivo) Antes de usar cualquiera de las últimas dos opciones, asegúrese de haber descargado un archivo de BIOS en el equipo empleando ASUS Update. 3. Busque el archivo de imagen que desee usar como logotipo de arranque (y el archivo de BIOS descargado, si es necesario) y haga clic en Next (Siguiente). ASUS AI Suite II 27 28 4. Desplace el control deslizante Resolution (Resolución) o haga clic en Auto Adjustment (Ajuste automático) para que el sistema ajuste automáticamente la resolución de la pantalla. 5. Haga clic en el botón Booting Preview (Vista previa del arranque) para comprobar cómo lucirá la imagen durante la etapa POST. Haga clic con el botón principal del ratón para volver a la pantalla de configuración. 6. Haga clic en Next (Siguiente) cuando haya terminado de aplicar los ajustes necesarios. 7. Haga clic en Flash (Programar) y siga las instrucciones que aparecerán en la pantalla para llevar a cabo el proceso. ASUS AI Suite II Información del sistema La sección System Information (Información del sistema) muestra información acerca de la placa base, la CPU y las ranuras de memoria. • Haga clic en la ficha MB (Placa base) para consultar el fabricante, el modelo, la versión y la BIOS de la placa base. • Haga clic en la ficha CPU para consultar los detalles relacionados con el procesador y la memoria caché. • Haga clic en la ficha SPD y seleccione una ranura de memoria para consultar los detalles relacionados con el módulo de memoria instalado en la ranura correspondiente. ASUS AI Suite II 29 30 ASUS AI Suite II
© Copyright 2025