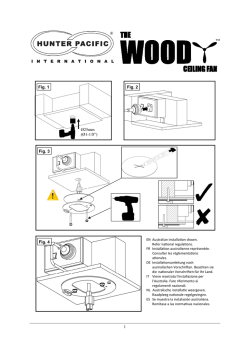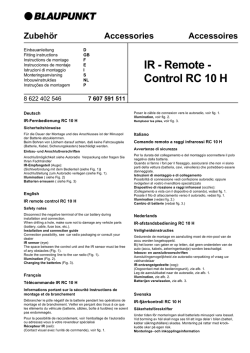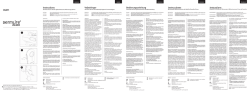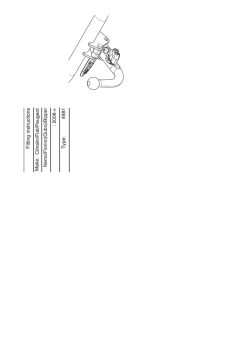Instruction Manual
R e co r d Yo u r T r ac k F i n d Yo u r Way B ac k Instruction Manual Lit# 98-2348/03-12 Model#: 360500 C B TABLE OF CONTENTS PAGE # ENGLISH 4-15 Français 16-27 Español 28-39 Deutsch 40-51 ITALIANO 52-63 Português 64-75 ENGLISH Control & Display Guide 8 FRONT VIEW 10 11 12 7 1 2 4 3 5 6 9 1. POWER Button 2. MARK Button 3. TRIP/DATA Button 4. SETUP Button 5. USB Port 6. Location Icon (1 of 5) 7. Local Time 8. Direction to Location 9. Distance to Location 10.Battery Level Indicator 11.Satellite Lock Icon 12.Trip Icon SIDE & BACK VIEWS Left Side Fig. 1 1 3 Right Side Battery Cover Lock Note: Serial # is inside battery compartment. 5 4 4 2 BASIC SETUP • Open battery cover and insert 3 AAA batteries (Fig 1, pg 4). Record the serial # inside-you’ll need it later to register your HuntTrack online. Close the cover. • Go outdoors. HOLD POWER (1) (keep the button pressed) until the display comes on. Wait for GPS satellite lock (icon stops blinking) (11). This may take a few minutes after the first power-up in a new area. • Press SETUP (4). Press MARK (2), then press the TRIP (3) or SETUP button to set the Hour for your area (Fig. 2). Press the MARK button to return to the Setup screen. • To change the time and temp/distance formats, press SETUP to select “12h” or “0F/yd”, then press MARK to set to “24h” or “0C/m”. (Fig. 3). The arrow’s function is explained on page 6. Press POWER to exit Setup. MARKING/RETURNING to a LOCATION • Press POWER to select one of five Location icons/ or 5-20 numbers (6) (Tent, Truck, Tree, Treestand, Deer, #1-20). While standing at the Location you want to mark, HOLD MARK to save its position in the HuntTrack’s memory (the display will change as shown) (Fig. 4). You can now turn the power off (HOLD POWER) and leave the location. • To return to the location you marked, turn the HuntTrack on. Make sure the same icon or # you used to mark the location is shown (if not, press POWER to select it). The display indicates the direction and distance back to the location (Fig. 5). Move in the direction of the arrow, watching for the distance to decrease. When you reach the location, the “Mark” icon will flash in the center of the display. Fig. 2 Fig. 3 Fig. 4 Fig. 5 5 • You can use the five icons (and up to 20 numbers) to mark different locations of any kind (your truck, treestand, a campsite, etc.). Be sure you select a different icon or # to store each new location. If you hold down MARK with a previously used location icon still selected, you will replace that one with your current location. • To expand or restrict the number of “extra” locations (numbers from 1 to 20) that are available, Press SETUP (4) three times until the location arrow on the lower right is highlighted. Press MARK (2), then use the TRIP/DATA or SETUP buttons to decrease or increase the number below the arrow (Fig. 6). Press the MARK button to confirm and return to the Setup screen. AUTO POWER OFF/BACKLIGHT • Power automatically turns off after 10 minutes if no buttons have been pressed (except in Trip mode, described next). HOLD POWER to turn the unit off manually. • Press the MARK button to turn the display backlight on. It automatically turns off after 30 seconds. COMPASS CALIBRATION • To ensure directional accuracy, hold the HuntTrack out in front of you and move it in a “Figure 8” pattern a few times to re-calibrate the compass (Fig. 7). A compass calibration video is available at: http://www. bushnell.com/products/gps/instruction-videos/. • For best results, we recommend holding the HuntTrack in a horizontal position (not tilted) during use (Fig. 8). 6 Fig. 6 8 Fig. 7 Fig. 8 RECORDING A NEW TRIP (ROUTE) • Press TRIP/DATA (3) to enter Trip mode. HOLD the TRIP/DATA button to start recording new trip data. The display shows a moving “hiker” icon, along with updated readouts of elapsed distance and average speed during your trip (Fig. 9). Keep the HuntTrack powered ON during your trip. • To stop recording the trip data, HOLD the TRIP/DATA Fig. 9 button again. • The HuntTrack automatically saves the data it collects between the time you start and stop recording your trip, including the date and time of the trip, total distance traveled, your average speed, and changes in altitude and temperature. VIEWING THE DATA SCREENS Press TRIP/DATA (3) briefly to view and cycle through the HuntTrack’s data screens (when in Trip mode, don’t hold the button down or you will start a new trip or stop your current trip). Press POWER briefly to return to the main navigation screen. The 6 data screens display (in order) the following data for your current location : 1. Sunrise/Sunset and Moon Phase 2. Temperature, Barometric Pressure, and Weather Trend 3. Animal Activity (current level and graph over +/- 12 hour period) 4. Distance and Average Speed (current or last trip) and Remaining Memory (% of trip data used). The HuntTrack can store up to 48 hours of total trip data (can be multiple trips on different days). See Fig. 9 above. 5. Route Traveled (from start to stop points of current or last trip) 6. Compass w/Altitude and Lat/Long 1 2 3 5 6 7 VIEWING TRIP DATA After recording at least one trip, connecting the HuntTrack to your computer will enable you to see the path you took on any of 4 types of map, view a trip data graph, and share your trip via email or social media. To get the software: • Go to http://www.hunttrackgps.com/ and follow the directions to create an account (free) and register your HuntTrack, and download the software app (Fig. 11, next pg.). Your account provides online backup for all your trip Fig. 10 data. (Serial number is inside the battery compartment-(Fig. 10). After registering, you’ll be taken to a screen to download the HuntTrack application (Fig. 12) (Adobe Air® is required-it will be installed automatically if you do not already have it on your computer). Click “Download Now”, then select “Open”. A link to download the software will also be provided in your confirmation email. Turn on the HuntTrack and connect its USB port to your computer with the supplied USB cable. On Windows® PCs, the app should open automatically (if not, click the desktop icon (Fig. 13)). Note: if you get a Windows “AutoPlay” popup when you connect your HuntTrack, click “Open Folder to View Files”, then double click a .btk (trip data) file). On Mac®, double click the “HuntTrack” icon in your Applications folder to launch the application. • Enter the User Name (email address) and Password you used when setting up your account, then select “LOGIN” (Fig. 14). This will enable all your trip data to be stored within your online account, so it will be automatically backed up, and accessible to you from any computer. USING THE HuntTrack APP (Fig. 15) • After the HuntTrack app opens, you will see one or more gray folders on the left (a) below “My Downloaded Tracks”, each labeled with a date. Each folder contains information on the trips taken in a 24 hour period. • Click the folder to open it and view the individual trips (b) you made on that date (the duration of each trip is based on the time elapsed between the starting and stopping of a new trip recording when you held down the TRIP button). 8 Fig. 13 Fig. 12 Fig. 11 Fig. 14 Fig. 15 a d b e f c 9 • The route you traveled for each trip is shown as a colored line (c) on a map. Four types of maps are available-click on the name of a map type (d) to change the view: MAP-a “road map” style view, complete with road names. SATELLITE-an aerial photo of the area. HYBRID-a combination of the first two maps. TERRAIN-this is a topographic map showing elevation data for the area. • The zoom slider and position arrow pad allow you to zoom in/out and move around on the map (e). • Click on the name of a trip to highlight it on the map. You can hide any trip by clicking on the “eye” icon next to it’s name (f). • To change the name of a folder (from the default date to something like “Canyon Trip Day 1”), right click on its name. You can also right click on a trip within the folder to rename it. USING THE HuntTrack APP (Fig. 16) • Clicking on the “handle” (g) at the bottom center of the map screen will open a popup graph window. This will allow you to view graphs for elevation, temperature or speed (any two of these) over distance traveled, or over time elapsed during any part of your trip. The graph line color matches the selected trip segment’s color. Use the pull-downs (h) to select what data is displayed. • To create a new folder, click the plus (+) icon on the bottom left (i). Existing trips can be dragged from their original folder into the new one. • To delete a trip or trips folder, drag it to the trash icon (j). • Click “Share” (k) to post your trip map on Facebook. • Click “Export Current Map” (l) and to save as a .jpg image, or send via email • Click “Settings” (m) to select the menu language and English/metric units. • When you have finished using the HuntTrack application, simply click “Logout” (n). Your trip data is automatically saved in your account. ADDITIONAL APP FEATURES • Clicking on the target icon on the right side of the map (Fig. 17, A) will allow you to add custom location marks anywhere on the map, using one of five icons. Move the cursor where you want it on the map, click, then select an 10 k l m n Fig. 16 g i j h Please read the Google™ Maps Terms of Service at: http://maps.google.com/intl/en/help/terms_maps.html 11 icon and click “+” to add the location to the map (Fig. 18). To remove a custom location, click it again and select “Remove” (Fig. 19). • To view an animal activity graph for any point on the map (based on its location, current date/time and solunar tables built into the app), click the deer icon (Fig. 17, B), then anywhere on the map. You can even view predicted (or past) animal activity for that location by changing the date and time within the animal activity pop-up window (Fig. 20). USING THE HuntTrack APP ON OTHER COMPUTERS If you want to access your HuntTrack trip information from another computer, it is not necessary for you to create a new account. Simply login to your account at http://hunttrackgps.com , click on the download link, and install the app. LOGIN/CHANGE PASSWORD If you log out of the HuntTrack application, you will be prompted to log in again the next time you launch the application. If you forget your password or want to change it, you may click on the “Forgot Password?” link on the application log in screen (Fig. 21). You may also change your password after logging in to your existing account at http://hunttrackgps.com. Click “My Profile” in the menu at the top of the screen (Fig. 22). Fig. 21 12 Fig. 22 A B Fig. 18 Fig. 17 Fig. 19 Fig. 20 13 ONE YEAR LIMITED WARRANTY Your Bushnell HuntTrack™ GPS unit is warranted to be free of defects in materials and workmanship for one year after the date of purchase. In the event of a defect under this warranty, we will, at our option, repair or replace the product, provided that you return the product postage prepaid. This warranty does not cover damages caused by misuse, improper handling, installation, or maintenance provided by someone other than a Bushnell Authorized Service Department. ® Any return made under this warranty must be accompanied by the items listed below: 1) A check/money order in the amount of $10.00 to cover the cost of postage and handling 2) Name and address for product return 3) An explanation of the defect 4) Proof of Date Purchased 5) Product should be well packed in a sturdy outside shipping carton, to prevent damage in transit, with return postage prepaid to the address listed below: IN U.S.A. Send To: Bushnell Outdoor Products Attn.: Repairs 9200 Cody Overland Park, Kansas 66214 IN CANADA Send To: Bushnell Outdoor Products Attn.: Repairs 25A East Pearce Street, Unit 1 Richmond Hill, Ontario L4B 2M9 For products purchased outside the United States or Canada please contact your local dealer for applicable warranty information. In Europe you may also contact Bushnell at: Bushnell Germany GmbH European Service Centre Mathias-Brüggen-Str. 80 D-50827 Köln GERMANY Tel: +49 221 995568-0 Fax: +49 221 995568-20 This warranty gives you specific legal rights. You may have other rights which vary from country to country. ©2012 Bushnell Outdoor Products Warnings and Notices GPS System & Location Accuracy Notice: The Global Positioning System (GPS) is operated by the government of the United States, which is solely responsible for its accuracy and maintenance. The system is subject to changes which could affect the accuracy and performance of all GPS equipment. The inherent nature of the GPS system itself limits the accuracy of the distance indicated on the unit’s display to within about ±3~5 meters (or yards) of the actual marked location. Warning: This device is intended as a supplemental handheld navigation aide only. The user assumes all responsibility associated with the use of this product. It must not be used for any purpose requiring precise measurement of location, direction, distance, velocity or topography. This device should not be used for any aircraft navigation applications. Vehicular Use Notice: Bushnell is committed to the safe and responsible enjoyment of the outdoors. Do not use this product while driving. An accident can result in property damage, injury or death if the operator fails to practice prudent driving practices. It is the sole responsibility of the driver of any vehicle to operate the motor vehicle in a safe manner. Information from the GPS unit can distract the operator of a motor vehicle. It is unsafe to operate the controls of the GPS unit while operating a motor vehicle. If used in a motor vehicle, it must not be used by the operator of the motor vehicle. If it is used in a motor vehicle it must be mounted in a manner such that it does not distract the operator, does not interfere with the operator’s field of view, and does not block or interfere with the air bags or other safety mechanisms of the motor vehicle. Windshields and car windows with integrated metallic materials, such as defrosters, or car window tinting films, can degrade GPS reception inside a car. Liability Notice: In no event shall Bushnell be liable for any incidental, special, indirect or consequential damages, whether resulting from the use, misuse, or inability to use this product or from defects in the product. Some states do not allow the exclusion of incidental or consequential damages, so the above limitations may not apply to you. FCC Note: This equipment has been tested and found to comply with the limits for a Class B digital device, pursuant to Part 15 of the FCC Rules. These limits are designed to provide reasonable protection against harmful interference in a residential installation. This equipment generates, uses and can radiate radio frequency energy and, if not installed and used in accordance with the instructions, may cause harmful interference to radio communications. However, there is no guarantee that interference will not occur in a particular installation. If this equipment does cause harmful interference to radio or television reception, which can be determined by turning the equipment off and on, the user is encouraged to try to correct the interference by one or more of the following measures: · Reorient or relocate the receiving antenna. · Increase the separation between the equipment and receiver. · Connect the equipment into an outlet on a circuit different from that to which the receiver is connected. · Consult the dealer or an experienced radio/TV technician for help. Shielded interface cable must be used with the equipment in order to comply with the limits for a digital device pursuant to Subpart B of Part 15 of FCC Rules. Adobe®,Air®, Copyright © 2011 Adobe Systems Incorporated. All rights reserved. Windows® Copyright © 2011 Microsoft. Windows® is a registered trademark of Microsoft Corporation in the United States and other countries. All rights reserved. Mac®, Copyright © 2011 Apple Inc. Mac® is a registered trademark of Apple Inc. in the United States and other countries. All rights reserved. Third-party marks and brands are the property of their respective owners. All products, dates, and figures are preliminary and subject to change without notice. Google is the registered trademark of Google, Inc. Please read the Google® Maps Terms of Service at: http://maps.google.com/intl/en/help/terms_maps.html Français Guide d’affichage et de contrôle 8 10 11 12 7 1 2 4 3 5 6 9 VUE DE FACE 1. Touche Marche/Arrêt 2. Touche REPÈRE 3. Bouton ITINÉRAIRE/ DONNÉES 4. Touche RÉGLAGE 5. Port USB 6. Icône d’emplacement (1 sur 5) 7. Heure locale 8. Direction vers le lieu 9. Distance par rapport au lieu 10. Indicateur de charge des piles 11. Icône du verrouillage sur les satellites 12. Icône Itinéraire VUES DE CÔTÉ ET ARRIÈRE Côté gauche Fig. 1 1 3 Côté droit 5 16 4 2 Système de verrouillage du couvercle des piles Remarque : N° de série à l’intérieur du compartiment à piles. CONFIGURATION DE BASE • Ouvrez le cache des piles et insérez 3 piles AAA (Fig. 1, page 16). Notez le numéro de série situé à l’intérieur du compartiment, vous en aurez besoin plus tard pour enregistrer votre HuntTrack en ligne. Fermez le couvercle. • Sortez. APPUYEZ SUR LA TOUCHE MARCHE/ARRÊT (1) (maintenez la touche enfoncée) jusqu’à ce que l’écran s’allume. Attendez le verrouillage du satellite GPS (l’icône cesse de clignoter) (11). Cela peut prendre quelques minutes après la première mise sous tension dans une nouvelle zone. • Appuyez sur RÉGLAGE (4). Appuyez sur REPÈRE (2), puis appuyez sur ITINÉRAIRE (3) ou sur la touche RÉGLAGE pour régler l’heure locale (Fig. 2). Appuyez sur le bouton REPÈRE pour revenir à l’écran Configuration. • Pour changer le format de l’heure et de la température / des distances, appuyez sur RÉGLAGE pour sélectionner « 12h » ou « 0F/yd », puis appuyez sur REPÈRE pour régler sur « 24h » ou « 0C/m ». (Fig. 3). La fonction des flèches est expliquée page 6. Appuyez sur le bouton MARCHE/ARRÊT pour sortir du menu Configuration. REPÉRER/REVENIR VERS un LIEU • Appuyez sur le bouton MARCHE/ARRÊT pour sélectionner une des cinq icônes d’emplacement / ou les nombres de 5 à 20 (6) (tente, véhicule, arbre, mirador, cerf, n° 1 à 20). En vous tenant à l’emplacement que vous voulez marquer d’un repère, MAINTENEZ la touche REPÈRE appuyée pour enregistrer sa position dans la mémoire du HuntTrack (l’affichage illustré apparaît) (Fig. 4). Vous pouvez mettre l’appareil hors tension (MAINTENEZ la touche MARCHE/ ARRÊT appuyée) et quitter le lieu. • Pour revenir au lieu que vous avez repéré, mettez le HuntTrack sous tension. Assurez-vous que l’icône (ou le numéro) utilisée pour repérer l’emplacement apparaît (si tel n’est pas le cas, appuyez sur MARCHE/ARRÊT pour la sélectionner). L’affichage indique la direction et la distance à parcourir avant d’atteindre l’emplacement (Fig. 5). Déplacez- Fig. 2 Fig. 3 Fig. 4 Fig. 5 17 vous dans le sens de la flèche et regardez la distance restante diminuer. Lorsque vous arrivez à destination, l’icône « Repère » clignote au centre de l’écran. • Vous pouvez utiliser les cinq icônes (et jusqu’à 20 nombres) pour repérer différents emplacements (votre véhicule, un mirador, un campement, etc.). Assurez-vous de sélectionner une icône ou un numéro différent pour sauvegarder chaque nouveau lieu. Si vous maintenez la touche REPÈRE appuyée alors qu’une icône de lieu utilisée auparavant est sélectionnée, cette dernière sera remplacée par votre position actuelle. • Pour augmenter ou limiter le nombre d’emplacements « supplémentaires » (nombres de 1 à 20) disponibles, appuyez sur RÉGLAGE (4) trois fois jusqu’à ce que la flèche de l’emplacement en bas à droite soit en surbrillance. Appuyez sur REPÈRE (2), puis utilisez les boutons ITINÉRAIRE/DONNÉES ou RÉGLAGE pour augmenter ou baisser le nombre en dessous de la flèche (Fig. 6). Appuyez sur le bouton REPÈRE pour confirmer et revenir à l’écran Configuration. ARRÊT AUTOMATIQUE / RÉTRO-ÉCLAIRAGE • L’alimentation est automatiquement coupée après 10 minutes si aucune touche n’a été pressée (sauf en mode Itinéraire, voir ci-après). MAINTENEZ LA TOUCHE MARCHE/ ARRÊT pour mettre l’appareil hors tension manuellement. • Appuyez sur la touche REPÈRE pour activer le rétro-éclairage. Il s’éteint automatiquement après 30 secondes. ÉTALONNAGE DE LA BOUSSOLE • Pour garantir la précision directionnelle, placez le HuntTrack devant vous et faites-lui décrire un « huit » plusieurs fois pour étalonner à nouveau la boussole (Fig. 7). Une vidéo pour l’étalonnage de la boussole est disponible à l’adresse : http:// www.bushnell.com/products/gps/instruction-videos/. • Pour de meilleurs résultats, nous vous conseillons de tenir le HuntTrack horizontalement (non incliné) lors de son utilisation (Fig. 8). 18 Fig. 6 8 Fig. 7 Fig. 8 ENREGISTREMENT D’UN NOUVEL ITINÉRAIRE (TRAJET) • Appuyez sur ITINÉRAIRE/DONNÉES (3) pour passer en mode Itinéraire. MAINTENIR la touche ITINÉRAIRE/DONNÉES appuyée pour commencer l’enregistrement des données d’un nouvel itinéraire. L’écran affiche une icône de « randonneur » animée avec un affichage en temps réel de la distance parcourue et la vitesse moyenne au cours de votre itinéraire (Fig. 9). Le HuntTrack doit rester sous tension pendant votre itinéraire. • Pour arrêter l’enregistrement des données de l’itinéraire, Fig. 9 appuyez à nouveau sur la touche ITINÉRAIRE/DONNÉES de façon prolongée. • Le HuntTrack enregistre automatiquement les données qu’il recueille entre le moment où vous lancez et celui où vous arrêtez l’enregistrement de votre itinéraire, y compris la date et l’heure, la distance totale parcourue, votre vitesse moyenne et les changements d’altitude et de température. LES ÉCRANS DE DONNÉES Appuyez brièvement sur ITINÉRAIRE/DONNÉES (3) pour visualiser et naviguer parmi les écrans de données du HuntTrack (en mode Itinéraire, n’appuyez pas sur le bouton de façon prolongée, sinon vous lancerez un nouvel enregistrement ou arrêterez celui en cours). Appuyez brièvement sur MARCHE/ARRÊT pour revenir à l’écran de navigation principal. Les 6 écrans de données affichent (dans l’ordre) les données suivantes concernant l’emplacement actuel : 1. Lever/coucher du soleil et phase lunaire 2. Température, pression barométrique et tendance météo 3. Activité animale (niveau actuel et graphique sur une période de +/- 12 heures) 4. Distance et vitesse moyenne (actuelles ou du dernier itinéraire) ainsi que la mémoire restante (en % des données d’itinéraire utilisées). Le HuntTrack peut stocker jusqu’à 48 heures au total de données d’itinéraires (cela peut concerner plusieurs itinéraires effectués sur des jours différents). Voir Fig. 9 ci-dessus. 1 2 3 5 6 19 5. 6. L’itinéraire parcouru (du point de départ au point d’arrivée, de l’itinéraire en cours ou du dernier itinéraire) Boussole avec altitude, latitude et longitude. AFFICHAGE DES DONNÉES D’ITINÉRAIRE Après l’enregistrement d’un voyage au moins, connecter le HuntTrack à votre ordinateur vous permettra de visualiser le trajet parcouru sur l’un des 4 types de carte, visualiser un graphique de ces données et partager votre itinéraire par e-mail ou via les réseaux sociaux. Pour obtenir le logiciel : Fig. 10 • Allez sur http://www.hunttrackgps.com/ et suivez les instructions pour créer un compte (gratuit) et enregistrer votre HuntTrack ; téléchargez ensuite l’application (Fig. 11, page suivante). Votre compte vous offre une sauvegarde en ligne pour toutes vos données d’itinéraire. (Le numéro de série se trouve à l’intérieur du compartiment des piles (Fig. 10)). Une fois inscrit, vous serez redirigé vers un écran vous permettant de télécharger l’application HuntTrack (Fig. 12) (Adobe Air® est nécessaire ; ce logiciel sera installé automatiquement si vous ne l’avez pas déjà sur votre ordinateur). Cliquez sur « Télécharger maintenant » puis sélectionnez « Ouvrir ». Un lien vous permettant de télécharger le logiciel vous sera également proposé dans votre e-mail de confirmation. Mettez sous tension le HuntTrack et connectez son port USB à votre ordinateur avec le câble USB fourni. Sur les PC avec Windows®, l’application doit s’ouvrir automatiquement (si ce n’est pas le cas, cliquez sur l’icône du bureau (Fig. 13)). Remarque : si une fenêtre « Exécution automatique » apparaît lorsque vous connectez votre HuntTrack, cliquez sur « Ouvrir le dossier pour afficher les fichiers », puis double-cliquez sur un fichier .btk. (données d’itinéraire). Sur Mac®, double-cliquez sur l’icône « HuntTrack » dans votre dossier Applications pour lancer l’application. • Entrez le nom d’utilisateur (adresse e-mail) et le mot de passe utilisé lors de la création de votre compte, puis sélectionnez « CONNEXION » (Fig. 14). Cela vous permettra d’enregistrer toutes vos données d’itinéraire sur votre compte en ligne ; elles seront automatiquement sauvegardées et accessibles à partir d’un ordinateur. UTILISATION DE L’APPLICATION HUNTTRACK (Fig. 15) • Après l’ouverture de l’application HuntTrack, vous verrez un ou plusieurs dossiers gris sur la gauche (a) sous « Mes itinéraires téléchargés », chacun avec une date. Chaque dossier contient des informations concernant les itinéraires effectués dans une période de 24 heures. • Cliquez sur le dossier pour l’ouvrir et afficher chaque itinéraire (b) effectué à cette date (la durée de chaque itinéraire est basée sur le temps écoulé entre le début et la fin de 20 Fig. 13 Fig. 12 Fig. 11 Fig. 14 Fig. 15 a d b e f c 21 l’enregistrement d’un nouvel itinéraire en maintenant la touche ITINÉRAIRE appuyée. • Le trajet emprunté pour chaque itinéraire est représenté par une ligne de couleur (c) sur une carte. Quatre types de cartes sont disponibles ; cliquez sur le nom d’un type de carte (d) pour changer la visualisation : CARTE, une carte complète de type « carte routière » avec les noms des routes. SATELLITE, une photo satellite de la zone. HYBRIDE, une combinaison des deux premières cartes. TERRAIN, une carte topographique avec les données altimétriques de la zone. • Le curseur d’agrandissement et le pavé directionnel fléché vous permettent d’agrandir / de réduire et de vous déplacer sur la carte (e). • Cliquez sur le nom d’un itinéraire pour le mettre en surbrillance sur la carte. Vous pouvez cacher un itinéraire en cliquant sur l’icône « œil » situé à côté de son nom (f). • Pour modifier le nom d’un dossier (par exemple, pour passer de la date par défaut à « Itinéraire Canyon jour 1 »), faites un clic droit sur son nom. Vous pouvez aussi faire un clic droit sur un itinéraire à l’intérieur du dossier pour le renommer. UTILISATION DE L’APPLICATION HUNTTRACK (Fig. 16) • En cliquant sur la « poignée » (g) en bas au centre de la carte, vous allez voir apparaître une fenêtre de graphique. Ce graphique vous permet de visualiser l’altitude, la température ou la vitesse (deux éléments à la fois) sur la distance parcourue, ou sur une certaine période de temps lors de votre itinéraire. La couleur des lignes du graphique correspond à la couleur du segment d’itinéraire choisi. Utilisez les menus déroulants (h) pour sélectionner les données à afficher. • Pour créer un nouveau dossier, cliquez sur l’icône plus (+) en bas à gauche (i). Vous pouvez glisser-déplacer les itinéraires existants de leur dossier d’origine dans un nouveau dossier. • Pour supprimer un itinéraire ou un dossier d’itinéraires, faites-le glisser vers l’icône Corbeille (j). • Cliquez sur « Partager » (k) pour poster la carte de votre itinéraire sur Facebook. • Cliquez sur « Exporter la carte actuelle » (l) pour enregistrer l’image en .jpg ou l’envoyer par e-mail • Cliquez sur « Réglages » (m) pour sélectionner la langue du menu et les unités de mesure anglo-saxonnes ou métriques. • Quand vous avez terminé d’utiliser votre application HuntTrack, il suffit de cliquer sur « Déconnexion » (n). Vos données d’itinéraire seront automatiquement enregistrées dans votre compte. 22 k l m n Fig. 16 g i j h AUTRES FONCTIONS DE L’APPLICATION • En cliquant sur l’icône de la cible à droite de la carte (Fig. 17, A), vous pourrez ajouter des repères d’emplacement où vous le souhaitez sur la carte, à l’aide des cinq icônes. Déplacez le curseur où vous le souhaitez sur la carte, cliquez puis sélectionnez une icône et cliquez sur « + » pour ajouter l’emplacement sur la carte (Fig. 18). Pour supprimer un emplacement personnalisé, cliquez dessus et sélectionnez « Supprimer » (Fig. 19). • Pour voir le graphique d’activité animale à partir de n’importe quel point sur la carte (en fonction de l’emplacement, de la date et l’heure actuelles et des tables solunaires intégrées dans l’application), cliquez sur l’icône du cerf (Fig. 17, B), puis où vous le souhaitez sur la carte. Vous pouvez même voir les prévisions (et les antécédents) d’activité animale pour cet emplacement en changeant la date et l’heure dans la fenêtre Activité animale (Fig. 20). 23 UTILISATION DE L’APPLICATION HUNTTRACK SUR D’AUTRES ORDINATEURS Si vous souhaitez accéder aux informations de vos itinéraires HuntTrack depuis un autre ordinateur, il n’est pas nécessaire de créer un nouveau compte. Connectez-vous simplement sur votre compte à l’adresse http://hunttrackgps.com, cliquez sur le lien de téléchargement et installez l’application. CONNEXION / MODIFICATION DU MOT DE PASSE Si vous vous déconnectez de l’application HuntTrack, vous serez invité à vous connecter à nouveau la prochaine fois que vous la lancerez. Si vous oubliez votre mot de passe ou voulez le modifier, vous pouvez cliquer sur « Mot de passe oublié ? » sur l’écran de connexion de l’application (Fig. 21). Vous pouvez également modifier votre mot de passe après vous être connecté à votre compte existant à l’adresse http://hunttrackgps.com. Cliquez sur « Mon profil » dans le menu en haut de l’écran (Fig. 22). Veuillez lire les conditions d’utilisation de Google® Maps à l’adresse : http://maps.google.com/intl/en/help/terms_maps.html Fig. 21 24 Fig. 22 A B Fig. 18 Fig. 17 Fig. 19 Fig. 20 25 GARANTIE LIMITÉE de Une année Votre produit Bushnell® est garanti exempt de défauts de matériaux et de fabrication pendant une année après la date d’achat. Au cas où un défaut apparaîtrait sous cette garantie, nous nous réservons l’option de réparer ou de remplacer le produit, à condition de nous le renvoyer en port payé. La présente garantie ne couvre pas les dommages causés par une utilisation, une manipulation, une installation incorrecte(s) ou un entretien incorrect ou fourni par quelqu’un d’autre qu’un centre de réparation agréé par Bushnell. Tout retour effectué dans le cadre de la présente garantie doit être accompagné des articles indiqués ci-dessous : 1) Un chèque ou mandat d’une somme de 10,00 $ US pour couvrir les frais d’envoi et de manutention 2) Le nom et l’adresse pour le retour du produit 3) Une description du défaut constaté 4) La preuve de la date d’achat 5) Le produit doit être emballé soigneusement, dans un carton d’expédition solide, pour éviter qu’il ne soit endommagé durant le transport ; envoyez-le en port payé, à l’adresse indiquée ci-dessous : Aux États-Unis, envoyez à: Bushnell Outdoor Products Attn.: Repairs 9200 Cody Overland Park, Kansas 66214 Au CANADA, envoyez à: Bushnell Outdoor Products Attn.: Repairs 25A East Pearce Street, Unit 1 Richmond Hill, Ontario L4B 2M9 Pour les produits achetés en dehors des États-Unis et du Canada, veuillez contacter votre distributeur local pour tous renseignements concernant la garantie. En Europe, vous pouvez aussi contacter Bushnell au: Bushnell Germany GmbH European Service Centre Mathias-Brüggen-Str. 80 D-50827 Köln GERMANY Tel: +49 221 995568-0 Fax: +49 221 995568-20 La présente garantie vous donne des droits légaux spécifiques. Vous pouvez avoir d’autres droits qui varient selon les pays. ©2012 Bushnell Outdoor Products Avertissements et remarques Système de navigation par satellite (GPS) & Remarque sur la précision de la localisation : Le système de navigation par satellite (GPS) est exploité par le gouvernement des Etats-Unis qui est seul responsable de l’exactitude de ses informations et de sa maintenance. Le système est susceptible de subir des modifications qui pourraient affecter la précision et les performances de tous les équipements GPS. La nature même du système GPS limite la précision de la distance indiquée sur l’écran du BackTrack à ±3~5 mètres (ou yards). Avertissement : Cet appareil est uniquement destiné à la navigation pédestre. L’utilisateur assume la responsabilité associée à l’utilisation de ce produit. Cet appareil ne doit pas être utilisé pour des applications nécessitant la mesure précise d’un emplacement, d’une direction, d’une distance, d’une vitesse ou pour des applications de topographie. Cet appareil ne doit pas être utilisé pour la navigation aérienne. Remarque concernant l’utilisation de cet appareil avec un véhicule : La vocation de Bushnell est de vous faire apprécier la nature en toute sécurité et en étant responsable. N’utilisez pas ce produit pendant que vous conduisez. Un accident pourrait entraîner des dommages matériels, une blessure ou la mort si l’utilisateur ne fait pas preuve de suffisamment de prudence lorsqu’il conduit. Le conducteur du véhicule est seul responsable de la conduite de son véhicule. Les informations données par le GPS peuvent distraire le conducteur d’un véhicule motorisé. Il n’est pas prudent de manipuler l’appareil GPS pendant la conduite. Lorsqu’il est utilisé dans un véhicule motorisé, l’appareil ne doit pas être utilisé par le conducteur du véhicule. Lorsqu’il est utilisé dans un véhicule motorisé, l’appareil doit être fixé de manière à ne pas distraire le conducteur, ne pas se trouver dans le champ de vision du conducteur et ne pas se trouver sur la trajectoire des airbags ou autres dispositifs de sécurité du véhicule. Les pare-brises et les vitres de voiture avec des matériaux métalliques intégrés, tels que les dégivreurs, ou les films de coloration pour vitre, peuvent dégrader la réception du GPS à l’intérieur de la voiture. Responsabilité : La responsabilité de Bushnell ne saurait en aucun cas être mise en cause en cas de dommages accidentels, particuliers ou immatériels résultant de l’utilisation, d’une mauvaise utilisation ou de l’incapacité à utiliser ce produit ou des défauts de ce produit. Certains Etats n’autorisent pas l’exclusion des dommages accessoires ou immatériels ; les limitations décrites ci-dessus peuvent donc ne pas vous concerner. Traitement des déchets d’équipements électriques et électroniques (En vigueur dans l’Union européenne et autres pays européens ayant des systèmes de collecte des déchets séparés) Cet équipement contient des composants électriques et/ou électroniques et par conséquent ne doit pas être éliminé en fin de vie avec les autres déchets ménagers. Vous devez au contraire vous débarasser de ce produit afin qu’il soit recyclé aux points de collecte respectifs fournis par les communautés locales. Pour vous, ceci est sans frais. Si l’équipement contient des piles amovibles (rechargeables), celles-ci doivent également être retirées de l’équipement et, si nécessaire, être éliminées à leur tour conformément aux règlements en vigueur (voir également les commentaires respectifs dans la notice d’utilisation de ce produit). De plus amples renseignements à ce sujet sont disponibles auprès de votre mairie, votre compagnie de ramassage d’ordures locale, ou dans le magasin où vous avez acheté cet équipement. Adobe ®, Air ®, Copyright © Adobe Systems Incorporated 2012. Tous droits réservés. Windows ® Copyright © 2012 Microsoft. Windows ® est une marque déposée de Microsoft Corporation aux États-Unis et dans d’autres pays. Tous droits réservés. Mac ®, Copyright © 2012 Apple Inc Mac ® est une marque déposée de Apple Inc aux Etats-Unis et d’autres pays. Tous droits réservés. Marques de tiers et marques sont la propriété de leurs propriétaires respectifs. Tous les produits, les dates et les chiffres sont préliminaires et sujettes à changement sans préavis. Google est une marque déposée de Google, Inc. Español Guía de control y visualización 8 VISTA FRONTAL 10 11 12 7 1 2 4 3 5 6 9 1. Botón de POTENCIA 2. Botón MARCA 3. Botón DATOS DE RECORRIDO 4. Botón CONFIGURACIÓN 5. Puerto USB 6. Icono de ubicación (1 de 5) 7. Hora local 8. Dirección a la posición 9. Distancia a la posición 10. Indicador de nivel de batería 11. Icono de satélite sincronizado 12. Icono de Recorrido VISTAS LATERAL Y TRASERA Fig. 1 Lado izquierdo 1 3 Cierre de la tapa del compartimiento de las baterías NOTA: El n.º de serie se encuentra dentro del compartimiento de las baterías. 5 28 4 2 Lado derecho CONFIGURACIÓN BÁSICA • Abra la tapa de las pilas e inserte tres pilas AAA (Fig. 1, pág. 28). Anote el número de serie del interior. Lo necesitará más adelante para registrar su HuntTrack en línea. Cierre la tapa. • Salga al aire libre. APRIETE POTENCIA (1) (mantenga el botón pulsado) hasta que se encienda la pantalla. Espere la sincronización del satélite GPS (el icono deja de destellar) (11). Esto puede tardar unos minutos después del primer encendido en una zona nueva. • Pulse CONFIGURACIÓN (4). Pulse MARCA (2) y, a continuación, el botón RECORRIDO (3) o CONFIGURACIÓN para fijar la hora de su zona (Fig. 2). Pulse el botón MARCA para volver a la pantalla de configuración. • Para cambiar los formatos de hora y temperatura/distancia, pulse CONFIGURACIÓN para seleccionar “12h” o “0F/yd” y, a continuación, MARCA para seleccionar “24h” o “0C/m” (Fig. 3). La función de la flecha se describe en la página 6. Pulse POTENCIA para salir de la configuración. MARCAR una POSICIÓN / VOLVER a ella • Pulse POTENCIA para seleccionar uno de los cinco iconos de ubicación o números del 5 al 20 (6) (Tienda, Vehículo, Árbol, Puesto en árbol, Ciervo, números del 1 al 20). Mientras se encuentra en la posición que desea marcar, MANTENGA PULSADO el botón MARCA para guardar la posición en la memoria de HuntTrack (la pantalla cambiará tal como se muestra) (Fig. 4). Ahora puede apagar el aparato (MANTENGA PULSADO POTENCIA) y abandonar la posición. • Para volver a la posición marcada, encienda el HuntTrack. Compruebe que se muestra el mismo icono o número que utilizó para marcar la posición (si no es así, pulse POTENCIA para seleccionarlo). La pantalla indica la dirección y distancia de regreso a la posición (Fig. 5). Desplácese en la dirección de la flecha y verá como se reduce la distancia. Cuando llegue a la posición, el icono Marca parpadeará en el centro de la pantalla. Fig. 2 Fig. 3 Fig. 4 Fig. 5 29 • Puede usar los cinco iconos (y hasta 20 números) para marcar varias ubicaciones de cualquier tipo (el vehículo, un puesto en árbol, un lugar para acampar, etc.). Recuerde seleccionar un icono o número distinto para guardar cada nueva posición. Si presiona MARCA con el último icono de posición utilizado aún seleccionado, sustituirá la posición anterior por la actual. • Para ampliar o restringir el número de ubicaciones “extra” (números del 1 al 20) disponibles, pulse CONFIGURACIÓN (4) tres veces hasta que se resalte la flecha de ubicación en la parte inferior derecha. Pulse MARCA (2) y, a continuación, el botón DATOS DE RECORRIDO o CONFIGURACIÓN para aumentar o disminuir el número que aparece bajo la flecha (Fig. 6). Pulse el botón MARCA para confirmar y volver a la pantalla de configuración. APAGADO AUTOMÁTICO/RETROILUMINACIÓN • La corriente se apaga automáticamente después de 10 minutos sin pulsar ningún botón (excepto en modo Recorrido, explicado a continuación). MANTENGA PULSADO ENCENDIDO para apagar la unidad manualmente. • Pulse el botón MARCA para encender la retroiluminación de la pantalla. Se apagará automáticamente al cabo de 30 segundos. CALIBRACIÓN DE LA BRÚJULA • Para asegurar la precisión de dirección, sujete el HuntTrack delante de usted y muévalo siguiendo la forma de un ocho varias veces para recalibrar la brújula (Fig. 7). Dispone de un vídeo sobre la calibración de brújulas en: http://www. bushnell.com/products/gps/instruction-videos/. • Para conseguir los mejores resultados, recomendamos sujetar el HuntTrack en posición horizontal (no inclinada) mientras lo usa (Fig. 8). 30 Fig. 6 8 Fig. 7 Fig. 8 GRABACIÓN DE UN NUEVO RECORRIDO (RUTA) • Pulse DATOS DE RECORRIDO (3) para entrar en modo de Recorrido. MANTENGA PULSADO el botón DATOS DE RECORRIDO para empezar a grabar los datos de un nuevo recorrido. La pantalla muestra un icono de “caminante” en movimiento, junto con las lecturas actualizadas de la distancia recorrida y la velocidad media del recorrido (Fig. 9). Deje el HuntTrack encendido durante su recorrido. • Para dejar de grabar los datos de recorrido, vuelva a MANTENER Fig. 9 PULSADO el botón DATOS DE RECORRIDO. • El HuntTrack guarda automáticamente los datos que obtiene desde que empieza hasta que termina de grabar su recorrido, incluidos la fecha y hora del recorrido, la distancia total viajada, la velocidad media y los cambios de altitud y temperatura. VISUALIZACIÓN DE LAS PANTALLAS DE DATOS Pulse DATOS DE RECORRIDO (3) brevemente para ver y recorrer las pantallas de datos de HuntTrack (durante el modo Recorrido, no mantenga pulsado el botón, ya que podría iniciar un nuevo recorrido o detener el actual). Pulse POTENCIA brevemente para volver a la pantalla principal. Las 6 pantallas de datos muestran (en este orden) los siguientes datos de su ubicación actual: 1. Amanecer/anochecer y fase de la luna 2. Temperatura, presión atmosférica y tendencia del viento 3. Actividad animal (nivel actual y gráfico del período de +/- 12 horas) 4. Distancia y velocidad media (actual o del último recorrido) y memoria restante (porcentaje de los datos de recorrido usados). El HuntTrack puede almacenar hasta 48 horas de datos de recorrido totales (pueden ser varios recorridos de distintos días). Consulte la Fig. 9 anterior. 5. Ruta recorrida (desde el punto inicial al final del recorrido actual o último) 6. Brújula con altitud, latitud y longitud 1 2 3 5 6 31 VISUALIZACIÓN DE LOS DATOS DE RECORRIDO Después de grabar como mínimo un recorrido, si conecta el HuntTrack a un ordenador podrá ver el recorrido que realizó en uno de los cuatro tipos de mapa disponibles, ver un gráfico con los datos del recorrido y compartir su recorrido por correo electrónico o en las redes sociales. Para obtener el software: • Vaya a http://www.hunttrackgps.com/ y siga las instrucciones para crear una cuenta (gratuita), registrar su HuntTrack y descargar la aplicación de software (Fig. 11, página siguiente). Su cuenta le proporciona una copia de seguridad en línea de todos Fig. 10 sus datos de recorridos. (El número de serie se encuentra dentro del compartimento de las pilas (Fig. 10). Después de registrarse, aparecerá una pantalla para descargar la aplicación HuntTrack (Fig. 12) (es necesario disponer de Adobe Air®. Si su ordenador no lo tiene, se instalará automáticamente). Haga clic en “Download Now” (Descargar ahora) y, a continuación, seleccione “Open” (Abrir). En su correo electrónico de confirmación también hay un enlace para descargar el software. Encienda el HuntTrack y conecte su puerto USB al ordenador mediante el cable USB incluido. En sistemas Windows®, la aplicación debería abrirse automáticamente (si no es así, pulse el icono que aparecerá en el Escritorio [Fig. 13]). Nota: Si, al conectar el HuntTrack aparece una ventana emergente de reproducción automática de Windows, pulse en “Abrir la carpeta para ver los archivos” y haga doble clic en un archivo .btk (datos de recorrido). En Mac®, haga doble clic en el icono HuntTrack de la carpeta Aplicaciones para iniciar la aplicación. • Escriba el nombre de usuario (dirección de correo electrónico) y la contraseña que utilizó al configurar su cuenta y seleccione “LOGIN” (Iniciar sesión) (Fig. 14). Esto permitirá guardar los datos de sus recorridos en su cuenta en línea, donde quedarán como copia de seguridad y podrá acceder a ellos desde cualquier ordenador. USO DE LA APLICACIÓN HUNTTRACK (Fig. 15) • Cuando se abra la aplicación HuntTrack, verá una o varias carpetas grises a la izquierda (a) debajo de “My Downloaded Tracks” (Mis recorridos descargados), cada una etiquetada con una fecha. Cada carpeta contiene información sobre los recorridos realizados en un período de 24 horas. • Pulse en la carpeta para abrirla y ver los distintos recorridos (b) realizados esa fecha (la duración de cada recorrido se basa en el tiempo transcurrido entre el inicio y el final de la grabación de un nuevo recorrido cuando mantuvo pulsado el botón RECORRIDO). • La ruta realizada en cada recorrido se muestra como una línea de color (c) en un mapa. 32 Fig. 13 Fig. 12 Fig. 11 Fig. 14 Fig. 15 a d b e f c 33 Dispone de cuatro tipos de mapa: pulse sobre el nombre de un tipo de mapa (d) para cambiar la vista: MAPA: Vista tipo “mapa de carreteras”, con los nombres de las carreteras. SATÉLITE: Una fotos aérea de la zona. HÍBRIDO: Una combinación de los dos primeros mapas. TERRENO: Este es un mapa topográfico que muestra los datos de elevación de la zona. • La barra deslizante de zoom y la flecha de posición le permiten ampliar/reducir la escala y desplazarse por el mapa (e). • Pulse sobre el nombre de un recorrido para resaltarlo en el mapa. Puede ocultar cualquier recorrido pulsando en el icono del ojo situado junto a su nombre (f). • Para cambiar el nombre de una carpeta (de la fecha predeterminada a algo como “Primer día de recorrido por el valle”), haga clic con el botón derecho en su nombre. También puede pulsar con el botón derecho sobre un recorrido de la carpeta para cambiarle el nombre. USO DE LA APLICACIÓN HUNTTRACK (Fig. 16) • Haga clic en la barra (g) en la parte central inferior de la pantalla del mapa para abrir una ventana de gráfico emergente. Le permitirá ver gráficos de la elevación, temperatura o velocidad (dos de estos valores simultáneamente) a lo largo de la distancia recorrida o del tiempo transcurrido durante cualquier parte del recorrido. El color de las líneas del gráfico coincide con el color del segmento del recorrido seleccionado. Use los controles desplegables (h) para seleccionar los datos que desee mostrar. • Para crear una carpeta nueva pulse sobre el icono más (+) de la parte inferior izquierda (i). Los recorridos existentes pueden arrastrarse de su carpeta original a otra nueva. • Para suprimir un recorrido o carpeta de recorridos, arrástrelos al icono de papelera (j). • Haga clic en “Share” (Compartir) (k) para publicar el mapa del recorrido en Facebook. • Haga clic en “Export Current Map” (Exportar mapa actual) (l) para guardar la imagen como JPG o enviarla por correo electrónico. • Haga clic en “Settings” (Configuración) (m) para seleccionar el idioma de menú y las unidades del sistema anglosajón/métrico. • Cuando haya terminado de usar la aplicación HuntTrack, haga clic en “Logout” (Cerrar sesión) (n). Sus datos de recorrido se guardarán automáticamente en su cuenta. FUNCIONES ADICIONALES DE LA APLICACIÓN • Haga clic en el icono del objetivo de la parte derecha del mapa (Fig. 17, A) para añadir marcas de ubicación personalizadas en cualquier parte del mapa mediante uno de los cinco iconos. Mueva el cursor a la posición que desee en el mapa, haga clic y, a 34 k l m n Fig. 16 g i j h continuación, seleccione un icono y haga clic en “+” para añadir la ubicación en el mapa (Fig. 18). Para eliminar una ubicación personalizada, vuelva a hacer clic y seleccione “Remove” (Eliminar) (Fig. 19). • Para ver un gráfico de la actividad animal en cualquier punto del mapa (en función de su ubicación, la hora/fecha actual y las tablas solunares incorporadas en la aplicación), haga clic en el icono del ciervo (Fig. 17, B) y, a continuación, en cualquier parte del mapa. Puede, incluso, ver la predicción de actividad animal (o la pasada) en esa ubicación cambiando la fecha y la hora en la ventana emergente de actividad animal (Fig. 20). Lea las condiciones del servicio de Google® Maps en: http://maps.google.com/intl/en/help/terms_maps.html 35 USO DE LA APLICACIÓN HUNTTRACK EN OTROS ORDENADORES Si desea acceder a la información de sus recorridos de HuntTrack desde otro ordenador, no es necesario que cree una nueva cuenta. Basta con iniciar sesión en su cuenta en http:// hunttrackgps.com, hacer clic en el enlace de descarga e instalar la aplicación. INICIO DE SESIÓN / CAMBIO DE CONTRASEÑA Si cierra la sesión de la aplicación HuntTrack, la siguiente vez que inicie la aplicación se le pedirá que inicie sesión. Si olvidó su contraseña o quiere cambiarla, puede pulsar en el enlace “Forgot Password?” (¿Olvidó su contraseña?) de la pantalla de inicio de sesión de la aplicación (Fig. 21). También puede cambiar la contraseña después de iniciar sesión en su cuenta actual en http://hunttrackgps.com. Haga clic en “My Profile” (Mi perfil) en el menú de la parte superior de la pantalla (Fig. 22). Fig. 21 36 Fig. 22 A B Fig. 18 Fig. 17 Fig. 19 Fig. 20 37 GARANTÍA LIMITADA de UN año Su producto Bushnell® está garantizado contra defectos de materiales y fabricación durante un año después de la fecha de compra. En caso de defectos bajo esta garantía, nosotros, a nuestra opción, repararemos o sustituiremos el producto siempre que lo devuelva con portes pagados. Esta garantía no cubre defectos causados por el uso indebido, ni por un manejo, instalación o mantenimiento realizados por alguien que no sea un departamento de servicio autorizado de Bushnell. Cualquier envío que se haga bajo esta garantía deberá ir acompañado por lo siguiente: 1) Un cheque/giro postal por la cantidad de 10 dólares para cubrir los gastos postales y de manejo. 2) Nombre y dirección donde quiere que se le envíe el producto. 3) Una explicación del defecto. 4) Una prueba de la fecha de compra. 5) El producto debe empaquetarse bien en una caja resistente para evitar que se dañe durante el transporte, con los portes prepagados a la direcci, Ûn que se muestra a continuación: En EE.UU. enviar a: Bushnell Outdoor Products Attn.: Repairs 9200 Cody Overland Park, Kansas 66214 En CANADÁ enviar a: Bushnell Outdoor Products Attn.: Repairs 25A East Pearce Street, Unit 1 Richmond Hill, Ontario L4B 2M9 En el caso de productos comprados fuera de Estados Unidos o Canadá, póngase en contacto con su distribuidor local para que le den la información pertinente sobre la garantía. En Europa también puede ponerse en contacto con Bushnell en: Bushnell Germany GmbH European Service Centre Mathias-Brüggen-Str. 80 D-50827 Köln GERMANY Tel: +49 221 995568-0 Fax: +49 221 995568-20 Esta garantía le ofrece derechos legales específicos. Puede que tenga otros derechos que varían de un país a otro. ©2012 Bushnell Outdoor Products Advertencias y Avisos Aviso sobre la Precisión del Sistema GPS y de los Datos del Mapa: El Sistema de Posicionamiento Global (GPS, por sus siglas en inglés) es administrado por el gobierno de los Estados Unidos, que es el único responsable de su exactitud y mantenimiento. El sistema está sujeto a cambios que podrían afectar la precisión y el desempeño de todos los equipos GPS. La propia naturaleza del sistema GPS limita la precisión de la distancia indicada en el visualizador del BackTrack dentro de una variación de aproximadamente ±3~5 metros (o yardas) con respecto a la ubicación real marcada. Advertencia: Este dispositivo está destinado a ser sólo una ayuda adicional portátil para la navegación. El usuario asume toda la responsabilidad asociada al uso de este producto. No debe ser usado para un fin que requiera una medición exacta de la ubicación, dirección, distancia, velocidad o topografía. Este dispositivo no debe ser usado para aplicaciones de navegación en aeronaves. Aviso sobre el Uso Vehicular: Bushnell está empeñada en lograr un esparcimiento seguro y responsable al aire libre. No utilice este producto mientras conduzca un vehículo. Si la persona que lo conduce no cumple con las prácticas de manejo prudentes, podría producirse un accidente que dé como resultado daños en la propiedad, lesiones o la muerte. Conducir el vehículo motorizado en forma segura es exclusiva responsabilidad del conductor de cualquier vehículo. La información que brinda la unidad del GPS puede distraer a la persona que conduce el vehículo motorizado. No es seguro accionar los controles de la unidad del GPS mientras se conduce un vehículo motorizado. Si se lo emplea en un vehículo motorizado, no debe ser usado por quien conduce dicho vehículo. Si se lo utiliza en un vehículo motorizado, deberá estar colocado de manera tal de no distraer al conductor, de no interferir con el campo visual de éste y de no bloquear o interferir con los air bags (bolsas de aire) u otros mecanismos de seguridad del vehículo motorizado. Los parabrisas y las ventanillas de vehículos con materiales metálicos integrados -tales como desempañadores- o los vidrios polarizados para ventillas de vehículos pueden degradar la recepción del GPS en el interior de un vehículo. Aviso sobre la Responsabilidad: Bajo ninguna circunstancia será Bushnell responsable por cualquier daño accidental, especial, indirecto o directo, ya sea como resultado del uso, mal uso o de la incapacidad para usar este producto o bien como resultado de defectos en el producto. Algunos estados no permiten la exclusión de los daños accidentales o directos; por lo tanto, es posible que las limitaciones anteriores no se apliquen en su caso. Eliminación de equipos eléctricos y electrónicos (Aplicable en la UE y otros países europeos con sistemas de recogida separada) Este equipo contiene elementos eléctricos o electrónicos y por tanto no debe eliminarse con los residuos domésticos normales. En cambio, debe eliminarse en los correspondientes puntos de recogida para reciclaje previstos por las comunidades. Para usted resultará gratuito. Si el equipo incorpora baterías intercambiables (recargables), estas también deben retirarse antes y, si es necesario, eliminarlas de acuerdo con las regulaciones correspondientes (consulte también los comentarios al efecto de las instrucciones de estas unidades). La administración de su comunidad, su empresa local de recogida o la tienda en la que adquirió este equipo pueden proporcionarle información adicional sobre este tema Adobe ®, Air ®, Copyright © 2012 Adobe Systems Incorporated. Todos los derechos reservados. Windows ® © Copyright 2012 de Microsoft. Windows ® es una marca comercial registrada de Microsoft Corporation en los Estados Unidos y otros países. Todos los derechos reservados. Mac ®, Copyright © 2012 Apple Inc. Mac ® es una marca comercial registrada de Apple Inc. en los Estados Unidos y otros países. Todos los derechos reservados. Marcas de terceros y las marcas mencionadas son propiedad de sus respectivos dueños. Todos los productos, fechas y cifras son preliminares y están sujetas a cambios sin previo aviso. Google es la marca registrada de Google, Inc. Deutsch Beschreibung der Bedienung und Anzeige 8 VORDERANSICHT 10 11 12 7 1 2 4 3 5 6 9 1. 2. 3. 4. 5. 6. POWER Taste MARK Taste TRIP/DATA-Taste SETUP Taste USB-Anschluss Standortsymbol (1 von 5) 7. Ortszeit 8. Richtung zum Standort 9. Entfernung zum Zielort 10. Batterielebensdaueranzeige 11. Symbol Satellitenverbindung 12. Toursymbol SEITEN- UND RÜCKANSICHT Linke Seite Abb. 1 1 3 Rechte Seite Batteriefachverriegelung HINWEIS: Die Seriennummer befindet sich im Batteriefach. 5 40 4 2 GRUNDLEGENDE EINRICHTUNG • Öffnen Sie das Batteriefach und legen Sie 3 AAA-Batterien ein (Abb. 1, S. 40). Notieren Sie sich die Seriennummer innen – Sie brauchen sie später, um Ihr HuntTrack online zu registrieren. Schließen Sie das Fach. • Gehen Sie ins Freie. Halten Sie POWER (1) gedrückt, bis sich das Display einschaltet. Warten Sie auf GPS-Satellitenortung (Symbol hört auf zu blinken) (11). Nach dem ersten Einschalten in einer neuen Region kann dies einige Minuten dauern. • Drücken Sie SETUP (4). Drücken Sie MARK (2) und dann die Taste TRIP (3) oder SETUP, um die Uhrzeit der Region einzustellen (Abb. 2). Drücken Sie die MARK-Taste, um zum Einrichtungsbildschirm zurückzukehren. • Um die Formate für die Zeit und Temperatur/Entfernung zu ändern, drücken Sie SETUP, um „12h“ oder „0F/yd“ auszuwählen, und anschließend MARK, um das Format „24h“ oder „0C/m“ einzustellen (Abb. 3). Die Funktion der Pfeile wird auf Seite 6 erläutert. Drücken Sie POWER, um die Einstellung zu beenden. Eine POSITION MARKIEREN/zu einer POSITION ZURÜCKKEHREN • Drücken Sie POWER, um eines von fünf Standortsymbolen/ oder 5-20 Nummern auszuwählen (6) (Zelt, Auto, Baum, Hochstand, Hirsch, Nummer 1-20). Halten Sie MARK gedrückt, während Sie an dem Standort stehen, den Sie markieren wollen, um ihn im Speicher des HuntTrack abzulegen (das Display ändert sich wie dargestellt) (Abb. 4). Jetzt kann das Gerät ausgeschaltet werden (POWER gedrückt halten), und Sie können den Standort verlassen. • Um zum markierten Standort zurückzukehren, schalten Sie zunächst das HuntTrack ein. Achten Sie darauf, dass das gleiche Symbol oder die gleiche Nummer angezeigt wird, das/die zum Markieren des Standorts benutzt wurde (wenn nicht, ist das Auswählen mit POWER erforderlich). Das Display gibt die Richtung und die Entfernung bis zum Standort an (Abb. 5). Wenn Sie in Richtung des Pfeils Abb. 2 Abb. 3 Abb. 4 Abb. 5 41 gehen, stellen Sie fest, dass die Entfernung abnimmt. Wird der Standort erreicht, blinkt das Symbol „Markierung“ in der Mitte des Displays. • Sie können die fünf Symbole (und bis zu 20 Nummern) verwenden, um verschiedene Standorte aller Art zu markieren (Ihr Auto, einen Hochstand, einen Zeltplatz usw.). Zum Speichern eines neuen Standorts muss auf jeden Fall stets ein anderes Symbol oder eine andere Nummer gewählt werden. Wenn Sie MARK mit einem zuvor verwendeten Standort gedrückt halten, wird dieser durch Ihren aktuellen Standort ersetzt. • Drücken Sie drei Mal die SETUP-Taste (4) bis der Standortpfeil im unteren rechten Bereich hervorgehoben ist, um die Anzahl der verfügbaren „Extra“-Standorte (Nummern von 1 bis 20) zu erhöhen oder zu begrenzen. Drücken Sie MARK (2) und dann die TRIP/DATA- oder SETUP-Taste, um die Zahl unter dem Pfeil zu erhöhen oder herabzusetzen (Abb. 6). Drücken Sie die MARK-Taste, um die Einstellung zu bestätigen und zum Einrichtungsbildschirm zurückzukehren. AUTOMATISCHES AUSSCHALTEN/ HINTERGRUNDBELEUCHTUNG • Das Gerät schaltet sich nach 10 Minuten automatisch aus, wenn keine Tasten gedrückt werden (außer im nachfolgend beschriebenen Tourmodus). Halten Sie POWER gedrückt, um das Gerät manuell auszuschalten. • Drücken Sie die Taste MARK, um die Hintergrundbeleuchtung des Displays einzuschalten. Nach 30 Sekunden erlischt sie automatisch. KOMPASSKALIBRIERUNG • Um die Richtungsgenauigkeit sicherzustellen, halten Sie das HuntTrack vor sich und schwenken Sie es mehrmals in einem Schleifenmuster in Form einer 8, um den Kompass neu zu kalibrieren (Abb. 7). Ein Video zur Kompasskalibrierung finden Sie unter: http://www.bushnell.com/products/gps/ instruction-videos/. • Für ein optimales Ergebnis empfehlen wir, das HuntTrack bei 42 Abb. 6 8 Abb. 7 Abb. 8 der Benutzung in einer horizontalen (nicht geneigten) Position zu halten (Abb. 8). AUFZEICHNUNG EINER NEUEN TOUR (ROUTE) • Drücken Sie TRIP/DATA (3), um den Tourmodus aufzurufen. HALTEN Sie die TRIP/DATA-Taste gedrückt, um mit dem Aufzeichnen neuer Tourdaten zu beginnen. Das Display zeigt ein sich bewegendes „Wanderer”-Symbol zusammen mit aktualisierten Werten für die zurückgelegte Entfernung und die Abb. 9 mittlere Geschwindigkeit unterwegs (Abb. 9). Lassen Sie das HuntTrack während Ihrer Tour eingeschaltet. • HALTEN Sie die TRIP/DATA-Taste erneut gedrückt, um das Aufzeichnen der Tourdaten zu beenden. • Das HuntTrack speichert automatisch die Daten, die es zwischen dem Start und dem Ende der Touraufzeichnung erfasst, einschließlich Datum und Uhrzeit der Tour, der insgesamt zurückgelegten Strecke, Ihrer durchschnittlichen Geschwindigkeit und Veränderungen in Höhe und Temperatur. ANZEIGEN DER DATENBILDSCHIRME Drücken Sie kurz auf TRIP/DATA (3), um die Datenbildschirme des HuntTrack anzuzeigen und durch die Bildschirme zu blättern (im Tourmodus sollten Sie die Taste nicht gedrückt halten, da sonst eine neue Tour aufgezeichnet und die aktuelle Tour beendet wird). Drücken Sie kurz auf POWER, um zum Hauptnavigationsbildschirm zurückzukehren. In den 6 Datenbildschirmen werden die folgenden Daten für Ihren aktuellen Standort (in Reihenfolge) angezeigt: 1. Sonnenaufgang/Sonnenuntergang und Mondphase 2. Temperatur, Luftdruck und Wettervorhersage 3. Tieraktivität (aktueller Level und Grafik über einen Zeitraum von +/- 12 Stunden) 4. Entfernung und Durchschnittsgeschwindigkeit (aktuelle oder letzte Tour) und verbleibender Speicherplatz (% der verwendeten Tourdaten). Das HuntTrack kann 1 2 3 5 6 43 5. 6. bis zu 48 Stunden an Tourdaten insgesamt speichern (dies können mehrere Touren an mehreren Tagen sein). Siehe Abb. 9 oben. Zurückgelegte Route (vom Start- bis zum Endpunkt der aktuellen oder letzten Tour) Kompass w/Höhe und Breiten-/Längengrad TOURDATEN AUFRUFEN Wenn wenigstens eine Tour aufgezeichnet wurde, können durch Anschließen des HuntTrack an den Computer auf 4 verschiedenen Abb. 10 Kartentypen der gewählte Weg und eine Tourdatengrafik aufgerufen werden, und die Tourdaten können per E-Mail oder ein soziales Netzwerk anderen mitgeteilt werden. Bezug der Software: • Gehen Sie zu http://www.hunttrackgps.com/, folgen Sie den Anweisungen zum Erstellen eines Kontos (kostenlos) und registrieren Sie Ihr HuntTrack. Anschließend können Sie die Software-App herunterladen (Abb. 11, nächste Seite). Ihr Konto bietet Online-Backup-Möglichkeiten für alle Ihre Tourdaten. (Die Seriennummer befindet sich im Batteriefach (Abb. 10). Nach dem Registrieren werden Sie zu einem DownloadBildschirm für die HuntTrack-Anwendung weitergeleitet (Abb. 12) (hierzu wird Adobe Air® benötigt. Es wird automatisch installiert, wenn es noch nicht auf Ihrem Computer installiert ist). Klicken Sie auf „Download Now“ (Jetzt herunterladen) und wählen Sie dann „Open“ (Öffnen). In einer Bestägigungs-E-Mail erhalten Sie ebenfalls einen Link zum Herunterladen der Software. Schalten Sie das HuntTrack ein und schließen Sie seinen USB-Port mit dem mitgelieferten USB-Kabel an Ihren Computer an. Auf Windows®-PCs sollte sich die Anwendung automatisch öffnen (falls nicht, klicken Sie auf das Desktop-Symbol (Abb. 13)). Hinweis: Wenn Sie beim Anschließen ein Windows-Popup „Automatische Wiedergabe“ sehen, klicken Sie auf „Ordner öffnen, um Dateien anzuzeigen“ und doppelklicken Sie dann auf eine .btk-Datei (Tourdatendatei). Bei Mac® doppelklicken Sie auf das Symbol „HuntTrack“ im Anwendungsordner, um die Anwendung zu starten. • Geben Sie den Benutzernamen (E-Mail-Adresse) und das Passwort ein, die Sie beim Einrichten des Kontos benutzt haben, und wählen Sie „LOGIN“ (Abb. 14). So können alle Ihre Tourdaten zur automatischen Sicherung auf Ihrem Online-Konto gespeichert werden, damit Sie von jedem Computer aus auf sie zugreifen können. VERWENDEN DER HUNTTRACK-ANWENDUNG (Abb. 15) • Wenn Sie die HuntTrack-Anwendung gestartet haben, sehen Sie einen oder mehrere graue Ordner zur Linken (a) unterhalb von „My Downloaded Tracks“ (Meine heruntergeladenen Routen), die jeweils mit einem Datum versehen sind. Jeder Ordner 44 Abb. 13 Abb. 12 Abb. 11 Abb. 14 Abb. 15 a d b e f c 45 enthält Informationen zu den Touren einer 24-Stunden-Periode. • Klicken Sie auf den Ordner, um ihn zu öffnen und die einzelnen Touren aufzurufen (b), die Sie an dem Datum unternommen haben (die Dauer jeder Tour beruht auf der Zeit, die zwischen dem Starten und Beenden einer neuen Touraufzeichnung verstrichen ist, als Sie die TRIP-Taste gedrückt gehalten haben). • Die auf der jeweiligen Tour zurückgelegte Route ist als farbige Linie (c) auf einer Karte dargestellt. Es stehen vier Kartentypen zur Verfügung. Klicken Sie auf den Namen des Kartentyps (d), um die Ansicht zu ändern. MAP – eine Karte nach Art einer Straßenkarte einschließlich Straßennamen. SATELITTE – eine Luftaufnahme der Gegend. HYBRID – eine Kombination der ersten beiden Karten. TERRAIN – eine topographische Karte mit Höhenangaben für die Gegend. • Mit dem Zoom-Schieber und dem Positionspfeilefeld können Sie die Ansicht vergrößern/verkleinern und sich auf der Karte bewegen (e). • Klicken Sie auf den Namen einer Tour, um diese auf der Karte hervorzuheben. Sie können eine Tour auch verbergen, indem Sie auf das Augen-Symbol neben ihrem Namen klicken (f). • Um den Namen eines Ordners zu ändern (von seinem Standarddatum zu einem Namen wie „Canyon-Tour Tag 1”), klicken Sie mit der rechten Maustaste auf seinen Namen. Sie können auch mit der rechten Maustaste auf eine Tour im Ordner klicken, um sie umzubenennen. VERWENDEN DER HUNTTRACK-ANWENDUNG (Abb. 16) • Wenn Sie auf den “Griff” (g) im unteren Mittelbereich des Kartenbildschirms klicken, öffnet sich eine Popup-Grafik. Hier werden Grafiken für Höhen-, Temperatur- oder Geschwindigkeitsdaten (zwei dieser Werte) für die zurückgelegte Entfernung oder für die verstrichene Zeit während der gesamten Tour angezeigt. Die Linienfarbe der Grafik passt zur Farbe des ausgewählten Toursegments. Mit den Pulldown-Menüs (h) können Sie auswählen, welche Daten angezeigt werden sollen. • Um einen neuen Ordner zu erstellen, klicken Sie auf das Plus-(+)-Symbol links unten (i). Existierende Touren können aus ihrem ursprünglichen Ordner in den neuen gezogen werden. • Um eine Tour oder einen Tourordner zu löschen, ziehen Sie diese bzw. diesen zum Papierkorbsymbol (j). • Klicken Sie auf „Share“ (Freigeben) (k) , um Ihre Tourkarte auf Facebook zu posten. • Klicken Sie auf „Export Current Map“ (Aktuelle Karte exportieren) (l), um sie als Bild im .jpg-Format zu speichern oder per E-Mail zu versenden. • Klicken Sie auf „Settings“ (Einstellungen) (m), um die Menüsprache und englische/ 46 k l m n Abb. 16 g i j h metrische Maßeinheit auszuwählen. • Wenn Sie die HuntTrack-Anwendung schließen möchten, klicken Sie einfach auf „Logout“ (Abmelden) (n). Die Tourdaten werden automatisch in Ihrem Konto gespeichert. ZUSÄTZLICHE FUNKTIONEN DER ANWENDUNG • Wenn Sie auf das Zielsymbol rechts oben auf der Karte (Abb. 17, A) klicken, können Sie überall auf der Karte mit einem der fünf Symbole benutzerdefinierte Standortmarkierungen hinzufügen. Bewegen Sie den Cursor an die gewünschte Stelle auf der Karte. Klicken Sie auf diese Stelle und wählen Sie dann ein Symbol aus. Anschließend klicken Sie auf „+“, um den Standort auf der Karte hinzuzufügen (Abb. 18). Um einen benutzerdefinierten Standort zu entfernen, klicken Sie auf diesen Standort und wählen Sie dann „Remove“ (Entfernen) (Abb. 19). • Klicken Sie auf das Hirschsymbol (Abb. 17, B) und dann auf eine beliebige Stelle auf der Karte, um eine Grafik mit Tieraktivität für alle Punkte auf der Karte anzuzeigen 47 (basierend auf dem Standort, dem aktuellen Datum, der aktuellen Zeit und in der Anwendung enthaltenen Solunar-Tabellen). Für diesen Standort kann sogar die vorhergesagte (oder letzte) Tieraktivität angezeigt werden, indem Sie das Datum und die Uhrzeit im Popup-Fenster der Tieraktivität ändern (Abb. 20). VERWENDEN DER HUNTTRACK-ANWENDUNG AUF ANDEREN COMPUTERN Wenn Sie von einem anderen Computer aus auf Ihre HuntTrack-Tourinformationen zugreifen wollen, müssen Sie nicht extra ein neues Konto erstellen. Melden Sie sich einfach unter http://hunttrackgps.com bei Ihrem Konto an, klicken Sie auf den Download-Link und installieren Sie die Anwendung. LOGIN/PASSWORT ÄNDERN Wenn Sie sich von der HuntTrack-Anwendung abmelden, werden Sie bei ihrem nächsten Start dazu aufgefordert, sich erneut anzumelden. Falls Sie Ihr Passwort vergessen haben oder es ändern möchten, können Sie auf den Link „Forgot Password?“ (Passwort vergessen?) auf dem Anmeldungsbildschirm der Anwendung klicken (Abb. 21). Sie können Ihr Passwort auch ändern, nachdem Sie sich unter http://hunttrackgps.com bei Ihrem Konto angemeldet haben. Klicken Sie auf „My Profile“ (Mein Profil) im Menü im oberen Bildschirmbereich (Abb. 22). Bitte lesen Sie die Nutzungsbedingungen von Google® Maps unter: http://maps.google.com/intl/en/help/terms_maps.html Abb. 21 Abb. 22 48 A B Abb. 18 Abb. 17 Abb. 19 Abb. 20 49 GEWÄHRLEISTUNGSFRIST EIN JAHR Auf das von Ihnen erworbene Produkt der Firma Bushnell® gewähren wir eine einjährige Garantie auf Materialmängel und Verarbeitung, gültig ab dem Kaufdatum. Falls während dieser Garantiezeit ein Mangel auftreten sollte, behalten wir uns die Entscheidung darüber vor, das Produkt zu reparieren oder zu ersetzen, unter der Voraussetzung, dass der Kunde das Produkt porto- und versandkostenfrei an uns zurückschickt. Diese Gewährleistung schließt keinerlei Schäden ein, die durch Missbrauch, unsachgemäßen Umgang, Einbau oder durch fehlerhafte Wartung verursacht wurden, und gilt ebenfalls nicht, wenn diese Tätigkeiten von anderen Personen als den durch die Kundendienstabteilung der Firma Bushnell hierfür autorisierten Personen durchgeführt wurden. Jegliche Rücksendung, die in bezug auf diese Gewährleistung erfolgt, muss folgende Begleitpapiere enthalten: 1) Einen Scheck/Bargeld in Höhe von $10.00 für die Porto- und Handlingkosten 2) Name und Adresse für Rücksendung des Produkts 3) Eine genaue Erläuterung des Mangels 4) Beleg des Kaufdatums 5) Das Produkt ist in einem stabilen Versandkarton gut zu verpacken, um Beschädigungen beim Transport zu vermeiden, die Portospesen für den Versand an nachstehend aufgeführte Adresse sind im Voraus zu entrichten: Versandadresse für die U.S.A: Bushnell Outdoor Products Attn.: Repairs 9200 Cody Overland Park, Kansas 66214 Versandadresse für Kanada: Bushnell Outdoor Products Attn.: Repairs 25A East Pearce Street, Unit 1 Richmond Hill, Ontario L4B 2M9 Was Produkte anbelangt, die nicht in den U.S.A. oder in Kanada gekauft wurden, erfragen Sie bitte die gültigen Garantiebedingungen bei Ihrem örtlichen Händler. Innerhalb Europas kann die Firma Bushnell unter folgender Adresse kontaktiert werden: Bushnell Germany GmbH European Service Centre Mathias-Brüggen-Str. 80 D-50827 Köln GERMANY Tel: +49 221 995568-0 Fax: +49 221 995568-20 Diese Gewährleistung räumt Ihnen besondere juristische Rechte ein. Für die jeweiligen Länder gelten möglicherweise länderspezifische Rechte. ©2012 Bushnell Outdoor Products Warnungen und Hinweise Hinweis zum GPS-System- und Ortungsgenauigkeit: Für Genauigkeit und Wartung des Globalen Positionierungssystems (GPS) ist allein sein Betreiber verantwortlich, die Regierung der Vereinigten Staaten. Das System unterliegt Änderungen, die die Genauigkeit und Leistung aller GPS-Geräte beeinflussen können. Die Genauigkeit der vom BackTrack angezeigten Distanz ist durch die inhärenten Systemeigenschaften des GPS auf einen Bereich von ±3 bis 5 Metern (oder Yard) um den tatsächlich markierten Standort herum beschränkt. Warnung: Dieses Gerät ist nur als ergänzende kompakte Navigationshilfe vorgesehen. Der Benutzer übernimmt die vollständige Verantwortung bezüglich der Benutzung dieses Produkts. Es darf nicht in Situationen eingesetzt werden, die eine genaue Messung von Standort, Richtung, Entfernung, Geschwindigkeit oder Topographie verlangen. Das Gerät darf nicht zur Navigation von Fluggeräten verwendet werden. Hinweis zur Verwendung in Fahrzeugen: Bushnell möchte zu einer sicheren und verantwortungsvollen Gestaltung von Freizeitaktivitäten in der Natur beitragen. Verwenden Sie dieses Gerät nicht während des Führens eines Fahrzeugs. Unvorsichtiges Fahrverhalten kann zu Sach- oder Personenschäden oder Todesfällen führen. Die Verantwortung für den sicheren Betrieb eines motorisierten Fahrzeugs liegt ausschließlich beim Fahrzeugführer. Informationen vom GPS-Gerät können den Fahrer eines motorisierten Fahrzeugs ablenken. Daher ist es gefährlich, das GPS-Gerät während des Führens eines Fahrzeugs zu bedienen. Bei der Verwendung in einem Fahrzeug darf das Gerät nicht vom Fahrer benutzt werden. Bei Verwendung in einem Fahrzeug muss das Gerät so angebracht sein, dass es den Fahrer nicht ablenkt, das Blickfeld des Fahrers nicht einschränkt und Airbags oder andere Sicherheitsmechanismen des Fahrzeugs nicht blockiert oder behindert. Fahrzeugscheiben und Fenster mit eingelassenen Metallteilen wie z.B. Scheibenheizungen oder Tönungsfolien können den GPS-Empfang in einem Fahrzeug verschlechtern. Haftungshinweis: Bushnell haftet unter keinen Umständen für beiläufig entstehende, besondere, indirekte oder Folgeschäden, unabhängig davon, ob sich diese aus der Verwendung, Fehlverwendung oder Unfähigkeit der Verwendung dieses Produkts oder aus Defekten des Produkts ergeben. Einige Staaten lassen keinen Haftungsausschluss für beiläufig entstehende Schäden oder Folgeschäden zu, weshalb die oben stehenden Einschränkungen möglicherweise nicht für Sie gelten. Entsorgung von elektrischen und elektronischen Ausrüstungen (Gültig in der EU und anderen europäischen Ländern mit getrennten Sammelsystemen) Diese Ausrüstung enthält elektrische und/oder elektronische Bauteile und darf deshalb nicht im normalen Haushaltmüll entsorgt werden. Stattdessen sollte sie an den entsprechenden Sammelstellen für Recycling der jeweiligen Gemeinden abgegeben werden. Ihnen entstehen hierdurch keine Kosten. Wenn die Ausrüstung austauschbare (wiederaufladbare) Batterien enthält, müssen diese zuvor auch herausgenommen werden und, falls nötig, entsprechend der geltenden Vorschriften entsorgt werden (siehe auch die jeweiligen Anmerkungen in der Anleitung dieses Instruments). Weitere Informationen zu diesem Thema sind in Ihrer Gemeinde-/Stadtverwaltung, Ihrem regionalen Abfallentsorgungsunternehmen oder in dem Geschäft, in dem Sie Ihr Equipment gekauft haben, erhältlich. Adobe ®, Air ®, Incorporated Copyright © 2012 Adobe Systems. Alle Rechte vorbehalten. Windows ® Copyright © 2012 Microsoft. Windows ® ist ein eingetragenes Warenzeichen der Microsoft Corporation in den Vereinigten Staaten und anderen Ländern. Alle Rechte vorbehalten. Mac ®, Copyright © 2012 Apple Inc. Mac ® ist ein eingetragenes Warenzeichen der Apple Inc. in den Vereinigten Staaten und anderen Ländern. Alle Rechte vorbehalten. Drittanbieter-Marken und Marken sind das Eigentum ihrer jeweiligen Besitzer. Alle Produkte, Daten und Zahlen sind vorläufig und können sich ohne Vorankündigung ändern. Google ist ein eingetragenes Warenzeichen von Google, Inc. ITALIANO Guida ai tasti e al display 8 VISTA FRONTALE 10 11 12 7 1 2 4 3 5 6 9 1. 2. 3. 4. 5. 6. 7. 8. Tasto POWER Tasto MARK Tasto TRIP/DATA Tasto SETUP Porta USB Icona località (1 di 5) Ora locale Direzione verso la località 9. Distanza dalla Località 10. Indicatore livello batteria 11. Icona Satellite agganciato 12. Icona itinerario VISTA POSTERIORE E LATERALE Lato sinistro Fig. 1 1 3 Lato destro Blocco coperchio batteria NOTA: il n. di serie si trova all’interno del vano batteria 5 52 4 2 REGOLAZIONI DI BASE • Aprire il coperchio del vano batteria e inserire 3 batterie tipo AAA (Fig 1, pag. 52). Memorizzare il n. di serie riportato all’interno, da utilizzarsi successivamente per registrare HuntTrack online. Richiudere il coperchio. • Uscire all’aperto. TENERE PREMUTO IL TASTO POWER (1) fino a che il display non si attiva. Attendere l’aggancio del satellite GPS (l’icona smette di lampeggiare) (11). Può essere necessario attendere alcuni minuti dopo la prima accensione in una nuova area. • Premere SETUP (4). Premere MARK (2), quindi premere il tasto TRIP (3) o SETUP per impostare l’orario relativo alla zona (Fig.2). Premere il tasto MARK per tornare alla schermata Setup. • Per modificare il formato dell’orario e della temp/distanza, premere SETUP per selezionare “12h” oppure “0F/yd”, quindi premere MARK per impostare su “24h” o “0C7m”. (Fig. 3). La funzione della freccia viene illustrata alla pagina 6. Premere POWER per uscire da Setup. CONTRASSEGNO/RITORNO a una LOCALITÀ • Premere POWER per selezionare una delle cinque icone sulla località/o 5-20 numeri (6) (tenda, camion, albero, treestand, cervo, n. 1-20). Dalla località che si desidera contrassegnare, tenere premuto il tasto MARK per salvare la posizione nella memoria di HuntTrack (il display cambierà come mostrato in figura) (Fig.4). Ora è possibile spegnere (tenere premuto il tasto POWER) e uscire dalla località indicata. • Per tornare alla località contrassegnata, accendere HuntTrack. Verificare che venga visualizzata la medesima icona o il n. utilizzato per contrassegnare la località (in caso contrario, premere POWER per selezionarla). Il display indica la direzione e la distanza rispetto alla località (Fig.5). Spostarsi in direzione della freccia, verificando che la distanza man mano diminuisca. Quando si raggiunge la località, l’icona “Mark” inizia a lampeggiare al centro del display. • È possibile utilizzare le cinque icone (e fino a 20 numeri) per Fig. 2 Fig. 3 Fig. 4 Fig. 5 53 contrassegnare località diverse di qualsivoglia tipo (camion, treestand, campeggio ecc…). Verificare di selezionare una icona o n. diverso per memorizzare ogni nuova località. Tenendo premuto MARK mentre è selezionata l’icona di una località usata in precedenza, quest’ultima verrà sostituita dalla località attuale. • Per ampliare o restringere il numero di località extra (numeri da 1 a 20) disponibili, premere SETUP (4) tre volte fino a che la freccia della località in basso a destra non si illumina. Premere MARK (2), quindi utilizzare i tasti TRIP/DATA o SETUP per diminuire o aumentare il numero sottostante la freccia (Fig. 6). Premere il tasto MARK per confermare e tornare alla schermata Setup. SPEGNIMENTO AUTOMATICO/RETROILLUMINAZIONE • Lo spegnimento avviene in modo automatico dopo 10 minuti nel caso in cui non vengano premuti ulteriori tasti (ad eccezione della modalità Trip, descritta di seguito). Tenere premuto il tasto POWER per spegnere l’unità manualmente. • Premere il tasto MARK per accendere la retroilluminazione del display. Essa si spegne automaticamente dopo 30 secondi. TARATURA BUSSOLA • Per garantire l’accuratezza direzionale, posizionare HuntTrack davanti all’utente e muoverlo varie volte tracciando la forma di un 8; in questo modo è possibile ritarare la bussola (Fig. 7). Il video sulla taratura della bussola è disponibile su: http:// www.bushnell.com/products/gps/instruction-videos/. • Per ottenere il migliore risultato possibile, si raccomanda di mantenere HuntTrack in posizione orizzontale (non inclinata) durante l’uso (Fig. 8). MEMORIZZAZIONE NUOVO ITINERARIO (ROTTA) • Premere TRIP/DATA (3) per accedere alla modalità Trip. Tenere premuto il tasto TRIP/DATA per avviare la memorizzazione dei dati del nuovo itinerario. Sul display viene visualizzata l’icona con l’”escursionista” in movimento, unitamente ai 54 Fig. 6 8 Fig. 7 Fig. 8 valori aggiornati della distanza percorsa e alla velocità media dell’itinerario percorso (Fig.9). Mantenere HuntTrack acceso durante l’itinerario. • Per arrestare la memorizzazione dei dati dell’itinerario, tenere premuto nuovamente il tasto TRIP/DATA. • HuntTrack salva automaticamente i dati raccolti tra il tempo di inizio e fine di memorizzazione dell’itinerario, ivi compresa la data e l’ora dell’itinerario, la distanza totale percorsa, la velocità media, le modifiche di altitudine e temperatura. Fig. 9 VISUALIZZAZIONE SCHERMATE DATI Premere per qualche istante TRIP/DATA (3) per visualizzare e gestire le schermate con i dati di HuntTrack (in modalità Trip, non tenere premuto il tasto; in caso contrario avrà inizio un nuovo itinerario oppure si bloccherà l’itinerario in corso). Premere per qualche istante POWER per tornare alla schermata principale di navigazione. Le 6 schermate con i dati visualizzano (nell’ordine) i seguenti dati sulla località attuale: 1. Alba/tramonto e fase lunare 2. Temperature, pressione barometrica, condizioni atmosferiche 3. Attività di animali (livello attuale e grafico per un periodo di +/- 12 ore) 4. Distanza e velocità media (itinerario attuale o più recente) e memoria rimanente (% dei dati sull’itinerario utilizzati). HuntTrack è in grado di memorizzare fino a 48 ore totali di dati sugli itinerari (è altresì possibile memorizzare itinerari diversi per giorni diversi). Cfr. Fig. 9 sopra. 5. Itinerario percorso (dal punto di inizio al punto di fine dell’itinerario attuale o più recente) 6. Bussola con altitudine e latitudine/longitudine VISUALIZZAZIONE DATI SUGLI ITINERARI Dopo aver memorizzato almeno un itinerario, collegare HuntTrack al computer per 1 2 3 5 6 55 visualizzare il percorso effettuato su uno dei 4 tipi di cartine, per visualizzare il grafico con i dati sull’itinerario e per condividere l’itinerario via e-mail o altri social media. Per scaricare il software: • Accedere a http://www.hunttrackgps.com/ e seguire le istruzioni per creare un account (gratuito) e registrare HuntTrack; quindi scaricare l’applicazione software (Fig. 11, pag. successiva). L’account esegue il backup online di tutti i dati sull’itinerario. (Il numero seriale si trova all’interno del vano batteria-(Fig. 10)). Una volta effettuata la registrazione, compare una schermata da cui scaricare l’applicazione HuntTrack (Fig. 12) (Adobe Air® Fig. 10 è necessario e verrà installato automaticamente laddove non sia già presente sul computer). Fare clic su “Scarica adesso” e selezionare “Apri”. Viene altresì inviata una email di conferma contenente il link per scaricare il software. Accendere HuntTrack e collegare la porta USB al computer mediante il cavo USB fornito. Sui PC con Windows®, l’applicazione di norma si apre automaticamente (in caso contrario, fare clic sull’icona nel desktop (Fig. 13)). Nota: laddove venga visualizzata la finestra di popup “AutoPlay” al momento del collegamento di HuntTrack, fare clic su “Open Folder to View Files” (apri cartella per visualizzare i file), quindi fare doppio clic sul file .btk (dati relativi all’itinerario). Sui computer Mac®, per lanciare l’applicazione fare doppio clic sull’icona “HuntTrack” nella cartella Applicazioni. • Inserire il nome utente (indirizzo email) e la password utilizzati per la creazione dell’account, quindi selezionare “LOGIN” (Fig. 14). In tal modo sarà possibile memorizzare tutti i dati relativi agli itinerari all’interno dell’account online; il backup verrà creato automaticamente e sarà accessibile da qualsiasi computer. USO DELL’APP HUNTTRACK (Fig. 15) • Una volta aperta l’applicazione HuntTrack, sulla sinistra vengono visualizzate una o più cartelle grigie (a) sotto “Itinerari scaricati”, ciascuna delle quali riporterà una data. Ciascuna cartella contiene le informazioni sugli itinerari percorsi nell’arco di 24 ore. • Fare clic sulla cartella per aprirla e visualizzare gli itinerari singoli (b) percorsi in tale data (la durata di ciascun itinerario si basa sul tempo trascorso tra l’inizio e la fine della memorizzazione di un nuovo itinerario tenendo premuto il tasto TRIP). • La rotta percorsa per ciascun itinerario viene visualizzata sotto forma di riga colorata (c) sulla cartina. Sono disponibili quattro tipi di cartine; fare clic sul nome del tipo di cartina (d) per modificare la visuale: MAP (CARTINA STRADALE)- vista in stile cartina stradale, con tutti i nomi delle strade. 56 Fig. 13 Fig. 12 Fig. 11 Fig. 14 Fig. 15 a d b e f c 57 SATELLITE - foto aerea dell’area. HYBRID (IBRIDA) - le due tipologie precedenti combinate insieme. TERRAIN (TOPOGRAFICA) - cartina topografica con i dati sulle altitudini dell’area. • La tastiera con lo zoom slider e le frecce di posizione consentono di zoomare avanti/ indietro e di spostarsi all’interno della cartina (e). • Fare clic sul nome di un itinerario per visualizzarlo sulla cartina. È possibile nascondere l’itinerario facendo clic sull’icona con l’occhio accanto al rispettivo nome (f). • Per modificare il nome di una cartella (dalla data predefinita a altre informazioni, ad esempio “Itinerario Canyon - giorno 1”) fare clic con il tasto destro sul nome. È altresì possibile fare clic con il tasto destro su un itinerario all’interno della cartella per rinominarlo. USO DELL’APP HUNTTRACK (Fig. 16) • Fare clic sulla maniglia (g) in basso al centro della schermata con la cartina per aprire la finestra di popup con il grafico. In tal modo sarà possibile visualizzare i grafici sull’elevazione, temperatura o velocità (uno dei due) lungo la distanza percorsa o lungo il tempo trascorso durante una qualsiasi porzione dell’itinerario. Il colore della linea del grafico corrisponde al colore del segmento dell’itinerario selezionato. Utilizzare i pulldown (h) per selezionare i dati da visualizzare. • Per creare una nuova cartella, fare clic sull’icona + in basso a sinistra (i). Gli itinerari esistenti possono essere trascinati dalla cartella originaria a una nuova cartella. • Per eliminare un itinerario o una cartella contenente gli itinerari, trascinare verso l’icona del cestino (j). • Fare clic su “Share” (k) per pubblicare la cartina dell’itinerario su Facebook. • Fare clic su “Export Current Map” (l) e salvare come immagine .jpg o per inviare via e-mail • Fare clic su “Settings” (m) per selezionare la lingua di menu e l’unità metrica/inglese. • Terminato l’utilizzo dell’applicazione HuntTrack, è sufficiente fare clic su “Logout” (n). I dati sull’itinerario vengono automaticamente salvati sull’account personale. FUNZIONI APPLICATIVE EXTRA • Fare clic sull’icona con il mirino sul lato destro della cartina (Fig. 17, A) per aggiungere dovunque desiderato un contrassegno personalizzato sulla località della cartina; è possibile utilizzare una delle cinque icone. Spostare il cursore dove desiderato sulla cartina e fare clic, quindi selezionare l’icona e fare clic su “+” per aggiungere la località alla cartina (Fig. 18). Per rimuovere la località personalizzata, fare clic nuovamente e selezionare “Remove” (Fig. 19). 58 k l m n Fig. 16 g i j h Si prega di leggere i termini di utilizzo di Google® Maps su: http://maps.googe.com/intl/en/help/terms_maps.html 59 • Per visualizzare il grafico sull’attività animale in corrispondenza di un qualsiasi punto sulla cartina (in base alla posizione, data/ora attuale, fase lunare nell’app), fare clic sull’icona con il cervo (Fig. 17, B), e quindi in qualsiasi altro punto della cartina. È perfino possibile visualizzare le attività animali previste (o passate) per la località specifica modificando la data e l’ora all’interno della finestra di popup sulle attività animali (Fig. 20). USO DELL’APP HUNTTRACK SU ALTRI COMPUTER Laddove si desideri effettuare l’accesso alle informazioni sull’itinerario con HuntTrack da un altro computer, non è necessario creare un nuovo account. È sufficiente accedere all’account su http://hunttrackgps.com, fare clic sul link Download e installare l’applicazione. ACCESSO/MODIFICA PASSWORD Quando si effettua il logout dall’applicazione HuntTrack, viene richiesto di effettuare nuovamente il login la volta successiva in cui l’applicazione viene lanciata. Laddove la password sia stata dimenticata o debba essere modificata, è possibile fare clic sul link “Forgot Password?” (Hai dimenticato la password?) sulla schermata di accesso dell’applicazione (Fig. 21). È altresì possibile modificare la password dopo aver effettuato l’accesso nell’account esistente su http://hunttrackgps.com/. Fare clic su “My Profile” all’interno del menu nella parte superiore dello schermo (Fig. 22). Fig. 21 60 Fig. 22 A B Fig. 18 Fig. 17 Fig. 19 Fig. 20 61 GARANZIA LIMITATA PER UN ANNO Si garantisce che questo prodotto Bushnell® sarà esente da difetti di materiale e fabbricazione per un anno a decorrere dalla data di acquisto. In caso di difetto durante il periodo di garanzia, a nostra discrezione ripareremo o sostituiremo il prodotto purché sia restituito franco destinatario. Sono esclusi dalla garanzia eventuali danni causati da abuso, maneggiamento improprio, installazione o manutenzione eseguiti da persone non autorizzate dal servizio di assistenza Bushnell. A un prodotto restituito e coperto da questa garanzia occorre allegare quanto segue: 1) Assegno/ordine di pagamento per l’importo di 10 $US per coprire i costi di spedizione. 2) Nome e indirizzo da utilizzare per la restituzione del prodotto. 3) Una spiegazione del difetto. 4) Scontrino riportante la data di acquisto. 5) Il prodotto deve essere imballato in una scatola robusta, per prevenire danni durante il trasporto, e va spedito franco destinatario a uno dei seguenti indirizzi. Recapito negli Stati Uniti: Bushnell Outdoor Products Attn.: Repairs 9200 Cody Overland Park, Kansas 66214 Recapito in Canada: Bushnell Outdoor Products Attn.: Repairs 25A East Pearce Street, Unit 1 Richmond Hill, Ontario L4B 2M9 Per prodotti acquistati fuori degli Stati Uniti o del Canada, rivolgersi al rivenditore per le clausole pertinenti della garanzia. In Europa si può anche contattare la Bushnell a questo numero: Bushnell Germany GmbH European Service Centre Mathias-Brüggen-Str. 80 D-50827 Köln GERMANY Tel: +49 221 995568-0 Fax: +49 221 995568-20 Questa garanzia dà specifici diritti legali. Eventuali altri diritti variano da una nazione all’altra. ©2012 Bushnell Outdoor Products Avvertenze e note Nota relativa all’accuratezza del sistema GPS e della funzione di localizzazione: Il Sistema di Posizionamento Globale (GPS) è gestito dal governo degli Stati Uniti, unico responsabile della sua accuratezza e manutenzione. Eventuali modifiche apportate al sistema possono influire sull’accuratezza e sulle prestazioni del dispositivo GPS. Il sistema GPS, per sua natura, consente di calcolare la distanza dalla località marcata con un margine di errore di ±3~5 metri (o iarde). Avvertenza: Il presente dispositivo è concepito esclusivamente come ausilio supplementare portatile alla navigazione. L’utente si assume tutte le responsabilità associate all’uso del presente prodotto. Esso non deve essere usato per scopi che richiedano una misurazione esatta di località, direzione, distanza, velocità o topografia. Non utilizzare il dispositivo per applicazioni di navigazione aerea. Note per l’uso del prodotto nella navigazione veicolare: I prodotti Bushnell sono ideati per lo svolgimento sicuro e responsabile delle attività ricreative. Non usare il prodotto durante la guida. La mancata osservanza di pratiche di guida prudenti può risultare in incidenti, con danni a proprietà, feriti o morte. È esclusiva responsabilità del conducente guidare il veicolo in modo sicuro. La lettura delle informazioni a display sull’unità GPS può distrarre il conducente. Per la sicurezza dell’utente, non dovranno essere azionati i comandi dell’unità GPS durante la guida. Se installata in un veicolo, l’unità non deve essere azionata dal conducente. Se utilizzata in un veicolo, l’unità deve essere montata in modo da non distrarre il conducente, non ostacolarne la visuale, non bloccare o interferire con il funzionamento dell’airbag o di altri dispositivi di sicurezza del veicolo. La ricezione del segnale GPS all’interno dell’auto può risultare peggiore a causa dei materiali metallici incorporati nei parabrezza e nei finestrini delle auto, come gli sbrinatori o le pellicole metallizzate oscuranti. Esclusione di responsabilità: In nessun caso Bushnell potrà essere ritenuta responsabile di danni accidentali, speciali, indiretti o consequenziali, dovuti all’uso, all’uso improprio o alla incapacità di usare il presente prodotto o da difetti in esso presenti. Alcuni stati non consentono l’esclusione di danni accidentali o consequenziali, quindi la sezione sull’esclusione menzionata in precedenza potrebbe non essere applicabile. Smaltimento di apparecchiature elettriche ed elettroniche (Vigente presso i Paesi UE e altri Paesi europei con sistemi di raccolta differenziata dei rifiuti) Il presente apparecchio componenti elettriche e/o elettroniche e non può pertanto essere smaltito come rifiuto domestico ordinario. Al contrario, dovrebbe essere smaltito presso punti di raccolta destinati al riciclaggio, in base alle istruzioni delle amministrazioni locali. Tale operazione non prevede alcun costo per l’utente. Qualora l’apparecchio dovesse contenere batterie (ricaricabili) sostituibili, anche queste devono essere prima rimosse e, laddove previsto, smaltite in conformità alle normative specfiche (cfr. altresì i commenti specifici nelle presenti istruzioni sull’unità). Per ulteriori informazioni su questa tematica, rivolgersi all’amministrazione locale, all’azienda incaricata della raccolta dei rifiuti o alla rivendita presso cui è stato acquistato l’apparecchio. Adobe ®, Air ®, Copyright © 2012 Adobe Systems Incorporated. Tutti i diritti riservati. Windows ® © Copyright 2012 Microsoft. Windows ® è un marchio registrato di Microsoft Corporation negli Stati Uniti e in altri paesi. Tutti i diritti riservati. Mac ®, Copyright © 2012 Apple Inc. Mac ® è un marchio registrato di Apple Inc. negli Stati Uniti e in altri paesi. Tutti i diritti riservati. I marchi di terze parti e segni distintivi sono di proprietà dei rispettivi proprietari. Tutti i prodotti, date e cifre sono preliminari e soggette a modifiche senza preavviso. Google è il marchio registrato di Google, Inc. Português Manual de Controlo e do Ecrã 8 VISTA FRONTAL 10 11 12 7 1 2 4 3 5 6 9 Lado Esquerdo 1. 2. 3. 4. 5. 6. Botão POWER Botão MARK Botão TRIP/DATA Botão SETUP Porta USB Ícone de Localização (1 de 5) 7. Hora Local 8. Direcção para a Localização 9. Distância da Localização 10. Indicador do Nível da Bateria 11. Ícone Satellite Lock (Satélite Capturado) 12. Ícone Trip (Viagem) VISTAS LATERAL E POSTERIOR Fig. 1 1 3 Lado Direito 5 64 4 2 Fecho da Tampa da Bateria NOTA: O n.º de série encontra-se no interior do compartimento da bateria CONFIGURAÇÃO BÁSICA • Abra a tampa da bateria e insira três pilhas AAA (Fig. 1, pág. 64). Tome nota do n.º de série no interior do compartimento: precisará dele mais tarde para registar o seu HuntTrack online. Feche a tampa. • Saia para a rua. Pressione POWER (1) de forma contínua (mantenha a tecla premida) até que o ecrã se acenda. Aguarde que o GPS capture os satélites (o ícone parará de piscar) (11). Quando ligar pela primeira vez o dispositivo numa nova área, esta operação poderá demorar alguns minutos. • Pressione SETUP (4). Pressione MARK (2) e, em seguida, pressione o botão TRIP (3) ou SETUP para acertar a Hora para a sua região (Fig. 2). Pressione o botão MARK para regressar ao ecrã de configuração. • Para alterar os formatos de hora e temperatura/distância, pressione SETUP para seleccionar “12h” ou “0F/yd” e, em seguida, pressione MARK para passar para “24h” ou “0C/m”. (Fig. 3). A função da seta é explicada na página 6. Pressione POWER para sair da configuração. MARCAR/REGRESSAR a uma LOCALIZAÇÃO • Pressione POWER para seleccionar um dos cinco ícones de Localização/ou os números 5-20 (6) (Tenda, Carrinha, Árvore, Plataforma na Árvore, Veado, #1-20). Mantendo-se na Localização que pretende marcar, mantenha MARK premido para guardar a sua posição na memória do HuntTrack (o ecrã mudará conforme apresentado) (Fig. 4). Poderá agora desligar a alimentação (mantenha POWER premido) e deixar a localização. • Para regressar à localização que marcou, ligue o HuntTrack. Certifique-se de que é apresentado o mesmo ícone ou número que utilizou para marcar a localização (caso contrário, pressione POWER para o seleccionar). O ecrã indicará a direcção e distância até à localização (Fig. 5). Mova-se na direcção da seta, vendo a distância diminuir. Ao atingir a localização, o ícone “Mark” piscará no centro do ecrã. Fig. 2 Fig. 3 Fig. 4 Fig. 5 65 • Poderá utilizar os cinco ícones (e até 20 números) para marcar diversas localizações de qualquer tipo (a sua carrinha, plataforma na árvore, um acampamento, etc.). Certifiquese de que selecciona um ícone ou número diferente para armazenar cada nova localização. Se mantiver MARK premido com um ícone de localização anteriormente utilizado seleccionado, essa localização será substituída pela localização actual. • Para expandir ou restringir o número de localizações “extra” (números entre 1 e 20) que se encontram disponíveis, pressione SETUP (4) três vezes até que a seta de localização no canto inferior direito se encontre destacada. Pressione MARK (2) e em seguida utilize os botões TRIP/DATA ou SETUP para reduzir ou aumentar o número por baixo da seta (Fig. 6). Pressione o botão MARK para confirmar e regressar ao ecrã de configuração. DESLIGAR AUTOMATICAMENTE/RETROILUMINAÇÃO • Se não for pressionada qualquer tecla, a alimentação é automaticamente desligada após 10 minutos (excepto no modo Viagem, descrito em seguida). Mantenha POWER premido para desligar manualmente o dispositivo. • Pressione a tecla MARK para ligar a retroiluminação do ecrã. A retroiluminação é automaticamente desligada ao fim de 30 segundos. CALIBRAÇÃO DA BÚSSOLA • Para garantir a precisão da direcção, recalibre a bússola segurando no HuntTrack à sua frente e movendo-o algumas vezes formando um padrão de “oitos” (Fig. 7). Pode visualizar um vídeo sobre a calibração da bússola em: http://www. bushnell.com/products/gps/instruction-videos/. • Para obter os melhores resultados, recomendamos que segure no HuntTrack na posição horizontal (sem o inclinar) durante a utilização (Fig. 8). 66 Fig. 6 8 Fig. 7 Fig. 8 REGISTO DE UMA NOVA VIAGEM (CAMINHO) • Pressione TRIP/DATA (3) para entrar no modo de Viagem. Mantenha o botão TRIP/DATA premido para começar a registar os dados da nova viagem. O ecrã apresentará o ícone de um “caminhante”, juntamente com leituras actualizadas da distância percorrida e da velocidade média durante a viagem (Fig. 9). Mantenha o HuntTrack LIGADO durante a viagem. • Para parar de registar os dados da viagem, pressione novamente o botão TRIP/DATA de forma contínua. Fig. 9 • O HuntTrack guarda automaticamente os dados recolhidos entre o momento em que começa e acaba de registar a viagem, incluindo a data e hora da viagem, distância total percorrida, velocidade média e alterações de altitude e temperatura. VISUALIZAÇÃO DOS ECRÃS DE DADOS Pressione TRIP/DATA (3) rapidamente para ver e rodar entre os ecrãs de dados do HuntTrack (no modo de Viagem, não mantenha o botão premido pois iniciará uma nova viagem ou interromperá a viagem actual). Pressione POWER rapidamente para regressar ao ecrã principal de navegação. Os 6 ecrãs de dados apresentam (por ordem) os seguintes dados para a localização actual: 1. Nascer/Pôr-do-sol e Fase da Lua 2. Temperatura, Pressão Barométrica e Tendência Meteorológica 3. Actividade Animal (nível actual e gráfico ao longo de um período de +/- 12 horas) 4. Distância e Velocidade Média (actual ou da última viagem) e Memória Restante (% dos dados de viagem utilizados). O HuntTrack pode armazenar um máximo de 48 horas de dados de viagem totais (podem abranger várias viagens em diversos dias). Consulte a Fig. 9, acima. 5. Caminho Percorrido (entre os pontos de início e fim da viagem actual ou da última viagem) 6. Bússola c/ Altitude e Lat/Long 1 2 3 5 6 67 VISUALIZAÇÃO DOS DADOS DA VIAGEM Após registar pelo menos uma viagem, ligue o HuntTrack ao seu computador para ver o caminho que percorreu em quatro tipos de mapa, ver um gráfico dos dados da viagem ou partilhar a viagem por e-mail ou nas redes sociais. Para obter o software: • Visite http://hunttrackgps.com/ e siga as instruções para criar uma conta (gratuita), registar o seu HuntTrack e transferir o software da aplicação (Fig. 11, pág. seguinte). A sua conta permite fazer uma cópia de segurança online de todos os seus dados de viagem. (O número de série encontra-se no interior Fig. 10 do compartimento da bateria-(Fig. 10)). Após o registo será apresentado um ecrã onde poderá transferir a aplicação HuntTrack (Fig. 12) (É necessário o Adobe Air® - será automaticamente instalado se ainda não o tiver no computador). Clique em “Transferir Agora” e seleccione “Abrir”. A ligação de transferência do software será também fornecida no e-mail de confirmação. Ligue o HuntTrack e ligue a porta USB ao computador com o cabo USB fornecido. Nos PCs com o Windows®, a aplicação deverá abrir automaticamente (caso contrário, clique no ícone do ambiente de trabalho (Fig. 13)). Nota: se for apresentada uma janela sobreposta da “Reprodução Automática” do Windows ao ligar o HuntTrack, clique em “Abrir Pasta e Ver Ficheiros” e faça duplo clique num ficheiro .btk (dados de viagem). Num Mac®, faça duplo clique no ícone “HuntTrack” na pasta Aplicações para executar a aplicação. • Introduza o Nome de Utilizador (endereço de e-mail) e a Palavra-passe que utilizou ao configurar a conta e seleccione “LOGIN” (Fig. 14). Isto permitirá que todos os seus dados de viagem sejam armazenados na sua conta online, permitindo criar uma cópia de segurança automática e aceder aos dados a partir de qualquer computador. UTILIZAÇÃO DA APLICAÇÃO HUNTTRACK (Fig. 15) • Quando a aplicação HuntTrack for aberta, serão apresentadas uma ou várias pastas cinzentas do lado esquerdo (a), por baixo de “My Downloaded Tracks”, cada uma com um rótulo com a data. Cada pasta contém informações sobre as viagens efectuadas num período de 24 horas. • Clique numa pasta para a abrir e visualizar as viagens individuais (b) que efectuou nessa data (a duração de cada viagem baseia-se no tempo decorrido entre o início e o fim do registo de uma nova viagem, quando premiu a tecla TRIP). • O caminho que percorreu em cada viagem é apresentado como uma linha colorida (c) num mapa. Estão disponíveis quatro tipos de mapas. Clique no nome de um tipo de mapa (d) para alterar a vista: 68 Fig. 13 Fig. 12 Fig. 11 Fig. 14 Fig. 15 a d b e f c 69 MAP-uma vista no estilo “mapa de estradas”, completa com os nomes das estradas. SATELLITE-uma fotografia aérea da zona. HYBRID-uma combinação dos dois primeiros mapas. TERRAIN-um mapa topográfico que apresenta os dados de elevação da zona. • O controlo de deslize do zoom e a consola com a seta de posição permitem ampliar/ reduzir e deslocar-se no mapa (e). • Clique no nome de uma viagem para a destacar no mapa. Poderá ocultar qualquer viagem clicando no ícone do “olho” junto do respectivo nome (f). • Para alterar o nome de uma pasta (da data predefinida para algo como “Viagem à Montanha Dia 1”), clique com o botão direito do rato no respectivo nome. Também poderá clicar com o botão direito do rato numa viagem da pasta para mudar o respectivo nome. UTILIZAÇÃO DA APLICAÇÃO HUNTTRACK (Fig. 16) • Clicar no “manípulo” (g) na parte central inferior do ecrã do mapa abrirá uma janela de sobreposição com um gráfico. Esta janela permite visualizar gráficos da elevação, temperatura ou velocidade (em combinações de dois) ao longo da distância percorrida, ou ao longo do tempo decorrido durante qualquer parte da viagem. A cor da linha do gráfico corresponde à cor do segmento seleccionado da viagem. Utilize os menus pendentes (h) para seleccionar os dados a apresentar. • Para criar uma nova pasta, clique no ícone de adição (+) na parte inferior esquerda (i). As viagens existentes podem ser arrastadas da sua pasta original para a nova pasta. • Para eliminar uma viagem ou uma pasta de viagens, arraste-a para o ícone do lixo (j). • Clique em “Partilhar” (k) para publicar o mapa da viagem no Facebook. • Clique em “Export Current Map” (l) para o guardar como imagem .jpg ou para o enviar por e-mail • Clique em “Settings” (m) para seleccionar o idioma dos menus e unidades métricas ou imperiais. • Quando tiver terminado a utilização da aplicação HuntTrack, clique simplesmente em “Logout” (n). Os dados de viagem serão automaticamente guardados na sua conta. FUNCIONALIDADES ADICIONAIS DA APLICAÇÃO • Clique no ícone do alvo à direita do mapa (Fig. 17, A) para adicionar marcações personalizadas de localizações em qualquer ponto do mapa, utilizando um dos cinco ícones. Mova o cursor para o local pretendido no mapa, clique, seleccione um ícone e clique em “+” para adicionar a localização ao mapa (Fig. 18). Para remover uma localização personalizada, clique novamente sobre ela e seleccione “Remove” (Fig. 19). 70 k l m n Fig. 16 g i j h Leia os Termos de Serviço do Google® Maps em: http://maps.google.com/intl/pt/help/terms_maps.html 71 • Para ver um gráfico com a actividade animal relativa a qualquer ponto do mapa (com base na respectiva localização, data/hora actual e tabelas do sol/lua incorporadas na aplicação), clique no ícone do veado (Fig. 17, B) e, em seguida, clique em qualquer ponto do mapa. Poderá até visualizar a actividade animal prevista (ou passada) nessa localização, alterando a data e hora na janela de sobreposição da actividade animal (Fig. 20). UTILIZAÇÃO DA APLICAÇÃO HUNTTRACK NOUTROS COMPUTADORES Se pretender aceder às suas informações de viagem do HuntTrack a partir de outro computador, não será necessário criar uma nova conta. Inicie simplesmente sessão na sua conta em http://hunttrackgps.com, clique na hiperligação de transferência e instale a aplicação. INICIAR SESSÃO/ALTERAR A PALAVRA-PASSE Se encerrar sessão na aplicação HuntTrack, será solicitado que inicie sessão novamente quando voltar a executar a aplicação. Se se esquecer da sua palavra-passe ou pretender alterá-la, clique na hiperligação “Forgot Password?” no ecrã de início de sessão da aplicação (Fig. 21). Também poderá alterar a palavra-passe após iniciar sessão na sua conta em http:// hunttrackgps.com. Clique em “My Profile” no menu da parte superior do ecrã (Fig. 22). Fig. 21 72 Fig. 22 A B Fig. 18 Fig. 17 Fig. 19 Fig. 20 73 GARANTIA LIMITADA DE UM ANO Garantimos que seu produto Bushnell® estará isento de defeitos materiais e de fabricação por um ano após a data de aquisição. Caso tenha algum um defeito sob esta garantia, iremos a nossa opção, consertar ou trocar este produto desde que o produto seja devolvido com porte pago. Esta garantia não abrange danos causados por uso indevido, operação, instalação, ou manutenção incorretas efetuadas a não ser que seja do Departamento do Serviço de Manutenção Autorizada da Bushnell. Qualquer devolução efetuada sob esta garantia deve incluir os itens relacionados a seguir: 1) Um cheque/ordem de pagamento no montante de $10,00 para cobrir as despesas de porte e gastos administrativos 2) Nome e endereço para a devolução do produto 3 )Uma explicação do defeito 4) Comprovante da Data de Aquisição 5) O produto deve ser cuidadosamente embalado, numa caixa de papelão resistente para prevenir danos enquanto em trânsito e enviado para os endereços indicados a seguir com porte de devolução pago: NOS EUA REMETER PARA: Bushnell Outdoor Products Attn.: Repairs 9200 Cody Overland Park, Kansas 66214 NO CANADÁ REMETER PARA: Bushnell Outdoor Products Attn.: Repairs 25A East Pearce Street, Unit 1 Richmond Hill, Ontario L4B 2M9 Para produtos adquiridos fora dos Estados Unidos ou do Canadá favor contatar seu revendedor local quanto a informações aplicáveis referentes a sua garantia. A Bushnell também pode ser contatada na Europa pelo telefone. Bushnell Germany GmbH European Service Centre Mathias-Brüggen-Str. 80 D-50827 Köln GERMANY Tel: +49 221 995568-0 Fax: +49 221 995568-20 Esta garantia lhe dá direitos legais específicos. Poderá ter outros direitos que podem variar de país para país. ©2012 Bushnell Outdoor Products Advertências e Avisos Aviso sobre a precisão do Sistema GPS e dos Dados do Mapa: O Sistema Global de Navegação (GPS) é operado pelo governo dos Estados Unidos, que é o único responsável pela sua precisão e manutenção. O sistema está sujeito a modificações que podem afectar a precisão e desempenho de todo o equipamento GPS. A natureza inerente do sistema de GPS limita a precisão das distâncias indicadas na tela do BackTrack para ±3~5 metros (ou jardas) da localização real definida. Aviso: Este dispositivo foi concebido apenas como um auxílio suplementar à navegação manual. O utilizador assume todas as responsabilidades associadas à utilização deste equipamento. Não deve ser utilizado para qualquer fim que necessite de medições precisas de local, direcção, distância, velocidade ou topografia. Este dispositivo não deve ser utilizado para aplicações de navegação aérea. Aviso sobre a Utilização do Veículo: A Bushnell está empenhada na fruição segura e responsável do ar livre. Não utilize este equipamento a conduzir. Um acidente pode causar danos materiais, ferimentos ou morte se o operador não exercer práticas de condução responsáveis. É da única responsabilidade do condutor de qualquer veículo conduzir o veículo de um modo seguro. As informações disponibilizadas pelo GPS podem distrair o condutor de um veículo. Não é seguro operar os controlos do GPS enquanto se conduz um veículo. Se for utilizado no veículo, não deve ser utilizado pelo condutor do veículo. Se for utilizado num veículo deve ser instalado de maneira a que não distraia o condutor, não interfira com o campo de visão do condutor e não bloqueie ou interfira com as «air-bags» ou com quaisquer outros mecanismos de segurança do veículo. Os pára-brisas e janelas com materiais metálicos integrados, como por exemplo, descongeladores ou películas podem diminuir a recepção do GPS dentro do veículo. Aviso de Responsabilidade: A Bushnell não será em caso algum responsável por quaisquer danos incidentais, especiais, indirectos ou consequenciais, quer resultem da utilização, da má utilização ou da incapacidade para utilizar este equipamento quer de defeitos no dito equipamento. Alguns estados não permitem a exclusão de danos incidentais ou consequenciais, por isso as limitações referidas acima podem não ser aplicáveis no seu caso. Eliminar Equipamento Eléctrico e Electrónico (Aplicável na CE e outros países europeus com sistemas separados de recolha) Este equipamento contém peças eléctricas e/ou electrónicas e não devem ser eliminadas como detrito doméstico regular. Em vez disso, deve ser eliminada nos pontos de recolha respectivos para reciclagem fornecida pelas comunidades. Para você, isto é grátis. Se o equipamento contiver baterias intercambiáveis (recarregável), devem ser removidas antes e, se necessário, em vez de ser eliminada de acordo com regulamentos relevantes (veja também os comentários respectivos nestas instruções de unidade). Mais informações sobre o objecto está disponível na sua administração de comunidade, sua empresa de recolha de detrito ou na loja onde comprou este equipamento. Adobe ®, Air ®, Copyright © 2012 Adobe Systems Incorporated. Todos os direitos reservados. Windows ® © Copyright 2012 da Microsoft. Windows ® é uma marca comercial registrada da Microsoft Corporation nos Estados Unidos e outros países. Todos os direitos reservados. Mac ®, Copyright © 2012 Apple Inc. Mac ® é uma marca registrada da Apple Inc. nos Estados Unidos e outros países. Todos os direitos reservados. Terceiros marcas e marcas são de propriedade de seus respectivos proprietários. Todos os produtos, datas e números são preliminares e estão sujeitos a alteração sem aviso prévio. Google é a marca registrada da Google, Inc. Bushnell Outdoor Products 9200 Cody, Overland Park, Kansas 66214 (800) 423-3537 • www.bushnell.com ©2012 Bushnell Outdoor Products
© Copyright 2025