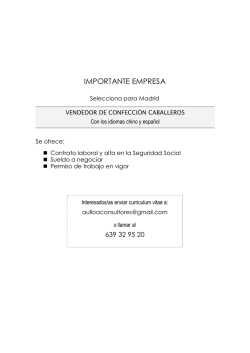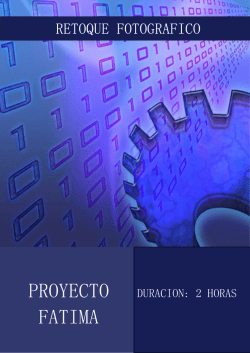Reglamento Talleres 2015 - Colegio Manantial de La Florida
PRÁCTICA 1. Copia la imagen “paisaje con montaña” de la página WEB “tecnoxid.com”. Copia una imagen “atardecer” de la página WEB “tecnoxid.com”. Pégala en GIMP (*6) Pégala e GIMP como una nueva capa (*7) Si la capa cielo está encima de la capa paisaje, tendrás que Añade un canal alfa a la capa paisaje. El canal gamma arrastrar la capa cielo para que quede por debajo. permite que lo que se elimina quede transparente y se vean las capas inferiores. APRENDE ESTE PASO PUES LO NECESITARÁS EN PRÓXIMÁS PRÁCTICAS. Para añadir el canal gamma, picha sobre la capa con el botón derecho del ratón y luego selecciona la opción Añadir canal alfa Selecciona el cielo de la capa paisaje usando la varita mágica (*12) Pulsa la tecla Supr para eliminarlo. Notarás como se deja ver el cielo rojo de la capa inferior. En esta paso es mejor deseleccionar Menú Seleccionar Ninguno. ESTO ES IMPORTANTE. SI ALGUNA VEZ NO TE FUNCIONA UNA HERRAMIENTA PUEDE QUE SEA PORQUE TIENES ALGO SELECCIONADO. TENLO EN CUENTA EN FUTURAS PRÁCTICAS Selecciona la capa paisaje y aplícale el Filtro Artístico Cubismo Observarás que sólo afecta a la capa seleccionada. Selecciona la capa paisaje y aplícale el Filtro Luces y sombras Destello de lente Observarás que sólo afecta a la capa seleccionada. Combina las dos capas para que sean una sola (*11) Aplícale el Filtro Distorsiones Página doblada Observarás que afecta al todo el dibujo PRÁCTICA 2. Queremos crear una fotografía para imprimirla en una tienda especializada así que: Crea una imagen nueva Menú Archivo Nuevo Configúrala con las siguientes características: ‐ Resolución 300 ‐ Anchura 15 cm ‐ Altura 10 cm Notarás que la Anchura y Altura varían un poco para poder adaptarse de forma exacta a la resolución 300 puntos por pulgada ppp es la resolución optima para las imágenes que se van a imprimir, para usarlas es internet basta una resolución menor de 72 ppp Reduce su tamaño (*14) hasta adecuarla a lo que quieres (parte de la imagen puede quedar fuera si decides). Copia la imagen “niño con cámara” de la página WEB “tecnoxid.com”. Utiliza la herramienta donde más nos guste. Pégala como nueva capa (*7). para colocar la fotografía Utiliza la lupa para alejarte y ver las dimensiones de la fotografía por completo. Notarás que la fotografía es más grande que nuestro formato. Cuando hagamos esto, la imagen utilizada debe ser tal que no necesites aumentarla para adaptarla, de ser Pincha con el botón derecho del ratón sobre la nueva así estarías falseando la resolución de 300 ppp. capa que se creó Selección flotante y selecciona Anclar capa PRÁCTICA 3. Copia la imagen “tigre” de la página WEB “tecnoxid.com”. Pégala en GIMP (*6) Quítale el fondo con la varita mágica. (*12) ,asegúrate de que has creado el canal alfa. Guarda la imagen con dos formatos diferentes: JPG y PNG (*4). Recuerda que cuando guardes en PNG tienes que activar la casilla Guardar gamma cuando te aparezca una ventana con varias opciones, así se guardará la transparencia de lo recortado. Abre Microsoft Word y rellena una página con texto. El texto puede ser copiado de Internet. En Word, coloca las 2 imágenes que guardaste anteriormente en cualquier parte del documento. Para hacerlo usa menú Insertar Imagen Desde archivo. Selecciona una de las fotografías, pulsa botón derecho Formato de Imagen En la ventana que aparece, configura de la siguiente forma: ‐ Estilo de ajuste Estrecho ‐ Alineación horizontal Otra Desplaza la imagen y colócala encima del texto: Haz lo mismo con la otra imagen. Observa el resultado: arriba imagen JPG que no tiene fondo transparente, abajo imagen PNG que tiene fondo transparente. PRÁCTICA 4. Abre la imagen jardín con pájaros de la página WEB tecnoxid.com Clona el jardín para eliminar el césped (*13) PRÁCTICA 5. Copia la imagen cartel publicitario de la página WEB tecnoxid.com Pégala en GIMP (*6) Crea una capa nueva Haz una selección utilizando la herramienta Rellena el rectángulo con la herramienta Crea el texto que quieras sobre el cartel . Manejar textos con GIMP es un poco engorroso, para variar la fuente y el tamaño utiliza las opciones de herramienta en lugar de la ventanita que aparece encima del texto. Deja visibles únicamente las capas del rectángulo y del texto. Combina las capas visibles en una (*11) Haz visibles todas las capas. Distorsiona la capa que tiene el rectángulo y el texto para adaptarla al cartel. (*15) PRÁCTICA 6. Descarga la imagen gente de la página WEB tecnoxid.com. En este caso no la copiamos, ya que se trata de una imagen PNG y perdería el fondo transparente que tiene. Ábrela en GIMP (*6) Selecciona la persona alta con la varita y elimínala con la tecla Supr Selecciona el fondo transparente con la varita mágica. Esto evitará que nos metamos en otras personas al clonar, ya que clonará solamente en lo seleccionado. Clona el hombre calvo para que esté dos veces. Redimensiona la imagen a 800 x 385 píxeles para que ocupe menos tamaño en memoria (*8) PRÁCTICA 7. Copia la imagen consola de la página WEB tecnoxid.com Pégala en GIMP (*6) Clona el fondo de otra parte de la consola para eliminar la marca de la consola. Crea un texto con la nueva marca y el tipo de letra que quieras. Transforma la capa texto en una imagen. (*10) Deforma la imagen para adaptar el nuevo texto al espacio que ocupaba la marca original. Combina todas las capas (*11) Redimensiona la imagen a 600 x 396 píxeles para que ocupe menos tamaño en memoria (*8) PRÁCTICA 8. Abre la imagen árbol de la página WEB tecnoxid.com Busca en Internet un fondo noche y pégala como una capa nueva (*7) debajo de la del árbol. Si la imagen buscada no es lo suficientemente grande tendrás que ampliarla (*14) Utiliza la varita mágica para seleccionar el fondo que rodea el árbol y bórralo con la tecla Supr Notarás que los huecos interiores no fueron seleccionados. Haz una selección por color (*17) y bórrala con la tecla Supr Combina todas las capas (*11) Redimensiona la imagen a 1000 x 750 píxeles para que ocupe menos tamaño en memoria (*8) PRÁCTICA 10 (Esta práctica vale el 50% de la nota de GIMP/Photoshop) Hay que realizar un fotomontaje. Se valorará: Que se utilice el máximo de herramientas estudiadas. La precisión en el trabajo y que no se note el montaje de las distintas imágenes. La dificultad del trabajo. La originalidad. Se recomienda: Imágenes de buena resolución para que el resultado final tenga calidad. Recuerda que necesito ver las imágenes que has utilizado. Tienes 2 posibilidades: Subir a Google Drive un archivo de texto con todas las URL (direcciones) de las imágenes buscadas en Internet. Subir directamente las imágenes (esta opción requiere más tiempo para ser subida).
© Copyright 2025