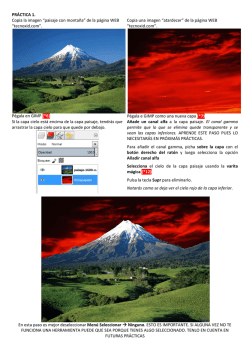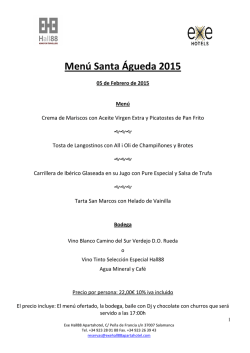Retoque fotografico
RETOQUE FOTOGRAFICO PROYECTO FATIMA DURACION: 2 HORAS RETOQUE FOTOGRAFICO RETOQUE FOTOGRAFICO ____________________________________________ 2 ¿Por qué aprender GIMP? ___________________________________________________ 3 Primeros pasos en GIMP: Dibujando como cuando teníamos tres años. ______________ 3 Dibujar Figuras: Respuesta a ¡No encuentro el circulo ni el cuadrado! _______________ 4 Invertir los colores, agregar sombra y otros chiches. _____________________________ 5 Corregir los malditos ojos rojos_______________________________________________ 7 Recortar, señalar y difuminar: Lo que hacen los docentes con las imágenes para sus alumnos. _________________________________________________________________ 7 Primero: Capturar la pantalla __________________________________________________________ 7 Segundo: Recortar la imagen __________________________________________________________ 8 Tercero: Señalar algún detalle. _________________________________________________________ 8 Cuarto: Difuminar detalles que no queremos mostrar ______________________________________ 9 Usar capas en GIMP: Acá empieza lo divertido __________________________________ 9 ¿Qué son las capas?__________________________________________________________________ 9 ¿Y para qué sirven las capas? _________________________________________________________ 11 Agregar un sello, recuadro o cintillo. _________________________________________ 11 Crear un collage con fotos o cómo crear tu propia foto de antes y después. _________ 14 Escanear una imagen usando Gimp. __________________________________________ 17 Crear animaciones predefinidas y animaciones cuadro a cuadro. (¡Algo que se mueva!) 18 Crear una imagen con transparencia. Los famosos PNG. _________________________ 19 Recortar una figura con la forma de otra. (Mi loca bicicleta de pasto) ______________ 20 Eliminar un objeto o una persona de una foto. _________________________________ 22 Reducir las imágenes para web ______________________________________________ 24 Plugins _________________________________________________________________ 25 ¿Atascado? Causas comunes del bloqueo del GIMP _____________________________ 25 Hay una selección flotante. ___________________________________________________________ 25 La selección está oculta. _____________________________________________________________ 26 Actúa fuera de la selección. __________________________________________________________ 26 El dibujable activo no es visible. _______________________________________________________ 26 El dibujable activo es transparente. ____________________________________________________ 27 Está intentando actuar fuera de la capa. ________________________________________________ 27 RETOQUE FOTOGRAFICO Página 2 ¿Por qué aprender GIMP? Gimp es un maravilloso y muy potente software para edición de imágenes, comparable a otros muy conocidos para adelgazar modelos o agregar fantasmas reflejados en ventanas, pero con la ventaja inigualable de ser libre. Libre significa que brinda al usuario cuatro libertades: La libertad de usar el programa con cualquier propósito. La libertad de estudiar cómo está hecho y modificarlo. La libertad de distribuir el programa. La libertad de distribuir las modificaciones realizadas. Primeros pasos en GIMP: Dibujando como cuando teníamos tres años. En mi vida sólo conocí una persona capaz de dibujar cosas lindas con un mouse. Era un verdadero artista. Para los demás, definitivamente ese no es un dispositivo útil para realizar un buen trabajo. Sin embargo, lo primero que tenemos que saber para usar un graficador, es cómo se hace un simple punto o un garabato. En Gimp tenemos lápiz, pincel, aerógrafo. Para aprender a usarlos basta con elegirlos, llevar el puntero a la zona de dibujo (el lienzo), y mover el mouse presionando el botón izquierdo. Si no encuentras un lugar donde dibujar, probablemente sea porque tienes que empezar un nuevo archivo (menú Archivo, opción Nuevo, y por ahora dejar las opciones por defecto pulsando Aceptar). Con respecto al color, vemos que hay dos opciones (señaladas en rojo en la imagen). Se trata del color de frente y el color de fondo. Tal como se ve en la imagen, el color de frente es el que usará el pincel para dibujar y el color de fondo es el color del lienzo, el lugar en que estamos dibujando. Si cambiamos el color de fondo no va a cambiar el color de nuestra RETOQUE FOTOGRAFICO Página 3 imagen ya dibujada, pero al borrar con la goma, se verá el color de nuestro lienzo. Debajo de cada herramienta vemos una cantidad de opciones que se pueden probar sin miedo: el modo (si el color pintará normalmente o si oscurecerá las zonas a pintar, si "desteñirá", etc.), la opacidad (si es más opaco será un 100% y a medida que se baja será más transparente), la forma del pincel, el tamaño (escala), etc. Para dibujar una línea recta hay que elegir alguna herramienta como el lápiz, el pincel, etc. y comenzar por hacer un primer clic en el extremo de la línea. Luego, dejando presionado el botón de mayúscula, se hace clic en el final de la línea. Al guardar el archivo en Gimp obtendremos una imagen con extensión XCF, pero podemos exportar muy fácilmente a otros formatos como JPEG, GIF, etc. Utilizando la opción Exportar (Gimp 2.8) o Guardar como (versiones anteriores). Dibujar Figuras: Respuesta a ¡No encuentro el circulo ni el cuadrado! Para dibujar una simple forma geométrica en Gimp podemos buscar y buscar en la barra de herramientas y no vamos a encontrar nada parecido a una línea, un cuadrado, etc. Hay otras maneras de generar estos elementos: Trazar una línea recta: Elegir el pincel o el lápiz, comenzar por hacer un primer clic en el extremo de la línea. Luego, dejando presionado el botón de mayúscula, se hace clic en el final de la línea. Dibujar un cuadrilátero relleno: Para dibujar un cuadrado es necesario realizar una selección cuadrada y luego rellenarla con la jarra. Podemos elegir si el relleno se hace con el color de frente, de fondo o con un patrón. Dibujar un cuadrilátero sin relleno (sólo los bordes): Para dibujar un cuadrado es necesario realizar una selección cuadrada y elegir en el menú Editar > Trazar selección. ¿Qué pasa si queremos dibujar, por ejemplo, una ventana de madera? 1) Empezamos por seleccionar un cuadrado o rectángulo. 2) Presionando la tecla CTRL restamos al cuadrado grande un rectángulo menor. 3) Utilizamos la jarra para rellenar el marco, eligiendo que se haga con un patrón tipo madera. RETOQUE FOTOGRAFICO Página 4 ¿Cómo dibujar un cuadrado o un círculo perfecto? Una vez que empieces a trazar la selección, mantén presionada la tecla de mayúscula mientras seleccionas. Invertir los colores, agregar sombra y otros chiches. En Gimp es muy simple aplicar algunos efectos sobre una imagen completa. Si tenemos una imagen en blanco y negro y queremos invertir los colores (que lo que es negro quede blanco y lo que es blanco quede negro… y no me pregunten qué pasa con lo que es gris…), tenemos que seguir estos pasos: 1) Abrir la imagen (si está en la web, hacer clic con el botón derecho, guardar imagen, observar en qué carpeta se guarda y después abrirla). Para eso se puede usar el menú Archivo > Abrir o también se puede abrir el Gimp y “pegar” (con CTRL+V, por ejemplo) la imagen que uno copió previamente. O tomar el archivo y arrastrarlo a la ventana de Gimp. 2) Hacer clic en el menú Colores > Invertir. Siendo el resultado el de la imagen siguiente. RETOQUE FOTOGRAFICO Página 5 3) Guardar el archivo (con Archivo / Guardar, o con CTRL+S) Otras cosas que pueden aplicarse a la imagen completa son: • Agregar sombra – Menú Filtros < Luces y sombras < Sombra arrojada. • Agregar borde – Menú Filtros < Decorativos < Añadir borde. • Efecto foto antigua – Menú Filtros < Decorativos < Foto antigua. En el menú Filtros hay muchos más efectos que pueden aplicarse, y usar la opción Deshacer si el resultado no es como uno lo esperaba. RETOQUE FOTOGRAFICO Página 6 Corregir los malditos ojos rojos Vamos a modificar los ojos rojos de esta foto. Lo primero que tenemos que hacer es delimitar los ojos, usando la Herramienta de selección elíptica. Para seleccionar ambos ojos pulsamos la tecla de mayúscula mientras delimitamos el segundo ojo (agregamos a la selección anterior en lugar de crear una selección nueva). Una vez que los ojos están seleccionados, usamos Filtros > Realzar > Quitar ojos rojos. Vamos a tener que elegir el umbral de tolerancia, es decir, si la zona afectada es más grande o más chica. Pulsamos aceptar, y ¡listo! Lo que hace este filtro es quitar la tonalidad roja del sector seleccionado, con lo cual si elegimos algo que no sea un ojo (los aros, por ejemplo, o una zona de los ojos que incluya todo alrededor), obtendremos zonas grisáceas. Recortar, señalar y difuminar: Lo que hacen los docentes con las imágenes para sus alumnos. En este apartado vamos a intentar explicar los aspectos básicos que se necesitan saber para poder incluir una imagen en un material educativo. Primero: Capturar la pantalla Tanto si usas Windows como si usas Ubuntu, puedes pulsar la tecla Impr Pant (imprimir pantalla) para “sacar una foto” de la pantalla. En Windows esa información RETOQUE FOTOGRAFICO Página 7 quedará en el portapapeles, y basta con ir a Gimp y poner Pegar (menú Editar o CTRL+V) para verla y editarla. En Ubuntu al pulsar Impr Pant nos ofrece guardar un archivo o tener la imagen en la memoria como en Windows. Si elegimos la primera opción abrimos el archivo en Gimp para continuar. Segundo: Recortar la imagen Para recortar la imagen conservando la parte que nos interesa, usamos la herramienta de selección rectangular (el primer icono), trazamos un rectángulo seleccionando la zona a recortar, y usamos el menú Imagen, opción Recortar a la selección. Tercero: Señalar algún detalle. Para señalar lo que queremos mostrar con un círculo rojo, por ejemplo, trazamos una selección con la forma que queremos dibujar. Después, elegimos el color y usamos Editar < Trazar selección. RETOQUE FOTOGRAFICO Página 8 Cuarto: Difuminar detalles que no queremos mostrar Es típico estar haciendo alguna captura de pantalla o mostrando una foto donde no nos gusta lo que se ve en el fondo. Para eso podemos usar los filtros de Gimp: pixelizar, desenfoque de movimiento, etc. Seleccionamos la parte de la imagen que vamos a difuminar, y usamos el menú Filtros > Desenfoque > Pixelizar. Y este es el resultado que obtendremos: Usar capas en GIMP: Acá empieza lo divertido Cuando una persona utilizó algún graficador en su vida, no se sorprende ya con pinceles, texturas y algunos trucos interesantes del dibujo en un ordenador… Pero cuando conoce las capas, se le abre un mundo de posibilidades desconocidas hasta el momento. ¿Qué son las capas? Para comprender lo que son las capas, nada mejor que imaginar que eso que estamos viendo es una pila de papeles de calcar que tienen diferentes dibujos. RETOQUE FOTOGRAFICO Página 9 En el ejemplo hay cuatro capas: • El cielo está debajo de las demás capas (imaginemos que tenemos un papel completamente pintado de cielo). • Sobre el cielo está el suelo, como si estuviera dibujado en un papel transparente. • Sobre el suelo, el tronco del árbol. • Arriba de las demás capas, se encuentra la copa del árbol. Esas capas pueden verse en el panel de la derecha. Cada capa tiene a la izquierda un ojo. Al hacer clic en el ojo se oculta o se muestra cada una de las capas. A la izquierda, está oculta la capa del tronco del árbol. A la derecha, se ocultó la copa. Utilizando las flechas hacia arriba y hacia abajo, se puede alterar la posición (en la pila de papeles) de la capa seleccionada. En este ejemplo, en el primero la copa del árbol está sobre el tronco, y en el segundo el tronco está sobre la copa: RETOQUE FOTOGRAFICO Página 10 ¿Y para qué sirven las capas? Básicamente, trabajar con capas permite tener elementos superpuestos sin perder la información de cada uno de ellos: puedo hacer una cara, crear una capa nueva y agregar los ojos. Si no me gustan los ojos los elimino y no modifiqué la base de la cara. También para modificar cada elemento por separado, ocultando y mostrando cada una de las capas cuando queremos trabajar en un detalle. Por otra parte, es posible duplicar capas, y así obtener por ejemplo, muchos árboles, y como se puede modificar el tamaño de cada capa, se puede crear un bosque fácilmente. Para hacer este bosque, una vez que se tiene la base de un árbol, se pueden utilizar las siguientes opciones: • Duplicar capa (menú capas, o icono debajo del panel de capas). • Mover capa (herramienta Mover, en la caja de herramientas). • Llevar hacia abajo las capas que deben verse lejos (arrastrando la capa en el panel de capas, o utilizando las flechas debajo del panel de capas). • Achicar la capa que está detrás (menú capas > escalar capa). Modificar el color de la capa (menú colores > Tono y saturación). Agregar un sello, recuadro o cintillo. Muchas veces necesitamos pegar una imagen sobre otra, algo así como un sello, cintillo o marco: Vamos a pegar esta cinta argentina sobre una foto. El primer paso será abrir el archivo de la foto en Gimp (Archivo > Abrir). Después, copiar la imagen que vamos a superponer (usando el botón derecho del mouse, opción copiar). RETOQUE FOTOGRAFICO Página 11 Esto pondrá la imagen en el portapapeles. Ahora vamos a pegar la cinta sobre el perrito, pero como una nueva capa (Editar > Pegar como > Capa nueva). Seguramente la cinta es de un tamaño diferente al que necesitamos, en este caso es muy grande y por eso se ve sólo una parte (podría ser que no se viera nada, pero inmediatamente lo vamos a resolver). Para cambiar únicamente el tamaño de la cinta vamos a usar el menú Capa > Escalar Capa. Modificamos uno de los dos números (Anchura o Altura), y el otro se va a modificar automáticamente para mantener la proporción (si no mantenemos la proporción, la imagen se deforma, quedando más ancha o más alta que la original). Hacemos clic en el botón Escala. RETOQUE FOTOGRAFICO Página 12 Por último, acomodamos la cinta en la posición en que queremos que esté, usando la herramienta Mover. No olvidemos que existe la opción Deshacer (CTRL-Z) por si nos equivocamos y movemos otra capa. Sólo nos falta guardar el archivo, preferentemente con un nombre diferente (Archivo < Guardar como). En versiones anteriores a Gimp 2.8 tenemos que escribir el nombre y la extensión del nuevo archivo, así que escribimos por ejemplo: perro argentino.jpg (a partir de Gimp 2.8, se usa exportar para guardar en un formato que no sea xcf). Ahora vamos a hacer algo un poquito más complicado, que es añadirle el marco a la foto del perrito. Los primeros pasos son los mismos: • Copiar el marco. • Pegarlo como capa nueva. • Redimensionarlo En el caso del marco del cuadro necesitamos hacer un paso más: agrandar el “lienzo”, usando Imagen > tamaño del lienzo. Esto nos va a servir si queremos que el marco quede por fuera de la imagen y no superpuesta tapando los bordes. Podemos agrandar mucho el lienzo sin importar que queden franjas vacías, porque el último paso será recortar lo que sobre. También puede ser que necesitemos rotar el marco (ponerlo en sentido horizontal). Para ello utilizamos Capa > Transformar > Rotar 90° en sentido horario (o anti horario). A continuación debemos seleccionar la parte de la pintura (con la herramienta de recorte rectangular) y eliminarla (pulsando la tecla suprimir). RETOQUE FOTOGRAFICO Página 13 Utilizando la herramienta Mover, reacomodamos la capa de abajo. Podemos volver a redimensionar la capa del recuadro hasta encontrar el tamaño justo. Finalmente, con la herramienta de selección rectangular, seleccionamos el marco completo y elegimos Imagen > Recortar a la selección, para eliminar las partes que sobran de la imagen. Crear un collage con fotos o cómo crear tu propia foto de antes y después. El primer paso, por supuesto, será tener las imágenes. Si hay que buscar, hay imágenes libres en Wikimedia Commons, en Open Clipart, y algunas con derechos menos restringidos en Flickr o en Google imágenes, usando opciones avanzadas (“Sólo imágenes que se puedan volver a utilizar.”) Las imágenes con licencia Creative Commons requieren mencionar al autor (“Atribución”). Para no tener que agregar ninguna leyenda sobre las fotos, deben ser Public Domain. Se puede descargar la imagen, o copiarla en el portapapeles y pegarlas en Gimp. El segundo paso es pegar la primera foto en Gimp: • Abrir Gimp • Ir a la página donde está la foto, hacer clic con el botón derecho y elegir “Copiar” RETOQUE FOTOGRAFICO Página 14 • Volver a Gimp, a la ventana más grande donde va a estar la imagen, y elegir Pegar (CTRL+V). • Trabajar esa imagen: Por ejemplo para recortarla, usar la herramienta de selección y después elegir Imagen > Recortar a la selección. Ahora tenemos lista una imagen, vamos a buscar la segunda foto del “collage”. Vamos a la ventana donde está la imagen, la copiamos, y esta vez la pegamos como nueva capa (menú Editar > Pegar como > capa nueva). ¿Esto qué significa? Supongamos que estamos haciendo un dibujo en un papel. Si le pegamos con pegamento otra imagen, es imposible despegar eso nuevo que pusimos y ver otra vez la imagen original. Cuando ponemos esta imagen en una capa nueva, estamos superponiendo la imagen sin pegarla, como si estuviera simplemente apoyada. Esto nos permite trabajar sobre ella como una imagen separada, acomodarla en distintos lugares, recortarla, etc. sin modificar la imagen de base. La capa nueva va a tapar completamente a la anterior, pero en los siguientes pasos lo solucionaremos. Ahora el problema es el tamaño del lienzo, es decir, la tela en que estamos trabajando nuestra obra de arte. Si queremos que nuestra imagen final tenga el doble de tamaño que la primera imagen, vamos a duplicar el tamaño del lienzo. El contenido de las capas no se va a ver afectado. Para modificar la anchura y la altura proporcionalmente, hay que dejar los eslabones de la cadena unidos. Para modificar sólo la anchura o sólo la altura, hacemos clic en la cadena separando los eslabones. Si queremos evitar hacer cuentas, podemos elegir Porcentaje (en lugar de pixeles) y para duplicar poner 200. Ahora tenemos un lienzo más grande, falta mover cada capa a su lugar. Para mover una capa, usamos la herramienta Mover. Si queremos recortar la capa nueva, la última que pegamos, simplemente seleccionamos una parte pero esta vez no usamos la opción que utilizamos anteriormente, sino que vamos al menú Capa y elegimos Recortar a la selección. RETOQUE FOTOGRAFICO Página 15 Ahora es sólo cuestión de acomodar cada nuevo dibujo de esta manera, pegándolo como capa nueva, recortando la capa, moviendo la capa. Al final, puede ser que necesitemos recortar la imagen completa, para ello seleccionar todo el trabajo (menos las partes que no queremos que queden) y elegir Imagen > Recortar a la selección. Una vez que todas las fotos están donde queremos que estén, guardamos el archivo (menú Archivo > guardar). En Gimp la extensión nativa es .xcf, así que en lugar de escribir sólo el nombre de archivo, escribimos nombre y extensión (por ejemplo: computadoras.jpg). A partir de la versión 2.8 tenemos que usar Archivo > Exportar. De todas formas, conviene guardar también una vez en formato .xcf, para conservar las capas, ya que ni .jpg ni .png guardan toda la información del archivo. Otras cosas interesantes • Para modificar el tamaño de una capa, sin recortarla, se usa Escalar capa en el menú Capa. • Para modificar cualquier cosa de una capa que no sea la última que se agregó, pulsamos CTRL+L para ver el menú de capas. Haciendo clic en una de ellas pasa a ser la capa actual, y entonces las acciones del menú capa se aplican a ella. • Si queremos agregar sombra o borde, usamos el menú filtros. Y como resultado final obtenemos algo como lo siguiente. RETOQUE FOTOGRAFICO Página 16 Escanear una imagen usando Gimp. Si el escáner está correctamente configurado, conectado y encendido, los pasos a seguir son muy simples: 1) Menú Archivo > Opción Crear > Desde Escáner/Cámara. 2) Elegir el dispositivo 3) Aparece el software del scanner. Cada uno es diferente. Aquí hay que buscar el botón Escanear. RETOQUE FOTOGRAFICO Página 17 Crear animaciones predefinidas y animaciones cuadro a cuadro. (¡Algo que se mueva!) Podemos encontrar muy interesante el desafío de crear imágenes adecuadas a cada una de las opciones de animación que Gimp ofrece en su menú Filtros. Así, luego de indagar sobre lo que hace cada opción dibujar, por ejemplo, un paisaje para hacer un mundo giratorio. Después nos inspiramos con “ondas” y dibujamos un pez muy serio mirándonos bajo el agua. Un rato después tiramos una piedra en el agua y ya no se nos ve el pez. En definitiva, si abrimos el archivo del pez bajo el agua y ponemos a la vista el panel de Capas, cada capa representa un cuadro de la animación. Entre paréntesis se incluye información sobre la duración del cuadro y el modo en que se hará la transición. Ocultaremos todas las capas y empezaremos a mostrarlas una a una, dibujando un círculo cada vez más arriba, logrando un efecto similar a unas burbujas subiendo. RETOQUE FOTOGRAFICO Página 18 Crear una imagen con transparencia. Los famosos PNG. Me pregunta un amigo cómo crear un archivo PNG que tenga fondo transparente, para superponer a otra imagen o insertar en una página web. Los pasos son los siguientes: • Abrir en Gimp la foto en cuestión, por ejemplo, esta deliciosa torta de manzana. • Añadir un canal alfa a la capa, mediante el menú Capa > Transparencia > Añadir canal alfa. • Seleccionar las áreas que van a ser transparentes y eliminar usando la tecla suprimir. Las zonas transparentes se verán cuadriculadas en dos tonos de gris, como el extremo superior derecho en la imagen siguiente. • Guardar el archivo con formato PNG, utilizando Guardar como o Exportar (dependiendo de la versión de Gimp). RETOQUE FOTOGRAFICO Página 19 Recortar una figura con la forma de otra. (Mi loca bicicleta de pasto) Muchas veces vemos imágenes de dudoso gusto en las que la foto de una persona se ve recortada con forma de estrella o flor, o tal vez una serie de paisajes recortados sobre un mapa de la Argentina… ¿Cómo lograr ese efecto usando Gimp? Se puede lograr de varias maneras. Supongamos que queremos recortar este césped con la forma de esta bicicleta, o lo que es lo mismo, hacer una bicicleta de pasto. Como primer paso, abrimos los dos archivos. Para trabajar vamos a necesitar el panel Capas, que se muestra y oculta con CTRL+L. Después, copiamos una de las dos imágenes en el mismo archivo en que está la otra, poniéndolo en una capa nueva, con los siguientes pasos: • Copiar la imagen del pasto. • Ir al archivo de la bicicleta. • Pegar la imagen del pasto (CTRL-V). Al pegar, la selección queda flotante (se ve en el panel Capas). RETOQUE FOTOGRAFICO Página 20 • Elegir en el menú Capa > Nueva, para que la selección flotante se convierta en una nueva capa. Ahora necesitamos que el césped ocupe toda la bicicleta o al revés. Nos conviene elegir la capa más grande (en este ejemplo la de la bicicleta) y achicarla. Para eso: • Hacer clic en la capa que contiene la bicicleta, en el panel Capas. • Elegir Capa >Escalar capa. • Escribir el ancho o el alto de la capa y hacer clic en Escala. Ahora el pasto cubre completamente a la bicicleta, y nosotros lo necesitamos al revés. Si las capas quedaron invertidas, basta con arrastrar una sobre la otra en el panel Capas. Ahora simplemente nos falta borrar de la capa superior todo lo que queremos que se vea transparente, para dejar ver el fondo. Pero acá lo importante va a ser que no tengamos que borrar con una goma, a mano alzada, sino que podamos seleccionar exactamente el objeto y eliminarlo. • Elegimos la herramienta de selección difusa (la varita mágica) • Hacemos clic en una zona de la imagen que queremos borrar. • Si la selección es correcta, pulsamos Suprimir. • Si selecciona muy poco, debemos subir el umbral (o si selecciona de más, bajar el umbral), hacer clic afuera de la selección y volver a probar. RETOQUE FOTOGRAFICO Página 21 A medida que vamos borrando tiene que verse lo que está debajo (el pasto). Si esto no ocurre (es decir, si borra de color blanco) es porque hay que agregar transparencia a la capa (Capa < añadir canal Alfa). Cuando la bicicleta está lista seguramente sobra algo de pasto en los bordes, simplemente seleccionamos lo que queremos conservar y usamos Recortar a la selección, del menú Imagen. Eliminar un objeto o una persona de una foto. Muchas veces tenemos una foto buenísima pero tiene una persona que ya no queremos ver o un objeto que no queremos mostrar… ¿cómo hacemos para eliminar esa persona u objeto intentando que se note lo menos posible? (el padre de un amigo mío, sabiamente decía, en las fotos familiares “las novias en las puntas así después podemos recortar la foto”) Una posibilidad es usar la herramienta de clonación. Supongamos que por algún motivo incomprensible queremos borrar el mate de esta foto. El primer paso será hacer zoom (pulsando la tecla +), y elegir la herramienta de clonado. RETOQUE FOTOGRAFICO Página 22 Observar bien los alrededores de lo que queremos eliminar y elegir una parte del mismo fondo (remera, árbol o pasto en este caso) que reciba la misma cantidad de luz. Presionar la tecla CTRL y hacer clic en esa región (“tomar el patrón”), y después arrastrar (sin CTRL) sobre el lugar donde queremos clonar esa textura, cuidando la dirección y la longitud de nuestros movimientos. En este ejemplo, para la remera se utilizan movimientos en diagonal y horizontal, y para el árbol movimientos verticales. El brazo lo hemos tenido que clonar utilizando un patrón del cuello. Es importante observar que al clonar se mueven dos círculos: el que toma el patrón y el que nosotros movemos con el mouse. Por esto, para algunas texturas va a convenir hacer movimientos verticales, para otras horizontales, para algunas convienen los bordes difusos y para otras no, y para algunas convienen los pequeños recorridos y en otras conviene más hacer “golpeteos”. Y con un poco de tiempo y paciencia obtendremos algo como en la imagen siguiente. En este otro ensayo se copió el pasto en una nueva capa, y se clonó con franjas horizontales, quedando a nuestro entender más natural. RETOQUE FOTOGRAFICO Página 23 Reducir las imágenes para web Puede hacer más pequeños los .jpeg sin cambiar la dimensión de la imagen. Puede cambiar el peso de la imagen un montón. La imagen original es muy grande (3000 píxeles) así que se hace disponible una imagen más pequeña. Para preparar esta imagen para la web, primero, debería reducir la imagen a unas dimensiones mejores para la visualización web, es decir escalar nuestra imagen. Pulse con el botón derecho en la imagen escalada y siga los menús Archivo> Guardar como... en la ventana de la imagen. Emergerá el diálogo guardar. Generalmente se escribe el nombre del archivo en la caja de texto, pero el menú despegable extensiones le dice los formatos de archivos disponibles (dependiendo de las librerías que tenga instaladas y de las condiciones de la imagen que quiere guardar). Si el GIMP muestra un aviso o si “JPEG” está en gris claro en el menú extensiones debería cancelar todo y habría que cambiar el modo. En el diálogo guardar como JPEG, puede optar por la configuración predefinido por el GIMP que reduce un poco el tamaño, sin reducir la calidad visual de manera que lo pueda detectar. Esto sería lo más seguro y rápido. RETOQUE FOTOGRAFICO Página 24 Plugins Una de las principales bondades del GIMP es la facilidad con que se puede extender su funcionalidad, por medio de complementos (también llamados plugins). Los complementos del GIMP son programas externos que corren bajo el control de la aplicación, e interactúan con ella. Los complementos pueden modificar las imágenes casi de la misma manera con que pueden hacerlo los usuarios. La distribución principal del GIMP incluye varias decenas de complementos, que se instalan automáticamente junto con la aplicación. La mayoría pueden ser accedidos por el menú Filtros. De hecho, cada entrada a ese menú se corresponde con un complemento. Otros tantos están ubicados en otros menús. Por ejemplo, la función “Normalizar” para la corrección automática del color es en realidad un complemento, aunque no haya nada en su funcionamiento que lo haga parecer tal. Además de los complementos que vienen incluidos con el GIMP, hay muchos otros disponibles en la red. Una gran cantidad se hallan en el GIMP Plugin Registry [http://docs.gimp.org/es/bibliography.html#bibliography-online-gimppluginregistry], un sitio web cuyo propósito es proporcionar un repositorio central de complementos. Los creadores de complementos los pueden subir allí, y los usuarios interesados los pueden descargar, realizando búsquedas de diversas formas. ¿Atascado? Causas comunes del bloqueo del GIMP Bien, vale: está atascado. Trata de usar una herramienta sobre una imagen, y no sucede nada, y nada de lo que intenta lo cambia. Sus puños se empiezan a cerrar, y su cara se calienta, está sudando. ¿Va a tener que cerrar el programa y perder su trabajo? ¡Qué asco! Bien, aguante un segundo. Esto le sucede con cierta frecuencia a la gente que ha usado el GIMP durante mucho tiempo, pero generalmente, la causa no es tan difícil de determinar (ni de arreglar), si se sabe que mirar. Tenga calma y pase por la lista de chequeo que, probablemente, hará que usted sea feliz de nuevo. Hay una selección flotante. ¿Cuál es el problema? Si hay una selección flotante, muchas acciones son imposibles hasta que esté anclada. Para comprobarlo, miré el diálogo de capas (asegúrese que está seleccionada la capa en la que está trabajando) y miré si la capa de arriba se llama “Selección flotante”. RETOQUE FOTOGRAFICO Página 25 Como resolverlo: Puede anclar la selección flotante o conviértala en una capa normal (no flotante). La selección está oculta. ¿Cuál es el problema? A veces la línea parpadeante exterior de la selección es molesta porque dificulta la visión de detalles importantes de la imagen, así que el GIMP da la opción de esconder la selección, desmarcando Mostrar la selección en el menú Ver. Es fácil olvidar que se hizo esto. Como resolverlo: Vaya al menú Ver de la imagen y si Mostrar selección está desmarcado, márquelo. Actúa fuera de la selección. Como resolverlo: Si al hacer esto ha destrozado la selección que quería mantener, pulse Ctrl-Z (deshacer) varias veces hasta recuperarla y verificar la fuente del problema. Si no pudiera ver una selección, podría ser que fuera muy pequeña o que no contenga ningún píxel. Si este es el caso, asegúrese que no es una selección que quiere mantener, si es así ¿por qué la ha creado? Si puede ver una selección pero a través de en la que está, podría ser al revés de lo que piensa. El camino más fácil para saberlo es pulsando el botón de la máscara rápida: el área seleccionada estará clara y la no seleccionada estará enmascarada. Si era este el problema puede resolverlo desactivando la máscara rápida y escogiendo invertir en el menú Select menu. El dibujable activo no es visible. ¿Cuál es el problema?: El diálogo de capas da la habilidad de conmutar la visibilidad de cada capa. Observe el diálogo de capas, y mire si la capa sobre la que quiere actuar está activa y si tiene un icono de ojo a su izquierda. Si no, este es el problema. Como resolverlo: Si su capa no está activa, pulse sobre ella en el diálogo de capas para activarla. Si ninguna de las capas está activa, el dibujable activo podría ser un canal, puede mirar en la solapa canales en el diálogo de capas para verlo. Si el símbolo ojo no aparece, pulse en el diálogo de capas, en el borde izquierdo para conmutarlo: esto podría hacerla visible. Mire en Diálogo de capas si necesita más ayuda. RETOQUE FOTOGRAFICO Página 26 El dibujable activo es transparente. Como resolverlo: Mover el deslizador. Está intentando actuar fuera de la capa. ¿Cuál es el problema?: En el GIMP, las capas no necesitan tener las mismas dimensiones que la imagen: pueden ser más grandes o más pequeñas. Si intenta pintar fuera de los bordes de una capa no sucede nada. Para ver si sucede esto, busque un rectángulo rayado negro y amarillo que no incluye el área donde intenta pintar. Como resolverlo: Necesita agrandar la capa. Hay dos órdenes en el fondo del menú de capas que hacen esto: Capa a tamaño de la imagen, que lleva los bordes de la capa a los bordes de la imagen, y Tamaño de borde de capa, en el que aparece un diálogo que le permite seleccionar las dimensiones de la capa. RETOQUE FOTOGRAFICO Página 27
© Copyright 2025