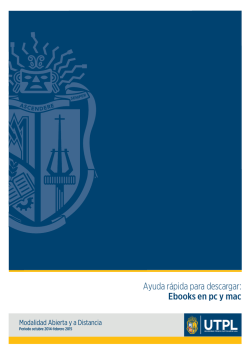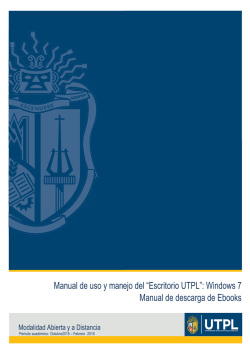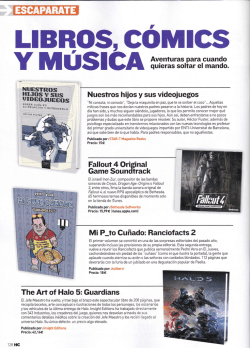(2)manual de descarga de material bibliografico
Manual de descarga: de material bibliográfico electrónico en computador Windows/Mac Modalidad Abierta y a Distancia Periodo académico: Abril- Agosto 2015 1 El presente manual explica el procedimiento necesario para realizar la descarga del material bibliográfico electrónico Ebooks en los computadores con sistemas operativos windows 7, windows 8 y MacOX, que la Universidad Técnica Particular de Loja a dispuesto para todos los estudiantes de la modalidad de estudios a distancia cuyas asignaturas disponene de material electrónico (libros, guías y evaluaciones) Para acceder a la plataforma para la descarga de ebooks Web, el estudiante debe utilizar el mismo usuario y contraseña generados al momento de la matrícula. Adicional de la opción de la descarga de los ebooks, la plataforma permite el acceso a diferentes servicios adicionales tal como: Entorno Virtual de Aprendizaje, Calendario académico, Correo, Servicios Académicos, Trámites, etc. 1.0 DESCRIPCIÓN 1. MATERIAL BIBLIOGRÁFICO BASE: Acceso al material electrónico de las materias correspondientes a su matrícula. 2 2. BIBLIOTECA VIRTUAL: Acceso a los servicios y base de datos de la Universidad Técnica Particular de Loja. 3. RECURSOS EDUCATIVOS: R e a l i c e una búsqueda en el catálogo de recursos educativos de UTPL. Su filtro le ayudara a realizar una búsqueda más rápida. 3 4. SERVICIOS ACADÉMICOS: Realice sus trámites administrativos desde este apartado, sin necesidad de acudir personalmente a la administración del centro. 5. ENTORNO VIRTUAL DE APRENDIZAJE: Introduzca los datos de usuario facilitados por UTPL para poder tener acceso a las distintas utilidades disponible en el entorno virtual UTPL. 4 6. La Barra de herramientas/servicios: Contempla las siguientes opciones: a. CORREO: Consulta y gestiona tu cuenta de correo UTPL b. CALENDARIO: Accede de forma rápida y sencilla al calendario oficial UTPL. c. MIS COSAS: Espacio de almacenamiento para que pueda almacenar sus apuntes o cualquier material de interé 5 d. LECTOR: Acceso a los manuales de instalación y uso del Lector para el contenido electrónico. f. TRÁMITES: Acceso a la herramienta para registro de los trámites académicos que requiere gestionar. 6 2.0 REQUERIMIENTOS DE SOFTWARE 1. Para acceder a la Plataforma de Descarga Web ‐ Html5 https://utpl.grammata.es, se debe utilizar un navegador previamente instalado en el equipo (Google Chrome, Mozilla Firefox) y tener habilitada la opción para permitir que aparezcan ventanas emergentes (Mozilla Firefox) o pop‐ ups (Google Chrome), véase anexo 1. Para computadores con sistemas operativos Windows, se aconseja usar el navegador Mozilla Firefox actualizado y para Mac se aconseja el navegador Safari actualizado. ‐ ‐ Windows 7, Windows 8: o Google Chrome 39.0.2171.71 o superior. o Mozilla Firefox 36.0.1 o superior. MacOX, IOS 6, IOS 7: o Safari 8.0.3 (10600.3.18) o superior. 2. Para abrir los libros electrónicos descargados, es necesario que el computador cuente con un lector compatible con el Sistema Operativo y el tipo de dispositivo utilizado: ‐ En dispositivos como Laptops y Computadores de escritorio con Sistemas Operativos Windows y Mac, es necesario instalar el programa Adobe Digital Editions 4.0 o superior, disponible de forma gratuita en la web. ‐ En dispositivos tablets con Sistema Android y Sistema IOS, instalar la aplicación DL Reader que se puede descargar desde Play Store (Android) y App Store (IOS). Para este tutorial se empleó un equipo con Windows 7. NOTA: Para acceder al contenido a través de un dispositivo móvil con Android o IOS, primero se debe descargar el material bibliográfico en un computador y luego transferirlo al dispositivo; para asistencia técnica le recomendamos visitar cualquiera de los centros UTPL a nivel nacional. 7 3.0 INGRESO A LA PLATAFORMA DE DESCARGA EBOOKS Web ‐ HTML5 Importante: Antes de iniciar con la descarga del material, es necesario que revise detenidamente la hoja de material (si no recueda como hacerlo, revise la siguiente sección de este manual en donde se da a concer el procedimiento), la cuál le permite conocer detalladamente el material que usted tendrá disponible para la descarga del material bibliográfico en formato electrónico. Ingresar directamente a la dirección web: https://utpl.grammata.es, a continuación se debe introducir las credenciales de EVA para acceder a la Plataforma. 8 Como Revisar mi Hoja de Material Acceda al sitio web oficial de la Universidad Técnica Particular de Loja www.utpl.edu.ec e ingresar por Inscripción en Línea, como se ve en la siguiente imagen: Recuerde utilizar las credenciales de EVA (usuario y contraseña) que le fueron enviadas a su correo electrónico personal. Ingresa a su perfil en el portal de Matrícula en Línea, como se ve a continuación: 9 Dirijase a la opción Hoja de Material, señalada en la imagen anterior y revise el material bibliográfico al cual debe acceder según las materias en las cuales se matriculó. En la hoja de material debe elegir el Período y el Programa Académico en el cual está matriculado, como se puede ver a continuación: 10 A continuación se presentará el listado de Material Bibliográfico, en el cual se muestra seleccionado el material electrónico al que debe acceder: RECOMENDACIÓN: Lea atentamente los contenidos a los cuáles puede acceder para la descarga; si dentro de la columna “tipo de material” puede observar la palabra digital, este contenido esta disponible para la descarga; si no se especifica digital, esto significa que su material es en formato fisico y debe retirarlo desde su centro UTPL en el cuál se matriculó. 11 4.0 INSTALACIÓN DEL LECTOR PARA LECTURA DEL CONTENIDO ELECTRÓNICO Ingrese al sitio oficial de adobe http://www.adobe.com/es/solutions/ebook/digital‐ editions/download.html, para la descarga del Adobe Electrónico Edition, copiando esta url en el navegador que vaya a utilizar y luego haga clic en Download, como se ve en la siguiente imagen: Se presentarán las versiones disponibles para Windows y Mac, elija la que más le convenga según su dispositivo; en este caso elegiremos la versión para Windows: 12 A continuación siga los pasos que se indican en las siguientes imágenes, para lograr una instalación exitosa: 13 14 15 Al final de la instalación se abrirá la Biblioteca de Adobe Electrónico Editions: También se presentarán opciones de acceso a la aplicación, tanto en el Escritorio como en el Menú Inicio, tal como se puede ver en la siguiente imagen: 16 5.0 AUTORIZACIÓN DE EQUIPO Abrir el Programa, en el menú, elegir Ayuda y luego Autorizar equipo. El programa tiene como proveedor por defecto Adobe ID 17 Presionar sobre la pestaña de proveedor y elegir UTPL A continuación, ingresar las credenciales UTPL y presionar Autorizar. NOTA: No seleccionar la opción “Deseo autorizar mi equipo sin un ID” 18 A continuación se iniciará la autorización. Finalmente, el equipo estará autorizado para descargar los archivos .acsm o contenido protegido con DRM. 19 6.0 DESCARGA DE MATERIAL ELECTRÓNICO 6.1 Descarga Inicial 1. Al realizar por primera vez la descarga del material bibliográfico, en la plataforma HTML5 https://utpl.grammata.es se mostrará el cuadro de diálogo de “descargas pendientes” en la que se mostrará el contenido por descargar. 2. Seleccionar Descargar todo, se mostrará un cuadro de diálogo indicando la cantidad de contenido que se está descargando, durante el proceso no se puede cerrar el navegador. 3. En seguida se mostrarán varios cuadros de diálogos de acuerdo al número de archivos que se están descargando. 20 4. Se muestran dos tipos de archivos: archivos con extensión *.pdf ( ebooks sin protección DRM) y archivos *.acsm ( ebooks con protección DRM). 5. En los archivos *.pdf, se debe seleccionar Guardar Archivo ‐> Aceptar. 21 6. El archivo se descargará en la carpeta predeterminada. Para abrirlo, presionar click derecho sobre el icono de descarga , se muestra los archivos descargados, al presionar click derecho sobre el archivo, se despliega un menú, en este seleccionar Abrir la carpeta que lo contiene. NOTA: Realizar el mismo procedimiento con todos los archivos *.pdf. 7. En los archivos *.acms, seleccionar Abrir con ‐> Adobe Electrónico Editions y luego Aceptar. 22 8. A continuación, se abrirá Adobe Electrónico Editions y el archivo empezará a descargarse. 9. Finalizada la descarga, se visualiza el ebook. Luego Seleccionar Biblioteca 23 10. Se puede acceder a los ebooks con DRM, únicamente con Adobe Electrónico Editions. 6.2 Descargas Posteriores 1. Se ejecutará en caso que los ebooks descargados inicialmente han sido eliminados del computador. Al ingresar a la plataforma HTML 5 https://utpl.grammata.es seleccionar Material Bibliográfico Base. 24 2. En la columna izquierda se visualiza la titulación, en el centro se visualiza los periodos académicos. 3. Al seleccionar un periodo académico, se muestran los componentes que tienen material electrónico. 4. Al seleccionar un componente, se visualizará el material bibliográfico a descargar, está organizado por carpetas. Seleccionar el material (evaluación, guía, libro base) para descargarlo. 25 5. En los archivos *.pdf, se debe seleccionar Guardar Archivo ‐> Aceptar. 6. El archivo se descargará en la carpeta predeterminada. Para abrirlo, presionar click derecho sobre el icono de descarga , se muestra el archivo descargado, al presionar click derecho sobre el archivo, se despliega un menú, en este seleccionar Abrir la carpeta que lo contiene. 26 7. En el caso de un ebook con DRM, al presionar sobre el archivo, se mostrará un cuadro de diálogo solicitando abrirlo directamente con Adobe Electrónico Editions, seleccionar Abrir con ‐> Adobe Electrónico Editions y luego Aceptar. 8. A continuación, se abrirá Adobe Electrónico Editions y el archivo empezará a descargarse. 27 9. Finalizada la descarga, se visualiza el ebook. Luego Seleccionar Biblioteca 10. Se puede acceder a los ebooks con DRM, únicamente con Adobe Electrónico Editions. 28 7.0 ANEXO 1 ‐ VERIFICACIÓN DE VERSIÓN DEL NAVEGADOR A) MOZILLA FIREFOX En el menú superior. elegir Ayuda ‐> Acerca de Firefox 29 B) GOOGLE CHROME En el menú contextual elegir Información de Google Chrome. Se abrirá una nueva pestaña con la información de la versión del navegador. 30 ‐ HABILITAR OPCIÓN PARA MOSTRAR VENTANAS EMERGENTES A) MOZILLA FIREFOX En el menú superior elegir Herramientas ‐> Opciones En Opciones elegir Contenido y quitar el visto bueno de la opción “Bloquear ventanas emergentes” 31 B) GOOGLE CHROME En el menú contextual elegir Configuración. Se abrirá una nueva pestaña, luego elegir ‐> Mostrar Opciones Avanzadas ‐> Privacidad ‐> Configuración de Contenido ‐> Pop‐ ups ‐> Permitir que todos los sitios muestren pop‐ups 32 2
© Copyright 2025