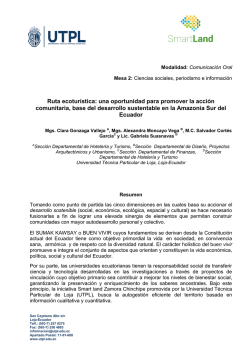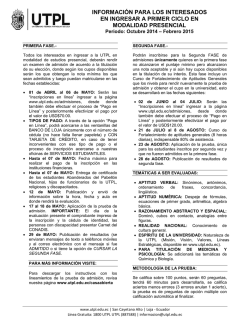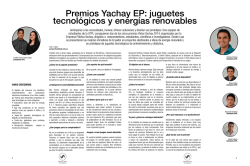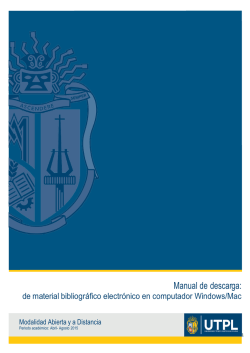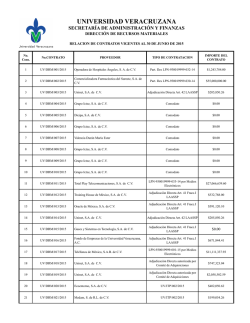Manual de uso y manejo del “Escritorio UTPL”: Windows 7
Manual de uso y manejo del “Escritorio UTPL”: Windows 7 Manual de descarga de Ebooks Modalidad Abierta y a Distancia Periodo académico: Octubre2015 – Febrero 2016 Índice Descarga e instalación del Escritorio UTPL...................................................................... 3 Activación del Adobe DRM .............................................................................................. 6 Descripción del Escritorio UTPL ....................................................................................... 8 Cómo trabajar con mi Material Bibliográfico Electrónico ............................................ 10 2 Descarga e instalación del Escritorio UTPL Para descarga la aplicación debemos ingresar al siguiente link: http://distancia.utpl.edu.ec/ebooks/descargar#como-descargar En la sección “Para computadores con Windows 7” seleccionar “Descargar el programa”. Una vez finalizada la descarga ejecutamos el archivo “EscritorioUTPL_W_1” para proceder con la instalación: Luego de hacer doble clic sobre el archivo se mostrará la siguiente pantalla, seleccionamos “Ejecutar”. 3 Seleccionar la opción “Siguiente” Seleccionar “Acepto los términos del contrato de licencia” y presionar el botón “Siguiente”. Seleccionar la opción “Instalar” Para terminar la instalación seleccionamos la opción “Finalizar” 4 Para acceder a la aplicación, debemos hacer doble clic sobre el ícono “UTPL DESKTOP” que se encuentra en el escritorio. A continuación, nos aparece como fondo el “Escritorio UTPL”, en caso que el computador tenga instalado la aplicación Adobe Digital Editions, se mostrará el siguiente mensaje de confirmación. Seleccionamos la opción “Si”. Luego se mostrará la ventana de autenticación en la que debemos ingresar nuestro nombre de usuario y contraseña de EVA. En caso de activar la opción “Guardar credenciales”, el sistema recordará nuestros códigos de acceso, accediendo ya autentificado al próxima vez que hagamos clic en el icono de acceso al Escritorio UTPL. Una vez nos autentificamos, podremos comprobar que el nombre de nuestro usuario aparece en la parte superior derecha del escritorio. 5 Activación del Adobe DRM Para activar el Adobe DRM y poder descargar y visualizar el material electrónico, nos dirigimos a esquina inferior derecha y seleccionamos el botón “Mostrar íconos ocultos”, se mostraran todos los iconos que no están en la barra de herramientas, seleccionamos el ícono del Escritorio UTPL realizando un clic derecho, se desplegará un menú en el cual debemos seleccionar “Adobe DRM” Luego nos mostrará la ventana de autentificación “Activación del Adobe DRM”, en la cual de forma automática estarán ingresados su nombre de usuario y contraseña de EVA. Seleccionamos únicamente la opción Activar DRM. A partir de este momento comienza el proceso de sincronización de los contenidos asociados a nuestro usuario. Debemos esperar unos segundos a que dicha sincronización se complete. 6 Durante el proceso de sincronización, cuando se inicie la descarga de los contenidos a su ordenador se informa del avance del proceso. 7 Descripción del Escritorio UTPL Menús de la aplicación: Para visualizar las opciones de la aplicación, nos dirigimos a esquina inferior derecha y seleccionamos el botón “Mostrar íconos ocultos”, se mostraran todos los iconos que no están en la barra de herramientas, seleccionamos el ícono del Escritorio UTPL realizando un clic derecho, se desplegará un menú en el cual debemos seleccionar cualquiera de las siguientes opciones: Notificaciones. Permite visualizar las notificaciones generadas por la aplicación. Sincronizar. Permite sincronizar el contenido nuevo que no haya sido descargado. Cerrar sesión. Permite salir de la sesión del usuario actual. Borrar datos de la aplicación. Permite borrar todos los datos de la aplicación en caso de que se presenten errores en la misma Adobe DRM. Permite activar el Adobe DRM para poder descargar y visualizar contenido electrónico protegido. Ejecutar al inicio del sistema. Permite ejecutar la aplicación al encender el computador Acerca de. Muestra la versión de la aplicación instalada. Salir. Permite salir de la aplicación sin cerrar la sesión del usuario. 8 El Escritorio UTPL contiene de una forma ordenada todos los contenidos, accesos, utilidades y herramientas necesarias para el desarrollo de la actividad educativa y/o de aprendizaje. Material Bibliográfico Base En este apartado podremos acceder a todos los recursos bibliográficos base de mi curso académico. Biblioteca Virtual Enlace directo a la Biblioteca Virtual de nuestra Universidad. Recursos Educativos Acceso al Repositorio Institucional de Trabajos de fin de Titulación. Servicios Académicos Acceso directo a los Servicios Académicos en línea que proporciona nuestra Universidad. Entorno Virtual de Aprendizaje Desde aquí tendrás acceso a toda la oferta Virtual de Aprendizaje de UTPL: Curso de fortalecimiento, Pregrado Presencial, Pregrado Abierto y a Distancia, Postgrado, Educación Continua. Correo Te permite acceder al webmail proporcionado por UTPL y acceder de forma rápida a toda la gestión de tus comunicaciones. Calendario Acceso directo a la web de UTPL. Trámites Un acceso directo al área de trámites académicos de nuestra Universidad. 9 Cómo trabajar con mi Material Bibliográfico Electrónico Desde nuestro escritorio accedemos a “Material Bibliográfico Base” pulsando (clic en PC o portátil) en el icono correspondiente. A continuación nos aparecerá una nueva ventana con todos los contenidos bibliográficos asociados a mi usuario y ordenados en diferentes carpetas: - Recientes: donde tengo acceso a los archivos que más utilizo o que he utilizado últimamente. Biblioteca Adobe: donde se incluirán todos aquellos contenidos que previamente me haya bajado con protección DRM. - Mis contenidos: el lugar donde encontraré disponibles todos los contenidos de mi titulación, siempre disponibles y accesibles en la nube. - Titulación: donde podré ver los contenidos según el periodo académico correspondiente. - Mis archivos: acceso a todos los contenidos que ya me he bajado en algún momento. Para visualizar los contenidos de cada uno de los apartados anteriores tan sólo tenemos que seleccionar la carpeta correspondiente mediante un clic y posteriormente ir seleccionando los 10 ítems que aparecen a la derecha hasta que aparezca el archivo que nos interese. Por ejemplo y tal y como se muestra en la siguiente imagen: [Periodo Académico] Octubre [Titulación] Administración en Banca y Finanzas 2014/Febrero 2015 [Materia] Introducción a las Ciencias Ambientales Guías y Evaluaciones Selección del contenido Luego de seccionar el archivo el lector nos proporciona distintas posibilidades de cara a que nuestra experiencia de lectura y estudio sea lo más satisfactoria posible. Mediante los cursores < > que encontramos en los laterales podremos realizar cómodamente la acción paso de página, igualmente podemos hacerlo con los botones que encontraremos en la parte centro/inferior del lector, donde en caso de desearlo también podemos acceder a una página concreta introduciendo el número en la casilla en blanco. 11 Pulsando el botón que encontraremos en la parte superior podremos añadir marcadores en las páginas deseadas y además comentarlos, resultando así una útil herramienta de estudio. Si en algún momento deseamos ver la lista de marcadores deberemos pulsar sobre el botón de esta forma nos aparecerán en la parte izquierda los diferentes marcadores con la descripción que le hayamos detallado anteriormente. 12 Para controlar el tamaño de visualización de la página debemos pulsar en el botón , de esta forma el lector nos dará a elegir entre 4 posibilidades: ancho de la página, una página por pantalla, dos páginas por pantalla o bien tamaño real. Si lo que deseamos es situarnos en el contenido a través del índice de contenidos debemos pulsar el botón , este nos permitirá dirigirnos directamente al epígrafe de nuestro interés. 13 Si lo que deseamos es buscar dentro del contenido por alguna palabra o expresión concreta, debemos pulsar el botón , una vez haya realizado la búsqueda nos indicará el número de coincidencias encontradas y en qué páginas y contexto han sido localizadas. El área de Material Bibliográfico Base nos permite también ordenar los contenidos en carpetas según nuestro criterio, para ello podemos en todo momento añadir o eliminar carpetas gracias a los botones de “Añadir carpeta” o “Eliminar” que encontramos situados en la parte inferior de la pantalla. 14
© Copyright 2025