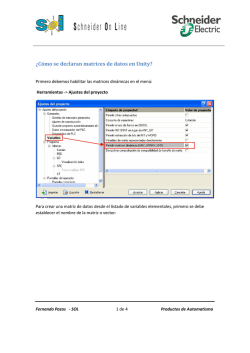Guía Rapida UNITY Pro - Área de Ingeniería de Sistemas y
Schneider Electric España, S.A Plaza Dr. Letamendi, 5-7 08007 BARCELONA Guía Rápida UNITY Pro UNITY – Guía Rápida Índice. A- El Proyecto A1 - ¿Cómo crear un proyecto? p. 5 A2 - ¿Cómo abrir un proyecto? p. 5 A3 - ¿Cómo poner un nombre a un proyecto y salvar un proyecto? p. 6 A4 - ¿Cómo comentar el proyecto? p. 7 B- Configuración básica de un PLC B1 - ¿Cómo acceder a la configuración de un PLC? p. 8 B2 - ¿Cómo configurar un PLC? p. 8 C- Configuración Entrada / Salida C1 – ¿Cómo se configura las Entradas / Salidas de un Premium? p. 12 C2 – ¿ Cómo se configura las Entradas / Salidas de un Quantum? p. 13 D- Configuración de redes de comunicación D1 - ¿Cómo configurar la conexión Uni-Telway? p. 15 D2 - ¿Cómo configurar el puerto U.S.B.? p. 15 D3 - ¿Cómo configurar una Red Ethernet? p. 15 E- Las secciones E1 - ¿Cómo crear una sección? p. 19 E2 - ¿Cómo acceder a una sección ya creada? p. 19 F- Variable y señal F1 - ¿Que es una variable? p. 21 F2 - ¿Cómo crear una variable? p. 21 F3 - ¿Cómo se asignan las señales? p. 23 G- Los editores G1 - El Editor FBD ¿Qué es? ¿Cuáles son sus propiedades p. 25 2 Schneider Electric España - Centro de Formación UNITY – Guía Rápida ¿Cómo se representa? ¿Cómo añadir un bloque? ¿Cómo asignar una variable, una señal o un literal (constante) a un bloque? G2 - El Editor LD ¿Qué es? ¿Cuáles son sus propiedades ¿Cómo se representa? ¿Cómo añadir un bloque? ¿Cómo asignar una variable, una señal o un literal (constante) a un bloque? p. 29 G3 - El Editor SFC ¿Qué es? ¿Cuáles son sus propiedades ¿Cómo se representa? ¿Cómo añadir un bloque? ¿Cómo asignar una variable, una señal o un literal (constante) a un bloque? p. 31 G4 - El Editor IL ¿Qué es? ¿Cuáles son sus propiedades ¿Cómo se representa? ¿Cómo añadir un bloque? ¿Cómo asignar una variable, una señal o un literal (constante) a un bloque? p. 33 G5 - El Editor ST ¿Qué es? ¿Cuáles son sus propiedades ¿Cómo se representa? ¿Cómo añadir un bloque? ¿Cómo asignar una variable, una señal o un literal (constante) a un bloque? p. 35 H- Conectar / desconectar H1 - ¿Cómo se puede establecer una dirección? p. 37 H2 - ¿Cómo conectarse a un PLC? p. 38 H3 - ¿Cómo desconectarse de un PLC? p. 38 I- Transferencias I1 - ¿Transferencia total o parcial del proyecto del ordenador al PLC? p. 40 I2 - ¿Cómo cargar un proyecto desde el ordenador al PLC? p. 40 I3 - ¿Cómo cargar un proyecto desde el PLC al ordenador? p. 41 J- Poner en Marcha / Detener el PLC J1 - ¿Cómo poner en marcha, detener y inicializar el PLC? p. 43 3 Schneider Electric España - Centro de Formación UNITY – Guía Rápida K- Búsqueda K1 - ¿Cómo buscar un elemento de un proyecto(variable, sección,...)? p. 44 L- Tabla de animación L1 - ¿Cómo crear una tabla de animación? p. 46 L2 - ¿Cómo abrir una tabla de animación? p. 46 L3 - ¿Cómo consultar el estado de una señal? p. 47 L4 - ¿Cómo forzar o modificar el estado de una señal? p. 48 L5 - ¿Cómo guardar una tabla de edición de datos de referencia? p. 49 M- Animación de las pantallas M1- ¿Cómo animar o desanimar una pantalla de explotación? p. 50 N- Copia de seguridad N1 - ¿Cuándo se puede hacer una copia de seguridad? p. 51 N2 - ¿Cómo crear una copia de seguridad? p. 51 N3 - ¿Cómo restaurar una copia de seguridad? p. 51 4 Schneider Electric España - Centro de Formación UNITY – Guía Rápida A- El Proyecto A1 - ¿Cómo crear un proyecto? La creación de un proyecto siempre empieza por la selección del procesador al cual va asignado dicho proyecto (un proyecto para cada procesador). Partiendo de que el software UNITY está abierto, hay dos posibilidades: 1- haciendo (Menú Fichero → Nuevo....); 2- o eligiendo el icono en la barra de herramientas. Seguidamente, se abre una ventana donde se ha de definir el procesador (Premium o Quantum): Una vez elegido el procesador dentro de una familia (Premium o Quantum), el proyecto esta creado inicialmente. A partir de aquí, el proceso continua con la definición del resto de la configuración y la correspondiente programación. ! Muy importante: Una vez creado el proyecto, la selección de la familia de autómatas es irreversible; se podrá cambiar solamente el tipo de procesador. A2 - ¿Cómo abrir un proyecto? Abrir un proyecto significa que ya existe este proyecto y que al menos la familia y el procesador fueron elegidos. Se puede abrir solamente un proyecto por aplicación de UNITY, pero puede abrir más de una aplicación de UNITY. El número de aplicaciones de UNITY abiertas que se pueden abrir al mismo tiempo esta limitado por la memoria RAM y el procesador que tiene el equipo de programación. Si el número máximo de proyectos abiertos esta alcanzado, aparece esta ventana: Hay tres posibilidades atendiendo a si el software UNITY esta abierto, y un proyecto abierto o no, o si el software UNITY no esta abierto: 5 Schneider Electric España - Centro de Formación UNITY – Guía Rápida 1- Si el software UNITY esta abierto y ningún proyecto abierto: a- hacer (Menú Fichero → Abrir....) o elegir el icono en la barra de herramientas. b- buscar y elegir un proyecto (fichero con extensión STU) y aceptar/ejecutar. 2- Si el software UNITY esta abierto y un proyecto ya abierto: a- se ha de salir del proyecto abierto guardando (A3 - ¿Cómo poner un nombre a un proyecto y salvar un proyecto?) o no guardando el proyecto; b- y después seguir los pasos de la primera solución. 3- Si el software UNITY no esta abierto: a- abrir el explorador de ficheros de Windows; b- buscar y elegir un proyecto (fichero con extensión STU) y aceptar/ejecutar. Una vez abierto el proyecto, puede terminar la configuración si no esta hecha, configurar las variables, programar el código correspondiente o ejecutar el PLC o ... A3 - ¿Cómo poner un nombre a un proyecto y salvar un proyecto? Para salvaguardar un proyecto, se ha de poner un nombre a este proyecto. Lo más usual es dar un nombre correspondiente a la maquina o al conjunto de maquinas y una versión en caso de deber volver atrás. (Por ejemplo: ascensor04) Hay varias maneras posibles y varios casos posibles para dar un nombre a un proyecto y salvar un proyecto: 1- Guardando el proyecto por primera vez: El proyecto no tiene nombre. a- Para salvar el proyecto, se ha de hacer (Menú Fichero → Guardar) o (Menú Fichero → Guardar como...) o en la barra de herramientas, eligiendo el icono . b- Elegir un nombre al proyecto que va ser el nombre del archivo y rellenar el campo siguiente: c- Después, se ha de elegir la carpeta donde va a salvaguardar el proyecto. d- Y por fin, hacer clic sobre Guardar. 6 Schneider Electric España - Centro de Formación UNITY – Guía Rápida 2- Guardando el proyecto después una apertura de este proyecto: a- Para guardar con el mismo nombre, se ha de hacer con el menú (Menú Fichero → Guardar) o en la barra de herramientas, puede elegir el icono . b- Para cambiar el nombre y/o el directorio, se ha de hacer con el menú (Menú Fichero → Guardar como...), después dar otro nombre y/o cambiar el directorio. Esos pasos permiten dar o modificar el nombre de archivo y el directorio de un proyecto y de salvaguardarlo. A4 - ¿Cómo comentar el proyecto? Comentar el proyecto significa dar informaciones a propósito de la portada y informaciones generales a propósito del proyecto. La portada permite indicar el nombre del diseñador y el nombre del proyecto. La descripción de la página de información general puede componerse de comentarios sobre el proyecto y de hipervínculos asociados. Partiendo de que el software UNITY está abierto y que hay un proyecto activo. 1- Se ha de abrir el Explorador de Proyectos (Menú Herramientas → Explorador de Proyectos). 2- Después, abrir el menú Documentación a- Primero, puede abrir la ventana “Portada” haciendo un click derecho y después rellenar los campos deseados. b- Segundo, puede abrir la ventana “Información General” haciendo un click derecho, después rellenar el campo y aceptar. Esas informaciones permiten describir el proyecto. 7 Schneider Electric España - Centro de Formación UNITY – Guía Rápida B- Configuración de un PLC B1 - ¿Cómo acceder a la configuración de un PLC? El directorio Configuración del proyecto permite acceder a la configuración de hardware y a la parametrización de los módulos: bus, bastidor, módulo. Partiendo de que el software UNITY está abierto y de que hay un proyecto activo: 1- Primero, se ha de abrir el Explorador de Proyectos (Menú Herramientas → Explorador de Proyectos). 2- Después, se ha de abrir el menú configuración. Aquí se puede ver la diferentes tarjetas (alimentación, procesadores, entradas, salidas,...) del PLC. 3- Para acceder a la configuración del bastidor, ha de hacer un doble click en el nombre del bastidor. Para visualizar las informaciones de las tarjetas, hacer clic sobre el elemento deseado. Desde el directorio Configuración puede: • configurar el bastidor del autómata con: una alimentación, un procesador, uno(s) módulo(s). • configurar los dispositivos del bus de campo, • acceder a la configuración de los elementos del bastidor: los procesadores Premium y Quantum, los módulos. B2 - ¿Cómo configurar un PLC? Con el UNITY, se puede trabajar con 2 familias de PLC, Premium/Atrium y Quantum. En una primera parte, vamos a ver la configuración de un Premium y en una segunda parte, vamos a ver la de un Quantum. Partiendo de que el software UNITY está abierto y de que hay un proyecto activo: 8 Schneider Electric España - Centro de Formación UNITY – Guía Rápida Primero seguir las instrucciones de la parte anterior (B1 - ¿Cómo acceder a la configuración de un PLC?) Configuración de un Premium: La familia de autómata y el procesador ya están elegidos cuando el proyecto fue creado. - Primero, ha de elegir el bastidor, haciendo un doble click en el bastidor, en las zonas señaladas. Por ejemplo, tenemos un bastidor de 8 slots no extensible: - Segundo, ha de elegir la alimentación, haciendo un doble click en el lugar de la tarjeta de alimentación, en la zonas señaladas. Con este procesador, ha de poner esta tarjeta de alimentación: TSX PSY 2600 M 9 Schneider Electric España - Centro de Formación UNITY – Guía Rápida - Tercero, ha de elegir las tarjetas de entradas/salidas, haciendo un doble click en los lugares libres, en las zonas señaladas y eligiendo como el paso anterior. Por ejemplo, tenemos: 16 entradas digitales 24 V CC: 16 salidas digitales 24 V CC: TSX DEY 16 FK TSX DSY 16 T2 Configuración de un Quantum: La familia de autómata y el procesador ya están elegidos cuando el proyecto fue creado. - Primero, ha de elegir el bastidor, haciendo un doble click en el bastidor, en las zonas señaladas. Por ejemplo, tenemos un bastidor de 6 slots: 140 XBP 006 00 10 Schneider Electric España - Centro de Formación UNITY – Guía Rápida - Segundo, ha de elegir la tarjeta de alimentación, haciendo un doble click en los lugares libres, en las zonas señaladas y eligiendo como el paso anterior. Por ejemplo, tenemos una alimentación : 140 CPS 114 X0. - Tercero, ha de elegir las tarjetas de entradas / salidas, haciendo un doble click en los lugares libres, en las zonas señaladas y eligiendo como el paso anterior. Por ejemplo, tenemos: Un modulo digital 16/8 de entrada/salida de 24 V CC: Un modulo analógica 2/4 canales entrada/salida: DDM 390 00 AMM 090 00 Así, ha elegido un bastidor, un procesador, una alimentación y tarjetas de entradas / salidas digitals y analógicas. 11 Schneider Electric España - Centro de Formación UNITY – Guía Rápida C- Configuración Entrada / Salida C1 - ¿Cómo se configura las Entradas / Salidas de un Premium? La configuración de entradas / salidas permite reservar espacios en la memoria del PLC y se hace en varios pasos. Partiendo de que el software UNITY está abierto, de que hay un proyecto activo y que la configuración ya esta hecha: tarjetas entradas / salidas elegidas. 1- Cálculo de los tamaños de dirección globales a- Primero, eligiendo las tarjetas de entradas / salidas, ha de sumar el número de señales de cada tipo(entradas digitales, salidas digitales, entradas analógicas, salidas analógicas). b- Segundo, a esos resultados, ha de añadir los números de bits internos y de palabras internas utilizados por la programación del PLC. c- Por fin, ha de ajustar los tamaños de los campos de dirección globales. 2- Configuración de los campos de dirección globales a- Primero, hacer un doble click en la tarjeta del procesador; b- Después se ha de ir a la pagina “configuración”; c- Se ha de cambiar el tamaño de los campos de dirección globales. Para el tamaño de los campos de dirección globales, se ha de elegir: Dirección Tipo de dirección %M Marcas de bit %S Bits de sistema %MW Marcas de word %SW Words de sistema %KW Constantes (word) d- Por fin, se ha de validar con el botón en la barra de herramientas. Una vez realizado los pasos anteriores y ajustada la memoria a reservar, puede empezar a trabajar utilizando las entradas / salidas adecuadas. 12 Schneider Electric España - Centro de Formación UNITY – Guía Rápida C2 - ¿Cómo se configura las Entradas / Salidas de un Quantum? La configuración de entradas / salidas permite reservar espacios en la memoria del PLC y se hace en varios pasos. Partiendo de que el software UNITY está abierto, de que hay un proyecto activo y que la configuración ya esta hecha: tarjetas entradas / salidas elegidas. 1- Cálculo de los tamaños de dirección globales y configuración de las tarjetas de Entrada / Salida. La ventana de configuración es un editor a partir del cual se configura el módulo; en algunos casos, los datos introducidos están controlados y en otros se proporciona ayuda. a- Primero, eligiendo las tarjetas de entradas / salidas, se puede asignar el número de la dirección de inicio de las entrada / salida . La corrección de la dirección de inicio se hace automáticamente. Después, se ha de validar con el botón en la barra de herramientas. En caso de que la dirección de final de entrada / salida esta fuera del rango: aparece esta ventana. Se ha de cambiar los valores de la memoria de señal o cambiar la dirección de inicio. b- Segundo, ha de sumar el número de señales de cada tipo(entradas digitales, salidas digitales, entradas analógicas, salidas analógicas). c- Tercero, a esos resultados, ha de añadir los números de bits internos y de palabras internas utilizados por la programación del PLC. Una vez hecha esta primera parte, se puede configurar el tamaño de la memoria de señal. 2- Configuración de los campos de dirección globales a- Primero, se ha de hacer un doble click en la tarjeta del procesador b- Después, elegir la pagina “configuración” 13 Schneider Electric España - Centro de Formación UNITY – Guía Rápida c- se ha de cambiar el tamaño de los campos de dirección global Para el tamaño de la memoria de señal, se ha de definir: Dirección Dirección antigua %M 0x %MW 4x %I 1x %IW 3x Tipo de dirección bits de salida y marcas de bit palabras de salidas y marcas de word bits de entrada palabras de entradas Los tamaños de los objetos de bits (%M y %I) son tamaños múltiples de 128. Los tamaños de los objetos de palabras (%MW y %IW) son tamaños múltiples de 8. Cambiando los números, se puede ver el uso de memoria. d- Por fin, se ha de validar con el botón en la barra de herramientas. Una vez realizado los pasos anteriores y arreglado la memoria a reservar, puede empezar a trabajar utilizando las entradas / salidas adecuadas. 14 Schneider Electric España - Centro de Formación UNITY – Guía Rápida D- Configuración de redes de comunicación Para el enlace entre equipos de programación y autómatas, es importante conocer la red en que se encuentra el participante, de modo que se seleccione el tipo de protocolo correcto. D1 - ¿Cómo configurar la conexión Uni-Telway? La conexión Uni-Telway permite conectar un único PLC. Partiendo de que el software UNITY está abierto, de que hay un proyecto activo y que la configuración de las tarjetas ya esta hecha. Para configurarlo, se ha de ir en (H- Conectar / desconectar, H1 - ¿Cómo se puede establecer una dirección?) D2 - ¿Cómo configurar el puerto U.S.B.? El puerto USB permite conectar un único PLC. Partiendo de que el software UNITY está abierto, de que hay un proyecto activo y que la configuración de las tarjetas ya esta hecha. Para configurarlo, se ha de ir en (H- Conectar / desconectar, H1 - ¿Cómo se puede establecer una dirección?) D3 - ¿Cómo configurar una Red Ethernet? Una red Ethernet permite conectar uno o más PLC’s. Partiendo de que el software UNITY está abierto, de que hay un proyecto activo y que la configuración de las tarjetas ya esta hecha. Ejemplo: Esquema de la configuración deseada: Switch ou Hub Equipo de programación Dirección IP: 139.158.172.69 Máscara de subred: 255.255.255.128 TSX Premium Procesador: TSX P57 5634M Dirección IP: 139.158.172.102 Máscara de subred: 255.255.255.128 TSX Quantum Dirección IP: 139.158.172.101 Máscara de subred: 255.255.255.128 15 Schneider Electric España - Centro de Formación UNITY – Guía Rápida 1- Primero, se ha de abrir el Explorador de Proyectos (Menú Herramientas → Explorador de Proyectos). 2- Después, se ha de ir al menú Comunicación, elegir Redes, hacer un click derecho y elegir Nueva Red. 3- Aparece esta ventana. Se ha de elegir un tipo de red dentro de la lista de redes disponibles. Una vez elegido el tipo de red, hay un nombre por defecto que aparece. Puede cambiarlo si desee. Por fin se ha de aceptar. Aparece en el menú (Comunicación → Redes) un nuevo menú que se llama con el nombre dado en el paso anterior. 4- Para abrir este nuevo menú, se ha de hacer un doble click sobre el o hacer un click derecho y elegir abrir. 16 Schneider Electric España - Centro de Formación UNITY – Guía Rápida 5- Aparece esta ventana. Se ha de elegir primero, la familia de modelo y luego la configuración de dirección IP. a- La familia de modelo: cuando el ratón pasa arriba de las diferentes familias de modelo, se puede visualizar el nombre del procesador correspondiente en verde (en la pantalla del equipo de programación). Utilizando nuestro ejemplo: El procesador utilizado en este ejemplo es un TSX P57 5634M, entonces se ha de elegir la Conexión extendida TCP/IP 10/100. b- La configuración IP del PLC: Se ha de rellenar los diferentes campos. Utilizando nuestro ejemplo: - Dirección IP: 139.158.172.102 - Máscara de subred: 255.255.255.128 17 Schneider Electric España - Centro de Formación UNITY – Guía Rápida c- Para aceptar y validar la configuración, se ha de activar el botón herramientas. en la barra de 6- Después se ha de abrir el menú Configuración y todos los menús descendientes. Después ha de elegir Ethernet, abrir su ventana haciendo un doble click o un click derecho y abrir. Aparece una nueva ventana, donde se ha de elegir: a- El canal. Aquí, hay un único canal (Canal 3). b- Una vez elegido el canal, se ha de elegir la función. Se ha de elegir ETH TCP IP. c- Una vez elegido la función, se ha de elegir la conexión de red que tiene el nombre puesto en el paso 3. d- Para aceptar y validar la configuración, se ha de activar el botón herramientas. en la barra de Ahora, puede utilizar la conexión creada para conectar el equipo de programación al PLC. 18 Schneider Electric España - Centro de Formación UNITY – Guía Rápida E- Las secciones E1 -¿Cómo crear una sección? Las secciones son entidades autónomas de programación. Se programan en diferentes lenguajes (lenguaje de contactos LD, lenguaje de bloques funcionales FBD, lista de instrucciones IL, literal estructurado ST, diagrama funcional en secuencia SFC) con la condición de que el lenguaje se admita en la tarea. Creamos una sección de programación (Menú Edición → Nueva Sección o bien a través del Explorador de Proyectos). Para crear una nueva sección, ha de elegir un nombre y en cual lenguaje se va a programar. Para la elección de un lenguaje ir a (G- Los editores). Se puede asociar una condición de ejecución a una o varias secciones en las tareas maestra, rápida y auxiliares, pero no así en los tratamientos de sucesos. Las secciones se vinculan a una tarea, una misma sección no puede pertenecer simultáneamente a varias tareas. E2 - ¿Cómo acceder a una sección ya creada? Acceder a una sección permite ver, modificar y añadir bloques, textos,... Antes de abrir una sección, debemos saber si ya exista una sección. Para crear una sección, ver la parte anterior. (E1 - ¿Cómo crear una sección?) En el caso que ya existe una sección, abrimos una sección de programación a través del Explorador de Proyectos. Las secciones se encuentran en la parte “programa”. 19 Schneider Electric España - Centro de Formación UNITY – Guía Rápida 1- Primero, se ha de abrir el Explorador de Proyectos (Menú Herramientas → Explorador de Proyectos). 2- Para abrir una sección, hay dos maneras posibles: a- Hacer un doble click sobre la sección que deseamos abrir; b- O hacer un click derecho y elegir “abrir”. Una vez echo una modificación, se ha de guardar para no perder el trabajo echo. 20 Schneider Electric España - Centro de Formación UNITY – Guía Rápida F- Variable y señal F1 - ¿Qué es una variable? Una variable es una entidad de Memoria de diferentes tipos cuyos contenidos pueden ser modificados por el programa durante la ejecución. Una variable alocatada (direccionada) es una variable asociada a una referencia de memoria. Por ejemplo, la variable presión_agua se asocia con la palabra de la memoria %MW102 presión_agua se puede decir que es una variable alocatada Una variable no alocatada(no direccionada) es una variable que no está asociada a una referencia de memoria ( no es posible conocer esta posición en la memoria ). Una variable que no tiene dirección asignada se puede decir que es no alocatada. F2 - ¿Cómo crear una variable? Crear una variable permite utilizarla dentro del programa, dentro de las tablas de animación, dentro de las pantallas de operadores,.... Para una variable alocatada, es más fácil acordarse de un nombre dado (por ejemplo: sensor_entrada) que de una cadena de caracteres “especiales”, la dirección (por ejemplo: %i0.2.1). abrimos la pagina de las variables: Abrimos la pagina de variables a través del Explorador de Proyectos, haciendo un doble click o haciendo un click derecho y después elegir “abrir”. 21 Schneider Electric España - Centro de Formación UNITY – Guía Rápida - Configuración de las columnas: Además se puede cambiar, personalizar las columnas haciendo un click derecho en los nombres de las columnas y después elegir en la lista cuales columnas desee ver y acceptar. - ¿Cómo se caracteriza una variable? Una variable se caracteriza por: - Su nombre que es obligatorio; - Su tipo que es obligatorio; - Su dirección que no es obligatorio; - Su valor que es opcional; - Su comentario que es opcional. - ¿Cuál es la diferencia entre variable y señal? Una variable es el nombre que el programador da a una señal. - Ejemplo: Hacer un doble click: Y escribir el nombre: Después, elegir el tipo dentro de: 22 Schneider Electric España - Centro de Formación UNITY – Guía Rápida Seguidamente, tiene que dar la dirección de la señal, si es alocatada. Sino, será no alocatada. Por ejemplo, una entrada digital en un Premium: %i0.2.1 ( bastidor:0, slot:2, posición:1) Puede dar un comentario asociado a la variable. Para una variable alocatada, se entiende más y nos acordamos más del nombre de la variable que de la dirección. Para una variable no alocatada, puede dar un valor (por ejemplo: un tiempo definido para una variable de tipo TIME, se escribe : t#10s para decir 10 segundos). F3 - ¿Cómo se asignan las señales? La asignación de las señales permite pasar del estado no alocatada al estado alocatada. Esta asignación es diferente entre un Premium y un Quantum. Esta parte esta dividida en dos partes: la configuración con un Premium y después con un Quantum. - Configuración con un Premium: Se emplea la siguiente notación: %<Tipo de intercambio><r>.<m>.<c> r m c Bastidor Slot del modulo Canal - Las entradas digitales: - Las salidas digitales: - Las entradas analógicas: - Las salidas analógicas: %Ir.m.c %Qr.m.c %IWr.m.c %QWr.m.c Ejemplos: - Para leer el valor de entrada digital del canal 4, en el slot 2 del bastidor 0: %I0.2.4 - Para escribir el valor de salida digital del canal 8, en el slot 3 del bastidor 1: %Q1.3.8 - Para leer el valor de entrada analógica del canal 3, en el slot 4 del bastidor 0: %IW0.4.3 - Para escribir el valor de salida analógica del canal 6, en el slot 5 del bastidor 1: %QW1.5.6 23 Schneider Electric España - Centro de Formación UNITY – Guía Rápida - Configuración con un Quantum: Se emplea la siguiente notación: %<Tipo de intercambio><Tipo de objeto>[\b.e\]r.m.c[.prioridad] b e r m c Bus Equipo Bastidor Slot del modulo Canal Ejemplos: - Para leer el valor de entrada (prioridad = 0) del canal 7 de un módulo analógico situado en el slot 6 de un bastidor local: %IW1.6.7[.0] 24 Schneider Electric España - Centro de Formación UNITY – Guía Rápida G- Los editores Durante la creación de una sección, se ha de establecer con qué lenguaje de programación se desea trabajar. Para la confección de secciones en los distintos lenguajes de programación, se encuentran disponibles editores especiales: - Editor FBD (Function Block Diagram): Lenguaje de bloques de función; - Editor LD (Ladder Diagram) :Lenguaje de contactos; - Editor SFC (Sequential Function Chart):Lenguaje de desarrollo secuencial o Grafcet; - Editor IL (Instruction List) : Lista de instrucciones; - Editor ST (Structured Text): Lenguaje literal estructurado. G1 - El Editor FBD ¿Qué es? El lenguaje FBD (Function Block Diagram) permite la programación gráfica de los bloques de función según CEI 61131-3. ¿Cuáles son sus propiedades? Propiedades: • Una sección FBD tiene una rejilla de fondo. Una unidad de rejilla está compuesta por 10 puntos de retícula. Una unidad de retícula es la distancia mínima posible entre dos objetos de una sección FBD. • El lenguaje de programación FBD no está basado en celdas. Los objetos se configuran de acuerdo con los puntos de retícula. • Una sección FBD contiene 300 puntos de retícula horizontales (= 30 unidades de rejilla) y 230 puntos de retícula verticales (= 23 unidades de rejilla). • El programa se puede introducir mediante el teclado o mediante el ratón. ¿Cómo se representa? Representación de una sección FBD: 25 Schneider Electric España - Centro de Formación UNITY – Guía Rápida ¿Como añadir un bloque? Partiendo de que el software UNITY está abierto, que hay un proyecto activo y que hay una sección FBD abierta. 1- Se ha de abrir el explorador de librería de tipos (Menú Herramientas → Explorador de Librería de Tipos). Aparece una nueve ventana donde se puede elegir el nombre de la biblioteca y el nombre de la familia. 2- Se ha de elegir, primero el nombre se la biblioteca y segundo el nombre de la familia para afinar la búsqueda. Así, se puede elegir los bloques. Primero: Segundo : 26 Schneider Electric España - Centro de Formación UNITY – Guía Rápida 3- Una vez elegido el bloque , para poner un bloque en el editor, se ha de hacer un click izquierdo sobre el, dejar el ratón activado hasta que ha elegido el lugar donde quiere poner el bloque. Por ejemplo: elegimos el bloque “AND_BOOL”. ¿Cómo asignar una variable, una señal o un literal (constante) a un bloque? Partiendo de que el software UNITY está abierto, que hay un proyecto activo y que hay una sección abierta. Una vez el componente elegido y puesto en la ventana: 1- El simple click Si el ratón pasa arriba o que hace un click sobre una pata, se escribe el tipo deseado como entrada o salida. Una pata 2- El doble click Para abrir la ventana de asignación, se ha de hacer un doble click sobre la pata deseada y aparece una ventana. 27 Schneider Electric España - Centro de Formación UNITY – Guía Rápida 3- La asignación se puede hacer des dos maneras: a- Escribir el nombre de la variable o la dirección directa y después validar. Si la variable existe: Si la variable no existe, el nombre dado esta subrayado (en rojo, en la pantalla del equipo de programación): b- O abrir una ventana a través del botón para elegir la variable o la dirección física. Se ha de elegir una y aceptar. Con esta manera, no hay problemas de escribir un mal nombre de variable o una mala dirección. Una vez aceptado, la variable o la dirección directa esta asignada: 28 Schneider Electric España - Centro de Formación UNITY – Guía Rápida G2 - El Editor LD ¿Qué es? El editor LD (Ladder Diagram) posibilita la programación gráfica del ladder según IEC 1131-3. La estructura de un programa LD equivale a un circuito de corriente para conmutadores de relé. En el lado izquierdo del editor LD se encuentra la denominada "barra de alimentación izquierda". Esta barra de alimentación izquierda corresponde a la fase (conductor L) de un circuito de corriente. Al igual que en un circuito de corriente, en la programación LD sólo se "editan" los objetos LD que estén conectados a una fuente de alimentación, es decir, que estén conectados a la barra de alimentación izquierda. La barra de alimentación derecha equivale al conductor neutro. ¿Cuáles son sus propiedades? Propiedades de un programa LD: • Una sección LD tiene un ancho de entre 11 y 64 columnas y entre 17 y 2.000 filas. (se pueden cambiar) • Los programas LD están basados en celdas, es decir, en cada celda se puede colocar un único objeto. ¿Cómo se representa? Representación de una sección LD: 29 Schneider Electric España - Centro de Formación UNITY – Guía Rápida ¿Como añadir un bloque? Para añadir un bloque, se ha de hacer los mismos pasos que en (G2 - El Editor LD, ¿Como añadir un bloque?). ¿Cómo asignar una variable, una señal o un literal (constante) a un bloque? Para asignar una variable, una señal o un literal (constante) a un bloque, se ha de hacer los mismos pasos que en (G1 - El Editor FBD, ¿Cómo asignar una variable, una señal o un literal (constante) a un bloque?). 30 Schneider Electric España - Centro de Formación UNITY – Guía Rápida G3 - El Editor SFC ¿Qué es? Un control de secuencia conforme a CEI está compuesto por secciones SFC (nivel superior), secciones de transición y secciones de acción. Las secciones SFC (Sequential Function Chart) sólo se admiten en la tarea master del proyecto. Cada sección SFC contiene uno o más escalones SFC (cadenas secuenciales). Una sección SFC está compuesta por una ventana con una sola página. La ventana tiene una rejilla lógica de fondo con 200 líneas y 32 columnas. ¿Cuáles son sus propiedades? Propiedades: • Los pasos, las transiciones y los saltos necesitan una celda para cada uno. • Las bifurcaciones y las conjunciones no necesitan disponer de su propia celda, sino que se insertan en la celda del paso o de la transición correspondiente. • Por cada sección SFC (incluyendo todas sus secciones de macro) se puede ubicar un máximo de 1.024 pasos. • Por cada sección SFC (incluyendo todas sus secciones de macro) puede haber un máximo de 100 pasos activos (Multi-Token). • Por cada sección SFC se puede activar al mismo tiempo un máximo de 64 pasos (MultiToken). • A cada paso SFC se le puede asignar un máximo de 20 acciones. ¿Cómo se representa? Representación de una parte de sección SFC: 31 Schneider Electric España - Centro de Formación UNITY – Guía Rápida ¿Como añadir un bloque? No se puede añadir bloques en este editor. ¿Cómo asignar una variable, una señal o un literal (constante) a un bloque? No se puede asignar una variable, una señal o un literal (constante) a un bloque porque no se puede añadir bloques en este editor. 32 Schneider Electric España - Centro de Formación UNITY – Guía Rápida G4 - El Editor IL ¿Qué es? El editor IL (Instruction List) permite la programación de listas de instrucciones según CEI 61131-3. Un programa IL (lista de instrucciones) está compuesto por una lista de instrucciones que el PLC procesará de forma consecutiva. Con estas instrucciones puede, por ejemplo, llamar de forma condicional o incondicional tanto bloques de función como funciones o procedimientos, realizar asignaciones y ejecutar saltos dentro de la sección de forma condicional o incondicional. ¿Cuáles son sus propiedades? Propiedades: • Cada instrucción comienza en una línea. • Las líneas están limitadas a 300 caracteres. • Es posible introducir saltos de línea en las instrucciones (instrucciones de varias líneas). • Es posible situar libremente marcas, símbolos y comentarios en la sección (los comentarios pueden situarse en cualquier lugar donde queden espacios en blanco). • Al introducir las instrucciones se realiza una comprobación sintáctica y semántica. El resultado de esta comprobación se representa mediante textos coloreados. • Las secciones con errores sintácticos o semánticos también se pueden guardar. ¿Cómo se representa? Representación de una sección IL: ¿Como añadir un bloque? Para añadir un bloque, se ha de hacer los mismos pasos que en (G2 - El Editor LD, ¿Como añadir un bloque?). El bloque no aparece como en los editores anteriores en forma de bloque sino de forma literal. 33 Schneider Electric España - Centro de Formación UNITY – Guía Rápida ¿Cómo asignar una variable, una señal o un literal (constante) a un bloque? La sintaxis es la siguiente: - Los parámetros de entrada se sitúan entre las paréntesis y son separados por comillas. - La salida esta situada después del bloque y después los caracteres siguientes “ST”. Ejemplo: Partiendo de que el software UNITY está abierto, que hay un proyecto activo y la variables siguientes ya están creadas. Queremos arrancar el motor (M) cuando los sensores “a1” y “a2” son activados. Entonces, utilizamos un bloque “AND_BOOL”. AND_BOOL (IN1:=a1, IN2:= b1) ST M 34 Schneider Electric España - Centro de Formación UNITY – Guía Rápida G5 - El Editor ST ¿Qué es? El editor ST (Structured Text) permite la programación en texto estructurado según CEI 611313. El lenguaje de programación ST trabaja con las denominadas "expresiones". Las expresiones son construcciones compuestas por operadores y operandos que devuelven un valor durante la ejecución. Los operadores son símbolos para las operaciones que se van a ejecutar. Los operadores se aplican a los operandos. Los operandos son, por ejemplo, variables, literales, salidas/entradas de funciones y de módulos de función, etc. Las instrucciones sirven para estructurar y controlar las expresiones. ¿Cuáles son sus propiedades? Propiedades: • Las instrucciones deben finalizar con punto y coma (;). • En una línea puede haber varias instrucciones (separadas por punto y coma). • Un punto y coma solo representa una instrucción vacía. • Las líneas están limitadas a 300 caracteres. • Es posible introducir saltos de línea en las instrucciones (instrucciones de varias líneas). • Es posible situar libremente etiquetas, símbolos y comentarios en la sección (los comentarios pueden situarse en cualquier lugar donde queden espacios en blanco). • Al introducir las instrucciones se realiza una comprobación sintáctica y semántica. El resultado de esta comprobación se representa mediante textos coloreados. • Las secciones con errores sintácticos o semánticos también se pueden guardar. ¿Cómo se representa? Representación de una sección ST: 35 Schneider Electric España - Centro de Formación UNITY – Guía Rápida ¿Como añadir un bloque? Para añadir un bloque, se ha de hacer los mismos pasos que en (G2 - El Editor LD, ¿Como añadir un bloque?). El bloque no aparece como en los editores anteriores en forma de bloque sino de forma literal. ¿Cómo asignar una variable, una señal o un literal (constante) a un bloque? La sintaxis es la siguiente: - Los parámetros de entrada se sitúan entre las paréntesis y son separados por comillas. - La salida esta situada antes el bloque. - Al fin de la operación, se ha de poner “;”. Ejemplo: Partiendo de que el software UNITY está abierto, que hay un proyecto activo y la variables siguientes ya están creadas. Queremos arrancar el motor (M) cuando los sensores “a1” y “a2” son activados. Entonces, utilizamos un bloque “AND_BOOL”. M := AND_BOOL (IN1:= a1, IN2:= b1); 36 Schneider Electric España - Centro de Formación UNITY – Guía Rápida H- Conectar / desconectar H1 - ¿Cómo se puede establecer una dirección? Para conectar un equipo de programación a un PLC, necesita establecer un dirección para que los dos dispositivos puedan comunicar y intercambiar datos. Partiendo de que el software UNITY está abierto, que hay un proyecto activo y que el PLC no esta conectado. 1- Hacer (PLC → Establecer dirección...) 2- Aparece una ventana donde se ha de definir la dirección del PLC y el medio de comunicación. El siguiente cuadro permite definir cuales son los parámetros para cada conexión: Dirección del PLC Medio de comunicación Uni-Telway SYS UNTLW01 USB SYS USB Ethernet <dirección IP del PLC> TCPIP Modbus <dirección MB del PLC>* MODBUS01 *: las direcciones Modbus tienen un rango de valor (de 01 a 64). 3- Una vez elegido la dirección y el medio de comunicación, se puede comprobar la conexión con el botón Comprobar conexión (en la parte derecha de la ventana). a- Si la conexión esta correcta: 37 Schneider Electric España - Centro de Formación UNITY – Guía Rápida b- Sino: Si la conexión no esta correcta, antes de cambiar los parámetros, se ha de averiguar si la conexión física esta correcta. Si es el caso, se ha de cambiar los parámetros de dirección. 4- Si la conexión es correcta, se ha de aceptar. Una vez la dirección comprobada y establecida, se puede conectar el equipo de programación al PLC. H2 - ¿Cómo conectarse a un PLC? La conexión permite pasar de la modalidad OFFLINE (local) a la modalidad ONLINE (conectada). Partiendo de que el software UNITY está abierto, que hay un proyecto activo y que el PLC no esta conectado. Hacer (PLC → Conectar) o con el botón en la barra de herramientas. Cuando se lleva a cabo la conexión, la información contenida en el autómata y la contenida en el terminal se comparan: • si son idénticas, la modalidad ONLINE es Igual, • si son diferentes, la modalidad ONLINE es Diferente. Ahora, el equipo de programación esta conectado al PLC, esta en modalidad ONLINE (conectada). H3 - ¿Cómo desconectarse de un PLC? La desconexión permite regresar a la modalidad OFFLINE (local), a partir de una modalidad ONLINE (conectada). 38 Schneider Electric España - Centro de Formación UNITY – Guía Rápida Partiendo de que el software UNITY está abierto, que hay un proyecto activo y que el PLC esta conectado. Hacer (PLC → Desconectar) o con el botón en la barra de herramientas. Ahora, el equipo de programación no esta conectado al PLC, esta en modalidad OFFLINE (local). 39 Schneider Electric España - Centro de Formación UNITY – Guía Rápida I- Transferencias I1 - ¿Transferencia total o parcial del proyecto del ordenador al PLC? Puede transferir todo el proyecto o solo el código generable. Transferir todo permite recuperar el proyecto para una transferencia del PLC al equipo de programación. Sino, no se puede recuperar el proyecto. Se accede a este cuadro de diálogo mediante el comando (Herramientas → Ajustes del proyecto...), Ficha Generar y permite configurar la generación del proyecto. - Si se selecciona Incluir, el código no ejecutable destinado a restituir el origen del proyecto en un terminal se carga de forma simultánea con el código ejecutable durante la transferencia del proyecto en el autómata. En este código ejecutable, las casillas de verificación Comentarios y Tablas de animación permiten incluir respectivamente los comentarios relacionados con las variables y las tablas de animación. - Si se selecciona Sin (opción predeterminada), sólo se carga el código ejecutable durante una transferencia del proyecto en el autómata. ! Tiene que prestar mucho atención a este punto porque si la configuración del “upload” no esta bien echa, puede haber un “mala sorpresa” cuando quiera cargar el proyecto del PLC al equipo de programación. I2 - ¿Cómo cargar un proyecto desde el ordenador al PLC? La transferencia de un proyecto desde el ordenador al PLC permite copiar el proyecto actual del equipo de programación a la memoria del autómata actual (autómata cuya dirección está seleccionada) Partiendo de que el software UNITY está abierto, que hay un proyecto activo y que el PLC esta conectado. 1- Hacer (PLC → Transferir proyecto al PLC) o con el botón herramientas. en la barra de 40 Schneider Electric España - Centro de Formación UNITY – Guía Rápida 2- Después, elegir Transferir: a- Seguidamente, si el proyecto fue generado, la transferencia se hace correctamente. b- Sino otra pagina se visualiza: Tiene que elegir Generar proyecto y transferir. Así, el proyecto será generado y transferido. Sino puede cancelar la transferencia eligiendo Cancelar transferencia. Una vez transferido el proyecto al PLC puede activar los comandos RUN para ejecutar el PLC. I3 - ¿Cómo cargar un proyecto desde el PLC al ordenador? La transferencia de un proyecto desde el PLC al equipo de programación permite copiar el proyecto contenido en el autómata actual en el terminal. De esta forma, se convierte en el proyecto en curso de Unity Pro. 41 Schneider Electric España - Centro de Formación UNITY – Guía Rápida Partiendo de que el software UNITY está abierto y que el PLC contiene el código no ejecutable destinado a restituir el origen del proyecto.(I1 - ¿Transferencia total o parcial del proyecto del ordenador al PLC?) 1- Hacer (PLC → Transferir proyecto desde PLC) o con el botón herramientas. en la barra de 2- Después, elegir Transferir proyecto desde el PLC a- El proyecto se transfiere al ordenador... b- El proyecto se crea automáticamente... Una vez transferido y creado el proyecto, puede salvaguardar el proyecto antes de hacer modificaciones. 42 Schneider Electric España - Centro de Formación UNITY – Guía Rápida J- Poner en Marcha / Detener el PLC J1 - ¿Cómo poner en marcha, detener y inicializar el PLC? Los comandos Run/Stop e Inicializar permiten controlar, desde el terminal, el proyecto contenido en el autómata de destino: • Run/Stop inicia o detiene la ejecución del proyecto; • Inicializar inicializa el proyecto. Partiendo de que el software UNITY está abierto, que el PLC esta conectado. - Para poner en marcha el PLC: Hacer (PLC → Ejecutar) o con el botón barra de herramientas. - Para detener el PLC: Hacer (PLC → Detener) o con el botón barra de herramientas. en la en la - Para inicializar el PLC: Hacer (PLC → Inicializar). Esos comandos permiten el control del autómata. 43 Schneider Electric España - Centro de Formación UNITY – Guía Rápida K- Búsqueda K1 - ¿Cómo buscar un elemento de un proyecto(variable, sección,...)? La función Buscar permite buscar objetos como: instancias de datos de tipos elementales (EDT), instancias y tipos de datos compuestos (DDT / IODDT), instancias y tipos de datos de bloques de funciones (EFB / DFB), instancias y tipos de datos relativos a las gráficas de función secuencial (SFC) y direcciones topológicas (%M100). Esta búsqueda se lleva a cabo en los componentes siguientes del proyecto: en las secciones que componen el programa de la aplicación, en las tablas de animación, en las pantallas de operador y en la configuración. Partiendo de que el software UNITY está abierto y que hay un proyecto activo. 1- Para abrir esta ventana, se ha de hacer (Herramientas → Buscar/Reemplazar) o con el botón en la barra de herramientas. 2- Aparece esta ventana: Para buscar un elemento, ha de: - Escribir su nombre o su dirección; - O buscar su nombre haciendo click en este botón. Una ventana de elección se visualiza donde se ha de elegir un nombre y aceptar: 3- Seguidamente, ha de hacer click en el botón de la ventana de búsqueda. 44 Schneider Electric España - Centro de Formación UNITY – Guía Rápida 4- Aparece el resultado de la búsqueda: a- Hay dos maneras de visualizar el resultado de la búsqueda: Permite la visualización de las partes de la vista estructural en las que se ha efectuado la búsqueda. Estas partes son las siguientes: la configuración, el programa, las tablas de animación y las pantallas de operador. Permite la visualización de las partes de la vista funcional en las que se ha efectuado la búsqueda. Estas partes son las siguientes: el programa, las tablas de animación y las pantallas de operador. b- Haciendo un click derecho en el resultado, puede elegir expandir o expandir datos Expandir Expandir datos 5- Haciendo un click derecho (y elegir abrir) o un doble click sobre el elemento deseado, se abre la ventana y puede ver el elemento buscado. Así, puede encontrar variables, direcciones directas, secciones, funciones,... en cualquier parte del proyecto. 45 Schneider Electric España - Centro de Formación UNITY – Guía Rápida L- Tabla de animación L1 - ¿Cómo crear una tabla de animación? Una tabla de animación permite ver el valor de las variables, de las direcciones, del estado de los bloques de función. Además, permite modificar o forzar esos valores. Partiendo de que el software UNITY está abierto, que hay un proyecto activo y que el autómata es conectado. Desde (Explorador de Proyectos → Tabla de animación), hacer un click derecho y elegir Nueva tabla de animación. Aparece una nueva ventana vacía: Una vez creada, se puede entrar datos para visualizar, modificar y forzar el valor. Ver (L3 ¿Cómo consultar el estado de una señal?). L2 - ¿Cómo abrir una tabla de animación? Partiendo de que el software UNITY está abierto, que hay un proyecto activo, que el autómata es conectado y que ya existe una tabla de animación (L1 - ¿Cómo crear una tabla de animación?). Una tabla de animación se abre haciendo un doble clic en una tabla de animación ya creada (Explorador de Proyectos → Tabla de animación) o utilizando el clic derecho y elegir Abrir. 46 Schneider Electric España - Centro de Formación UNITY – Guía Rápida L3 - ¿Cómo consultar el estado de una señal? Una vez creada la tabla de animación, se ha de añadir datos. Para añadir esos datos, se puede hacer de varias maneras. - Abriendo una tabla de animación: En esta ventana, Hay cuatro columnas (Nombre, Valor, Tipo, Comentario). Después se puede entrar el/los nombre(s) de varias maneras: a) Escribiendo el/los nombre(s) a mano; b) O abriendo la pagina de variables a través del Explorador de Proyectos y haciendo un copiar / pegar en la Tabla de animación creada. Para seleccionar las variables deseadas: - Para coger una lista de variables: hacer click sobre la primera, apretar la tecla “shift” y dejar el dedo apretado hasta hacer click sobre la ultima. - Para coger varias variables: hacer click sobre la primera, apretar la tecla “ctrl” y dejar el dedo apretado, seleccionando otras variables. - Segunda solución: solución más sencilla. 1- Abrir una sección (por ejemplo: FBD) y elegir un conjunto de variables y/o señales con el ratón haciendo una ventana. 47 Schneider Electric España - Centro de Formación UNITY – Guía Rápida 2- Hacer (Servicios → Inicializar tabla de animación) y aparece una ventana que tiene las variables y/o señales deseadas. Una vez añadido los datos, se puede ver el estado de cada uno. Además de ver el valor, se puede modificar o forzar los valores. Ver (L4 - ¿Cómo forzar o modificar el estado de una señal?). L4 - ¿Cómo forzar o modificar el estado de una señal? Además de ver una señal, se puede cambiar el estado de una señal, haciendo modificación o forzar. Puede utilizar modificación en casos peculiares y forzar en casos peculiares también. Partiendo de que el software UNITY está abierto, que hay un proyecto activo y que hay variables creadas, que el autómata esta conectado, y que hay una tabla de animación creada y abierta con datos. Ver (L3 - ¿Cómo consultar el estado de una señal?). 1- El botón Modificación: Puesta en marcha de la modalidad de modificación Se puede modificar solamente el valor de las variables o señales no alocatadas. 2- El botón Forzar: Puesta en marcha de la modalidad forzada. Esta modalidad se encuentra disponible únicamente para las variables que cumplan estas condiciones: • La variable debe ser de tipo “Ebool”, • la variable debe estar localizada y • el atributo de forzado debe validarse en el editor de variable. Se puede modificar solamente el valor de las variables o señales alocatadas. 48 Schneider Electric España - Centro de Formación UNITY – Guía Rápida Después eligiendo un nombre, puede cambiar el estado lógico de una señal discreta: - Forzar a 1 con el botón: - Forzar a 0 con el botón: - Cancelar el forzado con el botón: Antes de modificar o forzar un valor, se ha de tener en cuenta cuales son los repercusiones que puedan ocurrir. L5 - ¿A propósito de las tablas de animación? Un proyecto puede tener varias tablas de animación que se salvaguardan al mismo tiempo que se salvaguarda el proyecto. 49 Schneider Electric España - Centro de Formación UNITY – Guía Rápida M- Animación de las pantallas M1- ¿Cómo animar o desanimar una pantalla? La animación permite ver “en directo” el estado de los componentes, señales,... Por defecto, la pantallas están animadas. Partiendo de que el software UNITY está abierto, que hay un proyecto activo y que el PLC esta conectado. Para animar o desanimar una pantalla existen dos maneras: - En la barra de herramientas. Cuando el botón esta activado, la pantalla esta animada. Para desanimar la pantalla, ha de desactivarlo. Cuando el botón no esta activado, la pantalla no esta animada. Para animar la pantalla, ha de activarlo. - O activar el comando (Servicios → Animación) : Cuando el botón esta activado, la pantalla esta animada. Para desanimar desactivarlo. la pantalla, ha de Cuando el botón no esta activado, la pantalla no esta animada. Para animar la pantalla, ha de activarlo. Así, puede ver donde puede estar un error o donde puede bloquear un programa,... o ver una animación en una pantalla de operadores 50 Schneider Electric España - Centro de Formación UNITY – Guía Rápida N- Copia de seguridad N1 - ¿Cuándo se puede hacer una copia de seguridad? Algunos autómatas permiten almacenar en la memoria de seguridad el programa del proyecto contenido en el área ejecutable del autómata. La restitución de la memoria de seguridad en el área ejecutable del autómata se lleva a cabo de la manera siguiente: - de forma automática, al conectar el autómata si el programa del proyecto no es válido o - de forma explícita, mediante un comando de UNITY Pro. Nota: la función de copia de seguridad no está disponible cuando el proyecto se ejecuta en una tarjeta de memoria RAM o EPROM. N2 - ¿Cómo crear una copia de seguridad? Crear una copia de seguridad permite almacenar el proyecto en la memoria de seguridad del PLC. Deben llevarse a cabo las acciones siguientes para efectuar la transferencia del programa del proyecto en la memoria de seguridad: 1- Activar el comando (PLC → Backup del proyecto) y elegir Guardar backup. Resultado: aparece una pantalla de confirmación del comando. 2- Validar con Aceptar. Así, si es necesario, puede restaurar la copia de seguridad, ver (N3 - ¿Cómo restaurar una copia de seguridad?). N3 - ¿Cómo restaurar una copia de seguridad? Restaurar una copia de seguridad permite poner, en la memoria del PLC, el proyecto almacenado en la memoria de seguridad del PLC. Puede restaurar una copia de seguridad, si y solamente si existe una copia de seguridad. Es necesario llevar a cabo las acciones siguientes para restituir el contenido de la memoria de seguridad en el área ejecutable del autómata: 1- Activar el comando (PLC → Backup del proyecto) y elegir Restaurar backup. Resultado: aparece una pantalla de confirmación del comando. 51 Schneider Electric España - Centro de Formación UNITY – Guía Rápida 2- Validar con Aceptar. Para esta seguro que puede hacer una restauración , necesita que una copia de seguridad ya esta echa (N2 - ¿Cómo crear una copia de seguridad?). 52 Schneider Electric España - Centro de Formación
© Copyright 2025