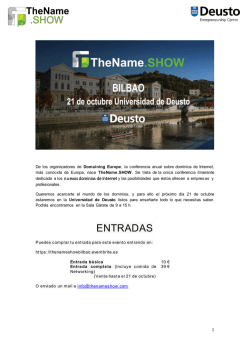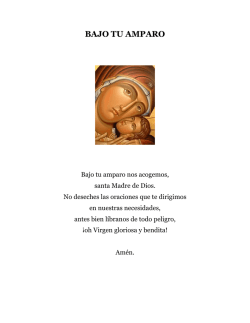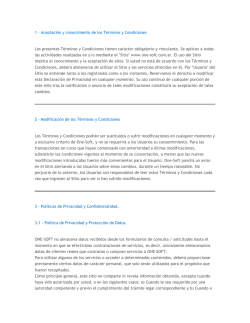Administración de Mailcleaner
Administración de Mailcleaner Vista inicial: Al ingresar a la interfaz de administración de Mailcleaner, el administrador verá un resumen gráfico del estado del sistema, indicando si éste se encuentra sobrecargado o no. Además se podrá ver la estadística del día, la cual indica la cantidad de mensajes recibidos por el servidor, la cantidad de spam, virus detectados . Vista del status de los servidores Mailcleaner Aquí se puede observar el status de cada módulo que compone un servidor mailcleaner y realizar operaciones sobre el (detener, iniciar o reiniciar), como también se puede observar el status de la máquina (RAM, Uso de Disco, Load Average), y las colas que está procesando . Para mayor detalle de los servicios y gráficas asociadas a estos se puede pinchar el link show more... . Para acceder a esta interfaz hay que seleccionar monitoreo → status Vista de los dominios Se configura cada dominio existente, indicando el servidor de destino hacia el cual enviarle los correos. Para el acceso a esta opción de administración es: configuración → dominios Vista de la quarentena de mensajes Spam Se pueden realizar búsquedas por origen, destino o subject por cada dominio existente. Mediante esta interfaz es posible forzar a que los mensajes sean despachados desde la quarentena. La ruta de acceso a esta pantalla de administración de colas es: Management → spam quarantaines. Para poder forzar que un correo en cuarentena sea liberado y llegue al usuario, basta con pinchar el icono de flecha que figura en el tag “action”. Vista de las listas blancas (servicio spamasaassin) Es posible configurar listas blancas por dominio o cuentas particulares, para ello tenemos que configurar lo siguiente: configuración → dominio (seleccionamos nuestro dominio) y nos dirigimos al paso de opciones de filtrado, en ella agregamos la cuenta o dominio requerido. Para el caso de querer configurar las listas blancas para todos los dominios, nos dirigimos hacia: configuración → antispam. El formato de los dominios cuando son agregados tiene que ser del tipo: *@domain.com para dominios completos o [email protected] para una cuenta en particular. Vista de listas de greylist (smtp) Para acceder a la vista de greylist se debe seguir la siguiente ruta: configuración → smtp → greylisting. En ella de podrá agregar o sacar dominios para la omisión del filtro. NOTA: Dado que existen algunos servidores de correos no configurados correctamente, hay ocasiones en las cuales se puede dejar tanto dominios como IP's de servidores que tengan algún tipo de problema en el despacho de los correo Agregar IP para omitir chequeos RBL (smtp) En el caso de querer omitir chequeo RBL para ciertas ip, nos dirigimos hacia: : configuración → smtp → smtp cheks y en “Don't check these hosts” colocamos las ip que necesitemos. Agregar IP para ser bloqueada (smtp) En el caso de querer bloquear directamente un IP, nos dirigimos hacia: configuración → smtp → connection control y “Reject connection from these hosts” colocamos las ip que bloquearemos para el caso de dominios en la misma pantalla pero en la sección “Reject these senders address” Ver la traza de un correo Para ver la traza de un correo nos dirigimos hacia: management → tracing y escribimos el domino que deseamos ver. En el se verá el estado del correo (completado, rechazado, spam), para ver el detalle de tal acción basta con pinchar el icono del tag “action”.
© Copyright 2025