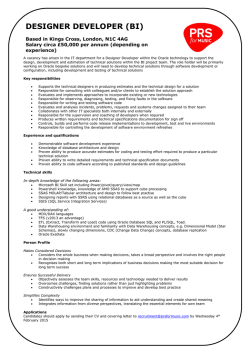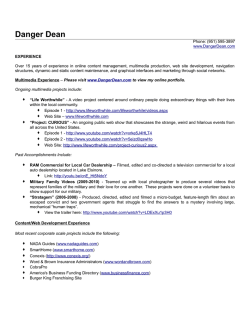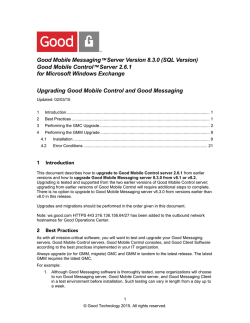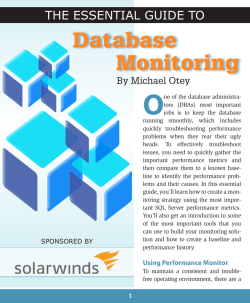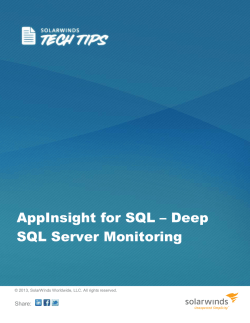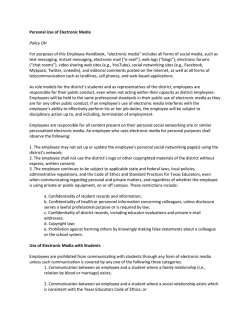Good™ Mobile Messaging Good™ Mobile Control for Microsoft
Good Mobile Messaging Good Mobile Control for Microsoft Exchange ™ ™ ™ ® Wireless Enterprise Messaging and Data Access System Quick Installation Guide Good for Enterprise Last revised: 02/03/15 Good for Enterprise Quick Installation Guide Last revised 02/03/15 Documentation complies with Good Mobile Control version 2.6.1 Good Mobile Messaging Server version 8.3.0 (SQL Version). Legal Notice This document, as well as all accompanying documents for this product, is published by Good Technology Corporation (“Good”). Good may have patents or pending patent applications, trademarks, copyrights, and other intellectual property rights covering the subject matter in these documents. The furnishing of this, or any other document, does not in any way imply any license to these or other intellectual properties, except as expressly provided in written license agreements with Good. This document is for the use of licensed or authorized users only. No part of this document may be used, sold, reproduced, stored in a database or retrieval system or transmitted in any form or by any means, electronic or physical, for any purpose, other than the purchaser’s authorized use without the express written permission of Good. Any unauthorized copying, distribution or disclosure of information is a violation of copyright laws. While every effort has been made to ensure technical accuracy, information in this document is subject to change without notice and does not represent a commitment on the part of Good. The software described in this document is furnished under a license agreement or nondisclosure agreement. The software may be used or copied only in accordance with the terms of those written agreements. The documentation provided is subject to change at Good’s sole discretion without notice. It is your responsibility to utilize the most current documentation available. Good assumes no duty to update you, and therefore Good recommends that you check frequently for new versions. This documentation is provided “as is” and Good assumes no liability for the accuracy or completeness of the content. The content of this document may contain information regarding Good’s future plans, including roadmaps and feature sets not yet available. It is stressed that this information is non-binding and Good creates no contractual obligation to deliver the features and functionality described herein, and expressly disclaims all theories of contract, detrimental reliance and/or promissory estoppel or similar theories. Patents, Legal Information & Trademarks © Copyright 2015. All rights reserved. All use is subject to license terms posted at http:// www1.good.com/legal/legal.html. GOOD, GOOD TECHNOLOGY, the GOOD logo, Good for Enterprise, GOOD FOR GOVERNMENT, GOOD FOR YOU, GOOD APPCENTRAL, GOOD DYNAMICS, SECURED BY GOOD, GOOD MOBILE MANAGER, GOOD CONNECT, GOOD SHARE, GOOD TRUST, GOOD VAULT, and GOOD DYNAMICS APPKINETICS are trademarks of Good Technology Corporation and its related entities. All third-party technology products are protected by issued and pending U.S. and foreign patents. Good Technology, Inc. 430 N. Mary Avenue, Suite 200 Sunnyvale, CA 94085 Be Good. Be Safe. Please do not use while driving or engaged in any other activity that requires your full attention. 2 Good for Enterprise Quick Installation Guide Contents Prerequisites Scalability Preparing for SQL Server Use Remote SQL Mirroring Microsoft Exchange configuration requirements 1 7 8 10 11 12 Pre-Installation Set Calendar Processing Enable Exchange 2010/2013 Impersonation Permission Enable Exchange Online Impersonation Permission Verify the impersonation permissions Verify Single Sign-on for Exchange Online (Office 365) 13 15 15 18 20 24 Installing Good for Enterprise 27 Setting Up the Device 28 Good for Enterprise Quick Installation Guide 3 4 Good for Enterprise Quick Installation Guide 1 Quick Installation Welcome to Good for Enterprise, the behind-the-firewall, wireless corporate email and data system from Good Technology, Inc. Good for Enterprise installation is simple and straightforward. An experienced Microsoft® Exchange® administrator should be able to complete the process in a few hours. No special wireless knowledge is required to perform the installation. This chapter outlines the installation process. Chapter 2 provides an overview of the Good for Enterprise system. Chapters 3 through 6 provide detailed installation instructions, should you need them. Prerequisites You will be creating a Good for Enterprise user account (named GoodAdmin in this guide) and a GoodAdmin Exchange mailbox. Then you will be installing: • A Good Mobile Control (GMC) Server, which provides facilities for managing Good for Enterprise users and their devices. You’ll install this server first. If you’re upgrading, you can just use your current Good Mobile account. Good Mobile Messaging Administrator’s Guide 1 Quick Installation • Good Mobile Messaging (GMM) Servers, which synchronize user devices with their Exchange accounts. Ensure that the Good Mobile Messaging Server and Good Mobile Control Server host machines, and your Exchange server, conform to the following prerequisites. Good Mobile Messaging Server and Good Mobile Control Server can run on the same host machine, but cannot run on the same host machine as Microsoft Exchange Server®. (Note that Good for Enterprise also supports the Exchange Server running in the Office 365 cloud, with Exchange Online.) For environments serving more than 1,000 devices, we recommend installing the Good Mobile Control Server on a separate host machine. The Good Mobile Messaging Server should have a low latency and good bandwidth with the Exchange Servers it communicates with. The Good Mobile Control Server should be close to its SQL database. (For both Good Mobile Messaging and Good Mobile Control Servers, recommended is less than 10 ms latency). The Servers should not be burdened with other work. Good Mobile Messaging Server minimum host system requirements: • Hard drive space free for each Good Mobile Messaging Server: - 400MB system installation - 10GB logs These space requirements do not include those for Good Mobile Control Server if it is on the same machine. • x64-bit: Intel Pentium IV dual-core processor (2GHz or greater), 8GB RAM, Windows 2008 SP2, Windows 2008 R2 SP1 or Windows 2012 Standard, or newer. If a virtual machine session is used for Good Messaging, the free drive space and RAM requirements also apply. • Good for Enterprise is an I/O intensive application; consider this fact when deciding which other applications are to run on the same host machine. 2 Good Mobile Messaging Administrator’s Guide Prerequisites Good Mobile Messaging Server is supported as a Guest on VMware ESX 3.0.1, 3.5, 4.0, 4.1 (using vSphere 4), and 5.0. Good Mobile Control is supported as a Guest on VMware ESX 3.5, 4.0, 4.1, and 5.0. If Good Mobile Control is installed in the same Guest as another Good product, then VMware ESX 3.5, 4.0, 4.1, or 5.0 is required. Good Mobile Messaging Server and Good Mobile Control are supported as Guests on a Windows 2012 Standard or Windows 2008 64-bit Standard and Enterprise SP2 and R2 64 Bit Hyper-V Host. • Required minimum LAN speed for the Good Mobile Messaging Servers: 100Mb/s. Note: When configuring Good Mobile Messaging Servers to connect with an Exchange server, the speed of the network connection must be a sustained minimum rate of at least 100Mb/s. Slower network connections between Exchange and Good Mobile Messaging Servers will cause increased message latency. • Microsoft Outlook® must not be installed on the Good Mobile Messaging Server or Good Mobile Control Server host machines. Uninstall Outlook if it is present. • Installing Good Mobile Messaging Server on a Microsoft Exchange server machine is not supported. Installing Good Mobile Messaging Server on a domain controller is not supported. Good Mobile Control Server minimum host requirements: • Hard drive space free for each Good Mobile Control Server: - 300MB system installation - 250MB logs These space requirements do not include those for Good Mobile Messaging Server if it is on the same machine. • Dual-core Intel® Xeon® processor (2GHz or greater), 1.5GB RAM; for increased number of users: Intel Pentium IV dual processor (2GHz or greater), 2GB RAM. We recommend multicore processors; inhouse testing is performed using four cores. Good Mobile Messaging Administrator’s Guide 3 Quick Installation We recommend 4GB of RAM, not the minimum. For increased numbers of users, refer to “Good Mobile Control Performance and Scalability” on page 667. To configure Good Mobile Control to use more RAM: -Xms1080m -Xmx1080m. Registry settings: [HKEY_LOCAL_MACHINE\SYSTEM\CurrentControlSet\ services\GMCServer\Parameters\ChildArgs\ -Xms]"Value"="1080m" [HKEY_LOCAL_MACHINE\SYSTEM\CurrentControlSet\ services\GMCServer\Parameters\ChildArgs\ -Xmx]"Value"="1080m" • For Good Mobile Control Server performance and scalability information, refer to “Good Mobile Control Performance and Scalability” on page 667. • Supported browsers. Good Mobile Messaging Server and Good Mobile Control Server requirements: • Note that during Server startup, significantly more processing occurs than during runtime. If the Messaging Server cache is located on VM disk or SAN rather than on a physical disk, the processing will be somewhat slower and will result in measurably more latency during startup. • Good Mobile Control Server requires Windows 2003 with Service Pack 2, or Windows 64-bit 2008 Standard and Enterprise with Service Pack 2 or R2 SP1 64-bit. • Good Mobile Messaging Servers must have access to the Microsoft Exchange Server that will manage user mailboxes. • Both the Good Mobile Messaging Server and Good Mobile Control Server host machines must have Internet access. They should be able to connect to http port 443 (secure https). 4 Good Mobile Messaging Administrator’s Guide Prerequisites If you’ll be using a proxy server, you’ll enter the necessary information for that server during the installation process. In most environments, firewall modification will not be necessary. If your environment has “egress” filtering in place, firewall modification should be made to allow outbound-initiated bidirectional (established) TCP traffic on ports 80 and 443 from GFE server to Good’s NOC. The GFE to NOC connection may utilize a combination of IPs in the following two Good-owned networks (216.136.156.64/27 and 198.76.161.0/24). GFE must also be able to egress on port 443 to ALL IP addresses owned by Microsoft which service their 365 tenants. To test appropriate access, open the following URLs on your Good for Enterprise server – successful connectivity is noted by a “Congratulations!” message at the top of the page. - https://xml29.good.com - https://xml28.good.com Do not put the Good Mobile Messaging Server and Good Mobile Control Server in the DMZ zone or block any LAN ports. The Good Mobile Messaging Server and operating system calls have many port dependencies for interfacing with mail servers and AD, especially TCP 1433 (Database) and 1352 (NRPC). Outbound network hostnames for Good Operations Center: • ws.good.com HTTPS 443 216.136.156.64/27 • www.good.com HTTPS 443 216.136.156.64/27 • upl01.good.com HTTPS 443 216.136.156.64/27 • xml28.good.com HTTPS 443 198.76.161.0/24 • xml29.good.com HTTPS 443 198.76.161.0/24 • xml30.good.com HTTPS 443 198.76.161.0/24 • gti01.good.com HTTPS 443 198.76.161.0/24 NOTE: No "external" ports or NAT configuration is required. All communication is initiated by GFE server "outbound" to Good's NOC. Good Mobile Messaging Administrator’s Guide 5 Quick Installation The Windows firewall is not supported for use with Good Mobile Control or Good Mobile Messaging Servers. Note that in Windows 2008, the Windows firewall is turned on by default. If currently on, turn off the firewall in Windows 2003 or 2008. Good does not recommend a DMZ deployment nor is it supported, as a number of outbound ports need to be opened to connect to the Microsoft Exchange server • Good Mobile Control Server requires port 19005 to be open for communication with Good Mobile Messaging Server and for web services. Good Mobile Messaging Server requires ports 10009 and 10010 to be open for communication with Good Mobile Control Server and other uses. • In order to receive new message notifications while using the Good client for iOS devices on wifi networks, the following IP range and port need to be open: TCP port 5223 incoming/outgoing (for iOS) TCP ports 5228, 5229, 5230 outgoing (for Android) For iOS, the firewall needs to accept traffic from 17.0.0.0/8 port 5223. This is the external IP range of the Apple Push Notification Service servers, which provide the message notifications for the Good email service on the iOS devices. • The Good Mobile Control host machine should not have an MSDE or SQL Server installed on it, unless you choose to create a database on an existing Microsoft SQL 2008 or 2012 Server for use with Good for Enterprise. To uninstall SQL Server if present, refer to “Uninstalling SQL Server” on page 583. • Before installing Good Mobile Messaging Servers and Good Mobile Control Servers, ensure that the host machines’ time and date are set to your network's correct time and date. Otherwise, errors such as a Security Alert regarding a problem with the site's security certificate may occur. 6 Good Mobile Messaging Administrator’s Guide Prerequisites • Don’t share hardware resources with other processes/virtual machines. If the Good Server is on a physical machine, don’t run other processes on the same machine. Good Mobile Control and Good Mobile Messaging should be on separate machines for all but small installations. If on a virtual machine, treat the situation as the same as for a physical machine, adding the fact that the virtual machine should have dedicated CPUs and RAM. • To activate the S/MIME secure-email feature in the Good Mobile Control Console, all installed Servers must be version 5.0 or higher. • Ports 80 and 389 should be open on the Good Mobile Messaging Server for OCSP and LDAP lookup when using S/MIME. Also port 636 for LDAP SSL. • For secure LDAP connections (SSLv3/TLS1.x) between the Good Mobile Control Console and AD, add the following to the config.props file. Default location is C:\Program Files (x86)\Good Technology\Good Mobile Control. setsystem.directory.adsi.ssl true If the GMC is installed and running, restart its service for the change to take effect. • Good Mobile Control and Good Mobile Messaging Servers require Microsoft .NET Framework 3.5.1. • Good Mobile Control and Good Mobile Messaging Servers require SQL. (If needed, Good Mobile Control will install SQL Express for you. SQL Express supports up to 4GB databases only.) For SQL requirements, refer to “Preparing for SQL Server Use” on page 8. Scalability A single Good Mobile Control Server can handle up to 35,000 devices spread over up to 35 Good Mobile Messaging Servers, subject to the machine and operating-system requirements provided above, and up to 25,000 devices using iOS MDM. 2.5MB/user SQL space is required. Good Mobile Messaging Administrator’s Guide 7 Quick Installation Scalability for Good Mobile Messaging Servers is discussed in the GMM EWS/SQL Deployment Planning Guide. The GMM Servers can support approximately 2,100 devices each with average load per Server. If each GMM Server manages its maximum 2,100 devices, 17 GMM Servers would be supported by one GMC; if the GMM Servers average only 1,000 devices each, 35 GMM Servers (the maximum) would be supported by the GMC. Preparing for SQL Server Use Good Mobile Control and Good Mobile Messaging Servers require access to a Microsoft SQL server. You can use an existing Enterprise or Standard Microsoft SQL Server (minimum versions: 2008 (GMC) or 2008 R2 (GMM) SQL server instance, local or remote, available within the organization, including remote SQL 2008/SQL 2008 Cluster. Refer to the compatability matrix for details. If you don’t have an SQL server that you want to use, a (local) SQL 2008 SP3 Express server will be installed along with the Good Mobile Control Server (but not for the Good Mobile Messaging Server). Note that multiple SQL Server named instances can run on the same Windows Server. Each of these instances can contain multiple databases. When multiple GMM servers are present, each must be assigned its own database. Multiple Good Mobile Control Servers can use the same SQL instance but each Good Mobile Control Server must use a separate user database within that instance. If two Good Mobile Control Servers attach to the same user database in the same SQL Server named instance running on a Windows Server, data loss may occur. An SQL instance is defined as a separate copy of SQL Server running on the same computer. When installing SQL server 2008 on Windows server 2012, a “Not able to install Microsoft SQL Server Express” error is encountered if the hard drive is compressed. Some knowledge of SQL installation, configuration, and maintenance will be useful if you plan to use an existing database. 8 Good Mobile Messaging Administrator’s Guide Prerequisites 2.5MB/user SQL space required. You’ll need the name of the service account you will use to run the Good Mobile Control and Good Mobile Messaging services. Verify that the GoodAdmin account owns dbcreator permissions. SQL Servers enforce their own authentication and authorization. If you encounter an SQL error during the installation process, you’ll need to confirm that your SQL configuration information was entered correctly. If you will be using your own previously installed SQL Server instance, gather the following information in advance. You’ll be required to provide it during Good Mobile Control and Good Mobile Messaging Server installation. • The fully qualified machine name of your SQL Server instance • Method of connection to your existing SQL Server instance (static port, named instance (dynamic port), or connected to it as the default instance) • If static port, the port number • If named instance, the instance name • Authentication mode used to connect to your SQL Server instance (Windows authentication/SQL Server authentication) • If Windows authentication, the service account name entered above must already have a login to SQL Server, or, if not, add a login for the service account name to your SQL Server instance, granting it at least the Server-Level Role of “dbcreator.” • If SQL Server authentication, the SQL Server login name you use to connect to SQL Server with, and the password for this SQL Server login. You will be prompted for the login and password during the Good Mobile Control and Good Mobile Messaging installation. The SQL Server login must be a member of the “dbcreator” security role. If not, add the login to the dbcreator security role so that the Good Mobile Control Good Mobile Messaging Administrator’s Guide 9 Quick Installation and Good Mobile Messaging install can create its own database and table within the SQL Server instance. • Whether your existing database server is local or remote, ensure that TCP/IP is enabled for “Local and Remote connections” on your SQL Server instance. Note: For security, a patch is required for SQL Server. Without the hotfix, the GMC service will start but within a few seconds will crash. Several errors will appear in the Windows Event Log. The key log message that appears in the EMF.log file is: com.good.base.GoodException: org.apache.commons.dbcp.SQLNestedException: Cannot create PoolableConnectionFactory (Connection reset) The following patches are available. These are the minimum versions required for GMC to work correctly; later versions are supported: 10.00.5770 10.50.2811 - SQL Server 2008 SP3 CU3 SQL Server 2008 R2 SP1 CU6 SQL Server 2008 R2 SP2 16 Jan 2012 16 Apr 2012 26 July 2012 Remote SQL To use remote access, the IT administrator should configure the remote SQL server to accept the necessary connections from Good Mobile Control and Good Mobile Messaging Server. This includes but is not limited to: • Allowing connections via TCP/IP • Allowing connections via a preconfigured port • Opening any necessary port in any firewall between Good Mobile Control and Good Mobile Messaging Server and the SQL server • Creating or obtaining a valid SQL Server user name and password to connect to the remote SQL server during installation or the ability to log in as admin "sa." 10 Good Mobile Messaging Administrator’s Guide Prerequisites We recommend testing remote database SQL server connectivity before beginning an installation. Related articles from Microsoft: • To configure using TCP/IP - http://support.microsoft.com/kb/ 914277 • To configure using static Port - http://support.microsoft.com/kb/ 823938 • SQL Server Installation (SQL Server 2008 R2) - http:// msdn.microsoft.com/en-us/library/bb500469.aspx • SQL Server Installation (SQL Server 2008 SP2) - http:// www.microsoft.com/download/en/details.aspx?id=12548 Mirroring Database mirroring maintains two copies of a single database that must reside on different server instances of SQL Server Database Engine. Typically, these server instances reside on computers in different locations. Starting database mirroring on a database initiates a relationship, known as a database mirroring session, between these server instances. Note that Microsoft is deprecating mirroring in future SQL versions, in favor of AlwaysOn Availability Groups. If you’ll be using SQL mirroring with your Good Mobile Messaging Servers, install the databases prior to installing the Servers. This release supports synchronous database mirroring (High-Safety Mode). When you install a Good Mobile Messaging Server, you’ll be prompted to identify the primary database and failover-partner (secondary) database. Note that the Good Mobile Control Server uses cold failover or clustering as its failover configurations, while Good Mobile Messaging Servers use mirroring. If you configure SQL mirroring after installing your Good Mobile Messaging Servers, you can re-run the installation media a second Good Mobile Messaging Administrator’s Guide 11 Quick Installation time and identify the mirrored, failover-partner databases at that time. Microsoft mirroring documentation is found at http:// msdn.microsoft.com/en-us/library/ms189852(v=sql.105).aspx. A simple mirroring guide can be found at http:// www.codeproject.com/Articles/109236/Mirroring-a-SQL-ServerDatabase-is-not-as-hard-as. Microsoft Exchange configuration requirements Microsoft Exchange configuration requirements: • Exchange 2010, and 2013 (in environments with Office 365) requires a host with a 64-bit OS. (Note that Good software can be installed on a Win2008 64-bit host regardless of which versions of Exchange are being used. Good Mobile Messaging Servers are 32bit.) The procedures provided in this guide pertain to hybrid Exchange environments (as opposed to federated environments); it is assumed that you have completed the Microsoft hybrid configuration wizard, which will also make DirSync available. • Every Good for Enterprise user account must be set up with an SMTP address (the standard Microsoft Exchange configuration). The domain containing the Good for Enterprise account (GoodAdmin) must be trusted by the following domains: every domain containing one or more Exchange servers with mailboxes for Good for Enterprise device users; the domain containing the Exchange server where the GoodAdmin mailbox itself is located. Subject to this restriction, all Windows architectures are supported. • The GoodAdmin service account must have a mailbox, which is also migrated to the cloud for Exchange Online installations. For the operating-system and Exchange software required on the Messaging and Control Server hosts, refer to the compatibility 12 Good Mobile Messaging Administrator’s Guide Pre-Installation matrices posted at http://www1.good.com/support/technical-supportresources.html. Pre-Installation To get your users up and running, you’ll need to perform the following tasks, as described in the procedure below (Exchange 2010 SP2 RU4 and Exchange 2013, and Exchange Online are supported). • Check prerequisites; establish initial Good Mobile Messaging Server and Good Mobile Control Server host machine configuration. • Set up the necessary GoodAdmin user account with account permissions for the Good for Enterprise and Good Mobile Control Servers, and with a mailbox for the GoodAdmin account. For detailed instructions, refer to “Pre-installation” on page 53. On a machine that has Exchange Management Shell installed, follow these instructions. 1. First, confirm that the prerequisites for Good Mobile Messaging Servers and Good Mobile Control Servers are in place. 2. Second, create a new Windows domain user account and mailbox for the Good Mobile Messaging Server and user account for the Good Mobile Control Server. The same account can be used for both. Give this account the proper permissions. In this manual, the user is named GoodAdmin. The name must not contain any special characters. Use A-Z, a-z, 0-9, period (.), and dash (-). GoodAdmin should only be a member of Domain Users; it is added to this group by default. Do not add this user to any additional groups (Enterprise Admins or Domain Admins). By default, Exchange 2010/2013/Online restrict the access of these groups to mailboxes, so administrators won't be able to read/ write to a user's mailbox. Good Mobile Messaging Administrator’s Guide 13 Quick Installation 3. The Good Mobile Control account, if different from GoodAdmin, needs only local admin rights and does not need domain admin rights. 4. Create the GoodAdmin account/mailbox from an Exchange server using the Exchange Management Console or from a command shell prompt. Depending on your organization’s configuration when a mailbox is created, the domain login user account is also set for this GoodAdmin account. Once the mailbox is created, make sure that the Password Expired option is set to Never for this account. 5. After successful creation of GoodAdmin on premise, along with Exchange mailbox, verify email functionality and, if also using Exchange Online, migrate and enable the mailbox in the cloud. (For an overview of Good for Enterprise and the Exchange Online environment, refer to “On-Premise and Exchange Online (Office 365) Environments” on page 31.) a. Verify the Directory Synchronization process has run (2 hr interval by default) before migrating the mailbox to the 365 cloud. This can be manually forced from the 365 Dir-Synch Server required for hybrid configuration, but must be run before migrating the mailbox to the 365 cloud. Force synch can be performed from Dir-Synch by running start-onlinecoexistencsync from this directory: PS C:\Program Files\Windows Azure Active Directory Sync> start-onlinecoexistencesync 6. 14 b. Using Microsoft ECP (Exchange Control Panel) from your 365 tenant, login as an administrator with rights to perform a mailbox move/migration. c. Verify the move request completes, is finalized and cleared, and the move request is cleared after completion. d. GoodAdmin mailbox must be assigned an O365 license to function. Add the permissions for the GoodAdmin account necessary for the Good Mobile Messaging Server to work efficiently. To do this, Good Mobile Messaging Administrator’s Guide Pre-Installation on a machine that has Exchange Management Shell installed, follow the instructions in the following sections. Set Calendar Processing Run the following cmdlet to allow accepting meeting requests from the user device: Get-mailbox | set-calendarprocessing –processExternalMeetingMessages $true Enable Exchange 2010/2013 Impersonation Permission (For Exchange Online, refer to “Enable Exchange Online Impersonation Permission” on page 17.) Application Impersonation is the only required Exchange-side setting to be applied to the GoodAdmin service account. For any user that is GFE-enabled and wishes to send/receive email on a handheld device, the GoodAdmin service account must be able to “impersonate” this specific user. If the installation has users in both the cloud and on premise, application impersonation must be applied in 2 separate and distinct locations. Applying this permission for the on-premise Exchange organization will not apply it to users in the cloud Exchange organization. Option #1: To configure Exchange Impersonation for all users in an organization 1. Open the Exchange Management Shell. 2. Run the New-ManagementRoleAssignment cmdlet to add the permission to impersonate the specified user. The following example shows how to configure Exchange Impersonation to enable a service account to impersonate all other users in an organization. Good Mobile Messaging Administrator’s Guide 15 Quick Installation New-ManagementRoleAssignment -Name:impersonationAssignmentName -Role:ApplicationImpersonation -User:serviceAccount The vlue following -Name is arbitrary. Example: New-ManagementRoleAssignment -Name:GMMEWSPermissions -Role:ApplicationImpersonation -User:"[email protected]" Successful cmdlet input and return should look like this: Option #2: To configure Exchange Impersonation for specific users or groups of users. 1. Open the Exchange Management Shell. 2. Run the New-ManagementScope cmdlet to create a scope to which the impersonation role can be assigned. If an existing scope is available, you can skip this step. The following example shows how to create a management scope. New-ManagementScope -Name:scopeName -RecipientRestrictionFilter:recipientFilter The RecipientRestrictionFilter parameter of the NewManagementScope cmdlet defines the members of the scope. You can use properties of the Identity object to create the filter. The following example for RecipientFilter is a filter that restricts the result to a single user with the user name "john.” {Name -eq 'john'} The following RecipientFilter is a filter that restricts results to a list filtered by all those with a primary smtp address of @smtp.com: {RecipientFilter -like ‘@smtp.com’} 16 Good Mobile Messaging Administrator’s Guide Pre-Installation 3. Run the New-ManagementRoleAssignment cmdlet to add the permission to impersonate the members of the specified scope. The following example shows how to configure Exchange Impersonation to enable a service account to impersonate all users in a scope. New-ManagementRoleAssignment -Name:impersonationAssignmentName -Role:ApplicationImpersonation -User:serviceAccount -CustomRecipientWriteScope:scopeName To verify that application impersonation has been applied for the GoodAdmin service account, run the following cmdlet from within Exchange Management Shell: get-managementroleassignment >C:\managementroles.txt A properly configured service account should be listed with the name of your service account in a role assignment of applicationImpersonation. Enable Exchange Online Impersonation Permission The GoodAdmin service account must have Application Impersonation rights on the O365 Exchange server. Method 1: Apply Impersonation via the Exchange Management Shell To apply Impersonation Permission to the GoodAdmin service account in Exchange Online (Windows Azure AD): 1. Create a Remote Session into O365 using Exchange Management Shell: $LiveCred = Get-Credential Good Mobile Messaging Administrator’s Guide 17 Quick Installation $Session = New-PSSession –ConfigurationName Microsoft.Exchange –ConnectionUri https://ps.outlook.com/powershell/ -Credential $LiveCred –Authentication Basic –AllowRedirection Import–PSSession $Session –AllowClobber 2. Run the following cmdlet to apply impersonation to the cloud Exchange organization for the service account: > New-ManagementRoleAssignment -Name:impersonationAssignmentName -Role:ApplicationImpersonation -User:serviceAccount Notes: • Use the SMTP address of your GoodAdmin service account in your domain. • Use a Unique Name for the name of the permission, e.g. “ApplicationImpersonation-GMM” • -AllowClobber is required when creating the remote session. • Allow 30 minutes for the changes to propagate through Azure. • No further permissions or changes to Active Directory or Exchange are required for GFE to function. Method 2: Apply Impersonation via O365 Admin Console To enable these rights: 1. Log in to the O365 Admin Console. 2. Click Admin -> Exchange -> Permissions. 18 Good Mobile Messaging Administrator’s Guide Pre-Installation 3. Click the "+" button and add the following permissions: Verify the impersonation permissions Verify the on-premise and cloud impersonation permissions you have configured. Check 1 – Use to verify Impersonation Permission. Check 2 - Must be ran locally on the GFE server host machine before beginning the installation. This is required to verify a successful AutoDiscover process. This Check will also verify the ability of the service account to impersonate specific users. Good Mobile Messaging Administrator’s Guide 19 Quick Installation Check 1 Use https://www.testexchangeconnectivity.com/. 1. Select the “Exchange Server” tab (for on-premise) or “Office 365” tab (for cloud). 2. Locate the “Microsoft Exchange Web Service Connectivity Tests” section. 3. Select “Service Account Access (Developers).” 4. Select “Next.” 5. Type in the SMTP address of the GoodAdmin service account in the space provided for “Target Mailbox.” 6. Type in the SMTP address of the Good Admin service account for “Microsoft Account” (O365)/”Service Account User Name” (on premise). If your UPN or “login name” differs from the SMTP address of the GoodAdmin service account, input the UPN here. Example: [email protected] = UPN aka credentials used to login to the GFE server via RDP. SMTP address for this account is [email protected]. The UPN will be used in the username field. 7. Input the password of the GoodAdmin service account.” 8. Select “Use Autodiscover to detect settings.” 9. Select “Inbox” for the Test predefined folder. 10. Leave the “Specify folder ID” blank. 11. Select “Use Exchange Impersonation.” 12. Type in the SMTP address of a user who will be GFE enabled. 13. Click on the “I understand…” and input the required Verification. 14. Select “Perform Test.” No errors should be reported. Look for all green. The test expects the inbox for the account being impersonated by GoodAdmin to be empty; if RED is displayed, click Expand All; if only the lower return failed, the results are fine 20 Good Mobile Messaging Administrator’s Guide Pre-Installation Check 2 1. Download the latest EWS Editor release from http:// ewseditor.codeplex.com/. a. This must be downloaded and run from the actual GMM server upon which devices will be provisioned. b. Extract the zip file and click on the EWSeditor application. Select “File -> Select New Exchange Service.” c. Click on check mark “Use Autodiscover to get the Exchange Web Service URL.” d. Input the actual SMTP email address of the GoodAdmin user. e. Select Exchange 2010_SP2 for the “Requested Exchange Version.” f. Click on box for “Use the following credentials instead of the default Windows Credentials.” For the “User Name,” type the SMTP address of the GoodAdmin Service Account. Good Mobile Messaging Administrator’s Guide 21 Quick Installation If your UPN or “login name” differs from the SMTP address of the GoodAdmin service account, input the UPN here, as you did in Check 1. g. Select “Use Impersonation” in the last checkbox with ID Type=SMTP address. h. Input the email address of the user that you would like to test permissions on. The following example is for a 365-Multi-Tenant deployment where the SMTP address is the same as the UPN. [email protected] is attempting to impersonate [email protected]. 22 Good Mobile Messaging Administrator’s Guide Pre-Installation i. If any other output is generated besides the following screen, impersonation is not applied correctly and GoodAdmin cannot impersonate the user in question. If this test is not successful, the logging for the autodiscover and attempt at impersonation can be found in a text file named ewseditor.txt residing in the C:\users\goodadmin\documents directory. If any other output is generated besides this screen asking to automatically add the mailbox root to the tree view, GFE installation/operation will not be successful. Unsuccessful testing signifies environmental problems causing AutoDiscover to malfunction and/or that impersonation has not been applied correctly. Successful passing of this test is absolutely mandatory before beginning GFE installation. Verify Single Sign-on for Exchange Online (Office 365) If Single Sign-on is configured, verify that it is working properly. Single Sign-On allows using Active Directory Domain User name/ password to logon to cloud services. • Federation Service – Internal Identity Management • Federated Proxy Service – External Facing Identity Management Good Mobile Messaging Administrator’s Guide 23 Quick Installation Verify the above federation service is working. Use https://www.testexchangeconnectivity.com/ to confirm. • Select “Microsoft Single Sign-On” 24 Good Mobile Messaging Administrator’s Guide Pre-Installation • Input Good Admin Service account for “Microsoft Online logon ID:” • Type in the password. • Fill in the verification form and select “Next.” Good Mobile Messaging Administrator’s Guide 25 Quick Installation A results screen is displayed. Installing Good for Enterprise We recommend against running BlackBerryTM Enterprise Server on the same machine as a Good Mobile Messaging Server or Good Mobile Control Server, when both are present. (You can enable Good for Enterprise users who are also using BlackBerry.) 1. Download Good for Enterprise software and run setup.exe. You use this utility for the Good Mobile Control Server and Good Mobile Messaging Server software installations. 2. Install the Good Mobile Control server first and then install one or more Good Mobile Messaging Servers. 3. Run Good Mobile Control Console and create roles for use of the console on different machines. Roles for service administrator, administrator, and helpdesk are packaged with the console. Note: First Console access must be by the Superuser specified during Good Mobile Control Server installation. Launch the Console using https://servername:8443 or http://servername:8080, where 26 Good Mobile Messaging Administrator’s Guide Setting Up the Device servername is the name of the machine on which Good Mobile Control Server is installed. You cannot access the console from a browser on the GMC machine. Use your Windows username and password to log in. Note: The Good Mobile Control session in your browser will time out after one hour of no activity. The timeout is not configurable. 4. Set up user devices as described in the following section. 5. Create policies and assign them to handhelds as described in “Creating and Changing Handheld Policy Sets and Templates” on page 193. Setting Up the Device You set up devices wirelessly (Over The Air or “OTA” - distributed deployment model). For details, refer to “Preparing New Devices” on page 159. To set up the device: 1. Confirm with your service or sales representative that the device is a supported device type. It must have an active, supported network data service, as well as Good for Enterprise service. Some supported data services may not support roaming. In such cases, Good for Enterprise, like the device’s browser, will not work outside service areas. Visit http://www.good.com for more information. 2. Devices should have the following available memory: • iOS - Application: 5MB. Runtime footprint: ~9MB (with occasional spikes to 14MB) • Android - Application: 16.6MB (may increase with future releases). Runtime footprint: up to 33MB, depending upon user mailbox data • Palm OS - 14.5MB Good Mobile Messaging Administrator’s Guide 27 Quick Installation • Pocket PC - 12MB (14MB for Treo 700WX) • Smartphone - 12MB Contact your authorized service representative for additional information on memory requirements. Note that Palm is not supported by version 6.0 Client software, but earlier software versions do support Palm. 3. The device battery should be fully charged (an alert will be displayed if the battery is below 25%). 4. Use Good Mobile Control Console to set up and activate user devices wirelessly: a. On the Console Home page, click the “Add devices” link. b. Select the user who will be assigned the device. If the user already has one or more devices assigned to him/her, you’ll be prompted to add another. Click OK. c. Specify a policy and group for the device. d. When finished, an email is sent to the user's account. The email contains a PIN and URL. The device user connects to the URL and enters his/her email address and the PIN and from the site, Good downloads the OTA Setup application. OTA Setup is a wizard-like application that leads the user through a set of steps to authenticate the user, download and install Good for Enterprise Client software, and connect to Good Mobile Messaging Server to wirelessly synchronize the user's account. You can set policies for PIN expiration and reuse, as described in “Preparing New Devices” on page 159. You can display the PIN and URL information at the Console by going to the OTA page for the device on the Handhelds tab. You can quickly check the connection status between devices and the Good Operations Center using the Good Monitoring Portal located at http://www.good.com/gmp. Like the Good Mobile Control Console, the Good Monitoring Portal provides information about users, their device types and service carriers, and much more. 28 Good Mobile Messaging Administrator’s Guide
© Copyright 2025