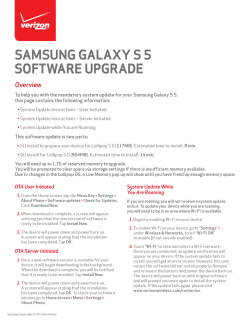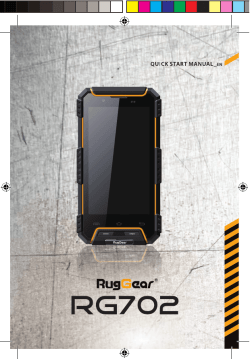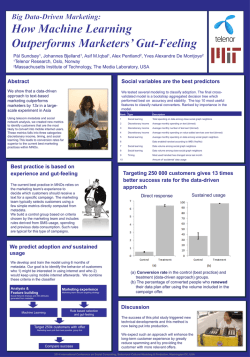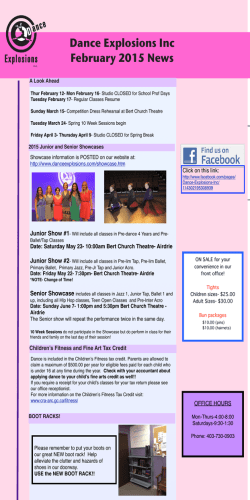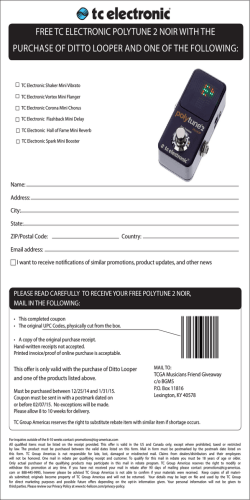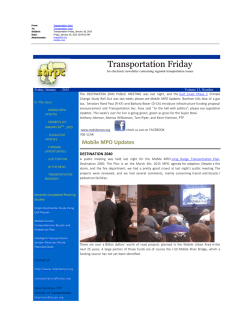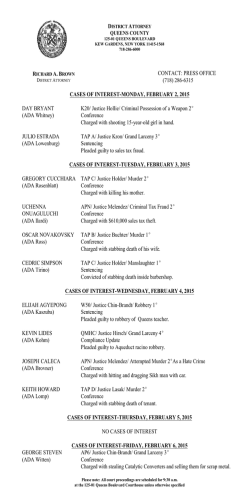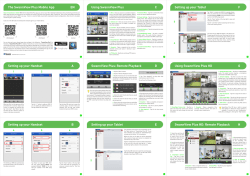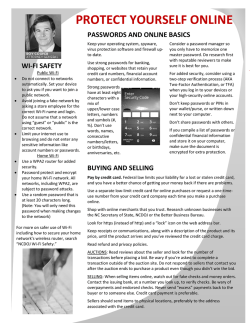Xperia™ Z3 User Guide
Xperia™ Z3
User Guide
1
Introduction
About the User Guide........................................................ 3
Accessing Instructions on Handset................................... 3
Getting Started
Parts & Functions.............................................................. 8
SIM Card.............................................................................. 9
Internal Memory and SD Card......................................... 11
Xperia™ Z3 User Guide
Contents
Charging Battery.............................................................. 13
Power On/Off................................................................... 14
Using Touchscreen............................................................ 15
Initial Settings..................................................................16
Basic Operations
Basic Operation.................................................................18
Applications.......................................................................19
Phone Number................................................................... 22
Silent Mode....................................................................... 22
Airplane Mode................................................................... 23
Text Entry.........................................................................23
Using a Google Account................................................... 26
Google Play....................................................................... 28
Security Codes.................................................................. 30
SIM PIN.............................................................................. 30
Locking Screen.................................................................. 31
Updating Software........................................................... 32
Handset Interface
Home Screen Basics.......................................................... 36
Status Bar......................................................................... 37
Using Notifications Window............................................ 38
Activating/Canceling Recently-Used Applications......... 39
Using Small Apps.............................................................. 40
Rearranging Home Screen.................................................42
Phone
Placing/Answering Calls................................................... 48
Placing a Call from Contacts/Call History..................... 50
Optional Services..............................................................52
Making Call Settings........................................................ 57
Using Contacts..................................................................58
Importing Contacts...........................................................61
Backing Up Contacts........................................................ 61
Messaging & Internet
Messaging.......................................................................... 64
S! Mail Initial Setup......................................................... 64
Folder List/Thread List................................................... 65
Sending S! Mail/SMS.........................................................66
Sending Decore Mail by S! Mail....................................... 68
Opening & Replying to S! Mail/SMS................................ 69
Managing S! Mail/SMS...................................................... 71
S! Mail/SMS Settings........................................................81
Creating/Sending Gmail....................................................84
Checking Received Gmail.................................................. 85
Xperia™ Z3
Operations When Creating S! Mail/SMS..........................78
2
Managing Saved Gmail......................................................86
Display............................................................................. 161
Using Email........................................................................89
Storage............................................................................ 162
Browser.............................................................................. 92
Power management.........................................................163
Using the Browser (Chrome)............................................95
Apps................................................................................. 164
Tap & pay....................................................................... 164
Camera
Capturing Still Images/Videos......................................... 98
Viewing Captured Still Images/Videos (Album)............100
Editing Captured Still Images (Album)......................... 101
Sharing Still Images and Videos....................................103
Making Camera Settings................................................ 104
Scanning Barcodes.......................................................... 107
Scanning Text................................................................. 107
Full Seg/One Seg
Viewing TV (Full Seg/One Seg)..................................... 110
Recording/Playing Back Programs................................. 113
Recording/Viewing at Preset Times..............................115
Useful Functions
Using Urgent News.........................................................118
Using Google Maps......................................................... 119
Using Hangouts............................................................... 120
Using Google Search.......................................................121
Searching for Information by Voice (Voice Search)..... 121
Using Calculator............................................................. 122
Using Calendar................................................................ 122
Using Alarm & Clock...................................................... 124
Using Twitter................................................................. 126
Using Facebook............................................................... 127
Using YouTube................................................................ 127
Listening to Music (WALKMAN ® ).................................. 128
Using PC Files.................................................................128
Using NFC/Osaifu-Keitai ® ............................................. 129
Connectivity
Connecting to PC via USB............................................. 134
Connecting by Wi-Fi.......................................................135
Using Tethering.............................................................. 139
Using Bluetooth ® Function............................................140
Using DLNA Function..................................................... 144
Global Services
Before Using Handset Abroad....................................... 148
Making Calls while Abroad............................................ 150
Handset Settings
Handset Settings............................................................ 154
Wi-Fi................................................................................ 155
Bluetooth.........................................................................156
Data usage...................................................................... 156
Xperia™ Connectivity.....................................................157
More................................................................................. 158
Personalization............................................................... 159
Home................................................................................ 160
Sound............................................................................... 160
Location........................................................................... 165
Security........................................................................... 166
Language & input........................................................... 167
Backup & reset............................................................... 168
Setup guide..................................................................... 169
ACCOUNTS....................................................................... 170
Date & time.................................................................... 170
Accessibility.................................................................... 171
Printing............................................................................172
About phone....................................................................172
For Assistance
Saving Data..................................................................... 174
Backing up & Restoring................................................. 174
Troubleshooting.............................................................. 175
Specifications..................................................................176
Warranty & After-Sales Service................................... 176
Customer Service............................................................ 177
Safety Precautions
Safety Precautions......................................................... 180
Important Product Information.....................................186
Bluetooth ® /Wi-Fi (WLAN)..............................................188
Waterproofing/Dustproofing......................................... 189
End User License Agreement......................................... 191
Export Controls and Regulations.................................. 192
Intellectual Property Rights..........................................192
RF Exposure Information/Specific Absorption Rate (SAR)
Information..................................................................... 194
3
Introduction
Accessing Instructions on Handset
Thank-you for purchasing this product.
Use Guide application to learn touch operations or making
settings.
Before Using This Product
Launching Guide
Read "Safety Precautions" and this guide thoroughly
Introduction
About the User Guide
beforehand for proper usage.
Accessible services may be limited by subscription contract
conditions.
In Home Screen,
(SoftBank)
(Guide)
Descriptions in the User Guide
In the User Guide, most operation descriptions are based on
handset at time of purchase.
Unless noted otherwise, descriptions are for Home Screen.
Some operation descriptions may be simplified.
Screenshots & Key Labels
Screenshots in the User Guide may differ in appearance with
actual Display. Key labels in the User Guide are simplified for
Smartphone Guide top window opens.
・If using Smartphone Guide for the first time, Usage notes
and Auto Update confirmation appear. Follow onscreen
instructions.
description purposes and differ with actual Display.
Setting Auto Update
Other Notations
In the User Guide, the product is referred to as "handset."
In Smartphone Guide top screen,
on / off
Auto Update
Back
・microSD™/microSDHC™/microSDXC™ Card is referred to as
"SD Card."
Xperia™ Z3
4
Showing Status Bar Indicator
Launching Guide from Notifications
Window
Set to show the indicator on Status Bar to launch Smartphone
Guide.
Show Smartphone Guide indicator on Status Bar to check
functions quickly from Notifications Window.
In Home Screen,
(SoftBank)
(Guide)
Drag Status Bar down
Smartphone Guide top window opens.
・If confirmation appears, follow onscreen instructions.
Indicator
Notifications Window opens.
Tap here for Guide
Smartphone Guide top window opens.
on
Back
Checking Operations from Notifications
Window
For some applications/functions, operation description
appears by launching Smartphone Guide from Notifications
Window while the application/function is activated.
・Set to show the Guide indicator on Status Bar
beforehand.
・If operation does not appear, Smartphone Guide top
Setting is complete.
window opens instead.
5
Using Guide
Introduction
Item
Enter
Keyword
Open Guide
FAQ
Description
Search for Smartphone Guide.
Check operations for usage purpose. Voice
search is also available.
Check FAQ. Or access FAQ mobile web
page.
Xperia™ Z3
6
Getting Started
Parts & Functions.............................................................. 8
SIM Card.............................................................................. 9
Internal Memory and SD Card......................................... 11
Charging Battery.............................................................. 13
Power On/Off................................................................... 14
Using Touchscreen............................................................ 15
Initial Settings..................................................................16
8
Parts & Functions
Handset
Part
Description
Capture still images and videos.
Camera
Flash/
Photo Light
Use as camera flash in a dark place.
CE mark, FCC ID, IMEI information printed
Nameplate
sticker is attached. Do not remove
nameplate.
Part
Description
Second Mic
Reduces noise for calling.
Headphone
Connect commercially available
Port
Earpiece/
Speaker
Notification
Lamp
headphones.
Hear the other party's voice here.
Flashes for incoming transmissions. Lights
while charging.
Detects surrounding brightness to
Proximity
Sensor
automatically adjust Display or backlight
and prevent Touchscreen misoperation
during a call.
Front
Camera
Display
Mic/
Speaker
SIM Card/
SD Card Slot
NFC Mark
Internal
Antenna/GPS
Antenna Area
Wi-Fi/
Hold mark up to reader/writer to use
NFC/Osaifu-Keitai ® feature.
Internal Antenna for calls, data
communication, and GPS.
Internal Antenna for Wi-Fi and
Bluetooth ®
Antenna Area
Bluetooth ® .
Internal Antenna for call and data
Internal
Antenna Area
External
Device Port
communication.
Connect commercially available Micro USB
Cable etc.
Charging
Capture yourself.
Handset uses a touchscreen-type Display.
Operate with your fingers on Display.
Terminal
Terminal for charging with Desktop
for Desktop
Holder.
Holder
Strap Hole
Attach strap.
Speak here.
Insert SIM Card/SD Card.
Keys
Part
Description
Power Key/
Screen Lock
Key (
)
Volume/
Zoom Up/
Press for sleep mode on/off.
Adjust Volume.
Adjust Zoom while using Camera.
Down Key
Camera
Key (
Long Press for power on/off.
Use as Camera shutter.
)
Long Press to launch Camera.
9
SIM Card
Desktop Holder
SIM Card is an IC card containing phone number and other
customer information.
・Customer is responsible for any damage caused by inserting
Part
Attachment
45A
Terminals
Magnet
Contact
Description
Use when charging with Desktop Holder.
Contact with handset Charging Terminal
for Desktop Holder.
Connect handset.
Recess
Use for removing Attachment.
Charging
Connect plug of AC Charger (optional
Port
Attachment
45B
SIM Card in an IC card reader, etc. of another brand.
・SoftBank Mobile Corp. is not responsible in such case.
accessory).
Charge cover-attached handset with
Desktop Holder.
・Always keep the IC chip clean.
Getting Started
Handling SIM Card
・Avoid applying labels. May damage SIM Card.
・See instructions included with SIM Card for handling.
・SIM Card is the property of SoftBank Mobile Corp.
・SIM is replaceable (at cost) in case of loss/damage.
・Return SIM Card to SoftBank Mobile Corp. when canceling
subscription.
・Returned SIM Cards are recycled for environmental purposes.
・Note that SIM Card specifications and performance may
change without notice.
・It is recommended that you keep a separate copy of
information that is stored on SIM Card. SoftBank
Mobile Corp. is not responsible for damages from stored
information that is lost.
・Always follow emergency procedures to suspend service if
your SIM Card or handset (SIM Card inserted) is lost/stolen.
For details, contact Customer Service.
・Always power off handset before inserting/removing SIM
Card.
IC chip
Xperia™ Z3
10
Inserting SIM Card
Removing SIM Card
Always power off beforehand.
Always power off beforehand.
Open Slot Cover using groove
Open Slot Cover using groove
Draw Tray out using the tab
Draw Tray out using the tab
Set SIM Card into Tray with IC chip facing up
Remove SIM Card from Tray
・Check SIM Card orientation by notch.
Insert Tray into handset
Insert Tray with SIM Card into handset
・Pay attention to Tray orientation.
・Pay attention to Tray orientation.
Close Slot Cover and press it down where indicated ○, and
Close Slot Cover and press it down where indicated ○, and
make sure there are no gaps
make sure there are no gaps
11
Internal Memory and SD Card
Save data to handset memory or SD Card.
Handset supports SD Cards up to 128 GB. Some SD Cards may
Close Slot Cover and press it down where indicated ○, and
make sure there are no gaps
not operate properly.
Data
Information stored on SD Card can become lost or changed
accidentally or as a result of damage. It is recommended
that you keep a separate copy of important data. SoftBank
Mobile Corp. is not responsible for damages from data that
is lost or changed.
Unmounting SD Card
Getting Started
SD Card Cautions
Always unmount SD Card before removing.
Reading/Writing Data
Never power off while reading or writing data.
In Home Screen,
(Settings)
Battery Level
A low battery charge may prevent reading/writing to SD
Card.
Handling SD Card
Use/store SD Cards away from the reach of infants. May
cause choking if swallowed.
Storage
Inserting SD Card
Open Slot Cover using groove
Unmount SD card
OK
Slowly insert SD Card straight with metal chip facing down
until it clicks
・Insert only SD Cards.
Item name changes from Unmount SD card to Mount SD
card . SD Card is unmounted.
Xperia™ Z3
12
Removing SD Card
Always unmount SD Card beforehand.
Formatting SD Card
When using a new SD Card for the first time, always format it
on handset.
・Formatting erases all data on SD Card. Carefully check any
Open Slot Cover using groove
SD Card that was used on another device before formatting.
・Charge Battery while formatting, or format with adequate
battery charge.
In Home Screen,
(Settings)
Push SD Card until it clicks and pull it out
Storage
Close Slot Cover and press it down where indicated ○, and
make sure there are no gaps
Erase SD card
Erase SD card
Erase everything
All data on SD Card is erased.
13
Charging Battery
Charging with AC Charger
Charging with Desktop Holder
Use included Desktop Holder (SOEAB1) and specified AC
Charger (Micro USB 1.0A) (ZTDAC1) or AC Charger (Micro USB
1.8A) (ZTDAD1).
For other devices, see the SoftBank Mobile Web page.
(Micro USB 1.0A) (ZTDAC1) or AC Charger (Micro USB 1.8A)
(ZTDAD1).
For other devices, see the SoftBank Mobile Web page.
Insert Micro USB connector of AC Charger into the charging
port on back side of Desktop Holder
Getting Started
AC Charger is an optional accessory. Use specified AC Charger
Open External Device Port Cover using gap
・Pay attention to connector orientation. Forcible connection
may cause damage.
Raise power plug of AC Charger to plug into power outlet
Insert Micro USB connector of AC Charger straight into
External Device Port
・Pay attention to connector orientation. Forcible connection
may cause damage.
Place handset in Desktop Holder and move left or right until it
clicks
Raise power plug of AC Charger to plug into power outlet
Once correctly placed, Notification Lamp lights.
Notification Lamp on handset lights up when charging
When charging is complete, lift handset while holding Desktop
starts.
Holder and remove it
When charging is complete, unplug AC Charger and remove
Unplug AC Charger and remove from Desktop Holder
straight from handset
Desktop Holder Use Cautions
Close Slot Cover and press it down firmly, and make sure
there are no gaps
Charging by connecting Desktop Holder and a PC is
unavailable.
Xperia™ Z3
14
Removing Adapter Attachment
At time of purchase, Attachment 45A is attached to Desktop
Holder.
Use Recess on one side of Adapter Attachment to lift it up to
a detachable angle while holding Desktop Holder
Power On/Off
Powering On
(Long Press)
・To attach Adapter Attachment, set it into Desktop Holder
aligned with installation notches, then press it down firmly
so as not to leave any gaps.
Attachment 45B
Attachment 45B only supports handset covers marked with
Lock screen appears.
・See "Unlocking Screen" to unlock the screen.
・Startup guidance appears the first time handset is powered
on. See "Making Initial Settings" to make settings.
"純正卓上ホルダ対応" (commercially available). Charge with
Desktop Holder with the cover attached to handset.
Powering Off
(Long Press)
Power off
OK
Handset powers off.
15
Using Touchscreen
Handset uses a touchscreen-type Display. Operate with your
fingers on Display.
Contact Display lightly and briefly.
Contact Display lightly, then close/widen fingers.
Getting Started
Tap
Pinch/Spread
Touch & Hold
Touch screen lightly and hold it for a while. When the screen
changes, release finger.
Drag
Touch icon or other item lightly, move it where desired, and
release finger.
Swipe/Flick
Contact Display lightly, then brush screen up/down or left/
right.
Xperia™ Z3
16
Initial Settings
Startup guidance appears the first time handset is powered
Set online service account or auto sync
on. Follow onscreen instructions.
Making Initial Settings
Some steps are different in use environment. Follow onscreen
instructions.
English (United States)
Done
Finish
Initial settings are made.
Set Wi-Fi network
Set Google account
・For details on Google account, see "Using a Google Account."
Set world of Sony (Connect Sony Entertainment Network)
Basic Operations
Basic Operation.................................................................18
Applications.......................................................................19
Phone Number................................................................... 22
Silent Mode....................................................................... 22
Airplane Mode................................................................... 23
Text Entry.........................................................................23
Using a Google Account................................................... 26
Google Play....................................................................... 28
Security Codes.................................................................. 30
SIM PIN.............................................................................. 30
Locking Screen.................................................................. 31
Updating Software........................................................... 32
18
Basic Operation
Selecting Options and Navigating
Screens
Home Screen & Applications List
Most handset operations start in Home Screen (appears at
Tap items, icons, onscreen keys, etc. to open assigned items.
・Tap
to go back to previous screen.
power on) or in Applications List.
Menu Operations
Tap
for available settings and items.
Operations on Navigation Bar
Key icons are shown in Navigation Bar at the bottom of
window. Tap Key icon to operate.
Item
Go back to previous screen.
(Home)
Go to Home Screen.
used apps)
Touching & Holding Display.
Description
(Back)
(Recently
Screens may also have settings and items that are available by
Open recently-used applications list to
launch or delete the applications from the
list. Or use or set small apps.
Handset Settings and Making Settings
In Home Screen, Tap
then Tap
the operation of handset functions.
(Settings) to customize
19
Applications
Portrait Orientation & Landscape
Orientation
The screen changes to portrait orientation when handset is
Launching Applications
rotated sideways.
・Depending on the current screen, the orientation may not
change.
In Home Screen,
Basic Operations
Applications list opens.
Capturing Screenshots
Long Press
・If confirmation appears, follow onscreen instructions.
and Volume Down Key at the same time to
capture a screenshot of the current screen.
・View captured screenshots in Screenshots album in Album,
Tap the application
etc.
・Alternatively, Long Press
then Tap Take screenshot
on the screen.
Capturing Screen Video
Capture shown screen as a video.
(Long Press)
Record screen
To stop
Application is activated.
capturing, Tap the recording time button
・If terms of agreement appears, confirm the content and
Tap Agree
・To close the control panel, Tap
.
Xperia™ Z3
20
Applications List
Sign in to a PlayStation Network account
(PlayStation)
Applications pre-installed by default are as follows.
・In Applications list, some applications are contained in
"Sony Entertainment," "ツール," "SoftBank" and "安心・安全"
folders.
Icon
Function/Service
All-you-can-download service application
for top-rated and standard applications
(App Pass)
in entertainment, game, tool, lifestyle, or
business categories.
Receive perks such as free-ticket for
(Sony
Select)
(Email)
(TrackID™
(TV
SideView)
Launch Facebook client application.
(File
Search for still images, videos, music, or
Commander)
downloaded files.
(FM radio)
Use FM radio.
(Gmail)
Send or receive mails for Google accounts.
(Google)
(Google+)
(Google
Settings)
Search on handset or web pages by
keywords.
Launch "Google+" social networking client
application provided by Google.
Make settings for Google applications.
Protect handset from "one-click fraud"
(Internet
SagiWall)
and other malicious web pages.
Alert window appears if dangerous web
chronological order.
(UULA)
(Movie
Creator)
Guide application providing useful
(My
SoftBank+)
information from SoftBank.
(Video
Unlimited)
(Walkman)
(What's
New)
contents.
(OfficeSuite)
(Play
Games)
(Play
Store)
(Play
Books)
(Play
Movies & TV)
View/edit Office documents.
Spot Settings)
(Xperia™
Lounge Japan)
Download new or bestselling e-books from
Google Play.
Access Google Play movie rental service to
select and rent movies.
on any device.
Play back music data saved in handset
memory or SD Card.
Enjoy latest music, movies, applications,
or games.
automatically in SoftBank Wi-Fi Spot area.
Subscription to SoftBank Wi-Fi Spot
Access smartphone web pages for Sony
Mobile Communications products and
campaigns.
Activate Yahoo! JAPAN for smartphones.
Various search menus such as "リアルタイ
(Yahoo!)
ム" (real time) for catching "tweets."
Also, check news, weather, disaster, or
other information.
(YouTube)
Play videos or upload recorded videos.
Use Alarm, World clock, Stopwatch, or
(Alarm &
clock)
Timer.
In World clock, view local time for any
region in the world. Add regions and check
several regions' times at the same time.
(Album)
Play still images or videos.
Save handset data for Contacts/
(あんしん
Download games from Google Play.
applications from Google Play.
Download favorite movies and view them
service is needed.
バックアップ)
Download or purchase a variety of
popular movies, dramas, animes, music
Enable login to SoftBank Wi-Fi Spot
(Wi-Fi
Check your charges, convenient handset
features, and recommended products/
contents in various categories such as
Original UULA contents are also available.
Automatically create and edit photo
movies from capture photos and videos.
publishing short messages on websites to
videos, live performances, and karaoke;
Sony's high sound quality download web
store.
TV.
application offering more than 95,000
Purchase music and music videos from
(mora)
Use handset as remote controller for Sony
All-you-can-view general entertainment
Record user's physical activity and
handset usage history and check them in
Check information for currently showing
share with others.
page is detected.
(Lifelog)
music.
Twitter official client application for
(Twitter)
Send or receive emails (one or more
(Facebook)
applications or games.
TV program.
TV)
Access Internet via Google Chrome.
accounts available.)
Access Sony Select to download
Check information for currently playing
(TrackID™)
purchasing additional items every month.
(Chrome)
to use the services.
Bookmarks/Calendar/S! Mail to the cloud
server or SD Card, or load the server data
to your handset.
Convenient when changing models.
(位置ナビ
Link)
(OsaifuKeitai)
(Voice
Search)
Let others find your handset location.
Requires subscription to optional 位置ナビ
service.
Use Osaifu-Keitai ® .
Use Google Voice Search.
21
(Camera)
Capture photos or videos.
(Calendar)
View calendar to manage events.
Receive Earthquake Early Warning
"Value and safe" service for enjoying
(とくする
パック)
or Tsunami warning delivered by the
News)
If the warning is received when you are in
the target area, handset sounds an alert,
(Drive)
View and edit files saved in Google Drive.
(News
View and manage social networks such
as Facebook or Twitter or favorite news
Disaster/evacuation information can also
Socialife)
websites altogether.
Post, view, and delete whereabouts
(Hangouts)
Chat using photos, pictograms, or videos.
(Browser)
Access Internet to browse web pages.
View and manage health-related data such
information in the event of a major
disaster, such as a "6弱" (roku-jyaku, "6
Message
Lower") or larger earthquake.
Board)
And saved whereabouts information is
(ヘルスケ
ア)
(Sketch)
(Smart
Connect)
View photos and videos. Sign in to Google
SoftBank.
(Maps)
places or route.
Play back videos downloaded via Video
Create illustration or load photo image
Unlimited or transferred from a PC etc.
and edit it.
(Movies)
Set operations for connecting external
leakage of personal information.
Eliminate virus via infected installed
Also, rate personal information that can
TV programs recorded by TV transfer
handset using Wi-Fi feature.
Use SMS/S! Mail on SoftBank smartphones.
Use "@softbank.ne.jp" or
(Mail)
"@x.vodafone.ne.jp" mail address.
Sending or receiving of decorated mail or
application, email attachment files, or SD
Card.
Play back videos from DLNA device or
compatible Blu-ray Disc recorder on
device or activating/ending applications.
protects your handset from viruses or
Security)
Position current location or search other
+ to back them up.
"Smart Security powered by McAfee ® "
(Smart
hours of sleep, or weight by linking
health-monitoring devices provided by
automatically sent to specified email
address set in advance.
as number of steps, consumed calories,
Basic Operations
from
governments.
(Photos)
support, or super bargains for members
vibrates, and a message appears.
be received from the national and local
(Disaster
use value Yahoo! Premium, theft or loss
only.
Meteorological Agency.
(Urgent
smartphone;
pictograms is available.
(Contacts)
Manage contacts.
be handled by applications.
Download "アプリパック" package of select
applications or "セレクト" package of
(スマセレ)
applications and Home Screens in one
download.
Customizing whole Home Screen is
available if choosing "セレクト."
(Settings)
Operations on Applications List
Adding Icon to Home Screen
In Applications List, Touch & Hold an icon
Add to Home screen
Drag it to
at the top of window
Make handset settings.
icon anywhere in Home Screen area
View downloaded file list using Browser.
appears, Drag it to desired position
Drag the
When Home Screen
Rearrange files listed in chronological
(Downloads)
(Guide)
order to in file size order, select, and
delete downloaded files.
Deleting Applications
Check how to use SoftBank smartphone
Some application cannot be uninstalled.
operations.
Flick right from the left edge of Applications list
Also view User Guide for handset, and
access FAQ web page.
Application for using 4G compatible
smartphone as mobile Wi-Fi router.
(Tethering)
To use the feature, subscription to
Tethering option is needed.
(TV)
(Calculator)
Sony)
(Phone)
Perform basic and other operations.
Purchase e-books from Sony eBook store
"Reader Store."
Place calls or make call settings.
Tap an icon with "×"
Uninstall
Rearranging Icons
Flick right from the left edge of Applications list
Own order / Alphabetical / Most used
・With "Own order" set, Touch & Hold an icon to rearrange
to desired position.
Xperia™ Z3
(電子書
籍 Reader by
View TV.
Uninstall
22
Phone Number
Silent Mode
Checking Your Phone Number
Using Silent Mode
Set ringtone, operation sounds, etc. not to sound to avoid
disturbing others around you.
In Home Screen,
(Settings)
・Camera shutter, video start/stop tones, video and music
sound even in Silent mode.
(Long Press)
About phone
(Mute)/
(Vibrate)
Status
Handset is in Silent mode.
・Long Press Volume Down Key to set vibrator, and Press
Volume Down Key to mute sound while vibrator is set.
Check phone number.
23
Airplane Mode
Using Airplane Mode
Text Entry
Keyboard
Disable all functions that emit signals. Handset remains
Enter text with on-screen QWERTY keyboard by Tapping each
powered on.
character individually, or use Gesture input feature and slide
finger from character to character to form words.
to hide keyboard
・Touch & Hold text in text entry window and magnified text
appears in small balloon.
・Input method is set to International keyboard (Xperia™
keyboard) by default. To input Japanese, change default
keyboard to Xperia™ Japanese keyboard. For settings, see
"Language & input."
Basic Operations
・Tap
(Long Press)
Keyboard Layout
Airplane mode
Handset is in Airplane mode.
・Use same operation again while in Airplane mode to cancel.
Enter a character.
Switch between lower-case
caps
, upper-case
, and
. For some languages, this key is used to
access extra characters in the language.
Toggle with numbers and symbols keyboard. For even
more symbols, Tap
.
Show Emoticon/Pictogram list.
Show entry candidates.
Delete a character before cursor.
Enter line break or confirm text input.
Enter a space.
Entering Alphabet
・To enter character visible on keyboard, Tap the character.
・To enter character variant, Touch & Hold keyboard character
to show option list, then select from the list.
・To enter a period, Double-Tap the space bar.
Xperia™ Z3
24
Entering Emoticons/Pictograms
Pasting Cut/Copied Text
Double-Tap text
In Text Entry window,
Text is highlighted by tabs on both sides and editing tool
appears.
Toggle option tab above the keyboard
・To enter all text, Tap
Drag
/
.
to select range
・Scroll down to view more options on each list.
Tap emoticon or pictogram
or
Emoticon or pictogram is entered.
・Pictograms can be entered consecutively.
・To return to QWERTY keyboard, Tap
/
.
Touch & Hold Text Entry window
Cut/Copied text is pasted.
PASTE
25
Making Text Entry Settings
Editing/Deleting Words in User Dictionary
In Option menu, Tap
Tap
delete
, then Tap
My words
Select word to edit/
Edit word / Delete word
Word in User Dictionary is edited/deleted.
Basic Operations
Option menu appears.
Keyboard settings
Settings menu opens.
Personalization guide
Setting guidance window opens.
・Follow onscreen prompts to customize keyboard.
Other Options
Changing Keyboard Skin
In Option menu, Tap
Keyboard skins
right to choose desired skin
Flick left or
Select
Keyboard skin is set.
Using One-handed Keyboard
In Option menu, Tap
One-handed keyboard
or
accordingly.
・To return to the regular keyboard, Tap
Xperia™ Z3
・To move One-handed keyboard to left or right side, Tap
26
Using a Google Account
Use a Google account and get more convenience with Google
New
services. A Google account is required to use some services or
fully use some applications.
Google Account Cautions
Be careful not to forget your Google account ID or
password.
Obtaining a Google Account
In Home Screen,
Enter First name
Next
Last name
(Settings)
Enter mail address
Add account
・If confirmation appears, follow onscreen instructions.
Enter password
confirmation)
Google
Add a Google Account appears.
Next
Enter password again (for
27
Not now
Set to enable/disable backup & restore
Set
Skip
to receive the latest information from Google Play or not
・To set password recovery, Tap Set up recovery options .
Follow onscreen instructions.
・To set payment information, select the item, and Tap
Next , then follow onscreen instructions.
Basic Operations
Account creation is completed.
・If confirmation appears, follow onscreen instructions.
I accept
Logging In with a Google Account
If an application is activated that requires a Google account,
Add a Google Account appears. Sign in with the added Google
account to use the application.
In a window to add a Google account,
Existing
Enter distorted characters
Google account Sign in appears.
・If unreadable, enter any character and Tap
. Distorted
characters appear.
Enter mail address
Next
Enter password
Not now
Follow onscreen instructions
・For using Google+, Tap Get started
Follow onscreen instructions.
in order.
You are signed in to your Google account.
Xperia™ Z3
28
Google Play
Purchasing Paid Applications
Download a variety of applications (free/paid) from Google
Play. Change the setting of downloaded applications to enable
manual or automatic updates. Log in to your Google account
In Home Screen,
(Play Store)
beforehand.
Installing Applications
Many different kinds of applications can be installed
on handset from Google Play (provided by Google Inc.).
SoftBank Mobile Corp. is not responsible in any way for
user-installed applications (quality, reliability, legality,
fitness for a purpose, credibility, accuracy, etc.) or
resulting malfunctions (viruses, etc.).
Google Play appears.
・If confirmation appears, follow onscreen instructions.
Installing Free Applications
Tap paid application
Tap amount
Follow onscreen
instructions
In Home Screen,
(Play Store)
Application is downloaded and installed.
Purchased Applications
Payment
Pay only once. Redownloads of uninstalled applications are
free of charge.
Google Play appears.
On Other Android Devices
・If confirmation appears, follow onscreen instructions.
Install an application on any Android device under the same
Google account for free.
Tap free application
Install
ACCEPT
Requesting Refunds
Application is downloaded and installed.
Refund is possible within a limited time. By requesting
a refund, the application is deleted and the charge is
cancelled. A refund request is valid only once per one
application.
Flick right from the left end of Google Play window
My apps
Tap application
REFUND
Purchasing Applications
Purchase applications at your own risk. SoftBank Mobile
Corp. is not responsible for any disadvantage resulting for
user or third parties.
29
Updating Applications
Uninstalling Applications
Applications installed from Google Play can also be
uninstalled.
In Home Screen,
(Play Store)
In Home Screen,
(Play Store)
Basic Operations
Google Play appears.
・If confirmation appears, follow onscreen instructions.
Google Play appears.
・If confirmation appears, follow onscreen instructions.
Flick right from the left end of Google Play window
apps
Tap application to update
UPDATE
My
Follow
onscreen instructions
Flick right from the left end of Google Play window
apps
Application is downloaded and installed.
・If confirmation appears, follow onscreen instructions.
Tap application to uninstall
My
UNINSTALL
OK
Application is uninstalled.
Automatic Application Updates
Flick right from the left end of Google Play window
My apps
(
Tap application
Get Help with Google Play
Auto-update
)
・Automatic updates are unavailable for some applications.
Flick right from the left end of Google Play window
HELP
The Web browser will take you to the Google Play Help Web
page.
Follow onscreen instructions
A description for each item appears.
Xperia™ Z3
30
Security Codes
SIM PIN
PIN is the security code for your SIM Card. It prevents
Security Codes
third parties from unauthorized use of handset. At time of
purchase, "9999" is set.
A Center Access Code (Call Barring Password) is required
for using handset. This code is the four-digit security code
at time of subscription. It is required when using option
services from a landline phone or subscribing to fee-based
Web information.
Enabling SIM PIN
Enable SIM PIN to show PIN entry window when handset power
is on with SIM Card inserted.
・Be careful not to forget Center Access Code (Call Barring
Password). If you forget Codes, you will require assistance.
For details, contact Customer Service.
・Be careful to keep Center Access Code (Call Barring
In Home Screen,
(Settings)
Security
Password) confidential. SoftBank Mobile Corp. is not
responsible for damages resulting from misuse by other
parties.
・Call Barring settings will be locked if incorrect Call Barring
Password is entered three times consecutively. If settings
are locked, Center Access Code (Call Barring Password) must
be changed. For details, contact Customer Service.
・If you have previously changed Call Barring Password on a
wireless phone, enter the latest Call Barring Password to
set Call Barring.
Set up SIM card lock
Lock SIM card
Enter PIN
OK
PIN is enabled.
PIN Cautions
Entering incorrect PIN three times locks PIN. To release
locked PIN, enter PUK (Personal Unblocking Key). For
details on PIN, contact Customer Service. Entering
incorrect PUK ten times consecutively locks SIM Card to
disable handset operations. In that case, reissue of SIM
Card at a SoftBank Shop (paid service) is needed.
31
Locking Screen
Changing SIM PIN
Operation can be performed only when PIN is enabled.
Display is locked after a set period of inactivity.
Alternatively, Press
for manual screen lock. This saves
battery power and prevents accidental Touchscreen operation.
In Home Screen,
(Settings)
Security
Unlocking Screen
Set up SIM card lock
OK
Change SIM PIN
Enter new PIN
(for confirmation)
OK
OK
Basic Operations
In sleep mode (Screen lock active),
Enter PIN
Enter new PIN again
Lock screen appears.
PIN is changed.
Flick screen
Screen is unlocked.
・The method for unlocking the screen can be changed. See
"Security" for the unlock method.
Xperia™ Z3
32
Updating Software
Adding Widgets to Lock Screen
Add widgets such as clock, calendar, etc. to Lock screen. Set
"Allow widgets on lock screen" in "Security" in advance.
Check whether updates are required via the Internet, and
update as required.
Before Updating Software
On Lock screen, Flick right clock widget
Saved data may be lost depending on condition of
handset (malfunctioning, damaged, water seepage, etc.).
It is recommended that you back up important data
before updating software. SoftBank Mobile Corp. is not
responsible for damages from loss of data.
Software Update makes a part of settings to the default.
・When widgets are already added, Flick right until
is
shown.
Software Update Cautions
During Update
Handset cannot be used until software is updated. It may
take time to update software.
Select a widget
Signal during Update
Operate handset where signal reception is good and
without changing location. Also operate with adequate
battery charge. Signal becoming weak or Battery becoming
low during an update may cause an update failure. An
update failure may disable handset.
If Using Other Functions
Widget is added to Lock screen
Other functions cannot be operated during a software
update.
Operations on Lock Screen
Deleting Widgets
Updating Software
On Lock screen, Flick widget right
to show widget to delete
Flick right or left
Touch & Hold the widget
manually, operate as follows.
Drag the widget to "Delete."
Launching Camera
On Lock screen, Touch & Hold
Automatic update is set by default. To update software
In Home Screen,
Drag it to
.
(Settings)
33
About phone
Basic Operations
Software Update
Software Update window opens.
Software Update
Follow onscreen instructions
Software update starts.
Connecting to PC to Update Software
To update software connecting to a PC, install software
for "Software Update" on the PC beforehand.
For installation of the software, see the following web
page.
http://www.sonymobile.co.jp/support/
Operations for Software Update
Configuration
Setting whether to update Software
Automatically
On Software Update window,
Settings
update
Automatic Update
Not automatically update / Automatically
OK
Setting Scheduled Update
On Software Update window,
Set a time
Update Schedule Settings
OK
Xperia™ Z3
34
Handset Interface
Home Screen Basics.......................................................... 36
Status Bar......................................................................... 37
Using Notifications Window............................................ 38
Activating/Canceling Recently-Used Applications......... 39
Using Small Apps.............................................................. 40
Rearranging Home Screen.................................................42
36
Home Screen Basics
Home Screen appears at power on; most handset operations
start here. Customize Home Screen with application shortcuts,
widgets, and folders.
Toggling Home Screen Sheets
Home Screen consists of 7 sheets. Customize each Home
Screen sheet with application shortcuts, widgets, etc. to make
handset more convenient. Flick Home Screen left/right to
toggle sheets.
Home Screen Layout
・In any Home Screen sheet, Press
to return to Home
Screen top sheet.
Operations on Simple Home
Switching to Simple Home
Simple Home provides Home Screen with basic functions
and main setting items.
In Home Screen,
Home
Item
Status Bar
Home
Screen
Position
Description
Drag down for Notifications Window.
Current position among several Home
Screen sheets.
Tap an icon to activate application or
Dock
function. Customize with up to four
application shortcuts. Also, create folders.
Navigation
Tap Key icon to operate. For Navigation
Bar, see "Operations on Navigation Bar."
Bar
Customize
Place application shortcuts, folders,
Area
widgets freely.
Applications
Open applications list.
List Key
Settings
Home
Simple
OK
Switching to Standard Home Screen
In Simple Home screen,
OK
Settings
Exit Simple Home
37
Status Bar
Status Bar appears at the top of Display. Notification
Indicators for new mail, etc. and Status Indicators for handset
appear here.
Status Bar Layout
Main Notification Indicators
Notification Indicators appearing in Status Bar include the
following.
Indicator
Description
Launch Guide (Drag Status Bar down and
open from Notifications Window)
Missed Call
Call Arriving
Answer on Hold 1 /Call on Hold 1
New Recorded Message
New Voicemail
New Gmail
Handset Interface
Calling 1 /Dialing 1
New Email
Notification Indicators
New Text Message (SMS)/S! Mail
Status Indicators
Urgent News
Wi-Fi Open Network Available
USB Connected
Sharing File via Bluetooth ®
Data Uploading
Data Downloading
Application Update Available
Application Installation Complete
Screenshot/Screen Recording Saved
Viewing TV 1 /Scheduled Viewing Started
Recording TV 1 /Scheduled Recording
Started
Playing Back Music with Walkman ®
Calendar Event Reminder
Snoozing/Unchecked Alarm
NFC/Osaifu-Keitai ® Locked
Unmount SD Card
SD Card Removed
Readying SD Card
Software Update Notice, Downloading
Complete, Stopped
1 Appears when switching to other window such as Home
Screen.
Xperia™ Z3
38
Main Status Indicators
Status Indicators appearing in Status Bar include the
following.
Indicator
Description
Using Notifications Window
Drag Status Bar down to open Notifications Window. Open
Notification Indicators to check details.
Opening Notifications Window
Battery Full (100%)
Battery Charging
Battery Low (4% or less)
Drag Status Bar down
Signal Strength
4G LTE/4G Data in Use 1
3G Data in Use
No Signal
Airplane Mode
Wi-Fi Connected
Bluetooth ® ON
Bluetooth ® Connected
Notifications Window opens. Open Notification Indicators
and check details.
Silent (Vibrate) Mode
Silent (Mute) Mode
Alarm Set
Obtaining Current Location
1 Handset supports FDD-LTE (SoftBank 4G LTE) and
Closing Notifications Window
Drag Notifications Window up
・Alternatively, Tap
to close Notifications Window.
AXGP (SoftBank 4G); indicator appears when handset is
connected to either. Handset connects to SoftBank 4G
first.
Notifications Window Layout
Part
Notifications/
Running Items
Description
Check notification details or item setting.
Set On/Off of each function. Tap Edit
Quick
to change number of items or sort order.
Settings
Alternatively, Drag Status Bar down with
two fingers.
Clear
Clear all notifications. Some notifications
are not clearable.
39
Activating/Canceling RecentlyUsed Applications
Canceling All Running Applications
Cancel all running applications.
Check recently-used applications and exit them.
Activating Recently-Used Applications
View recently-used applications in thumbnail list and launch
application from the list.
Handset Interface
Close all
Tap application in thumbnail list
All running applications are canceled.
Operations for Recently-Used
Applications
Application is activated.
Deleting Recently-Used Application from List
Flick left or right application in thumbnail list.
Checking Recently-Used Application Information
Touch & Hold application in thumbnail list
App
info
Xperia™ Z3
40
Using Small Apps
Adding Small Apps
Activate small app while using another application in a small
window.
Activating Small Apps
Activate small app.
Tap a small app icon
Small Apps list opens.
Small Apps Bar (Favorites)
Activate small app from here.
・If one or more small apps are set, Flick Small Apps Bar left
or right to find desired small app.
・To close running small app, Tap
.
Play Store
Google Play activates.
・Tap Widgets and then select widget to add the small app
to Small Apps list.
Tap small app to download
Small app is installed to Small Apps list.
41
Operations in Small Apps List
Deleting Small Apps
Adding Small App to Small Apps Bar (Favorites)
In Small Apps list, Touch & Hold an icon
Delete widgets or small apps in Small Apps list.
Drag to
anywhere on Small Apps Bar (Favorites)
Deleting Small App from Small Apps Bar
(Favorites)
In Small Apps Bar (Favorites), Touch & Hold a small app
OK
Handset Interface
Drag to
Renaming Widget
In Small Apps list,
widget
Enter name
Rename widget
Tap a
OK
Small Apps list opens.
Delete widget / Uninstall small app
Xperia™ Z3
42
Rearranging Home Screen
Select widget/small app
Set Wallpaper to Home Screen, or add shortcuts, widgets and
folders for quick access to applications and files.
Operations for Rearranging Home
Screen
Moving Widgets and Icons
In Home Screen, Touch & Hold target item
Drag where
to move widget
OK
Deleting Widgets and Icons
Widget or small app is deleted.
In Home Screen, Touch & Hold target item
Drag to
"Remove"
Changing Wallpaper
Touch & Hold area of Home Screen without icons
Wallpapers
・Alternatively, in Home Screen, Tap
, Settings , and
Personalization , then Tap Wallpaper .
Select wallpaper
Wallpaper is set.
・Depending on selected Wallpaper, additional settings may be
required. Follow onscreen instructions.
43
Changing Themes
Adding Shortcuts
Change theme for Home Screen or wallpaper of Lock Screen.
Add shortcuts for applications.
Touch & Hold area of Home Screen without icons
Touch & Hold area of Home Screen without icons
, Settings , and
Personalization , then Tap Themes .
Tap application to add a shortcut to
Apps
Handset Interface
・Alternatively, in Home Screen, Tap
Themes
Tap theme
Shortcut is added.
・If settings appear, follow onscreen instructions.
Apply theme
OK
Theme is set.
Xperia™ Z3
44
Adding Widgets
Socialife
Headline
The following widgets can be added.
STAMINA
Widget
Description
Play
View contents recommended by Google
Recommendation
Play.
Cameras
Select capturing mode then launch Camera.
Calendar
Show calendar events.
Quick Throw
contents with simple operation.
Use Google Drive.
Hangouts
Chat using photos, pictograms, or videos.
Bookmarks
Show Browser bookmarks.
Bookmarks
Show Chrome bookmarks.
Mail (easy
Launch SoftBank Mail.
Library
Clocks
Photos and
videos
Show weather.
Top Contacts
Show frequently used contacts.
Select Email account or the folder to
Use handset as remote controller for Sony
TV.
Twitter
View Twitter tweet comments. Direct
(small)/(large)
posting is also available.
Walkman
Use Walkman ® . Play back, pause, or skip
songs.
What's New
View What's New.
YouTube
Show videos recommended by YouTube.
Touch & Hold area of Home Screen without icons
Widgets list opens.
view.
Facebook
Post comment on Facebook or upload
Buttons
images.
Gmail
Show TrackID™.
View still images or videos.
Check world clock.
Status
Toggle on/off for STAMINA mode.
Show clock. Tap to launch "Alarm & clock."
Weather
Facebook
website.
View contents such as videos and e-books.
World clock
Email
TV SideView
as Facebook or Twitter, or favorite news
Widgets
mode)
Play-My
TrackID™
Connect device to play back handset
Drive
mode)/(detail
mode
Show headlines from social networks such
Tap widget
View or post Facebook comments.
Check mails for selected label quickly.
View information automatically according
Google Now
to hours, current location, or location
history.
Google Play
Read e-books purchased in Google Play
Books
Books.
Google+ User
Location
Show Google+ user location.
Google+ posts
View Google+ posts.
Google Search
Search for web pages or handset.
OfficeSuite
Recent
History
Play Store
Show recent history for OfficeSuite
documents.
Show applications provided by Play Store
in random order.
Reader™
Purchase e-books in Sony eBook store
Store widget
"ReaderStore."
Socialife
Post message to social networks such as
Share
Facebook or Twitter.
Socialife
Timelines
Show one topic from social networks such
as Facebook or Twitter, or favorite news
website.
Widget is added.
・If settings appear, follow onscreen instructions.
45
Adding Folders
In Home Screen, Touch & Hold icon to place in a folder
Handset Interface
Drag the icon above another icon to place in the same folder
Folder is added.
Changing Folder Names
In Home Screen, Tap folder
Enter folder name
Done
Xperia™ Z3
46
Phone
Placing/Answering Calls................................................... 48
Placing a Call from Contacts/Call History..................... 50
Optional Services..............................................................52
Making Call Settings........................................................ 57
Using Contacts..................................................................58
Importing Contacts...........................................................61
Backing Up Contacts........................................................ 61
48
Placing/Answering Calls
How to dial directly to make a call and answer a call, as well
Tap dialpad to enter the other party's number
as options when a call is arriving/during a call are described.
Emergency Call Location Information
If handset is used to place a call (3G) to emergency
numbers such as 110, 119, or 118, your location is
automatically reported to the emergency organization such
as Police. Location report is calculated from positioning
information provided by call accepted base station.
・Enter area code first for calling landline numbers.
・This service requires no application or communication fee.
・The emergency organization may not be able to determine
your precise location due to where the call was made
or signal conditions. Be sure to give your location and
purpose of the call to the emergency organization.
・Location cannot be reported if you dial with caller ID
hidden, for example, using "184" prefix. However, the
emergency organization may obtain your location in a
life-threatening, etc. crisis.
・While using international roaming, Location report is
disabled.
Adjusting Volume of Call
Handset dials number. Call begins when other party
answers.
During a call, Press Volume Up Key/Volume Down Key.
To end the call,
End call
Hints
Q. Difficulty during call
A. It may not be possible to make a call properly in a
noisy location.
A. When calling using Speaker, check the call volume.
Raising the call volume may make calling difficult.
Call ends.
Q. Sound pops momentarily during a call
A. Are you changing location while calling? Sound pops
when signal is weak and handset switches to a
different area.
Calling the Emergency Number When
Handset Screen is Locked
In Lock Screen, Tap
Emergency call
Enter number
for emergency service
Placing Calls
・It is available when the unlock method is a setting other
than None or Swipe .
In Home Screen,
(Phone)
Hints
Q. Call does not connect
A. Was the number dialed using the area code? Dial the
number starting with "0."
A. Are conditions for calling poor? Call again after moving
to an area where signal is good.
Call window opens.
49
Answering Calls
Rejecting and Sending Message
While a call is arriving, Drag
When a call arrives, Drag
message
to right
up
Reject with
Select message
・Tap Write new message to write message to send.
Using Answering Machine
While a call is arriving, Drag
up
Reject with
Answering Machine
・Activate Answering Machine in advance. See "Making Call
Settings" for details.
Playing Back Recorded Message from Status Bar
When new message is recorded,
To end the call,
Drag Status Bar down
End call
appears on Status Bar.
Phone
Call begins.
Tap notification
・Recorded messages list opens. Tap a message to play
back.
Playing Back Recorded Message from Call
History
When new message is recorded,
appears in Call
History.
In Call History, Tap
Call ends.
・Recorded message is played back. When the message is
played back,
Missed Calls
Deleting a Recorded Message
When call is not answered,
・Drag Status Bar down
appears on Status Bar.
Tap Call back / Message
below notification to place a call or send a message.
・Drag Status Bar down
appears.
Tap notification to show Call
In Call History,
Answering Machine settings
Messages
Touch & Hold a recorded message
Delete / Delete all
OK
History.
Operations When Call Arriving/Using
Answering Machine
Canceling Ringtone
Press Volume Up Key/Volume Down Key when call is
arriving.
Answering by Putting a Call on Hold
While a call is arriving, Drag
on hold
To answer the call, Drag
up
Put caller
right.
・The other party hears answer-holding message. To end
holding call, reject the call or the other party ends the
call.
Drag
to left when call is arriving
Xperia™ Z3
Rejecting Call
50
In-Call Screen Layout/In-Call Operations
During a call, Tap the icon to use the following functions.
Placing a Call from Contacts/Call
History
Make calls quickly using Contacts and Call History.
Placing a Call from Contacts
In Home Screen,
(Contacts)
Show name/phone number saved to contact
Show call time
Show phone number saved to contact
Show image saved to contact
Contacts appear.
Call using Speaker
Show dialpad to send push signals while calling
Mute your voice to the other party
Tap target contact
Place call on hold
Show Dial window to place a second call
End call
Preventing Erroneous Operations During
Call
Turning off Backlight During Call
Handset detects face coming too close during a call and
turns off backlight for preventing erroneous operations.
Bring handset away from face or Press
Tap number
to turn on
backlight.
Lock Screen During Call
Display is locked after a set period of inactivity even
during a call. Alternatively, Press
manually. To unlock screen, Press
to lock Display
.
・When "Power button ends call" is set, Pressing
ends
call. Instead, Press Volume Up Key/Down Key to unlock
screen while "Power button ends call" is set. For details,
Handset dials number. Call begins when other party
answers.
see "Accessibility."
To end the call,
Call ends.
End call
51
Placing a Call from Call History
Filtering Call Logs
In Call History,
In Home Screen,
calls
(Phone)
(
)
Filter call log
Tap option (
)
・Each Tapping toggles between Show (
Show all
OK
)/Hide (
).
Enabling Answering Machine
In Call History,
Answering Machine settings
・See "Making Call Settings" for details.
Phone
Call History opens.
Tap target call log
Handset dials number. Call begins when other party
answers.
To end the call,
End call
Call ends.
Operations On Call History
Checking Call History Detail
In Call History, Tap
of target log
Detailed log screen appears.
Deleting All Call Logs
In Call History,
Clear call log
Clear
In Call History,
Show call log / Hide call log
Xperia™ Z3
Showing/Hiding Call Logs
52
Optional Services
Using Call Forwarding
Optional Services
In Home Screen,
(Settings)
Use the following optional services.
Service
Description
Call
Divert all/unanswered calls to a preset
Forwarding
number.
Voicemail
Call
Waiting 1
Group
Calling 1
Caller ID
Call Barring
Divert all/unanswered calls to Voicemail
Center.
Answer calls during a call.
Connect multiple lines.
Show or hide your number when placing
Call
calls.
Restrict calls according to situation.
1 Requires separate subscription.
Voicemail/Call Forwarding
Voicemail/Call Forwarding window opens.
Activate Call Forwarding
53
Using Voicemail
All calls / Unanswered calls
forward to
Enter phone number to
OK
In Home Screen,
(Settings)
・If Unanswered calls is selected, set ring time.
・Select phone number to forward to from Contacts.
Phone
Call
OK
Call Forwarding is activated.
Deactivating Voicemail/Call Forwarding
In Voicemail/Call Forwarding window,
Deactivate
Deactivate service
OK
Voicemail/Call Forwarding is deactivated.
Voicemail/Call Forwarding
Voicemail/Call Forwarding window opens.
Activate Voicemail
Xperia™ Z3
54
Using Call Waiting
All calls / Unanswered calls
This service requires subscription.
In Home Screen,
(Settings)
・If Unanswered calls is selected, set ring time.
OK
Voicemail is activated.
・When new message is recorded,
appears on Status Bar.
Call
Drag Status Bar down and Tap New voicemail , then follow
the voice prompts.
Deactivating Voicemail/Call Forwarding
In Voicemail/Call Forwarding window,
Deactivate
Deactivate service
OK
Voicemail/Call Forwarding is deactivated.
Additional settings
Call waiting
(
)
Call Waiting is activated.
・When a second call arrives during a call, Call Waiting tone is
heard. Drag
right to answer the call.
55
Using Group Calling
Using Caller ID Notification
This service requires subscription.
In Home Screen,
(Settings)
During a call,
Phone
Call
Enter phone number/Select from contacts
Additional settings
Call is added.
When the other party answers,
Merge calls
Group Calling starts.
Caller ID
Hide number / Show number
Caller ID is set.
Xperia™ Z3
56
Using Call Barring
Tap target option to restrict
Restrict call and SMS.
Enter Call Barring Password
Enable / Disable
・Call Barring requires Call Barring Password.
・Entering incorrect Call Barring Password three times
disables Call Barring. Call Barring Password must be
changed. For details, contact Customer Service.
・If you have previously changed Call Barring Password on
SoftBank handset, enter the latest Call Barring Password to
set Call Barring.
・If a call or SMS is attempted while calling is restricted, a
message appears. Message may take time to appear in some
areas.
Call Barring is set.
・To disable all call barring, Tap Deactivate Call Barring and
enter Call Barring Password, then Tap OK .
In Home Screen,
Call
Call Barring
(Settings)
57
Making Call Settings
Call
Making Call Settings
Make call-related settings. Settings can be made for the
following items.
Item
Phone
ringtone
Vibrate when
ringing
Description
Set ringtone.
Call window opens.
Enable vibration for ringtone.
Set whether to increase ringtone
ringtone
gradually.
Dialpad touch
Set whether to sound when touching
tones
dialpad.
Answering
Machine
Set items
Set Answering Machine.
Call Blocking
Set call rejection.
Reject call
Edit messages for sending when rejecting
with message
a call.
TTY mode
Make settings for TTY Mode.
Hearing aids
Activate Hearing aids.
Voicemail/Call
Forwarding
Call Barring
Additional
settings
Forwarding.
For details, see "Optional Services."
Restrict call/SMS.
For details, see "Using Call Barring."
Set Caller ID or Call waiting.
For details, see "Using Call Waiting,"
"Using Caller ID Notification."
Suppress noise during a call.
suppression
Equalizer
Speaker voice
enhancement
Adjust call sound quality.
Enhance call sound.
Slow talk
Slow the other party's talking speed.
Accounts
Make settings for an IP call account.
Use Internet
calling
Call-related settings are complete.
Set use or operations of Voicemail/Call
Microphone
noise
Phone
Increasing
Make settings for IP calls.
Call Settings Operations
Enabling Answering Machine
Enable Answering Machine to receive the other party's
message for unanswered calls. It is different feature from
Voicemail service. When setting for first time, record
greeting.
In Call settings,
Machine
name,
Answering Machine
OK
Record greeting
Answering
Enter file
Save .
Answering Machine is set (
).
・If confirmation appears, follow onscreen instructions.
・To activate Answering Machine, record one or more
greeting messages. Deleting all recorded greetings turns
off Answering machine.
・Change ring time or set whether to enable Answering
Machine during International roaming.
Playing Back Recorded Messages
In Home Screen,
(Settings)
In Call settings,
Answering Machine
Messages
Tap recorded message.
Recorded message is played back.
Deleting a Recorded Message
In Call History,
Answering Machine settings
Touch & Hold a recorded message
Delete / Delete all
OK
Xperia™ Z3
Messages
58
Using Contacts
Setting Call Blocking
Save phone numbers, mail addresses, etc. to Contacts.
Set blocks by call type.
In Call settings,
Call Blocking
Block calls
Confirm Note for emergency call,
of call to block (
).
Call Blocking is set.
OK
(
)
Tap type
Contacts Cautions
If handset is left uncharged, contact may be altered/lost.
Accident or malfunction may also cause loss or change to
information. It is recommended that you keep a separate
copy of contacts and other important information.
SoftBank Mobile Corp. is not responsible for any damages
from lost or changed contacts.
Adding New Contacts
In Home Screen,
(Contacts)
Contacts appear.
・If confirmation appears, follow onscreen instructions.
Enter items
Done
Contact is added.
59
Saving Contacts from Call Window
Contacts Screen Layout
Save a number entered in call window directly to Contacts.
In Home Screen,
number to save
(Phone)
Tap dialpad to enter
Add to Contacts .
Checking Contacts
In Home Screen,
(Contacts)
Item
Contacts
tab
ICE
Contacts appear.
Tap contact to check
Call window opens.
Show contacts list.
Save medical information or relatives'
contacts in case of emergencies.
Myself
View or edit your contact.
Contact
Tap to show contact details.
Search
Search contacts.
Add new
Add a new contact.
Favorites
tab
Groups
tab
Index
Menu
Phone
Call tab
Description
Show Favorites list.
Show contact groups.
Show index to search contact by Japanese
syllabary or alphabetical order.
Make contact settings.
Contact details appear.
Xperia™ Z3
60
Editing Contacts
In Home Screen,
Deleting Contacts
(Contacts)
Contacts appear.
In Home Screen,
Contacts appear.
Tap target contact
Edit items
Done
Contact changes are complete.
(Contacts)
Mark several
Tap target contact
・Only one contact is also selectable. To select all contacts,
Tap 0 selected and Mark all .
Delete
Contacts are deleted.
61
Importing Contacts
Backing Up Contacts
Importing Contacts from SD Card
Backing Up Contacts to SD Card
Import (load) contacts that are backed up on SD Card.
Back up (save) contacts to SD Card.
In Home Screen,
In Home Screen,
(Contacts)
(Contacts)
Phone
Contacts appear.
Contacts appear.
Import contacts
Export contacts
SD card
SD card
Follow onscreen instructions
OK
Contacts are imported.
Contacts are saved to SD Card.
Xperia™ Z3
62
Messaging & Internet
Messaging.......................................................................... 64
S! Mail Initial Setup......................................................... 64
Folder List/Thread List................................................... 65
Sending S! Mail/SMS.........................................................66
Sending Decore Mail by S! Mail....................................... 68
Opening & Replying to S! Mail/SMS................................ 69
Managing S! Mail/SMS...................................................... 71
Operations When Creating S! Mail/SMS..........................78
S! Mail/SMS Settings........................................................81
Creating/Sending Gmail....................................................84
Checking Received Gmail.................................................. 85
Managing Saved Gmail......................................................86
Using Email........................................................................89
Browser.............................................................................. 92
Using the Browser (Chrome)............................................95
64
Messaging
S! Mail
S! Mail Initial Setup
Setting Up S! Mail Initially
Exchange messages with S! Mail-compatible SoftBank handsets
When activating mail for the first time, complete setup to
and email compatible devices (other mobiles, PCs, etc.) beyond
send/receive S! Mail using Wi-Fi and to import sent/received
SMS character entry limit; attach media files.
SMS by
(Hangouts).
SMS
In Home Screen,
(Mail)
Exchange short messages (up to 140 single-byte characters)
using handset numbers as addresses.
Gmail
Gmail is Google's webmail service. Handset automatically syncs
with Gmail.
Email
Setup to Wi-Fi connection window opens.
・If confirmation appears, follow onscreen prompts.
Use email (POP3/IMAP4) on handset.
・Set up an email account beforehand.
・Sending/receiving email on handset syncs handset and
Set Now
mail server; sent/received messages (in the POP protocol,
received messages only) are also accessible from PCs.
Wi-Fi connection setup is complete and folder list opens.
・To perform setup later, Tap Set Later .
Completing Wi-Fi Connection Setup for
S! Mail via Menu Items
If you Tap Set Later at initial startup, complete setup
to send/receive S! Mail using Wi-Fi as follows.
In folder list,
Send/Receive Settings
Wi-Fi
Connection
Cautions for Sending/Receiving S! Mail
Using Wi-Fi
International S! Mail Transmission Fees
Transmission fees apply when sending international S! Mail
messages even if Wi-Fi is in use.
65
S! Mail Reception while Display is Completely
Dark (Screen Lock Active)
To receive S! Mail messages using Wi-Fi even when Display
is completely dark (Screen lock active), disable Wi-Fi sleep
Folder List/Thread List
View mail in folder list or thread list.
Folder list view is described here. Operation for thread list
may be different.
policy in Wi-Fi settings.
Switching between Folder List and
Thread List
In Home Screen,
(Mail)
Messaging & Internet
Tap name of the current list view
Tap name of the list view to change to
The list view switches.
Folder List
Messages are sorted and saved in folders such as Inbox, Sent
Box, and created subfolders.
Xperia™ Z3
66
Thread List
Sent and received S! Mail/SMS is displayed sorted by recipient.
When viewing messages exchanged with Yamamoto-san,
Sending S! Mail/SMS
About Drafts
messages are displayed as a conversation with Yamamoto-san
within a single thread.
When
is Tapped while creating S! Mail or SMS,
confirmation appears asking whether to save the message
as a draft. Follow onscreen prompts.
Drafts are saved to Draft Box in folder list, and are
indicated as
in thread list. Open an S! Mail/SMS draft
to edit and send it.
Sending S! Mail
Thread with mailing contact
Message text entry field
Exchanged message content
In Home Screen,
(Mail)
Send S! Mail/SMS
・Alternatively, enter phone numbers or email addresses in
Recipient field directly.
Phonebook / Outgoing History / Incoming History /
Mail Group
・Tap Phonebook , Outgoing History , or Incoming
History to select recipients from Address Book, Outgoing
History, or Incoming History.
・Tap Mail Group to select a mail group and set all the
members on the list as recipients.
67
Sending SMS
Select recipients
OK
In Home Screen,
(Mail)
・Tap Phonebook / Outgoing History / Incoming History /
Mail Group to change recipient lists.
・After setting recipients, Tap
to check recipients'
phone numbers/email addresses or set them to Cc/Bcc.
・To delete a recipient, Tap
.
Enter subject
・Alternatively, enter phone number in Recipient field directly.
・Tap
to attach a file. See "Attaching Files" for details.
Tap Compose email field
Messaging & Internet
Tap Subject field
and then
and then Delete recipient .
Alternatively, Tap
Tap recipient
Enter text
・Tap Phonebook , Outgoing History , or Incoming
History to select recipient from Address Book, Outgoing
History, or Incoming History.
・After setting recipient, Tap
to check recipient's
phone number.
・To delete a recipient, Tap
Send
Alternatively, Tap
Tap Compose SMS field
and then
.
and then Delete recipient .
Enter text
S! Mail is sent.
・If confirmation appears, Tap Send .
Xperia™ Z3
・Failed S! Mail messages are saved as drafts.
68
Sending Decore Mail by S! Mail
Send
Using a Template
Choose from a variety of designs to decorate mail.
In Home Screen,
(Mail)
Template
Flick left/
right to select template
SMS is sent.
・If confirmation appears, Tap Send .
・Failed SMS messages are saved as drafts.
SELECT
・If confirmation appears, follow onscreen prompts.
Enter recipients
Enter subject
Decore mail is sent.
・If confirmation appears, Tap Send .
Enter text
Send
69
Opening & Replying to S! Mail/SMS
Decorating S! Mail
Handset receives S! Mail/SMS messages automatically by
default. Optionally, retrieve messages manually, and also
While entering message text,
Tap decoration type
retrieve all messages stored on the server.
Opening New S! Mail/SMS
When message arrives, new message notice and Notification
Indicator appear.
Message is ready to be decorated.
Read
・Flick left/right to view other decoration types.
S! Mail/SMS message window opens.
・To view new message from Notification Indicator, Drag
Decorate while entering message text.
Status Bar down for Notifications Window, then Tap
corresponding notification.
・For two or more new messages, folder list opens.
Spam Mail
Messaging & Internet
Decorate following onscreen instructions
Set spam filtering to save messages from senders not in
Address Book to Spam Box. New mail notification does not
appear. To check messages saved to Spam Box:
In Home Screen,
(Mail)
Spam Box
・If confirmation appears, follow onscreen prompts.
Retrieving S! Mail/SMS Manually
In Home Screen,
(Mail)
Mail is received.
Xperia™ Z3
70
Retrieving Server Mail
In Home Screen,
Forwarding S! Mail/SMS
(Mail)
Handle Server Mail
In S! Mail/SMS message window,
・Alternatively, in message list, Flick the message to the right
and Tap
.
Receive whole content for all server mails / Receive subject
and sender for all server mails
Enter recipient(s)
Enter text
Server mail is received.
Message is forwarded.
・If confirmation appears, Tap Send .
Replying to S! Mail/SMS
In S! Mail/SMS message window,
/
・Alternatively, in message list, Flick the message to the right
and Tap
Enter text
/
.
Send
Message is sent.
・If confirmation appears, Tap Send .
Send
71
Managing S! Mail/SMS
Viewing S! Mail/SMS
Widgets
Widgets allow message information to be viewed from
Home Screen. Widgets appear in simple (top of Display)
and detailed (bottom of Display) views. Check number
of unread messages in simple view. Check date/time and
preview of messages in addition to number of unread
In Home Screen,
(Mail)
messages in detailed view. Content of latest message
appears if all messages are read.
Message Operations
Finding Decore Mail Art on Webpage
In folder list,
Tap Inbox/subfolder of
Inbox
Download new pictograms
Deleting All Server Mail
In folder list,
mails
Handle Server Mail
Delete all
Delete
Messaging & Internet
Folder list opens.
Checking Available Storage on Mail Server
In folder list,
Handle Server Mail
Check
storage space
S! Mail/SMS list opens.
・To view sent messages, Tap Sent Box /subfolder of Sent
Box to open sent S! Mail/SMS list.
・To view drafts and unsent messages, Tap Draft Box to
open draft/unsent S! Mail/SMS list.
Tap message
Creating Subfolders
In folder list,
Sentbox Folder
Create Inbox Folder / Create
Enter folder name
・To enter emoji pictograms, Tap
Create
.
Setting Subfolder Sorting Criteria
In folder list, Touch & Hold subfolder
Rule
Add
Sender / Domain / Subject / Subject/
Mail Group
Enter or select sender, domain, keyword,
or mail group to sort by
Follow onscreen prompts
・To select a sender/domain from Address Book, Tap
・To delete sort criteria, Tap
.
.
・Sort criteria cannot be set for the Inbox / Sent Box .
S! Mail/SMS message window opens.
Changing Subfolder Names
In folder list, Touch & Hold subfolder
folder name
Enter
Create
・To enter emoji pictograms, Tap
.
・The name of the Inbox / Sent Box cannot be changed.
Xperia™ Z3
72
Changing the Sort Order of Subfolders
In folder list, Touch & Hold subfolder
Down
to change sort order
Deleting Messages in S! Mail/SMS List
Up /
In S! Mail/SMS list, Touch & Hold message
Delete
Done
・Alternatively, Flick the message to the left, then Tap
・The sort order of the Inbox / Sent Box cannot be
changed.
and Delete
・To select several messages, Touch & Hold first message,
then Tap
Deleting Subfolders
In folder list, Touch & Hold subfolder
Delete
(
) for other messages.
Deleting Message in S! Mail/SMS Message
Window
・If the folder contains messages, a prompt appears for
whether to move them to the Inbox / Sent Box .
・The Inbox / Sent Box cannot be deleted.
In S! Mail/SMS message window,
Searching Messages
Moving Messages in S! Mail/SMS List
In S! Mail/SMS list,
Delete
In S! Mail/SMS list, Touch & Hold message
Search by Sender /
Tap
Recipient's Name / Search by Body Text/Subject
folder to move to
Enter text to search by
・To select several messages, Touch & Hold first message,
OK
Tap a message to
then Tap
view
Sort
Tap sort rule
In S! Mail/SMS message window,
subfolder
Designating All Messages as Already Read
In S! Mail/SMS list,
) for other messages.
Moving Message in S! Mail/SMS Message
Window
Sorting Messages
In S! Mail/SMS list,
(
Mark all to read
Move to
Tap folder to move to
Reporting Spam in S! Mail/SMS List
In S! Mail/SMS list, Touch & Hold message
Designating Select Messages as Already Read
Yes
・Only one message can be selected.
In S! Mail/SMS list, Touch & Hold message
Reporting Spam in S! Mail/SMS Message Window
・To select several messages, Touch & Hold first message,
then Tap
(
) for other messages.
In S! Mail/SMS message window,
Designating Messages as Unread
In S! Mail/SMS list, Touch & Hold message
Listing Addresses of Sender/Recipients in S!
Mail/SMS List
・To select several messages, Touch & Hold first message,
then Tap
(
) for other messages.
In S! Mail/SMS list, Touch & Hold message
・Only one message can be selected.
Displaying the Previous/Next Message
In S! Mail/SMS message window, Flick left/right.
Listing Addresses of Sender/Recipients in S!
Mail/SMS Message Window
Protecting Messages
In S! Mail/SMS message window,
In S! Mail/SMS message window,
Lock Message
・To cancel protection, Tap Unlock Message
Saving Attachments
In S! Mail/SMS message window,
of attachments to save
Save
Declare Spam
Yes
Tap
(
)
73
Folder List
S! Mail/SMS Message Window
Number of unread messages
Sender/recipients/subject/date & time sent, received,
saved, etc.
Subfolder
Number of draft/unsent messages
Message text
Number of spam messages
Indicator
Description
Send failure.
Description
Sender/recipients list. Tap for list of
addresses included in sender/recipient
fields.
Delivery report. Tap for report. Appears
for sent messages.
S! Mail/SMS List
Attachment. Tap to save attachment.
Messaging & Internet
Icon
Sender/subject/date & time sent, received, saved, etc.
Indicator
Description
Attachment
Replied
Forwarded
Sent
Delivery Report
High Priority
Low Priority
Protected
Sending
Delayed Sending
Scheduled Sending
Send Failure
Scheduled Auto Resend
Xperia™ Z3
Draft
74
Backing Up S! Mail/SMS Data
Back up message data on handset to SD Card or other media.
Backup(S!Mail Specific)
OK
・Back up message data, subfolders, and sort criteria saved on
handset. Data for all messages must be backed up together
at the same time.
・Data is backed up to the user memory.
In Home Screen,
(Mail)
OK
Airplane mode
(
)
(
)
Common Settings
Backup starts.
OK
Airplane mode
Mail Save&Load
Backup is complete.
Backup/Restore
75
Restoring S! Mail/SMS Data
Restore message data backed up to SD Card or other media to
Restore(S!Mail Specific)
OK
handset.
・Data is restored from the user memory.
In Home Screen,
(Mail)
OK
Airplane mode
(
)
Messaging & Internet
Common Settings
Tap files to restore
OK
Mail Save&Load
Restore starts.
OK
Airplane mode
(
)
Backup/Restore
Restore is complete.
Xperia™ Z3
76
Moving S! Mail/SMS Data (Export)
Export message data on handset in vMessage format to SD
Export(vMessage)
OK
Card or other media. vMessage format is compatible with
other smartphones and SoftBank mobile phones (3G).
・Export either received message data, sent message data,
drafts, or unsent message data saved on handset all
together. Data for all messages must be saved together at
the same time.
・Data is exported to the user memory.
・Install the Anshin Backup app beforehand.
・If download confirmation and terms of agreement appear,
follow onscreen prompts.
In Home Screen,
(Mail)
Tap message category
実行
Export starts.
Common Settings
OK
Export is complete.
Exporting Message Data
Where Message Data is Exported
Mail Save&Load
Exported message data is saved to the locations below in
user memory.
・Received message data: private/MYFOLDER/Mail/Inbox/
Inbox.BCK
・Sent message data: private/MYFOLDER/Mail/Sent
Messages/Sent Messages.BCK
・Draft/unsent message data: private/MYFOLDER/Mail/
Drafts/Drafts.BCK
Filenames of Exported Data
Filenames of exported data are formatted as the year,
Export/Import
month, and date saved to SD Card/user memory. For
example, message data saved on March 1st, 2012 is
formatted as "12030100.vmg." Several files saved on the
same day are formatted starting as "12030101.vmg," with
the last two digits increasing sequentially. If handset clock
is unset, formatting appears as "XXXXXX.vmg."
77
Moving S! Mail/SMS Data (Import)
Import message data exported to SD Card or other media in
Import(vMessage)
OK
vMessage format to handset.
・To import data from a previously used mobile phone, etc.,
first save the data you want to import to SD Card or other
media.
・Data is imported from the user memory.
In Home Screen,
(Mail)
Tap message category
OK
OK
Airplane mode
(
)
Messaging & Internet
Common Settings
Mail Save&Load
Tap files to import
Export/Import
OK
Import starts.
Xperia™ Z3
78
OK
Airplane mode
(
)
Operations When Creating S! Mail/
SMS
Use these functions when sending, replying to, or forwarding
messages.
Switching to S! Mail
While creating SMS,
Switch to S!Mail
Import is complete.
Importing Message Data
Where Message Data is Imported
Imported message data is loaded to the locations below in
user memory.
・Received message data: private/MYFOLDER/Mail/Inbox/
Inbox.BCK
・Sent message data: private/MYFOLDER/Mail/Sent
Messages/Sent Messages.BCK
OK
・Draft/unsent message data: private/MYFOLDER/Mail/
Handset switches to S! Mail.
Drafts/Drafts.BCK
Switching to SMS
Importing Message Data with Security Set
This application also imports messages for which privacy
settings, such as secret mode, were configured on a
previous mobile phone. Imported data can be viewed.
While creating S! Mail,
Unimportable Message Data
Message data that was encrypted and backed up on a
previous mobile phone cannot be imported with this
application.
OK
Handset switches to SMS.
Switch to SMS
79
Attaching Files
Specify Date/Time to Send
Create a message to be sent automatically at a specific time.
While creating S! Mail,
After entering recipients/subject/message text,
Sending Reservation
Tap file category
Follow onscreen prompts
Specify date to send on
Set
Specify time to send at
Set
Messaging & Internet
File is attached.
OK
Message is saved to drafts folder, and automatically sent
at the specified time on the specified date.
Xperia™ Z3
80
Entering Emoji Pictograms
Setting Priority Levels
While entering subject/message text,
While creating S! Mail,
Tap emoji
Tap priority level
Emoji is entered.
Set priority
OK
Priority level is set.
・Tap My PIC while entering message text to select My
pictograms.
・Tap
Requesting Delivery Reports
on the My pictogram tab to select My pictograms
saved to SD Card/handset memory.
Previewing before Sending
While creating S! Mail/SMS,
Delivery reports
Check how created S! Mail/SMS will be viewed.
While creating S! Mail/SMS,
Preview
Request a delivery report for this message you send
)
OK
Requesting of delivery reports is set.
Preview opens.
(
81
Discarding Message Drafts
Discard a message that is being created without saving it as a
S! Mail/SMS Settings
Make settings for S! Mail/SMS.
draft.
Common Settings
While creating S! Mail/SMS,
Delete
Settable items are the following.
Item
Message
Enable pop-up notification for new
Notice
messages.
Sound/
Set ringtone, vibration, new mail lamp,
Vibration
etc. for new messages.
Thread Mode
Mail draft is discarded.
Setting
Font Size
options
Double enlarge
image
Enable conversation thread view for
messages.
Set the screen design.
Set the font size.
Show small images at double-size.
My Pictogram
Change the display order of or delete My
Setting
pictograms.
Decore Picture
Change the display order of or delete
Setting
decore pictures.
Messaging & Internet
Color Style
Delete
Description
Back up/restore message data or export/
Mail
Save&Load
import message data in vMessage format.
vMessage format is compatible with other
smartphones and SoftBank mobile phones
(3G).
Spam mail
Enable sorting of messages from senders
folder
not in Address Book to Spam Box.
Initialization
Return message settings to defaults.
Enable old messages to be automatically
Advanced
deleted and set number of messages that
Settings
can be saved. Check used space on SD Card
and handset.
In Home Screen,
(Mail)
Xperia™ Z3
82
Send/Receive Settings
Common Settings
Set each item
Settable items are the following.
Item
Description
Make S! Mail/SMS receive settings. Set
what portions of S! Mail to first retrieve,
Receive
whether to automatically retrieve S!
Settings
Mail during roaming, and whether to
automatically check new messages when
activating S! Mail.
Setting is complete.
Make S! Mail/SMS send settings. Set
whether to quote a message when
Send Settings
replying, whether to request delivery
reports for sent messages, and whether to
show confirmations.
Wi-Fi
Make S! Mail settings for Wi-Fi
Connection
connections.
SMS Send/
Receive
Settings
Set the application used for sending/
receiving SMS.
Display
Set whether to send and receive messages
Progress
in the background.
In Home Screen,
(Mail)
Send/Receive Settings
Setting is complete.
Set each item
83
Mail Group Settings
Number/Address Settings
Settable and viewable items are the following.
In Home Screen,
(Mail)
Item
Description
Phone Number
View phone number.
Mail Address
View mail address.
Change Mail
Navigate to My SoftBank to change mail
Address
address, etc.
In Home Screen,
(Mail)
Mail Group Settings
Set each item
Messaging & Internet
Number/Address Settings
Mail Group Settings open.
Mail Group Setting Operations
Adding a Mail Group
In Mail Group Settings,
name
Add Mail Group
Enter group
OK
・To enter emoji pictograms, Tap
.
Settings are applied.
Adding Members to a Group
In Mail Group Settings, Tap group
Add Group Member
Phonebook / Outgoing History / Incoming
History / Direct Input
Select/enter contact to add
OK
Editing a Group Name
In Mail Group Settings, Touch & Hold group
name
Edit group
OK
・To enter emoji pictograms, Tap
.
Deleting a Group
In Mail Group Settings, Tap
next to group
Delete
Deleting Members
member
Delete
Tap
next to
Xperia™ Z3
In Mail Group Settings, Tap group
84
Creating/Sending Gmail
Use Google's mail service. Log in to your Google account
beforehand.
Operations when Composing Gmail
Adding Cc/Bcc
In mail composition window,
Add Cc/Bcc
recipient
Gmail Cautions
Gmail is handled as email from a PC. Restricting email from
PCs on handset prevents handset from receiving Gmail.
Attaching Still Images/Videos
In mail composition window,
Select application
Attach file
Select file to attach
Creating/Sending Mail
Saving as a Draft (Send Later)
While composing mail,
In Home Screen,
(Google)
(Gmail)
Save draft
Mail is saved as a draft for later.
Deleting Mail Being Composed
In mail composition window,
Discard
Inbox opens.
Mail composition window opens.
Enter recipient/subject/mail text
Mail is sent.
Discard
Add
85
Checking Received Gmail
Opening Gmail
Gmail groups sent and received mail by subject (Conversation
View).
In Home Screen,
(Google)
(Gmail)
Opening New Gmail
When new Gmail arrives,
appears in Status Bar.
Drag Status Bar down
Inbox opens.
Messaging & Internet
Tap target thread
Tap new Gmail
The received mail message opens.
Operations when Opening Gmail
Replying to Mail
The new received Gmail opens.
・For two or more new Gmail messages, Inbox opens.
When received mail message is open,
Compose
mail
Forwarding Mail
When received mail message is open,
Forward
Compose mail
Xperia™ Z3
86
Managing Saved Gmail
Select a label (
)
OK
Using Labels
Gmail saves all mail in one box. Adding labels to each thread
sorts threads by label. For example, when a new thread starts
with a received mail, the label "Inbox" is automatically added
to the thread. By then adding the label "travel," all threads
with "travel" are shown in a list.
Label is added.
In Home Screen,
(Google)
(Gmail)
Switching Labels
In INBOX,
Primary
Tap label to switch to
Selected labeled threads appear.
Inbox opens.
Archiving Threads
Remove sent and received Gmail (threads) so they do not
appear in Inbox. When replies arrive for archived threads, they
Touch & Hold target thread
appear in Inbox again.
In Home Screen,
(Google)
(Gmail)
・Several threads are also selectable.
Change labels
Inbox opens.
Touch & Hold target thread
Thread is archived.
・Several threads are also selectable.
・Alternatively, Flick target thread left or right to archive.
・Tap UNDO to undo archive.
87
Muting Threads
Deleting Threads
If registered on a mailing list, there will be threads with
always-continuing conversations. For long threads that are
not important, mute the threads and they will no longer
In Home Screen,
(Google)
(Gmail)
appear in Inbox. When mail arrives that includes user's address
as a recipient or in Cc, mail will again appear in Inbox.
In Home Screen,
(Google)
(Gmail)
Inbox opens.
Inbox opens.
Touch & Hold target thread
Messaging & Internet
Touch & Hold target thread
Thread is deleted.
・Several threads are also selectable.
・Tap UNDO to undo deletion.
・Several threads are also selectable.
Mute
Thread is hidden.
・Tap UNDO to undo mute.
Xperia™ Z3
88
Searching Mail
In Home Screen,
(Google)
Inbox opens.
Reporting Spam
(Gmail)
In Home Screen,
(Google)
(Gmail)
Inbox opens.
Touch & Hold target thread
・Several threads are also selectable.
Enter search text
Report spam / Report phishing
Search results appear.
The thread is reported as spam/phishing.
89
Switching Google Accounts
Using Email
Setting an Account
In Home Screen,
(Google)
(Gmail)
Check username (user ID), password, server name, etc.
beforehand for the email account.
In Home Screen,
(Email)
Inbox opens.
A window for adding an account appears the first time
only.
Follow onscreen instructions to set account
Messaging & Internet
Primary
Email is set.
Tap account to switch to
Account switches.
Xperia™ Z3
90
Adding an Account
In Home Screen,
Creating/Sending Email
(Email)
Email list opens.
In Home Screen,
(Email)
Email list opens.
Settings
Mail composition window opens.
Add account
Enter recipients/subject/mail text
Follow onscreen instructions
An email account is added.
Mail is sent.
Send
91
Opening New Email
When new email arrives,
Opening Email
appears in Status Bar.
In Home Screen,
(Email)
Drag Status Bar down
Email list opens.
The new received email message opens.
・For two or more new email messages, email list opens.
Messaging & Internet
Tap new email
Tap target mail
Email message opens.
Operations when Opening Email
Resetting Mail as Unread
Touch & Hold mail to be set as unread in email list
Deleting Mail
Touch & Hold mail in email list
Delete
Syncing Accounts Manually
Switch to the account to be synced, and Tap
Refresh
Sync sent and received email messages manually at any
time regardless of the automatic sync settings.
Xperia™ Z3
92
Browser
Deleting an Account
Search for information on the Internet using Browser.
In Home Screen,
(Email)
SSL/TLS
SSL (Secure Sockets Layer) and TLS (Transport Layer
Security) are protocols for encrypting sent/received data.
While in a screen connected by SSL/TLS, data is encrypted
to safely send/receive private information, credit card
numbers, corporate secrets, etc., and provide protection
against online threats (eavesdropping, falsification,
impersonation, etc.).
Email list opens.
SSL/TLS Cautions
When opening a secured page, users must decide as their
Settings
responsibility whether or not to open the page with use
of SSL/TLS. SoftBank Mobile Corp. and the Certification
Authorities Symantec Website Security G.K. and Cybertrust
Japan Co., Ltd. make no guarantees whatsoever to users
regarding security of SSL/TLS.
Using Browser
Tap the account(s) to delete
The account is deleted.
Delete account
OK .
In Home Screen,
(Browser)
Browser opens.
・Tap URL in text message (SMS) or mail to automatically
activate Browser.
Web page Operations
My SoftBank Sign-in
In My SoftBank, check your charges or points, change
subscriptions or mail address, or set spam countermeasure.
In Browser,
Bookmarks
MySoftBank
Follow onscreen instructions
Saving Web Pages
Show Web page to save
reading
Save for offline
93
Adding Bookmarks
Searching within Web Page
In Browser,
Find on page
Enter search text
In Home Screen,
Search results are shown highlighted.
(Browser)
Deleting Cache and Cookies
In Browser,
Settings
Privacy & security
Clear cache / Clear all cookie data
OK
Browser opens.
Save to bookmarks
Messaging & Internet
Show Web page to add
Add bookmark window opens.
Check/change label, URL, etc.
OK
Current Web page is added to Bookmarks.
Bookmark Operations
Editing Bookmarks
In Browser,
bookmark
Bookmarks
Edit bookmark
Touch & Hold target
Edit items
OK
Deleting Bookmarks
In Browser,
bookmark
Bookmarks
Delete bookmark
Touch & Hold target
OK
Xperia™ Z3
94
Opening New Tabs
Showing Saved Web Pages
In Browser,
Bookmarks
Saved pages
Tap target Web page
Showing Browsed History
In Home Screen,
Open several tabs to switch between Web pages easily. Open
up to 16 tabs.
In Home Screen,
(Browser)
(Browser)
Browser opens.
Browser opens.
Bookmarks
Tab list opens.
・If
does not appear, Drag Web page down.
Browser opens.
History
New tab appears.
・To switch tabs, Tap target tab in tab list.
Tap item such as "Today"
Bookmarks open.
Tap target history
95
Using the Browser (Chrome)
Setting Browser
Make various settings for Browser.
Use the browser simply by entering search words and URLs.
Using Chrome
In Home Screen,
(Browser)
In Home Screen,
(Google)
(Chrome)
Browser opens.
Set items
・If confirmation appears, follow onscreen instructions.
Tap entry box at top
Enter search words or URL
Messaging & Internet
Chrome opens.
Settings
Setting is complete.
Search results appear or a Web page opens.
Checking Usage Instructions
In Chrome,
Check guide
Xperia™ Z3
96
Camera
Capturing Still Images/Videos......................................... 98
Viewing Captured Still Images/Videos (Album)............100
Editing Captured Still Images (Album)......................... 101
Sharing Still Images and Videos....................................103
Making Camera Settings................................................ 104
Scanning Barcodes.......................................................... 107
Scanning Text................................................................. 107
98
Capturing Still Images/Videos
Capturing Still Images/Videos
File Format for Still Images
File format for still images is JPEG.
Camera Cautions
All captured still images are saved to handset memory or
SD Card. Insert SD Card before using Camera.
If handset temperature rises, Camera may not activate or
may stop operation.
Shutter sound or capturing start/stop sound may be faint
if commercially available earphone set or Bluetooth ® device
File Format for Videos
Camera supports MPEG4 format.
is connected to handset.
Capturing at high resolution requires significant memory.
If Auto Focus frame is not shown on Viewfinder, Auto
Focus is unavailable.
At a high ISO setting, images will be bright even in low-
Camera Cautions
If Lens Becomes Dirty
light conditions and have no camera shake, but will be
grainy (noise).
At a low ISO setting, images will be clear (no noise), but
will also be dark when captured in low-light conditions and
Fingerprints/smudges on lens prevent capturing of clear
may be blurry with camera shake.
still images/videos. Wipe lens with a soft cloth beforehand.
Do not cover Mic when capturing videos.
Capture videos with adequate battery charge.
Avoiding Exposure to Direct Sunlight
Be careful not to expose lens to direct sunlight for long
periods. May discolor color filter and affect color of
images.
Mobile Light Warning
Do not shine Mobile Light close to eyes. Do not look
directly at Mobile Light when lit. Do not shine Mobile Light
Cautions on Capturing Still Images/
Videos
Copyright and Portrait Rights
Still images and videos captured by handset are prohibited
by copyright law from use without consent of the
copyright holders, unless intended for personal use or any
other purpose permitted by law. Also, use or alteration
at other people's eyes. May affect eyesight, etc.
Capturing Still Images
Captured still images are saved to handset (memory).
・When SD Card is inserted, saving destination can be changed
to SD Card.
of another person's portrait or name without his or her
permission may be a violation of portrait rights.
When you post recorded still images and videos on Internet
Web pages, etc., make sure to observe copyrights and
(Long Press)
portrait rights. Note that some performances, shows,
and exhibitions may place limitations on recording even
for personal use. Transmission of images protected by
copyright or beyond the scope provided in copyright law is
not possible.
Capturing or Sending Images
Be considerate of the privacy of individuals around you
when taking and sending photos using Camera.
Causing a public nuisance by using handset may be
punishable under law.
Viewfinder appears.
・If confirmation appears, follow onscreen instructions.
・Alternatively, Tap
and Tap
(Camera) to activate
Camera.
Aim Camera at subject
Shutter clicks and still image is saved.
99
Capturing Operations (Still Images)
Capturing Videos
Using Zoom
Press Volume Key.
(Long Press)
・Pinch/Spread fingers on Viewfinder to zoom in/out.
・Volume Key operations vary by setting of Use Volume key
as. At time of purchase, "Zoom" is set.
Capturing with Camera Key
(Long Press)
Aim Camera at subject
・To capture using Auto Focus, Press
halfway until
Auto Focus frame changes to blue and shutter tone
sounds, then Press down
all the way.
Viewfinder appears.
・If confirmation appears, follow onscreen instructions.
・Alternatively, Tap
and Tap
(Camera) to activate
Camera.
Capturing with "Touch capture"
Use Touch capture when Capturing mode is set to "Superior
auto," "Manual," "Sound Photo," Timeshift burst" or "Sweep
Aim Camera at subject
(Long Press)
mode
Camera
Panorama." Turn on "Touch capture" before capturing.
Tap indicator to select Capturing
Tap "
" tab
on "Touch capture"
Tap or Drag right
Tap Viewfinder
Viewing Thumbnails
Tap thumbnail image at upper right on Viewfinder
Video recording starts.
・To pause, Tap
or to resume, Tap
.
Captured still image opens.
To stop recording,
Video recording stops and video is saved.
Capturing Operations (Videos)
Using Zoom
Press Volume Key.
・Pinch/Spread fingers on Viewfinder to zoom in/out.
・Volume Key operations vary by setting of Use Volume key
as. At time of purchase, "Zoom" is set.
Capturing Still Image While Recording Video
While recording video,
・Image resolution varies by Video resolution setting.
Xperia™ Z3
100
Viewing Captured Still Images/
Videos (Album)
Capturing with Camera Key
Use Camera Key when Capturing mode is set to "Manual,"
"4K video," "Timeshift video," "Live on YouTube" or "Social
live by Bambuser."
(Long Press)
Tap icon to select Capturing mode
When "Manual" is set, Tap
Press
to show Viewfinder
to start/stop capturing
Showing Still Images/Videos
Show captured or downloaded still images/videos. Supported
file formats are as follow.
Type
Capturing with "Touch capture"
Use Camera Key when Capturing mode is set to "Manual,"
Still image
"4K video" or "Timeshift video." Turn on "Touch capture"
BMP (.bmp), WEBP (.webp)
(.3gp, .3gpp, .mp4, .m4v, .mnv), MPEG2
(Long Press)
Tap indicator to select Capturing
When "Manual" is set, Tap
Tap "
Viewfinder
Drag right
JPEG (.jpeg, .jpg), GIF (.gif), PNG (.png),
H263 (.3gp, .3gpp, .mp4, .m4v), H264
before capturing.
mode
File Format
Video
(.ts), MPEG4 (.3gp, .3gpp, .mp4, .m4v),
to show
VP8 (.webm, .mkv), VP9 (.webm), Xvid
Tap or
(.avi, .xvid, .mkv)
" tab
of "Touch capture"
Tap
Viewfinder to start/stop capturing
Viewing Thumbnails
In Home Screen,
(Album)
Tap thumbnail image at upper right on Viewfinder
Captured video opens.
Photo/Video Viewfinder Layout
Images are shown in chronological order.
・When using for the first time, select category to show from
category list.
Zoom indicator
Tap still image/video
Auto Focus frame
Status Indicators area: Self-timer, Geotagging or other
set item are shown.
Thumbnail: Tap to view captured still image or open
video playback window.
Setting Indicators area
Camera Switch: Switch between Camera and Front
Camera.
Option Menu: Make Camera settings.
Shutter Icon (Still image)/Pause Icon (Video)
Start/Stop Recording Icon (Video)
Scene Indicator: Recognized Scene mode when "Superior
auto" is set. Other indicator appears when Camera is
moving or fixed, or subject is moving.
Capturing mode Icon: Set Capturing mode.
Image playback appears.
・Tap window to show captured date & time or option menu
icons.
・For Burst with longpress files, Tap the still image.
・For Sound Photo files, the sound is played back.
・For Timeshift video files containing slow motion,
appears.
・For video, Tap
and follow onscreen prompts.
・To select other files, Tap
to return to list, then select
file again or Flick playback window left or right.
101
Operations when Viewing Still Images/
Videos
Editing Captured Still Images
(Album)
Zooming In or Out Still Image
Tap Display twice or pinch to check a still image
Rotating Still Images
Playing Burst with longpress Files in Slideshow
In still image playback,
In Home Screen,
(Album)
Viewing Timeshift burst Files
View all saved still images.
In still image playback,
Still image/video list opens.
Camera
Tap still image
Still image playback appears.
In still image playback, Tap a screen
Rotate
Still image is rotated and overwritten.
Xperia™ Z3
102
Trimming Still Images
Operation using Photo editor application is explained here.
SAVE
Cropped still image is saved as a separate file.
In Home Screen,
(Album)
Still image/video list opens.
Tap still image
Still image playback appears.
Tap the window
Crop
Cropping window opens.
・If application selection appears, select "Photo editor."
Adjust cropping frame by Dragging
Apply Crop
103
Sharing Still Images and Videos
Album lets you send still images and videos using email or
multimedia messages. You can also send them to a PC or
another phone using Bluetooth ® .
Sending Still Images or Videos Using
Bluetooth ®
You can select several still images, videos, or both and send
them to someone's phone or your computer using Bluetooth ® .
Sending Still Images or Videos by Email
In Home Screen,
(Album)
Send still images/videos as email attachments.
In Home Screen,
(Album)
Still image/video list opens.
Camera
Tap still image/video to share
Still image/video list opens.
Tap still image/video to share
Image playback appears.
Tap the window
Image playback appears.
Bluetooth
・To select multiple items, Touch & Hold an image to turn on
multiple select. Then, Tap all the items you want to include.
Tap the window
Mail / Gmail / Email
Follow onscreen instructions.
Follow onscreen instructions.
・If you have multiple email accounts, the default email
account will be used.
Xperia™ Z3
104
Making Camera Settings
Social live
by Bambuser
Switch Camera mode or set Camera operations according to
your purpose.
on Facebook in real time.
Move Camera to capture a panorama
Sweep
Switching Capturing Mode
Share your experience with your friends
Panorama
photo.
Move Camera keeping the arrow aligned
on the center line of the white frame on
Viewfinder to capture.
Switch Capturing mode according to your purpose. Settable
modes are the following.
・In Capturing mode selection, Tap +Apps / Downloadable
(Long Press)
tab to download and add Camera application to Capturing
mode selection.
Capturing
mode
Description
Capture still images or videos with
automatically optimized settings.
Camera detects conditions such as moving
Superior
auto
(
) or fixed (
(
) and determines most suitable scene.
), or moving subject
Indicator appears for recognized scene:
Viewfinder appears.
・If confirmation appears, follow onscreen instructions.
・Alternatively, Tap
and Tap
(Camera) to activate
Camera.
"Soft snap," "Landscape," "Backlight,"
"Backlight portrait," "Night scene,"
"Document," "Macro," "Low light," "Infant"
and "Spotlight."
Manual
Sound
Photo
AR fun
Multi
camera
Face in
picture
Tap the indicator
Select a Capturing mode
Change Camera settings for still images or
video capturing manually.
Record conversation or sound with still
images.
Capture with virtual objects to make still
images or videos more fun.
Connect friend's camera to capture multiviewed still images or videos.
Use Camera and Front Camera to capture
still images or videos that include
Capturing mode switches.
・If confirmation appears, follow onscreen instructions.
Using Capture Mode
yourself.
4K video
Capture high resolution 4K videos.
Multi Camera
Timeshift
Select best moment from video captured
Up to three Xperia™ devices including yours are
video
Live on
YouTube
Background
defocus
at 120fps to show in slow-motion.
Broadcast video as it is captured live on
YouTube.
Fi/NFC compatible camera, your Xperia™ and only one Sony
camera can be connected. Connecting other devices or
capturing while connected may not be available.
Defocus background as if using a digital
single-lens reflex camera.
Capture still images or videos against
AR effect
connectable in "Multi camera." If you connect a Sony Wi-
a virtual world such as the age of the
4K Video/Timeshift Video
Use SD Card for high-speed writing (Speed Class 10) to
save photos using "4K video" or "Timeshift video."
dinosaurs or under the sea.
Creative
effect
Info-eye™
Timeshift
burst
Add various effects to capture impressive
still images or videos.
Obtain object information for captured
Cautions on Capturing
still images.
Multi Camera
Choose best moment from series of 61
Connecting other devices in "Multi camera" turns off other
photo thumbnails captured during 1
second before and after the shutter
release. The image is used as the cover in
Album application. All images are saved.
Wi-Fi Direct connections.
105
Sweep Panorama
Capture in landscape view using "Sweep Panorama."
Moving objects or background are not suitable for Sweep
Panorama capturing.
Uncaptured portions are recorded in gray. In this case,
move Camera quickly to capture full shooting range for a
Sweep Panorama photo.
This function joins multiple images, and the locations
where images are joined may not be smoothly recorded.
In a dim place, image may be blurred or capturing may fail.
Under flickering light such as fluorescent lighting,
brightness and color may be uneven.
Avoid extreme differences in brightness, color or focus
Setting Camera Functioning
Main setting items are as follows.
・Setting items vary by Capturing mode.
・Some settings cannot be made with other items at the same
time.
Item
Aspect ratio
(Still image
only)
Description
When "Superior auto" is set, aspect ratio
of still images is set to "16:9" or "4:3".
Resolution
(Still image
position between the whole image and each focused image
only)
so as to capture a good Sweep Panorama photo.
Video
Camera movement that is too quick or too slow, or moving
resolution
the camera in reverse to the direction of sweeping may
(Video only)
stop Sweep Panorama capture.
Set still image resolution.
Set video resolution.
Camera shutter clicks when set timer
Self-timer
elapses. Use Self-timer to avoid camera
Smile Shutter
Set smile level for camera detection.
(video)
Camera
shake when capturing still images.
Smile Shutter/
Set focus type.
Single autofocus
Multi autofocus: When Tapping
Viewfinder, or Pressing
or
to focus on
subject, auto focus frame changes from
Focus mode
white to blue.
Face detection: Detect faces to focus on.
Touch focus (Still image only): Move auto
focus frame to position where Tapped on
Viewfinder.
Object tracking: Track subject to focus
on.
Use high dynamic range feature to capture
HDR/HDR
still images with a natural impression even
video
in a place with lighting contrasts such as
backlight.
ISO (Still
image only)
Set ISO.
Meter to determine exposure balance
automatically.
Face: Detect faces to measure and adjust
exposure of images.
Multi: Divide an image into several smaller
Metering
ones to measure and balance to adjust
exposure.
Center: Set to center of Viewfinder to
measure whole image to adjust exposure.
Spot: Measure at only one spot in the
center of Viewfinder to adjust exposure.
Image
stabilizer/
SteadyShot™
Set to camera shake reduction. For
capturing videos, "Intelligent active" is
available; it reduces camera shake when
Soft skin
effect (Front
camera only)
Set skin tone effect.
Xperia™ Z3
zooming or while walking.
106
Preview
Operations on Using Camera
Set preview time after capturing.
Set continuous capturing while Touching
& Holding
or Long Pressing
for
over a second.
Burst with
Set when Capturing mode is "Superior
longpress
auto" or using Front camera in "Manual."
(Still image
Setting Scene Selection
In Viewfinder,
Select a scene.
・Set when Capturing mode is "Manual."
Select "High speed" or "Standard"
only)
according to subject movement when
Capturing mode is "Superior auto" and
using main camera.
Adjusting Brightness/White Balance
In Viewfinder,
Face
registration
Set to show name and put focus priority
(Still image
on face tagged in "Album" application.
only)
Microphone
Set to record surrounding sound when
(Video only)
capturing video.
Quick launch
Set operation when using Quick launch.
Set geotagging for detail location
Geotagging
Touch capture
Data storage
Touch Block
In Viewfinder,
Set Flash
Using Quick Launch
Long Press
or in Lock Screen, Touch & Hold
videos.
then Drag to
to set operation when launching Camera
Assign function to Volume Key.
key as
Setting Flash
information included in still images or
Set to capture by touching.
Use Volume
Tap or Drag Bar to adjust
Tap Indicator to set white balance
brightness
(Quick launch).
In Viewfinder,
Tap "
" tab
Quick launch
Launch only / Launch and capture / Launch and
Set saving destination for captured still
record video
images/videos.
・To cancel setting, Tap Off .
Set to avoid response when Viewfinder is
・When Quick launch is set, Capturing mode is "Superior
auto."
touched.
Capturing Using Face Detection
Camera focuses on face even out of center in Viewfinder.
(Long Press)
In Viewfinder, Tap Capturing mode icon
Tap "
"/"
" tab
Face detection
Manual
Focus mode
Aim Camera at subject
Tap as Auto-focus frame or enable Camera to detect face
Capture a still image/video
to focus on
・When Capturing mode is set to "Superior auto," Camera
detects face automatically.
Viewfinder appears.
・If confirmation appears, follow onscreen instructions.
・Alternatively, Tap
and Tap
(Camera) to activate
Camera.
Capturing Using Smile Shutter
Capture a smiling face.
In Viewfinder,
"
"/"
" tab
Shutter / Smile Shutter (video)
Tap "
"/"
"/"
" tab
Aim Camera at subject
automatically when focused face smiles
Settings open.
Tap setting item
Set items
Settings are applied.
Smile
Select a smile level
Camera captures
107
Scanning Barcodes
Scanning Text
Scan and use barcodes (QR codes and JAN codes).
Scan text (Japanese/alphanumerics).
Scanning Barcodes
In Camera Viewfinder, Tap Capturing mode icon
Scanning Text
(Info-
In Camera Viewfinder, Tap Capturing mode icon
eye™)
eye™)
・If confirmation appears, follow onscreen instructions.
・If confirmation appears, follow onscreen prompts.
Tap Viewfinder
Tap Viewfinder
Follow onscreen instructions
Follow onscreen instructions
Scan result appears.
・To copy to clipboard, Tap to copy to clipboard .
Camera
Barcode is scanned, and scan result appears.
(Info-
・Search information from the shown text.
Xperia™ Z3
108
Full Seg/One Seg
Viewing TV (Full Seg/One Seg)..................................... 110
Recording/Playing Back Programs................................. 113
Recording/Viewing at Preset Times..............................115
110
Viewing TV (Full Seg/One Seg)
Both Full Seg and One Seg are available (only in Japan).
Connect commercially available headphones plug to TV Antenna
Cable
Connect TV Antenna Cable plug to Headphone Port
Hints
Q. Cannot launch TV
A. Battery may be low. Handset needs to be charged.
Q. Cannot view TV
A. Check signal reception. Move where signal is good.
・Connect only TV Antenna Cable to handset to output TV
Q. Cannot obtain the desired result of channel setting
A. Update broadcasting area. Channel setting may not be
set correctly depending on area, beginning period of
broadcasting, etc.
TV Cautions
Use Overseas
TV is unavailable due to different broadcast frequencies
and formats abroad.
Channel Setting
Channel setting with Change area may not be available
when the broadcasting frequency is changed or in some
areas. In this case, set channel list again.
Viewing Environment
TV may be unavailable due to different signal reception
depending on environment. Use where signal is good.
Do Not Use TV while Walking or Driving
Do not use TV while riding a bicycle or motorcycle, walking
or driving a car.
TV Antenna Cable
Before watching TV, be sure to connect TV Antenna Cable.
sound from Speaker.
111
Setting Channels (Using for First Time)
In Home Screen,
(TV)
Select area(Area) opens.
Viewing TV
In Home Screen,
(TV)
TV screen appears.
・If confirmation appears, follow onscreen instructions.
・If confirmation appears, follow onscreen instructions.
Tap Area
Flick screen left/right and select channel
Tap Prefecture
Tap Locality
When channel scan is complete, broadcasting area is set and
channel list appears.
Full Seg/One Seg
Selected TV screen appears.
OK
Channels setting is complete and TV is activated.
・If confirmation appears, follow onscreen instructions.
Xperia™ Z3
112
TV Screen Layout
Saving Channel to Channel List
・Tap image on TV screen to show/hide indicators.
In TV screen, Touch & Hold image
channel to save
Touch & Hold
YES
・To overwrite, Tap Overwrite registered channel .
Ending TV
In TV screen,
Checking Program Information Currently Viewed
In TV screen,
Program
Program information
・In program info screen, Tap program name to check
program detail information. In program detail info screen,
Tap
for scheduled recording/viewing. For details on
scheduling recording/viewing, see "Scheduling Recording/
Viewing."
Using TV Link
In TV screen,
TV link
Follow onscreen
prompts
Present broadcast service (Full Seg/One Seg)
・Methods of saving TV link differ depending on program.
Switch Full Seg/One Seg
Full Seg data broadcasting
Adding Broadcasting Area
Remote
In TV screen,
Option menu
broadcasting area
Reception level
Channel/broadcast stations name/program information
Change area
Touch & Hold
Area info setting
・For details on broadcasting area, see "Setting Channels
(Using for First Time)."
Record program
Switching Broadcasting Area
Channel selector
Remote for data broadcasting
In TV screen,
Channel list
Change area
Tap broadcasting
Change area
Touch & Hold
area
Detailed information on program
Updating Channel
TV operation
In TV screen,
broadcasting area
Switching Full Seg/One Seg
In TV screen,
Update all
・If you Tap Update all , Tap YES in confirmation
Tap item
screen.
Operating Data Broadcasting
In TV screen,
Update channel
/ Update addition
(Data)
Renaming Area
(Remote)
onscreen prompts
Follow
In TV screen,
broadcasting area
Change area
Rename area
Touch & Hold
Enter area name
OK
Scanning Channels
In TV screen, Touch & Hold
or
Deleting Broadcasting Area
In TV screen,
broadcasting area
Change area
Delete settings
Touch & Hold
YES
113
Recording/Playing Back Programs
Deleting a Channel
Record programs on SD Card and play them back later. Only
In TV screen, Touch & Hold image
channel
Delete channel
Touch & Hold
One Seg recording is supported.
YES
Record/Playback Cautions
Making Subtitles/Sound Settings
In TV screen,
Subtitle/Sound/Video setting
Follow onscreen prompts
Recording
Note the following when recording.
・Recorded videos are saved on SD Card. Recording is not
available if SD Card is not installed.
Making TV Settings
・Record where signal is good. Programs may not be
Set Superimpose setting, Data Broadcasting, Auto Exit
Timer, etc.
In TV screen,
prompts
recorded where signal is not stable.
・Maximum savable recorded data file size is 2GB, and
maximum recordable time is approximately 24 consecutive
Settings
Follow onscreen
hours. Up to 99 items can be saved.
・When SD Card is used from another application while
recording, recording may fail.
Restriction on Recorded Programs
Programs recorded on handset cannot be played back on
other devices.
In Home Screen,
(TV)
Full Seg/One Seg
Recording Programs
TV screen appears.
・If confirmation appears, follow onscreen instructions.
On channel to record,
(Record)
Recording starts.
・If confirmation appears, follow onscreen instructions.
・To stop recording, Tap
(Stop).
Xperia™ Z3
114
Playing Back Recorded Programs
Playback Screen Layout
・To show playback controller, Tap image while a recorded
program is playing.
In Home Screen,
(TV)
Skip (rewinding 15 seconds)
TV screen appears.
・If confirmation appears, follow onscreen instructions.
Rewind (switch to 2x, 10x, 30x and 120x for every Tap)
Pause/play
Fast forward (switch to 2x, 10x, 30x and 120x for every
Tap)
Recorded program list
Skip (fast forwarding 30 seconds)
Playback point (drag to adjust)
Recorded program name
Play time/Recording time
Operations during Recording/Playback
Recorded program list appears.
Setting Playback pattern
In recorded program list screen,
pattern
Playback
Normal playback / Repeat playback
Tap file
Playback starts.
Checking Free Space on SD Card
In recorded program list screen,
Remaining
memory
Deleting Recorded Program
In recorded program list screen, Touch & Hold a recorded
file
YES
Checking Property
In recorded program list screen, Touch & Hold a recorded
file
Property
Renaming Title
In recorded program list screen, Touch & Hold a recorded
file
Enter title
OK
115
Recording/Viewing at Preset Times
Set items
Save
Scheduling Recording/Viewing
In Home Screen,
(TV)
YES
Reservation is complete.
TV screen appears.
・If confirmation appears, follow onscreen instructions.
Reservation Cautions
Check the signal status, battery charge and storage
capacity before recording. Insert SD Card beforehand to
Reserve Recording/Viewing
record.
Full Seg/One Seg
Reserve recording/viewing list opens.
New reservation
Viewing reservation / Recording reservation
Xperia™ Z3
Reservation setting screen opens.
116
Checking Scheduling
Deleting Failed Reservation
In Reserve recording/viewing list,
In Home Screen,
Reservation List
(TV)
Delete
Failed
Touch & Hold Failed Reservation
YES
Setting Reservation Notice
In Reserve recording/viewing list,
notice
TV screen appears.
・If confirmation appears, follow onscreen instructions.
Reserve Recording/Viewing
Reserve recording/viewing list opens.
Tap reservation
Reservation list opens.
Operations in Reserve Recording/
Viewing List
Deleting Recording/Viewing Reservation
Touch & Hold target reservation in reserve recording/
viewing list
Delete
YES
Editing Recording/Viewing Reservation
Touch & Hold target reservation in Reserve recording/
viewing list to edit
Edit
・For details on scheduling recording/viewing, see
"Scheduling Recording/Viewing."
Checking Failed Reservation List
In Reserve recording/viewing list,
Reservation List
Failed
Tap Failed Reservation
Follow onscreen instructions.
Reservation
Useful Functions
Using Urgent News.........................................................118
Using Google Maps......................................................... 119
Using Hangouts............................................................... 120
Using Google Search.......................................................121
Searching for Information by Voice (Voice Search)..... 121
Using Calculator............................................................. 122
Using Calendar................................................................ 122
Using Alarm & Clock...................................................... 124
Using Twitter................................................................. 126
Using Facebook............................................................... 127
Using YouTube................................................................ 127
Listening to Music (WALKMAN ® ).................................. 128
Using PC Files.................................................................128
Using NFC/Osaifu-Keitai ® ............................................. 129
118
Using Urgent News
Tap the Urgent News notification
View received "Earthquake Early Warning" or "Tsunami
Warning" distributed by the Meteorological Agency, and
"Disaster and Refuge Information" issued by national or local
authorities (receive setting is enabled at time of purchase).
Disabling Urgent News
In Received News list,
Setting
Urgent News Incoming
Urgent News Incoming Setting
(
)
Received Urgent News list opens.
Urgent News Cautions
Tap the Urgent News
Reception
Depending on usage/situation, handset may receive Urgent
The received Urgent News opens.
News for other areas or no Urgent News. SoftBank Mobile
Corp. is not responsible for damages caused by using
this service, including accidents resulting from received
Opening Old Urgent News
information, reception timing, or reception/reception
failure.
Standby Time
In Home Screen,
(安心・安全)
News)
While Urgent News is enabled, standby time is shorter.
If Urgent News Arrives
and a message appear in Status Bar. Handset ringtones and
are different for quake alerts, tsunami warnings and disaster/
evacuation information.
・Urgent News is not received during calls or transmissions, or
Received Urgent News list opens.
when signal is weak.
・Alert sounds for arriving Urgent News even if in Silent
mode.
Tap the Urgent News
The Urgent News opens.
Drag Status Bar down to open Notifications Window
Notifications Window opens.
(Urgent
119
Using Google Maps
Features available with Google Maps include maps of current
location, routes to destinations, and views of traffic
Obtaining Useful Area Information for Current
Location
In map, "Search"
conditions and aerial views.
Tap target information
Follow
onscreen instructions
Viewing Maps of Specified Places
In Home Screen,
(Google)
(Maps)
Viewing Traffic Jam Information, Aerial
Photos, Etc. in Map
In map,
Tap target information
Checking Route to Destination
In map,
(on foot)
(car)/
(public transport)/
Enter My Location/Choose destination...
・Route candidates to the destination appear in a list.
Checking Detailed Operation for Map
Map opens.
In map,
Help
・If confirmation appears, follow onscreen instructions.
"Search"
Useful Functions
Enter address, city, facility name, etc.
Tap address, city,
facility name, etc. in candidates
A map of the specified place opens.
Google Maps Operations
Viewing Current Location
Set Location beforehand.
In map,
Xperia™ Z3
120
Using Hangouts
Hangouts is Google's instant messaging service. Use to
communicate with other Hangout users, and also use video
Ending a Video Chat
In video chat window,
calling. Log in to your Google account beforehand.
Disabling Chat History
Using Hangouts
In Home Screen,
(Google)
In chat window,
(Hangouts)
Deleting Chat
In chat window,
Hangouts appears.
・If confirmation appears, follow onscreen instructions.
Enter friend's name, mail address, phone number, circle
Tap friend
Follow onscreen instructions
Chat window/video chat window opens.
・Each time text is entered, the corresponding friend appears.
・If a friend is not in a Hangout, a message appears. Tap
Send invite to invite them to the Hangout.
Hangouts Operations
Ending a Chat
In Hangouts window, Flick the target chat left/right
Turn history off
Delete
Delete
121
Using Google Search
Search information saved on handset and in handset
applications as well as on the Internet.
Searching for Information by
Voice (Voice Search)
Search for information on the Internet by voice.
Searching
Using Google Voice Search
In Home Screen,
(Google)
In Home Screen,
Search window opens.
(Voice Search)
Voice search appears.
・If confirmation appears, follow onscreen instructions.
・If a description for Google Now appears, Tap Next and
read information. Tap YES, I'M IN. on last page to use
Google Now.
Tap search result/
Search results appear.
・To search by voice, Tap
and speak words to search with
into handset.
Search results appear.
Useful Functions
Enter search keywords
Speak words to search with into handset
Google Search Operations
Changing Search Information
In search window,
Settings
Select where to search (
Phone search
)
Using Google Now
Google Now automatically searches for information based
on search keywords used until now, user's current location,
etc. and presents search results in the search screen.
Google Now also informs user of scheduled events.
In search window,
Now
Settings
OFF
on Google
YES, I'M IN.
・To use all functions of Google Now, set Location to
ON beforehand, and set Google Location Reporting and
Location History to ON .
Canceling Google Now
In search window,
ON
on Google
Select whether to disable Location History
Turn off
Xperia™ Z3
Now
Settings
122
Using Calculator
Using Calendar
Use Calendar to manage a schedule. Sync handset Calendar
Using Calculator
In Home Screen,
with Google Calendar online. Log in to a Google account
beforehand.
Calendar Operations
(Calculator)
Viewing Today's Calendar
In Calendar,
Changing Calendar View
Flick right from the left end of Calendar
Year /
Month / Week / Day / Agenda
Calculator appears.
Viewing Next/Previous Year (Year View)
In Calendar, Flick left/right
Tap onscreen keys for calculation
Viewing Next/Previous Month (Month View)
In Calendar, Flick left/right
Viewing Next/Previous Week (Week View)
In Calendar, Flick left/right
Calculation result appears.
Viewing Next/Previous Day (Day View)
In Calendar, Flick left/right
Calculation Result Operations
In Calculator, Touch & Hold calculation result
Copy / Paste
・"Paste" appears when text is saved.
Cut /
Viewing Next/Previous Time Period (Day/Week
View)
In Calendar, Flick up/down
Adding Events to Calendar
In Home Screen,
Calendar appears.
(Calendar)
123
Syncing Calendar
In Home Screen,
(Calendar)
Add event window opens.
Calendar appears.
Enter title, start date/time, end date/time, etc.
Done
Flick right from the left end of Calendar
(
Tap sync item
)
Event is added.
In Home Screen,
Sync setting is changed.
(Calendar)
Useful Functions
Checking Events
Calendar appears.
Tap date
Tap event
Event details appear.
to edit event.
・In event details, Tap
to delete event.
Xperia™ Z3
・In event details, Tap
124
Using Alarm & Clock
Alarm Operations
Set and use alarms, world clock, stopwatch and timer.
In alarm screen,
Setting Alarms
Item name
In alarm screen,
Description
alarm (
Time
Set alarm time.
Repeat
Set days to repeat alarm.
Alarm text
Set text that appears during alarm.
Alarm sound
Change sound.
Alarm volume
Set alarm volume.
Snooze
Set interval until alarm restarts after it
duration
has stopped.
Vibrate
Enable vibration during alarm.
Enable alarm in Silent mode.
silent mode
Side keys
Set behavior of Volume Key when pressed
behavior
during alarm.
Auto silent
Set time to automatically shift alarm
time
volume to silent.
In Home Screen,
(ツール)
(Alarm & clock)
Alarm appears.
Alarm setting opens.
Set items
Done
Alarm is set.
・To disable Alarms, Tap ON (
Desk clock
Deleting Alarms
・Settable items are the following.
Alarm in
Viewing Desk Clock
).
)
Delete alarms
Delete
Yes
Tap target
125
Using World Clock
In Home Screen,
Using Stopwatch
(ツール)
(Alarm & clock)
In Home Screen,
(World clock)
(ツール)
(Alarm & clock)
(Stopwatch)
World clock appears.
Stopwatch appears.
Start
Useful Functions
City list opens.
Timing starts.
Tap city to add.
Stop
City is added to world clock screen.
Time opens.
World Clock Operations
Stopwatch Operations
Setting Home City
In world clock screen,
Timing Laps
Set home city
Tap city
In Stopwatch screen,
Lap
Switching Celsius/Fahrenheit
Resetting Timed Result
In world clock screen,
In Stopwatch screen,
Fahrenheit / Celsius
Reset
while timing.
after timing.
Rearranging Cities
In world clock screen,
up/down
Rearrange
Drag
Done
Deleting
In world clock screen, Touch & Hold city
Yes
Xperia™ Z3
126
Using Twitter
Using Timer
Tweet (post messages) and view other people's tweets on
Twitter. Login may be required to use Twitter. For details on
In Home Screen,
(ツール)
(Alarm & clock)
Twitter, visit the Twitter website (https://twitter.com/).
(Timer)
Tweeting on Twitter
In Home Screen,
(Twitter)
Timer appears.
Set time
Set time
OK
Twitter appears.
・If using Twitter for the first time, Tap Sign In and sign
in, or Tap Create my account and register an account.
What's happening?
Enter a tweet
Tweet
・Set time history opens in "MOST USED TIMERS" when timer
has been already used. Alternatively, Tap history to set
The tweet is sent and appears on Twitter.
time.
Twitter Operations
Start
Viewing a Timeline
In Twitter window,
Home
Tweets etc. by user and others following user appear.
Searching Information on Twitter
In Twitter window,
candidate/
Countdown starts.
・When set time has passed, handset sounds alarm. To stop
countdown or alarm, Tap Stop .
Enter search text
Tap target item
Tap
127
Using Facebook
Using YouTube
Exchange recent happenings with friends or browse
View a variety of video contents uploaded to YouTube, and
information about companies, organizations, etc. For details
upload videos from handset.
on Facebook, visit the Facebook website (https://jajp.facebook.com/).
Viewing Videos
Sharing Information on Facebook
In Home Screen,
In Home Screen,
(Google)
(YouTube)
(Facebook)
YouTube appears.
Facebook appears.
・If confirmation appears, follow onscreen instructions.
・Follow the prompts to enter your Facebook account details
and complete sign-in.
Tap video
・Tap Display while a video is playing for play/pause.
Posting a Video
Flick right from the left end of YouTube screen
Uploads
Select video
Useful Functions
Video plays.
Enter title etc.
・If confirmation appears, follow onscreen instructions.
・Set a YouTube account beforehand.
Xperia™ Z3
128
Listening to Music (WALKMAN ® )
Using PC Files
View and edit files created in Microsoft ® Office (Word,
Playing Music
Excel ® , PowerPoint ® ) and PDFs.
Play back music, playlists, etc. Supported file formats are as
follow.
・WAV (PCM, G.711) (.wav), AAC (.3gp, .m4a, .mp4), AAC+
(.3gp, .m4a, .mp4), eAAC+ (.3gp, .m4a, .mp4), MP3 (.mp3),
AMR-NB (.3gp), AMR-WB (.3gp), MIDI (SPMIDI/GM/GML
(.mid), XMF (.xmf), Mobile XMF 1.0 (.mxmf), RTTTL/RTX
Using OfficeSuite
・Documents To Go may be unavailable or documents may
appear incorrectly depending on the file.
・To save file with password or attach photo shot with
Camera, upgrade to OfficeSuite Premium.
(.rtttl, .rtx), OTA (.ota), iMelody (.imy)), Ogg Vorbis (.ogg),
FLAC (.flac), WMA (.wma), ALAC (.m4a), DSD (.dsf, .dff)
In Home Screen,
In Home Screen,
(ツール)
(OfficeSuite)
(Walkman)
OfficeSuite appears.
Walkman ® appears.
・Follow onscreen instructions.
Flick right from the left end of OfficeSuite screen
saving destination to show file
Hi-Res Audio
Hi-Res Audio Playback
Use a headphone compatible with Hi-Resolution Audio. Or in
Home Screen, Tap and enable
Audio settings
Settings
Sound
High-Res Audio via USB (
) to
play Hi-Resolution Audio.
Playing Back Conventional Music Data at NearHi-Res Audio Quality
In Music playback screen, Tap and enable
Sound effects
(
Sound effects
Settings
DSEE HX
) to play back conventional music data at near-Hi-
Res Audio Quality. Music data is played back only with a
headphone compatible with Hi-Resolution Audio.
Tap file
File appears.
Tap
129
Using NFC/Osaifu-Keitai ®
Q. Cannot be scanned
Use handset with internal IC card as money, coupon, or ticket.
Transfer data with NFC device, using Android Beam.
A. Hold handset for a few seconds. If time held over
reader/writer is short, it may fail.
A. Hold handset level with reader/writer. Alternatively,
NFC/Osaifu-Keitai ®
move handset backwards/forwards or to the left/right
and bring it close to reader/writer slowly.
Osaifu-Keitai ®
A. Check the
Osaifu-Keitai ® is the general term for services such as
mark side. If there are metal objects
nearby, scanning may fail.
electronic money, points, etc. with a short range wireless
communication method called NFC.
NFC/Osaifu-Keitai ® Operations
NFC
NFC is an abbreviation for Near Field Communication and
If the data in the IC card is lost, altered or damaged by
is the international standard for short range wireless
any means such as malfunction or repairs, SoftBank Mobile
communication defined by ISO (International Organization
Corp. assumes no responsibility for the loss of data in
for Standardization). You can use contactless IC card
connection with Osaifu-Keitai ® compatible services.
functions including
FeliCa ® ,
Reader/Writer function (R/W),
Peer-to-Peer communications function (P2P), etc.
Preparing to Use Osaifu-Keitai ®
NFC/Osaifu-Keitai ® Operations
Requires separate subscription to compatible services or
initial settings beforehand.
Unlocking NFC/Osaifu-Keitai ®
Keitai lock
・For details, contact NFC/Osaifu-Keitai ® compatible service
settings screen,
Enter password
NFC / Osaifu-
providers.
Next
NFC/Osaifu-Keitai ® lock is disabled (
).
In Home Screen,
(Osaifu-Keitai)
Changing NFC/Osaifu-Keitai ® Lock Password
In NFC/Osaifu-Keitai ® settings screen,
password
Change
Enter current password
Enter new password
password
Next
Useful Functions
In
NFC/Osaifu-Keitai ®
Next
Reenter new
Next
Disabling Android Beam
In NFC/Osaifu-Keitai ® settings screen,
Osaifu-Keitai ® appears.
Android Beam
(
)
・If confirmation appears, follow onscreen instructions.
Android Beam is disabled.
・To enable Android Beam, Android Beam
OK (
).
Tap service to use
OK
Hints
Q. Cannot use Osaifu-Keitai ®
A. Is battery low? Charge when battery is low.
My Service screen appears.
・Follow onscreen instructions.
Xperia™ Z3
130
Preparing to Use NFC
Sending/Receiving Data via Android
Beam
Send/receive data to/from a device with NFC.
In Home Screen,
(Settings)
More...
・Some applications cannot use Android Beam.
・Handset cannot communicate with all NFC devices.
While showing data to send on the sender's handset, face the
marks on both devices parallel to one another
NFC / Osaifu-Keitai settings
"Touch to beam" appears on the sender's device.
Tap Display to send
Handset beeps and the data sending screen appears.
NFC/Osaifu-Keitai ® settings open.
Reader/Writer,P2P
OK
Preparing NFC is complete (
・Android Beam is also available (
).
).
Using This Service
Hold handset over reader/writer (scanner) to scan data in IC
card.
Bring the
mark close to reader/writer
Scanning is complete.
・Check that scanning is complete by the sound, indication,
etc. of reader/writer.
131
Prohibiting Use of NFC/Osaifu-Keitai ®
Using Remote Lock via Mail
Setting Remote Lock via Mail
In Home Screen,
(Settings)
More...
Set to lock NFC/Osaifu-Keitai ® via mail when handset is
lost/stolen.
In Home Screen,
(Settings)
NFC / Osaifu-Keitai settings
Mail
Enter password
remote lock (
)
Next
Turn on the mail
Registered Mail Address 1 /
Registered Mail Address 2
Enter mail address
More...
Remote Lock via
Select input method
Save
OK
Mail describing how to lock/unlock is sent to saved mail
address.
NFC / Osaifu-Keitai settings
・Tap Turn on the mail remote lock to toggle on (
off (
)/
).
Viewing Help of Remote Lock via Mail
In Home Screen,
(Settings)
NFC / Osaifu-Keitai settings
Enter password
Next
More...
Remote Lock via Mail
Help
NFC/Osaifu-Keitai ® settings open.
Useful Functions
NFC / Osaifu-Keitai lock
NFC/Osaifu-Keitai ® lock opens.
Enter password
Next
NFC/Osaifu-Keitai ® lock is set.
・When using for the first time, enter password.
Xperia™ Z3
132
Connectivity
Connecting to PC via USB............................................. 134
Connecting by Wi-Fi.......................................................135
Using Tethering.............................................................. 139
Using Bluetooth ® Function............................................140
Using DLNA Function..................................................... 144
134
Connecting to PC via USB
Connect handset to a PC via Micro USB Cable and use handset
memory and data in SD Card from the PC.
USB connection mode
Media transfer mode (MTP) /
Mass storage mode (MSC)
OK
Transferring Data between Handset SD
Card and PC
・Insert SD Card beforehand.
・Avoid removing Micro USB Cable or SD Card during data
transfer.
・Exchange data with a PC by the following methods. Windows
Vista/Windows 7/Windows 8/8.1 are supported. Some PCs
may not operate properly.
Method
Description
Handset appears as a portable device
transfer
on the PC screen and enables access to
mode (MTP)
handset memory and SD Card in handset.
mode (MSC)
information and Tap OK . When handset is connected to
PC with "Mass storage mode (MSC)," accessing SD Card from
Media
Mass storage
・If Mass storage mode (MSC) is selected, read onscreen
Handset appears as a removable disk on
handset is unavailable. Therefore, functions using the SD
Card in applications such as Camera, Album, etc. may not be
available.
・When Tapping Info , a description for USB connection
mode appears. Read onscreen description and Tap OK .
the PC screen and enables access to SD
Card in handset.
Connect handset and PC with Micro USB Cable
In Home Screen,
(Settings)
・If connecting Micro USB Cable for the first time, driver
software of handset is installed to PC. Wait for a while
until installation is completed.
・When "Install software" screen appears on handset, Tap
Skip or Cancel .
Xperia™ Connectivity
USB Connectivity
Follow instructions on PC screen
Operating handset data directly from the PC is available.
Operate data on PC
Data is transferred.
USB Connectivity settings open.
135
Connecting by Wi-Fi
Wi-Fi and Mobile Data Traffic
Handset supports Wi-Fi (wireless LAN). Access the Internet
Mobile data traffic is available even when Wi-Fi is on. If
via a household Wi-Fi connection environment. For Wi-Fi
connected via Wi-Fi, Wi-Fi takes priority.
router (manufactured by FON) users, see "Fonルーター かんた
ん設定ガイド (http://mb.softbank.jp/mb/special/network/pdf/
wifi_howto_01.pdf)" for details.
Wi-Fi Operations
Automatic Updates for Optimizing WiFi Connection
Enabling Notification when Open Network Is
Available
While using Wi-Fi, updates for optimizing connection may
In Wi-Fi settings,
be received or applied automatically.
notification
Advanced
Network
・Available when Wi-Fi is on.
・Tap Network notification to toggle on (
Enabling Wi-Fi
)/off (
).
Setting Timing for Pausing Connection
In Home Screen,
(Settings)
In Wi-Fi settings,
during sleep
Advanced
Keep Wi-Fi on
Tap setting item
Enabling Scanning with Location Services or
Applications while Wi-Fi Is Off
In Wi-Fi settings,
Advanced
Scanning always
available
・Tap Scanning always available to toggle on (
(
)/off
).
Connectivity
Enabling Wi-Fi Only for Stable Connection
Wi-Fi
In Wi-Fi settings,
Advanced
Avoid poor
connections
・Available when Wi-Fi is on.
・Tap Avoid poor connections to toggle on (
(
)/off
).
Installing Certificates
Wi-Fi settings open.
In Wi-Fi settings,
certificates
OFF
Advanced
Install
Follow onscreen instructions
Enabling Electricity Reduction When Wi-Fi Is On
In Wi-Fi setting window,
Advanced
Wi-Fi
optimization
・Tap Wi-Fi optimization to toggle on (
)/off (
).
Enabling Auto IP Support
In Wi-Fi settings,
Wi-Fi is enabled (
Auto IP
support
).
・Access points are scanned. Available access points appear
).
・Tap Auto IP support to toggle on (
)/off (
).
Xperia™ Z3
after scanning.
・To disable Wi-Fi, Tap ON (
Advanced
136
Enabling Automatic Connection with Available
Passpoint Networks
In Wi-Fi settings,
Advanced
Select a scanned Wi-Fi network and connect.
Passpoint
・If enabling, read onscreen information and Tap OK .
・Tap Passpoint to toggle on (
Selecting a Network Connection
)/off (
).
In Home Screen,
(Settings)
Setting Passpoint Networks
In Wi-Fi settings,
networks
Advanced
Passpoint
Enter passpoint network setting
Save
・Setting is available when Wi-Fi is ON.
Checking MAC Address
In Wi-Fi settings,
Advanced
Wi-Fi
・MAC address appears below "MAC Address."
Checking IP Address
In Wi-Fi settings,
Advanced
・IP address appears below "IP address."
Wi-Fi settings open.
OFF
Wi-Fi is enabled (
).
・Access points are scanned. Available access points appear
after scanning.
・To disable Wi-Fi, Tap ON (
).
137
Tap Wi-Fi network
Enter password
Connect
Making Settings Manually for
Connecting
In Home Screen,
(Settings)
Handset is connected.
・The password, for a household wireless LAN router, is
sometimes found on a sticker on the router (WEP, WPA, KEY,
etc.). Contact the router manufacturer for information.
For password for a public wireless LAN, check with user's
service provider.
Wi-Fi
・Entering a password is not required if an access point is not
security protected.
Wi-Fi Operations
Scanning Access Points
In Wi-Fi settings,
Scan
Wi-Fi settings open.
Available access points appear after scanning.
In Wi-Fi settings,
Connectivity
Connecting WPS Devices
OFF
Follow onscreen instructions
Connecting with WPS PIN
In Wi-Fi settings,
WPS PIN Entry
Follow
onscreen instructions
Wi-Fi is enabled (
).
・Access points are scanned. Available access points appear
after scanning.
・To disable Wi-Fi, Tap ON (
Enter Wi-Fi network setting
).
Save
・Entering a password is not required if an access point is not
security protected.
Xperia™ Z3
Handset is connected.
138
Disconnecting Wi-Fi
Using Wi-Fi Direct
Use Wi-Fi Direct to connect to other Wi-Fi Direct devices
simply via Wi-Fi, without an access point or via the Internet.
In Home Screen,
(Settings)
In Home Screen,
(Settings)
Wi-Fi
Wi-Fi
Wi-Fi settings open.
Wi-Fi settings open.
Tap connected access point
Forget
OFF
Wi-Fi is disconnected.
・After disconnecting from an access point connection, the
password may need to be entered again to reconnect.
Wi-Fi is enabled (
).
Wi-Fi Direct
Wi-Fi Direct settings open.
・Nearby Wi-Fi Direct devices appear in "PEER DEVICES."
・If a target device is not found, Tap Search for devices
and search again.
139
Using Tethering
Tap device to connect to
Tethering
Use handset like a Wi-Fi router to access the Internet from a
PC or game devices.
・Requires separate subscription.
・Use after confirming that handset is updated to the latest
software.
Invitation for connection to other devices is sent.
Enabling Tethering
Accept invitation for connection to other devices
Handset is connected via Wi-Fi Direct.
In Home Screen,
(ツール)
(Tethering)
・If connection is not accepted after a certain period, the
connection request is canceled.
・Tap the connected device and then OK to disconnect.
Tethering window opens.
・If terms of use appear, follow onscreen instructions.
Connectivity
Xperia™ Z3
140
Using Bluetooth ® Function
Checking Use of Tethering
Connect to a Bluetooth ® -capable wireless phone, etc. for calls
or to a hands-free device such as a headset.
In Home Screen,
(ツール)
(Tethering)
Hints
Q. Cannot use Bluetooth ®
A. Is handset in Airplane mode? Bluetooth ® function is
disabled in Airplane mode with Bluetooth ® function
enabled. Enable the Bluetooth ® function again when
Airplane mode is set.
Tethering appears.
Bluetooth ® Function Cautions
Information may not appear correctly on both devices
Help
depending on the transferred data.
Using Bluetooth ® Function
The Bluetooth ® function is a technology that enables wireless
connection with PCs, Bluetooth ® devices with hands-free
functionality, etc.
Help appears.
Follow onscreen instructions
A description for each item appears.
USB Connection
If connecting Micro USB Cable for the first time, driver
software of handset is installed to PC. Wait for a while
until installation is completed.
・When "Install software" screen appears on handset, Tap
Skip or Cancel .
Function
Description
Audio output
Listen to music, etc. wirelessly.
Hands-free
Call hands-free, using Bluetooth ® -capable
calls
hands-free devices and headsets.
Data exchange
Exchange data with Bluetooth ® devices.
141
Enabling Bluetooth ® Function
Pairing/Connecting Bluetooth ® Devices
・Wireless connection to all Bluetooth ® functions is not
guaranteed for handset.
Search for and pair nearby Bluetooth ® devices. Paired
Bluetooth ® devices can be connected simply.
・Handset may not connect properly depending on the other
device.
・Noise may be experienced with wireless calls and hands-free
・Enable the Bluetooth ® function on the Bluetooth ® devices
being paired beforehand.
calls depending on the conditions.
In Home Screen,
In Home Screen,
(Settings)
(Settings)
Bluetooth
Bluetooth
Bluetooth ® settings open.
・Nearby Bluetooth ® devices appear in "AVAILABLE DEVICES."
・If a target device is not found, Tap Search for devices
and search again.
Connectivity
Bluetooth ® settings open.
OFF
Tap device
Follow onscreen instructions to accept device
The Bluetooth ® device is paired to handset. Paired
Bluetooth ® devices appear in "PAIRED DEVICES."
・Methods for accepting differ depending on devices being
paired.
Bluetooth ® function is enabled (
).
・To disable Bluetooth ® function, Tap ON (
).
Xperia™ Z3
142
Connecting to Paired Bluetooth ®
Devices
Canceling Pairing
In Bluetooth ® settings,
for paired device
Unpair
In Home Screen,
(Settings)
・Settable when Bluetooth is enabled.
Enabling Service from Paired Device
In Bluetooth ® settings,
for paired device
Tap
item in "PROFILES"
・If confirmation appears, follow onscreen instructions.
・Available when Bluetooth is enabled.
・Available when paired with device providing a service.
・Tap item to toggle on (
Bluetooth
)/off (
).
Searching for Other Devices
In Bluetooth ® settings,
Search for devices
・Available when Bluetooth is enabled.
Changing Handset Name Appearing on Other
Device
In Bluetooth ® settings,
name
Bluetooth ® settings open.
・Paired Bluetooth ® devices appear in "PAIRED DEVICES."
Rename phone
Enter
Rename
・Available when Bluetooth is enabled.
Setting Time that Handset Is Discoverable by
Other Devices
Tap device
In Bluetooth ® settings,
Handset connects to Tapped device.
Visibility timeout
Tap setting item
・Available when Bluetooth is enabled.
Bluetooth ® Operations
・Tapping Never time out stops handset from
automatically becoming undiscoverable.
Enabling Handset to Be Discoverable by Other
Devices
Checking Files Received by Bluetooth ® Transfer
In Bluetooth ® settings, Tap handset name
In Bluetooth ® settings,
・Tap handset name to toggle discoverable/undiscoverable
setting.
・Indication below handset name changes to "Visible to
all nearby Bluetooth devices." Handset can then be
discovered by other Bluetooth ® devices within time set in
Visibility timeout .
・After time set in Visibility timeout passes, handset
is no longer discoverable automatically, and no longer
appears on unpaired devices.
・Available when Bluetooth is enabled.
Changing Name of Paired Device
In Bluetooth ® settings,
Rename
Enter name
for paired device
OK
・Emoji are unavailable for names.
・Available when Bluetooth is enabled.
Follow onscreen instructions
Show received files
143
Sending Data by Bluetooth ®
Receiving Data by Bluetooth ®
Contacts data is described as an example.
appears in Status Bar for a data request from another
device. Follow steps below for other device to receive data.
In Home Screen,
(Contacts)
Drag down Status Bar to open Notifications Window
Tap
Bluetooth ® transfer notification
Mark several
Accept
Bluetooth
Notification appears.
Drag down Status Bar to open Notifications Window after
files are received
・Tap
to operate, when
appears next to
Tap "Bluetooth: Received files"
Connectivity
Tap target contact
.
Tap device
Select the received data
Data is sent.
・If confirmation appears, follow onscreen instructions.
Supported application is activated.
Xperia™ Z3
144
Using DLNA Function
Use Wi-Fi transfers to share still image, video, and other files
between handset and external devices. Connect to the same
Wi-Fi network with DLNA device beforehand.
Enabling DLNA Server
Connect to handset with an application on DLNA device
Access request for media server is notified to handset.
In Media server settings, Tap pending DLNA device
Set
access level
In Home Screen,
DLNA device is added.
(Settings)
・When Tapping Allow this time , read information and Tap
OK .
Select media files on handset from DLNA device and play back
Media files play.
Media Server Setting Operations
Xperia™ Connectivity
Changing Server Name
In Media server settings,
server name
Change server name
Enter
OK
Enabling Permission for Uploading Media Files
In media server settings,
Upload to Xperia™
(
)
・Enable to upload media files from DLNA device to
handset.
Media server settings
Changing Saved DLNA Device Names
In Media server settings, Tap saved DLNA device
Change name
Enter device name
OK
Changing Access Level of Saved DLNA Device
In Media server settings, Tap saved DLNA device
Change access level
Media server settings open.
Set access level
・When Tapping Allow this time , read information and
Tap OK .
OFF
for "Share media"
Deleting Saved DLNA Device
In Media server settings, Tap saved DLNA device
Delete
Media server is enabled (
).
・To disable Media server settings, Tap ON (
).
Delete
145
Playing Media Files in the DLNA Device
on Handset
Playing Media Files in Handset on DLNA
Device
Play media files in the DLNA device on handset. Operation
Play media files in handset on DLNA device using Throw
using "Walkman" application is explained here.
function. Operation using "Walkman" application is explained
here.
In Home Screen,
(Walkman)
In Home Screen,
(Walkman)
Walkman ® appears.
・If confirmation appears, follow onscreen instructions.
・In Launcher, Tap
(Album)/
(Movies) to operate.
Walkman ® appears.
・If confirmation appears, follow onscreen instructions.
・In Launcher, Tap
Flick right from the left edge of Walkman ®
(Album)/
(Movies) to operate.
Devices
Tap target file
Connectivity
Select a device
Throw
・If confirmation appears, follow onscreen instructions.
Select a folder
Select a media file
Tap a device on the device list.
The DLNA device is connected, and the media file is played.
Xperia™ Z3
The media file is played in the DLNA device.
146
Global Services
Before Using Handset Abroad....................................... 148
Making Calls while Abroad............................................ 150
148
Before Using Handset Abroad
Handset supports global travel. Use handset's phone number as
Tap a network mode
it is abroad.
Setting the Communications Method
Select a communications method for an overseas carrier as
needed.
The communication's method is set.
In Home Screen,
(Settings)
・At time of purchase, 4G/3G is set. Setting does not need
to be changed if using handset in Japan or in an area with
only 3G network carriers.
More...
Mobile networks
Mobile network settings open.
Network mode
149
Setting the Carrier
At time of purchase, handset is preset to connect
automatically to an appropriate carrier in user's current area.
A specific carrier can also be selected manually.
Tap network to connect to
The selected carrier is set.
・In Service providers screen, Tap Search mode
Automatic to connect automatically to an appropriate
In Home Screen,
(Settings)
carrier.
・In Service providers screen, Tap Search mode
Manual
and select a carrier in AVAILABLE NETWORKS to connect
to a specific carrier. If you power on handset again after
setting a network operator manually, the network operator
may be changed.
More...
Mobile networks
Global Services
Mobile network settings open.
Service providers
Service providers list opens.
・Search networks to show available networks.
Xperia™ Z3
150
Making Calls while Abroad
Enabling Data Roaming
Set data roaming for overseas data communication.
In Home Screen,
Carry "世界対応ケータイ海外ご利用ガイド" overseas.
International Calls to Japan and Other
Countries from Abroad
(Settings)
In Home Screen,
(Phone)
More...
Touch & Hold
Mobile networks
Tap dialpad and omit first 0 from phone numbers when placing
international calls
Mobile network settings open.
Data roaming
(
・Do not omit first 0 from phone numbers when dialing Italy
)
(39).
Handset dials number. Call begins when other party
answers.
・Tap Data roaming to toggle on (
OK
Data roaming is enabled.
)/off (
).
151
Calls to Landline Phones/Cell Phones in
Country of Stay
Place calls the same way you would within Japan.
・Do not enter country code or omit first 0 from phone
numbers.
In Home Screen,
(Phone)
Tap dialpad to enter the other party's number
Global Services
Handset dials number. Call begins when other party
answers.
Xperia™ Z3
152
Handset Settings
Handset Settings............................................................ 154
Wi-Fi................................................................................ 155
Bluetooth.........................................................................156
Data usage...................................................................... 156
Xperia™ Connectivity.....................................................157
More................................................................................. 158
Personalization............................................................... 159
Home................................................................................ 160
Sound............................................................................... 160
Display............................................................................. 161
Storage............................................................................ 162
Power management.........................................................163
Apps................................................................................. 164
Tap & pay....................................................................... 164
Location........................................................................... 165
Security........................................................................... 166
Language & input........................................................... 167
Backup & reset............................................................... 168
Setup guide..................................................................... 169
ACCOUNTS....................................................................... 170
Date & time.................................................................... 170
Accessibility.................................................................... 171
Printing............................................................................172
About phone....................................................................172
154
Handset Settings
In Home Screen,
Handset Settings
In Home Screen,
Tap
(Settings) to customize
operation of handset functions.
Handset settings include the following items.
Item
Wi-Fi
Description
Enable Wi-Fi connection.
For details, see "Connecting by Wi-Fi."
Handset settings open.
Enable Bluetooth ® connection.
Bluetooth
For details, see "Using Bluetooth ®
Data usage
Check mobile data traffic and set limit.
Xperia™
Set to connect PC etc. with USB or via Wi-
Connectivity
Fi.
Function."
More...
Set other functions for wireless and
networks.
Personalization
Set Themes, Wallpaper, etc.
Home
Switch Home application.
Set network services such as Voicemail,
Call
Call Forwarding, and Answering Machine.
See "Making Call Settings" for details.
Sound
Set ringtone, touch sounds, etc.
Display
Set brightness etc.
Check handset and SD Card memory space.
Storage
Also, perform SD Card mount and erase SD
Card data.
Power
Set power saving items and check battery
management
usage.
Apps
Check installed and running applications.
Tap & pay
Location
Security
Language &
input
Manage billing information on cloud and
handset with supported application.
Enable location information.
Set security functions such as Screen lock,
SIM card lock, etc.
Set functions for language and text entry.
Backup &
Back up handset information and initialize
reset
handset.
Setup guide
Make initial settings on functions,
services, etc.
ACCOUNTS
Create/add accounts and sync accounts.
Date & time
Set functions for date and time.
Accessibility
Set functions for text-to-speech, etc.
Printing
Set Cloud Print, etc.
About phone
Check handset status.
Set items
Settings are made.
(Settings)
155
Wi-Fi
Tap Wi-Fi network
Enter password
Connect
Wi-Fi
In Home Screen,
(Settings)
Handset is connected.
・The password for a household wireless LAN router is
sometimes found on a sticker on the router (WEP, WPA, KEY,
etc.). Contact the router manufacturer for information.
For password for a public wireless LAN, check with user's
service provider.
・Entering a password is not required if an access point is not
Wi-Fi
security protected.
・For details on Wi-Fi setting, "Connecting by Wi-Fi."
Wi-Fi settings open.
OFF
Handset Settings
Wi-Fi is enabled (
).
・To disable Wi-Fi, Tap ON (
).
Xperia™ Z3
156
Bluetooth
Data usage
Bluetooth
Data usage
Check mobile data traffic and set limit.
In Home Screen,
(Settings)
In Home Screen,
(Settings)
Bluetooth
Data usage
Bluetooth ® settings open.
Data usage window opens.
OFF
Data Usage Operations
Enabling Mobile Data Traffic
In data usage window,
OFF / ON
for "Mobile data
traffic"
・If confirmation appears, follow onscreen instructions. For
details on setting, see "Enabling Data Roaming."
・Tap OFF to enable, and ON to disable.
Bluetooth ® function is enabled (
).
・To disable Bluetooth ® function, Tap ON (
).
・For details on Bluetooth ® setting, see "Using Bluetooth ®
Function."
Setting Amount for Alert when Data Usage
Increases
In data usage window, Drag right end of horizontal bar
(orange) up/down on graph
・Data usage amounts are approximate. Actual amounts may
differ.
・Available when Mobile data traffic is on.
Enabling Restriction on Use of Mobile Data
In data usage screen,
Set mobile data limit
・Tap Set mobile data limit to toggle on (
)/off (
).
・If confirmation appears, follow onscreen instructions.
・When use of mobile data is restricted, Drag right end of
horizontal bar (red) on graph up/down to set upper limit.
・Available when Mobile data traffic is on.
157
Xperia™ Connectivity
Setting Data Usage Cycle
In data usage window, Tap calculation period for "Data
usage cycle"
Change cycle...
Flick date up/down
to select reset day for each month
Set
Xperia™ Connectivity
Set to connect PC, etc. with USB or via Wi-Fi. Settable items
・Available when Mobile data traffic is on.
are the following.
Item
Checking Data Usage for Each Application
In data usage window, Drag bottom of both vertical bars
One-touch
(white) on graph left/right to show usage period
setup
Tap
application name at bottom
Enabling Permission for Data Roaming
In data usage window,
Data roaming
・Tap Data roaming to toggle on (
)/off (
Set with a single touch to use handset
and Xperia™ tablet (Android 4.4 or later)
together.
Throw
Play back handset contents on other
settings
devices.
Screen
Mirror the screen of handset on TV or
mirroring
tablet compatible with screen mirroring.
Cast screen
).
Description
・If confirmation appears, follow onscreen instructions.
Media server
Mirror the screen of handset on Google
Cast devices.
Share and play back media files on DLNA
devices and handset using Wi-Fi.
Enabling Restriction on Mobile Data Traffic in
Background
settings
DUALSHOCK™3/
Connect a wireless controller of
In data window,
DUALSHOCK™4
DUALSHOCK ® series to handset.
Restrict background data
・Tap Restrict background data to toggle on (
(
)/off
MirrorLink™
).
・If confirmation appears, follow onscreen instructions.
USB
Connectivity
Setting Auto-sync Data
In data usage window,
Auto-sync data
・Tap Auto-sync data to toggle on (
)/off (
For details, see "Using DLNA Function."
Control handset from MirrorLink™ in-car
devices, connecting with Micro USB Cable.
Transfer data between handset memory
and SD Card, connecting with Micro USB
Cable.
OK
).
In Home Screen,
(Settings)
In data usage window,
Handset Settings
Enabling Restriction on Using Mobile Data with
Wi-Fi
Show Wi-Fi usage
・Tap Show Wi-Fi usage to toggle on (
)/off (
).
・If Show Wi-Fi usage is enabled, "Mobile"/"Wi-Fi" tabs
appear at the top of data usage window. Tap "Wi-Fi" tab
to make settings for restricting mobile data use with WiFi.
Restricting Applications from Using Wi-Fi
Network in the Background
In data usage window,
Xperia™ Connectivity
Mobile hotspots
Select Wi-Fi network to restrict applications from using
Wi-Fi network.
・Tap item to toggle on (
)/off (
).
・Setting is available when Wi-Fi is connected.
Xperia™ Connectivity settings open.
Settings are made.
Xperia™ Z3
Set items
158
More...
Operations in Wireless & Networks
Setting Default SMS Application
More...
In wireless & networks screen,
Set other wireless and network functions. Settable items are
the following.
Default SMS application is set.
Item
Description
Disable all settings that emit signals.
Airplane mode
Default SMS
app
VPN
Mobile
networks
NFC / Osaifu-
Default SMS app
Hangouts / Mail
Handset remains powered on.
Setting VPN
To set VPN access from handset, obtain security
For details, see "Using Airplane Mode."
information from network administrator in advance. For
Set default message application.
http://www.sonymobile.co.jp/support/
Add a VPN.
Set a network mode, etc.
Set NFC/Osaifu-Keitai ® settings.
Keitai
For details, see "Using NFC/Osaifu-
settings
Keitai ® ."
details, visit the website.
In wireless & networks screen,
VPN
Tap
items following instructions of the network administrator
Set contents
Save
・Set Screen lock beforehand.
Enabling/Disabling Mobile Data Traffic
In wireless & networks screen,
Mobile networks
Mobile data traffic
In Home Screen,
(Settings)
・If confirmation appears, follow onscreen instructions.
・Tap Mobile data traffic to toggle on (
More...
Mobile network settings open.
Set items
Settings are made.
)/off (
).
159
Personalization
Operations in Personalization
Enabling Handset Operation with Motion
Personalization
Enable Answer/Reject/Ringer off with only handset motion
Set Themes, Wallpaper, etc. Settable items are the following.
Item
Motion
Description
instead of touching Display.
In Personalization screen,
handling
Wallpaper
Set Wallpaper.
Lock screen
Set Wallpaper for lock screen.
Changing Themes
Clear viewed
Clear notifications from Status Bar when
notifications
Notifications Window has been opened.
In Personalization screen,
Manage
Set applications that appear on
notifications
Notifications Window.
icons
).
・To disable Smart call handling, Tap ON (
Change or download Themes
Set Indicators that appear in Status Bar.
Smart call
Smart call handling is enabled (
Enable handset operation with motion.
Themes
Status bar
Motion
OFF
・Tap
Themes
).
Tap theme
to download theme from Sony Select.
Setting Wallpaper
In Personalization screen,
Wallpaper
Album / Live
Wallpapers / Photos / Xperia™ wallpapers
Select
image
In Home Screen,
(Settings)
・If a window for selecting an application appears, follow
onscreen instructions.
Setting Wallpaper for Lock Screen
In Personalization screen,
Xperia™ wallpapers
Lock screen
Album /
Select image
・If a window for selecting an application appears, follow
onscreen instructions.
Personalization
Clearing Notifications from Status Bar when
Notifications Window Has Been Opened
Clear viewed notifications
・Tap Clear viewed notifications to toggle on (
(
)/off
).
Setting Applications that Appear on
Notifications Window
In Personalization screen,
Personalization settings open.
tab
Settings are made.
Tap
Tap application to appear
・Tap item to toggle on (
Set items
Manage notifications
Handset Settings
In Personalization screen,
)/off (
).
Setting Indicators That Appear in Status Bar
In Personalization screen,
Status bar icons
・Tap item to toggle on (
)/off (
Tap icon
).
Xperia™ Z3
160
Home
Sound
Home
Sound
Switch Home application.
Set ringtone, operation tones, etc. Settable items are the
following.
In Home Screen,
Item
(Settings)
Audio settings
Make settings for sound.
Volumes
Set volume for phone ringtone, alarm, etc.
Phone
ringtone
Increasing
ringtone
Vibrate when
ringing
Notification
sound
Home
Enable vibration for ringtone.
Set notification sound.
Enable operation tones when Tapping
dialpad.
sound
OK
Set whether to increase ringtone.
tones
Screen lock
Simple Home
Set phone ringtone.
Dialpad touch
Touch sounds
Home selection opens.
Description
Enable operation tones when Tapping a
menu.
Enable tone when unlocking screen.
Vibration on
Enable vibration when Tapping dialpad,
touch
etc.
Startup sound
Enable tone for activation.
In Home Screen,
OK
Home applications switch.
・To switch to Xperia™ Home, in Simple Home screen, Tap
Settings
Exit Simple Home
OK .
Sound
Sound settings open.
(Settings)
161
Display
Set items
Display
Settings are made.
Set brightness etc. Settable items are the following.
Item
Description
Set the screen to show photos and videos
vividly and at high resolution. Note
that the image quality of still images is
enhanced when viewing in the "Album"
Image
application. Select "X-Reality for mobile"
enhancement
to enhance patterns and outlines so that
sharp images with detailed textures are
produced. Select "Super-vivid mode" to
enhance colors so that sharp, vivid images
are produced.
Glove mode
Enable touch operation with gloved hand.
Set brightness of Display.
Adjust brightness automatically according
Brightness
to the ambient brightness, using the
manually set brightness as a reference
when "Adapt to lighting conditions" is
enabled (
White balance
Screen
rotation
Sleep
).
Set white balance.
Enable Display orientation to switch
automatically according to the handset
orientation.
Set a period of inactivity after which
Display turns off automatically.
Enable the backlight to remain on while
backlight
held even while touch operation is not
control
performed.
Daydream
Set screen saver.
Font size
Set size of font for Display.
Tap to wake
Enable backlight on by Double-Tapping
up
Display.
Notification
Enable Notification Lamp for missed calls,
light
etc.
In Home Screen,
Handset Settings
Smart
(Settings)
Xperia™ Z3
162
Storage
Display
Storage
Check handset and SD Card memory space. Also perform SD
Card mount and erase SD Card data. Settable items are the
following.
Item
Display settings open.
Total space
Unmount SD
Set items
Card 1
Mount SD
Settings are made.
card 1
Description
Check total space/free space on handset
memory and SD Card.
Cancel recognition of SD Card for safe
removal. For details, see "Unmounting SD
Card."
Recognize SD Card.
Erase SD
Initialize SD Card. For details, see
card 1
"Formatting SD Card."
Unmount USB
Cancel recognition of USB storage for safe
storage 1
removal.
Mount USB
storage 1
Clear USB
storage 1
Recognize USB storage.
Initialize USB storage.
Transfer data
Transfer data from handset memory to SD
to SD card 2
Card.
Remote shares
Set files on remote server like NAS as well
as handset files.
1 Shown items depend on the recognition of SD Card or USB
storage.
2 Transfer files only in the specified folder on handset
memory to SD Card.
In Home Screen,
Storage
Storage window opens.
(Settings)
163
Power management
Check/Tap items
Power management
Check handset and SD Card memory space.
Set power saving items and check battery usage. Settable and
USB Storage Operations
viewable items are the following.
Connecting USB Storage
Open Slot Cover using groove
Item
Restrict functions of specific applications
Insert Micro USB plug of
USB storage straight into External Device Port on handset
Item name in Storage screen changes to Unmount USB
to reduce power consumption in sleep
STAMINA
(Standby) mode.
mode
Estimated standby time linked with
STAMINA mode appears on "Estimated
storage , and USB storage is mounted.
battery time."
・For details on connection with External Device Port, visit
Disable time until entering sleep,
"Charging with AC Charger."
Unmounting USB Storage
In Storage screen,
Description
Low battery
brightness, a portion of handset functions
mode
when the battery charge is below a preset
level.
Unmount USB storage
OK
Check that item name in Storage screen changes to
Mount USB storage , and pull out Micro USB plug of USB
storage straight and remove it from handset
Close
Slot Cover and press it down firmly, and make sure that
there are no gaps between handset and cover
・Always unmount USB storage beforehand.
Mounting USB Storage
Locationbased Wi-Fi
Emergency
mode
Enable automatic activation of Wi-Fi to
reduce power consumption when in range
of a saved Wi-Fi network.
Restrict functions of specific applications
to reduce power consumption in an
emergency.
App power
Manage behavior of unused applications
consumption
for reducing power consumption.
Battery usage
Check battery charge, battery usage, etc.
Mount USB storage again.
In Storage screen,
Mount USB storage
Item name in Storage screen changes to Unmount USB
In Home Screen,
(Settings)
storage , and USB storage is mounted.
Handset Settings
Formatting USB Storage
When using new USB storage for the first time, always
format it on handset.
Connect USB storage and, in Storage screen,
storage
Clear USB storage
Clear USB
Erase everything
・Formatting erases all data on USB storage. Carefully
check any USB storage that was used on another device
before formatting.
Power management
・Charge Battery while formatting, or format with
adequate battery charge.
Power management settings open.
Check Battery condition.
Xperia™ Z3
Tap items
164
Apps
Tap & pay
Apps
Tap & pay
Check installed and running applications. Items that can be
Manage billing information on cloud and handset with
checked are the following.
supported applications.
Item
Description
Downloaded
Check downloaded applications.
Running
Check running applications.
All
Check all applications.
In Home Screen,
In Home Screen,
(Settings)
Tap & pay
Apps
Tap & pay window opens.
Apps confirmation opens.
Tap items
Check applications.
(Settings)
165
Location
RECENT
LOCATION
REQUEST
GPS
LOCATION
SERVICES
Show applications to recently used
location.
Enable applications to use location.
Handset has a GPS receiver that uses satellite signals
to calculate your location. Some GPS features use the
Internet.
・When GPS function is used to find your location, make
In Home Screen,
(Settings)
sure there is a clear view of the sky. If GPS does not
find your location after several minutes, move to another
location. To help the search, stand still and do not cover
GPS Antenna Area. When using GPS for the first time, it
may take about 10 minutes to find your location.
・Use the GPS system with great care. SoftBank Mobile
Corp. is not liable for any damages caused by abnormality
of the system.
・Note that SoftBank Mobile Corp. is not liable for any
damages including those due to missing a chance to
check the positioning (communication) results because of
external factors (including the running out of Battery),
such as a failure, malfunction, or any other problems of
Location
handset or the power failure.
・Handset cannot be used as a navigation device for an
aircraft, vehicle, or person. Note that SoftBank Mobile
Corp. is not liable whatsoever even if you suffer damages
or loss while performing a navigation using the location
information.
・Handset cannot be used as a high-accuracy measurement
GPS. Note that SoftBank Mobile Corp. is not liable
whatsoever even if you suffer damages or loss due to a
Location settings open.
deviation in the location information.
・Global Positioning System (GPS) is created and managed
by the U.S. Department of Defense. The Department is
in charge of controlling the accuracy and maintenance
of the system. Therefore, any changes made by the U.S.
OFF
for "Location"
Department of Defense might affect the accuracy or
Handset Settings
functions of the GPS system.
・Handset blocks satellite signals and also causes
instability of signal reception.
・Some maps based on location information (latitude/
longitude information) may not be accurate due to
countries' or regions' regulations.
・Note that radio signals may not be received or it may be
difficult to receive radio signals in such conditions such
as inside a building or car or near a high-voltage cable,
since GPS uses radio signals from a satellite.
Location is ON (
).
・If confirmation appears, follow onscreen instructions.
・SoftBank Mobile Corp. is not liable for navigation
services or for the accuracy of location services.
Set items
Location
Settings are made.
Enable location information. Settable items are the following.
Item
Location
Enable wireless network and GPS for
obtaining current location information.
Set a mode to identify location
information.
Xperia™ Z3
Mode
Description
166
Security
In Home Screen,
(Settings)
Security
Set securities such as Screen lock, SIM card lock, etc. Settable
items are the following.
・Shown items depend on the setting for Screen lock .
Item
Description
Screen lock
Set Screen lock.
Unlock
Set the distance to unlock Bluetooth
sensitivity
Unlock.
Improve face
matching
Improve face recognition accuracy.
Liveness
Enable blinking requirement for face
check
recognition.
Make pattern
Enable pattern to be visible as pattern is
visible
traced to unlock screen.
Automatically
Set time until screen locks after Display
lock
light goes out after period of inactivity.
Power button
instantly
locks
Allow widgets
on lock screen
Owner info
Encrypt phone
Set up SIM
card lock
Make
passwords
visible
Device
administrators
Enable Screen lock soon after Pressing
Enable widgets on lock screen.
Set owner information that appears in
lock screen.
Encrypt handset data.
Make settings for SIM Card lock.
Show the input character before "●"
appears when entering PIN/Password.
sources
unknown sources.
Enable prohibiting of installation of
possibly harmful applications or to warn
before installation.
access
Storage type
Trusted
credentials
Enable showing of notifications from
systems and installed applications,
including contacts and mail messages.
Show type of credential storage.
Show trusted credentials.
Install
from device
Install certificates from handset memory
memory/SD
or SD Card.
card
Clear
credentials
Set items
Settings are made.
Security Operations
Setting Screen Not to Lock
In security settings,
Screen lock
None
・If method for unlocking screen is setting other than
Enable device administrator to be shown.
Enable installation of applications from
Notification
Security settings open.
.
Unknown
Verify apps
Security
None or Swipe before changing setting, first Tap
Screen lock and unlock screen.
Unlocking Screen by Swiping on Screen
In security settings,
Screen lock
Swipe
・If method for unlocking screen is setting other than
None or Swipe before changing setting, first Tap
Screen lock and unlock screen.
Unlocking Screen with Bluetooth ® Devices
In security settings,
Continue
unlock
Screen lock
Bluetooth unlock
Select Bluetooth ® device to use to
Continue
Tap extra unlock method if
Bluetooth ® device recognition does not unlock screen
Set pattern/PIN
Delete all certificates.
・Enable the Bluetooth ® devices to be paired beforehand.
・If method for unlocking screen is setting other than
None or Swipe before changing setting, first Tap
Screen lock and unlock screen.
167
Setting Distance to Unlock in Bluetooth Unlock
In security settings,
Unlock sensitivity
to change unlock for
distance to set
Select device
Put the Bluetooth ® device at
Set distance
Language & input
Language & input
Set functions for language and text entry. Settable items are
・Tap Reset to initialize unlock sensitivity. Change and
the following.
set distance again to change unlock distance.
Item
Unlocking Screen with Face Recognition
In security settings,
Screen lock
Read onscreen information
Frame face in guides
captured" to appear
Face unlock
Set it up
Continue
Wait for message "Face
Continue
Tap backup
Set
OK
None or Swipe before changing setting, first Tap
Screen lock and unlock screen.
new pattern
Continue
Default
Set the method for entering text.
Xperia™
Chinese
Xperia™
keyboard
typing
Xperia™
Japanese
keyboard
Unlocking Screen by Tracing Pattern
Screen lock
Set the shown language.
Google voice
・If method for unlocking screen is setting other than
In security settings,
Language
Spell checker
Pattern
Trace
Trace new pattern again
Confirm
・If method for unlocking screen is setting other than
Personal
dictionary
Voice Search
None or Swipe before changing setting, first Tap
Screen lock and unlock screen.
Text-tospeech output
Unlocking Screen with PIN
In security settings,
new PIN
Screen lock
Continue
PIN
Set operation of Chinese keyboard.
keyboard
method if face recognition does not unlock screen
pattern/PIN
Description
Enter
Enter new PIN again
Pointer speed
Set operation of international keyboard.
Enable use of Google voice input.
Set operation of Xperia™ Japanese
keyboard.
Enable spelling to be checked during
entry.
Add words to the user dictionary.
Enable language and speech output in
Google voice typing.
Enable Text-to-speech engine or speech
rate, or play a demonstration. Text-tospeech engine is not available in Japanese.
Set the speed of the pointer for a mouse/
trackpad.
OK
None or Swipe before changing setting, first Tap
Screen lock and unlock screen.
In Home Screen,
(Settings)
Unlocking Screen with Password
In security settings,
Screen lock
Enter new password
password again
Continue
Password
Handset Settings
・If method for unlocking screen is setting other than
Enter new
OK
・If method for unlocking screen is setting other than
None or Swipe before changing setting, first Tap
Screen lock and unlock screen.
Language & input
Showing Owner Information in Lock Screen
In security settings,
Owner info
Show owner info
on lock screen
・Tap Show owner info on lock screen to toggle on
(
)/off (
).
Show owner info on lock screen .
Language & input settings open.
Xperia™ Z3
・Enter owner information to be shown after enabling
168
Backup & reset
Set items
Backup & reset
Settings are made.
Make settings for backing up information and initializing data.
Language & Input Operations
Settable items are the following.
Setting the Display Language
In Language & input screen,
Item
Language
Back up my
Tap item
data
OK
Setting Input Method
In Language & input screen,
Default
Check the account used for backing up
account
data.
Factory data
method
reset
Enabling Google Voice Typing
In Language & input screen,
Enable restoring of backed-up settings or
data when reinstalling application.
Initialize handset data.
・Initializing handset erases all data on handset. It is
recommended that you back up important data beforehand.
Google voice typing
・Tap Google voice typing to toggle on (
Enable backup for application data, etc.
Backup
Auto restore
Tap input
Description
)/off (
・Erased information cannot be restored. Erase after checking
).
adequately.
Setting Google Voice Search
In Language & input screen,
setting
Voice Search
Tap
In Home Screen,
(Settings)
Follow onscreen instructions
Setting Text-to-speech
In Language & input screen,
Tap item
Text-to-speech output
Follow onscreen instructions
・Text-to-speech engine is not available in Japanese.
Setting Speed of Pointer for Mouse/Trackpad
In Language & input screen,
bar to adjust speed
Pointer speed
Drag on
Backup & reset
OK
Backup & reset settings open.
Set items
Settings are made.
169
Setup guide
Operations in Backup & Reset
Backing Up Data
In Backup & reset screen,
Setup guide
Back up my data
・If confirmation appears, follow onscreen instructions.
・Tap Back up my data to toggle on (
)/off (
Setting Backup Account
In Backup & reset screen,
Make initial settings on functions, services, etc.
).
In Home Screen,
Backup account
(Settings)
Select
account
・Settable when Back up my data is enabled.
Enabling Automatic Restore
In Backup & reset screen,
Automatic restore
・Tap Automatic restore to toggle on (
)/off (
).
・Settable when Back up my data is enabled.
Setup guide
Resetting Handset
In Backup & reset screen,
phone
Factory data reset
Reset
Erase everything
・Recognition is required before resetting depending on the
setting for unlock method.
・Tap Erase internal storage (
) when resetting
handset containing user data.
Startup guidance appears.
Handset Settings
Xperia™ Z3
170
ACCOUNTS
Date & time
ACCOUNTS
Date & time
Create/add accounts and sync accounts.
Set functions for date and time. Settable items are the
following.
In Home Screen,
Item
(Settings)
Automatic
date & time
Description
Enable adjustment of date and time
automatically by using network-provided
information.
Automatic
Enable use of time zone information from
time zone
the network.
Set the date manually.
Set date
Available when Automatic date & time
is canceled (
).
Set the time manually.
Set time
Add account
Available when Automatic date & time
is canceled (
Select time
zone
Use 24-hour
format
Select date
format
).
Set the time zone manually.
Available when Automatic date & time
is canceled (
).
Enable 24-hour format.
Set the date format.
A window to add an account opens.
In Home Screen,
Select account to add
(Settings)
Follow onscreen instructions
Account is added.
Account Operations
Setting Auto-sync
OFF
OK
for "Auto-sync"
Auto-sync is enabled (
Date & time
).
Setting Applications to Sync for Each Account
Tap account to set
Tap account
・Tap item to toggle on (
)/off (
Tap sync item
).
・Tap item to synchronize when Auto-sync is disabled.
Date & Time settings open.
Set items
Settings are made.
171
Accessibility
Accessibility
Accessibility
Set functions for text-to-speech, touch operation guidance,
etc. Settable items are the following.
Item
Description
TalkBack 1
Set Accessibility service (TalkBack).
Captions
Set captions, language, text size, etc.
Magnification
Enable zooming in/out by Triple-Tapping
gestures
the screen.
Large text
Enable to enlarge font size.
Power button
Enable end of call by Pressing
ends call 2
a call.
Auto-rotate
screen
Speak
passwords
Play sound
when battery
is full
Accessibility
shortcut
during
Accessibility settings open.
Set items
Settings are made.
Enable automatic rotation of Display.
Enable password to be read aloud.
Enable sound notification when Battery is
full.
Enable Accessibility.
Text-tospeech
Make detailed Text-to-speech settings.
output 1
Touch & hold
Set time to press Display for Touch &
delay
Hold.
1 Not available in Japanese.
2 To revert from sleep while "Power button ends call" is on,
In Home Screen,
(Settings)
Handset Settings
Press Volume Key up/down.
Xperia™ Z3
172
Printing
About phone
Printing
About phone
Set Cloud Print etc.
Check handset status. Items that can be checked/set are the
following.
In Home Screen,
(Settings)
Item
Software
Update
Application
update
Printing
Description
Make settings for Software Update.
Download and update new applications.
Status
Check condition of handset.
Legal
Check copyright information, terms of
information
use, etc.
Model number
Check model number.
Processor info
Check processor info.
Android
version
Baseband
version
Check the Android version.
Check the baseband version.
Kernel version
Check the kernel version.
Build number
Check the build number.
In Home Screen,
(Settings)
Printing window opens.
・Follow onscreen instructions
About phone
About phone window opens.
Set items
Check handset information.
For Assistance
Saving Data..................................................................... 174
Backing up & Restoring................................................. 174
Troubleshooting.............................................................. 175
Specifications..................................................................176
Warranty & After-Sales Service................................... 176
Customer Service............................................................ 177
174
Saving Data
Backing up & Restoring
Saving Destination
Backing up & Restoring
・Save data to handset memory or SD Card. For details on
The methods of backing up/restoring are the following.
inserting/removing SD Card, see "Internal Memory and SD
Card."
・Saving destination when creating data cannot be changed.
Method
Main saving destinations are the following.
Operation
Data type
application
Description
Contacts,
Bookmarks,
Saves to handset memory when creating
Calendar,
data.
Mail, Memo
Still Images,
Videos
Saves to SD Card when creating data.
on each
Description
Changes setting on some applications.
Connection to
Connects to PC etc. to transfer data. For
PC etc.
details, see "Connecting to PC via USB."
175
Troubleshooting
Q. Battery level goes down quickly
A. Are you where signal is weak or have been out of
Check Here First
service area for a long period? Calling where signal
is weak or being out of service area uses a lot of
Check the following Q & A. If problem persists, visit your
Battery.
nearest a SoftBank Shop or contact Customer Service General
Information.
Q. Cannot install applications
A. Applications cannot be installed with only a little free
Hints
space on handset or SD Card. To check free space,
see "Storage." Applications not supported by handset
cannot be installed.
Q. Handset freezes/operation is unstable
A. Power on handset again. If you are unable to power
and Volume Up Key at
off handset, Press & Hold
the same time for approximately three seconds, and
release your finger after it vibrates three times. Power
on handset again. Data that was being edited is erased
after handset is powered on again.
Q. Cannot unlock screen
A. Power on handset again. If you are unable to power
off handset, Press & Hold
and Volume Up Key at
the same time for approximately three seconds, and
release your finger after it vibrates three times. Power
on handset again. Data that was being edited is erased
Q. Operation is unstable after a new application was
after handset is powered on again.
installed
A. The newly installed application may be the cause.
Uninstall the application in Safe mode. See
"Uninstalling Applications." To power on handset in
Safe mode:
(Long Press)
Check Display,
Touch & Hold
Q. Display is dark
A. If handset becomes high temperature, Display may
become dim. This is normal.
Power off
OK
・After powering on in Safe mode, "Safe Mode" appears
at lower left.
・After restarting in Safe mode, handset can be
powered on as usual.
・Before powering on handset in Safe mode, it is
recommended that you back up important data.
・By powering on handset in Safe mode, added widgets
may be deleted.
A. Check whether you are where signal is weak or out of
service area.
A. Power on handset again.
A. Is handset in Airplane mode? To check that Airplane
mode is canceled:
In Home Screen,
Airplane mode
(Settings)
(
For Assistance
Q. Cannot use phone, mail, or Internet
More...
)
A. Is data communication disabled? To check that data
communication is enabled:
In Home Screen,
Mobile networks
(Settings)
More...
Mobile data traffic (
)
A. Is a disabled access point set? To reset to initial
settings:
In Home Screen,
Reset to default
More...
Access Point Names
Xperia™ Z3
Mobile networks
(Settings)
176
Specifications
Warranty & After-Sales Service
Handset
Warranty
Item
Dimensions (W
x H x D)
Weight
Description
Approx. 73 × 147 × 7.4 mm
Handset purchase includes Warranty.
・Confirm shop name and purchase date.
・Read contents of Warranty and keep it in a safe place.
・The warranty period is found in the Warranty.
Approx. 154g
3G: 0.25 W
Maximum
GSM: 2 W
Output
4G (AXGP): Approx. 0.2 W
4G (FDD-LTE): Approx. 0.2 W
Continuous
3G: 1670 minutes
Talk Time
GSM: 810 minutes
3G: 1010 hours
Caution
Damages
SoftBank Mobile Corp. is not liable for any damages
resulting from use of handset.
Continuous
GSM: 840 hours
Standby Time
4G (AXGP): Approx. 700 hours
Accidents/Repair
4G (FDD-LTE): Approx. 940 hours
Files and settings may be lost or altered due to accidents
AC Charger (Micro USB 1.0A) (ZTDAC1):
or repairs. Keep a copy of important files, etc. SoftBank
Approx. 230 minutes
Mobile Corp. is not liable for damages resulting from loss
AC Charger (Micro USB 1.8A) (ZTDAD1):
or alteration of files (contacts/images/sound etc.) or
Approx. 170 minutes
settings due to accident or repair.
Charging Time
One Seg
viewing time
Approx. 7.9 hours
Full Seg
Approx. 3.5 hours (maximum brightness)
viewing time
Approx. 5.9 hours (minimum brightness)
Disassembling/Modifying Handset
Disassembling or modifying handset may be a violation
of Radio Law. Note that SoftBank Mobile Corp. does not
accept repair requests for modified products.
Internal Battery
Item
Description
Voltage
DC 3.8 V
Type
Lithium-ion
Capacity
3100 mAh
After-Sales Service
Before submitting handset for repairs, contact Customer
Service General Information or a SoftBank Shop; be prepared
to describe problem in detail.
・During the warranty period, repairs are made under the
Desktop Holder (SOEAB1)
terms and conditions described in the Warranty.
・After the warranty period, repairs are upon request. If said
repairs are made, you are charged for them.
Item
Description
Input
DC 5.0 V DC 9.0 V, 1.8A
Output
DC 5.0 V DC 9.0 V, 1.8A
Further Inquiry
For more information, contact a SoftBank Shop or
Customer Service.
TV Antenna Cable (SODAB1)
Item
Description
Dimensions
Length approx. 148 mm
Weight
Approx. 5 g
177
Customer Service
For SoftBank handset or service information, call General
Information. For repairs, call Customer Assistance.
SoftBank Customer Support
General Information
From a SoftBank handset, dial toll free at 157
From a landline/IP phone, dial toll free at
0800-919-0157
Customer Assistance (Repairs/Lost
Handsets)
From a SoftBank handset, dial toll free at 113
From a landline/IP phone, dial toll free at
0800-919-0113
If you cannot reach a toll free number, use the number
(charges apply) below for your service area:
Hokkaido Area, Tohoku Area, Hokuriku Area, Kanto &
Koshinetsu Area: 022-380-4380 (Charges apply)
Tokai Area: 052-388-2002 (Charges apply)
Kansai Area: 06-7669-0180 (Charges apply)
Chugoku Area & Shikoku Area, Kyushu & Okinawa Area:
092-687-0010 (Charges apply)
Smartphone Technical Support Center
From a SoftBank handset, dial toll free at 151
From a landline/IP phone, dial toll free at
0800-1700-151
From outside Japan, dial +81-92-687-0025 (toll free from
SoftBank handsets)
If handset is lost/stolen, call this number immediately
(international charges apply)
For Assistance
SoftBank Mobile Global Call Center
Xperia™ Z3
178
Safety Precautions
Safety Precautions......................................................... 180
Important Product Information.....................................186
Bluetooth ® /Wi-Fi (WLAN)..............................................188
Waterproofing/Dustproofing......................................... 189
End User License Agreement......................................... 191
Export Controls and Regulations.................................. 192
Intellectual Property Rights..........................................192
RF Exposure Information/Specific Absorption Rate (SAR)
Information..................................................................... 194
180
Safety Precautions
Read safety precautions before using handset.
Observe precautions to avoid injury to self or others, or
Handset, SIM Card, Desktop Holder, TV
Antenna Cable, AC Charger (Optional
Accessory)
damage to property.
SoftBank Mobile Corp. is not liable for any damages resulting
from use of this product.
Safety Precautions
These labels indicate the degree of risk from improper use.
Use specified Desktop Holder, TV Antenna
Cable and AC Charger (optional accessory) only.
Make sure you thoroughly understand their meanings before
Non-specified accessory use may cause Internal Battery
reading on.
to leak, overheat, burst or ignite, or cause Desktop
Holder, TV Antenna Cable, AC Charger to overheat, ignite,
Mark
Descriptions
malfunction, etc.
Great risk of death or serious injury 1
from improper use
Risk of death or serious injury 1 from
improper use
Risk of minor
injury 2
or damage to
property 3 from improper use
1 Serious injury includes: Loss of eyesight, physical injury,
high temperature burns, low temperature burns, electric
Do not disassemble, modify or solder.
May cause fire, injury, electric shock or malfunction.
Internal Battery may leak, overheat, burst or ignite.
Modifying handsets is prohibited by the Radio Law and
subject to penalty.
shock, fractures, poisoning and other conditions having
side effects or requiring hospitalization or long term
treatment.
2 Minor injury includes: Physical burns (high-temperature and
low-temperature), electric shock, and other conditions not
requiring hospitalization or long-term treatment.
3 Damage to property includes: Incidental damage to
structures and household property and/or to pets and
livestock.
Keep away from water.
Do not let handset/related hardware exposed to liquid
remain wet. May cause overheating, electric shock, fire,
injury or malfunction. Use handset/related hardware
properly/appropriately.
These symbols indicate prohibited or compulsory actions. Make
sure you thoroughly understand their meanings before reading
on.
Mark
Descriptions
Prohibited actions
Disassembly prohibited
Exposure to liquids prohibited
Do not charge Internal Battery, or use or
expose handset/related hardware to extreme
heat (e.g. near fire or heat appliances, in direct
sunlight, inside sun-heated vehicles, etc.) Do
not charge Internal Battery, or use, leave,
or wear handset/related hardware in a place
where heat collects, such as under a kotatsu
(blanketed warming table) or next to a kairo
(worn warming patch), etc.
May cause warping/malfunction. Internal Battery may leak,
overheat, ignite or burst. Handset or related hardware may
Use with wet hands prohibited
become too hot to touch, leading to burn injuries, etc.
Compulsory actions
Unplug AC Charger from outlet
Do not force AC Charger plug to connect to
handset.
Internal Battery may leak, overheat, burst, ignite, etc. or
External Device Port may be damaged or burn out.
181
Do not subject handset to excessive force
such as stomping while AC Charger (optional
accessory) is connected.
Charging with damaged port may cause malfunction or fire.
Charge only as directed.
Do not put handset, Desktop Holder, TV
Antenna Cable or AC Charger (optional
accessory) in cooking appliances such as a
microwave or pressure cooker or on IH cooking
heaters.
May cause Internal Battery to leak, overheat, burst or
ignite, or cause handset, Desktop Holder, TV Antenna
Cable or AC Charger (optional accessory) to overheat, emit
smoke, ignite or malfunction.
Keep handset off and do not charge battery
near gas stations or places with fire/explosion
risk.
Handset use near petrochemicals or other flammables may
cause fire/explosion. Be sure to power off handset before
using NFC (including Osaifu-Keitai ® ) in gas stations. (When
NFC/Osaifu-Keitai ® Lock is set, power off handset after
unlocking setting.)
Do not drop, throw or otherwise subject to
strong force or impact.
Internal Battery may leak, overheat, burst, or ignite, and
may result in fire, cause electric shock, malfunction, etc.
Take these actions in case of odd sound, odor,
smoke or abnormalities:
1. Grasp AC Charger power plug from power outlet. Be
careful not to burn when disconnecting handset since it
may be hot.
Continued use may cause fire, electric shock, etc.
Keep liquids (tap water, beverages, sea water,
pet urine, etc.) and conductive material
(pencil lead, metal parts, necklaces, hairpins,
etc.) away from charging terminal of Desktop
Holder, External Device Port, Stereo Earphone
Port or SIM Card/SD Card Slot.
Safety Precautions
2. Power off handset.
Failure to do so may cause short circuit, resulting in fire,
malfunction, etc. Although handset complies with IPX
waterproof and dustproof standards, short circuit may be
caused by adhering foreign substance or liquid.
waterproof protection target. Remove adhered foreign
substance or liquid before charging.
Xperia™ Z3
Sea water, water in pool, hot water, etc. is out of
182
Do not place handset on unstable/uneven
surfaces.
Do not dispose of handset in fire.
Internal Battery may leak, burst, ignite, etc.
Handset or related hardware may fall, resulting in injury,
malfunction, etc. Take added care when vibration is set or
while charging.
Do not damage (nail, hammer, stomp, etc.)
handset or subject it to strong impact.
Grasp Micro USB plug of AC Charger (optional
accessory) when removing handset from AC
Charger (optional accessory). Do not pull the
cord/cable.
Pulling plug by cord/cable may damage cord/cable and
cause fire, electric shock, etc.
Internal Battery may leak, overheat, burst, ignite, etc.
If battery fluid gets into eyes, do not
rub; rinse with water and consult a doctor
immediately.
May cause blindness.
Avoid touching handset, Desktop Holder, AC
Charger (optional accessory) for a long time
while charging.
Failure to do so may cause low-temperature burn injury.
Keep handset and related hardware out of
infants' or pets reach.
Infants and pets may swallow handset or related hardware
resulting in injuries.
A guardian should supervise use by children and
insure handset is used as instructed.
Failure to do so may result in injuries.
Handset
Internal Battery type is as follows.
Symbol
on Label
Li-ion00
Battery Type
Lithium-ion
183
Do not use handset while driving a vehicle,
motorbike or riding a bicycle.
Do not cover/wrap handset with cloth or futon
while charging. Do not cover/wrap handset
with cloth or futon at bedtime.
May cause an accident. Drivers/riders using handsets while
Handset may overheat, resulting in fire, burns,
driving/riding are subject to penalty. Stop your vehicle and
malfunction, etc.
park in a safe place before using handset.
Power off near electronic devices or equipment
operating on high precision control or weak
signals.
If battery fluid contacts skin or clothes,
stop handset use and rinse with clean water
immediately.
Handset use may cause skin damage.
Handset use may cause electronic malfunctions, etc.
*Take added care near these devices: Hearing aids,
implanted cardiac pacemakers, implanted cardioverter
defibrillators, other electronic medical equipment, fire
detectors, automatic doors, and other automatically
controlled devices or equipment.
If battery does not charge after specified
time, stop charging.
Internal Battery may leak, overheat, burst, ignite, etc.
Follow airline's instructions to use handset
properly in aircraft.
Radio waves may interfere with aircraft operations.
Users with heart conditions should adjust
vibration and ringtone volume as needed.
Strong vibration or loud volume may affect heart
conditions.
Lightning strikes or electric shock may occur.
Do not position Flash/Photo Light close to
others' faces. Do not look at Flash/Photo Light
directly while in use. Do not point Flash/Photo
Light at others' eyes.
Safety Precautions
If thunder is audible while outdoors, power off
immediately and seek shelter.
May harm eyesight. Do not photograph infants up close.
Flash may impair vision, causing accidents.
Xperia™ Z3
184
Watch TV from a distance in good light.
Do not use handset when it may affect
vehicle's electronic equipment.
Failure to do so may impair vision.
Handset use may affect devices and lead to unsafe driving.
Moderate handset volume when using Headsets.
If you experience any skin irritation associated
with handset use, stop handset use and consult
a doctor.
Metal and other materials may cause skin irritation, rashes,
or itchiness depending on your physical condition.
Keep handset away from magnetic cards, etc.
Data on bank cards, credit cards, telephone cards, floppy
disks, etc. may be lost.
Do not swing handset by Strap, etc.
Handset may harm yourself or others, or Strap may break
resulting in injury or handset malfunction/ breakage.
Avoid a prolonged use of handset in a place
where temperature becomes high (e.g.
near fire, heater appliances, in the direct
sunlight, inside sun-heated car, etc.), warm or
overheated (under kotatsu, electric blanket,
near pocket warmer). Handset may become hot.
Prolonged contact with skin may cause low-temperature
burns.
Handset or AC Charger (optional accessory)
may become hot when calling or using
application (game etc.) while charging. Avoid a
prolonged touch of the hot section.
Prolonged contact with skin may cause low-temperature
burns.
Always keep your ear some distance from
Speaker while ringtones, music or other
handset sounds play.
If it sounds in excessive volume, ears or hearing may be
damaged.
Prolonged use and excessive volume may damage ears or
hearing.
185
Desktop Holder, AC Charger (Optional
Accessory)
Do not plug in/unplug AC Charger power plug
with wet hands.
May cause electric shock or malfunction.
Do not cover/wrap with cloth or futon while
charging.
Heat may build up resulting in fire, burns, malfunction, etc.
Do not touch AC Charger if thunder is audible.
May cause electric shock, etc.
Use specified power supply and voltage.
Failure to do so may cause fire, malfunction, etc.
AC Charger: 100 V to 240 V AC (household AC outlet only)
Do not use commercially available voltage converters,
as when traveling. May cause fire, electric shock or
malfunction.
Grasp AC Charger power plug and unplug it
before cleaning.
Failure to do so may cause electric shock, etc.
Unplug AC Charger power plug when you do not
use it.
Adhering foreign substance or liquid to AC Charger power
Always grasp AC Charger power plug (not
cable) to disconnect it.
plug or stomping AC Charger power plug may cause electric
Pulling cable may damage cable, causing electric shock, fire,
shock, fire, malfunction.
etc.
If liquids (water, pet urine, etc.) seep inside AC
Charger power plug, unplug it immediately.
Do not subject AC Charger (optional accessory)
to strong shock or impact while it is plugged
into the outlet.
Failure to do so may cause electric shock, smoke or fire.
May cause injury or malfunction.
Failure to do so may cause fire.
Do not subject AC Charger (optional accessory)
to strong impact such as pulling the cable
while it is plugged in.
May cause injury or malfunction.
When plugging AC Charger power plug into
outlet, keep conductive materials (pencil leads,
metal parts, necklaces, hair pins, etc.) away
from AC Charger power plug/connector and
plug AC Charger power plug firmly into outlet.
Safety Precautions
If plug is dusty, grasp AC Charger power plug
and unplug it, then clean with a dry cloth.
Do not touch Charging Terminal of Desktop
Holder for a long time while charging.
May result in low-temperature burns.
Failure to do so may cause electric shock, short circuit,
fire, etc.
May cause electric shock, injury or malfunction.
Xperia™ Z3
Do not touch Charging Terminal with your
hands, fingers, etc.
186
Handset Use & Electronic Medical
Equipment
This section is based on "医療機関内での携帯電話等の使用
に関する指針" (Electromagnetic Compatibility Conference,
August 2014) and "Guidelines for Prevention of Effects of
Important Product Information
Handset, SIM Card, Desktop Holder, TV
Antenna Cable, AC Charger (Optional
Accessory)
Radio Waves from Various Equipment Using Radio Waves on
Implantable Medical Equipment" (Ministry of Internal Affairs
and Communications).
・Do not get wet. AC Charger (optional accessory) and
packaged accessories are not waterproof. Avoid use in humid
places such as a bathroom or exposing it to rain. Contact
to damps from sweat by wearing on your body may cause
corrosion inside resulting in malfunction. If malfunction
is determined to be caused by above water exposures,
warranty will not apply to repair. In the case that repair is
possible, repair charge is incurred.
Persons with an implanted pacemaker or
defibrillator should keep handset at least 15
cm away from the device.
・Use handset, SIM Card (inserted in handset) within
Radio waves may interfere with implanted pacemakers or
・Charge battery within temperatures of 5°C to 35°C.
defibrillators.
temperatures of 5°C to 35°C and humidity 35% to 85%.
Avoid extreme temperatures, humidity, direct sunlight
(temporary use at 36°C to 40°C and humidity 86% to 90%).
・Do not use handset, SIM Card, or AC Charger (optional
accessory) in a dusty place, where there is much vibration,
or near landline phone, TV, radio, etc.
・For using power outlet with drop-off prevention structure,
When using electronic medical equipment
(other than implanted cardiac pacemakers/
defibrillators) outside medical facilities, check
with the equipment vendor or distributor for
information about the effects of radio waves.
Handset radio waves may affect electronic medical
equipment.
see the user's manual.
・Storing handset with full-charged or insufficient battery
level deteriorates battery performance. It is recommenced
to store handset with 40% battery level.
・Turning off by pressing
does not shut off handset
from power source completely. Unplug AC Charger power
plug to completely turn it off. Use AC Charger (optional
accessory) near a power outlet for easy unplugging in case
that malfunction is detected.
・Display may become dim when handset temperature rises. It
is not abnormal.
Handset radio waves may affect electronic
medical equipment. Observe these guidelines in
medical institutions:
・Observe each medical facility's instruction when using a
mobile phone.
・Always power off handset in operation rooms, intensive
・Do not subject handset to excessive shock. Do not deform
External Device Port; may cause malfunction.
・Occasionally clean Charging Terminals with a dry, cotton
swab etc. Dirt on Charging Terminals may cause power
shut-off or insufficient charging. Take care not to damage
Charging Terminals when cleaning.
・Clean handset, SIM Card, or AC Charger (optional accessory)
care units, etc.
with a dry, soft cloth. Rubbing hard with a dry cloth etc.
・Ensure necessary distance from electronic medical
may scratch them. Wiping off with wet dustcloth may cause
equipment nearby even where mobile phone use is
malfunction. Using benzine, thinner, alcohol, detergent, etc.
permitted such as medical ward or lobby.
may fade color/print.
・Occasionally clean Headphone Port with a dry cotton swab
etc. Dirt on Headphone Port may cause contact failure. Do
not deform Headphone Port or connecting plug by putting
There may be someone who is wearing an
implanted pacemaker or defibrillator. Disable
handset transmissions (e.g. airplane mode) or
power off handset when it is difficult to keep
a distance of at least 15 cm away from others
such as in a crowd.
Radio waves may interfere with implanted pacemakers or
defibrillators causing such devices to malfunction.
pressure when cleaning.
・Attach or detach Desktop Holder with specified method
without putting excessive force.
・Always attach packaged accessory Attachment to Desktop
Holder when charging.
・Attachment 45B only supports smartphone covers
(commercial item) marked with "純正卓上ホルダ対応" and used
for Desktop Holder charging with the cover attached to
handset.
・Use LCD protection film with thickness of 0.15 mm or less.
Thick film may hinder correct attachment of handset to
Desktop Holder.
・Do not leave Camera in direct sunlight. Concentrated
sunlight through Lens may cause handset to malfunction.
187
・Do not bring magnetic data or magnetic objects close to
handset. Magnetic data on cash card, credit card, etc. may
be erased or may cause handset malfunction.
・Do not remove IMEI printed sticker or Nameplate.
Technical Conformity
Handset is certified as wireless equipment for low power
electric data communication based on the Radio Law. No
license is required for using handset as the wireless radio
Charging
・AC Charger (optional accessory) may become warm while
charging. It is not abnormal.
・If charging is started, handset can power on although it is
station. However, disassembling/modifying handset may be
subject to penalty by law.
・Never use modified handset. Using modified handset is a
violation of the Radio Law.
・Handset is compliant with the technical standard
unavailable for operation. For this reason, avoid charging
conformance of specified wireless equipment based on the
in a place where handset use is prohibited (in aircraft,
Radio Law, and as a proof of it, the "Technical Compliance
hospital, etc.)
Mark
・Check battery level with Status Indicator at the top of
screen.
・Operation time of Internal Battery varies by usage
environment or the battery condition.
・Internal Battery is consumable item. Operation time per
charge decreases by charging repeatedly.
・Internal Battery is consumable item. When operation time
with full-charged is extremely shortened, it is time to
replace. Internal Battery is not customer-replaceable. Bring
handset to a SoftBank Shop etc. to replace Internal Battery.
Fee is incurred for the replacement. Contact a SoftBank
" appears on the electronic nameplate of handset.
To view the electronic nameplate, in Home Screen,
Settings
About phone
Legal information
Auth .
The technical standard conformance certification etc. is
invalidated by removing the screws and altering the inside
of handset. Using handset with invalid technical standard
conformance certification etc. is a violation of the Radio
Law.
・Do not alter the basic software illegally. May be regarded as
software modification and repairs may be refused.
Shop or SoftBank Customer Support.
・Using application while charging may shorten Internal
Battery life.
Touchscreen
・Handset uses a touchscreen Display. Operate with your
fingers on Display.
・Touch with your fingers lightly. Do not press forcibly with
fingers or push with a sharp-pointed object (nail, ball-point
pen, pins, etc.)
・Touchscreen may not work or malfunction in the following
cases:
-Operation with fingernail
-Foreign object, protection sheet or sticker applied, or
waterdrop or dew condensation on Display
-Operation with fingers wet or sweaty
glass, touching scattered or exposed parts accidentally may
cause injuries.
Safety Precautions
-Operation under water
・Although Display is made with hardened and shatterproof
Xperia™ Z3
188
Bluetooth ® /Wi-Fi (WLAN)
Frequencies
Wi-Fi (WLAN)
・Wi-Fi (WLAN) uses radio waves to exchange information
and LAN connection is freely established within an area
where the radio wave reaches. Meanwhile, if no security is
Frequency band used by handset Bluetooth ® /Wi-Fi (WLAN)
set, Wi-Fi communications may be intercepted or hacked
functions are as follows:
by malicious parties. It is recommended to make necessary
security settings on your responsibility.
・Use handset WLAN function only in Japan.
・Do not use Wi-Fi near magnetic devices such as electrical
appliances or AV/OA devices. Magnetic/radio waves
2.4:Frequency band is 2400 MHz
FH/XX/DS/OF:Modulations are FH-SS, other modulation, DSSS, OFDM
4:Estimated range of radio frequency interference is up to
40 m
8:Estimated range of radio frequency interference is up to
80 m
may hinder or disable communication. Avoid microwave
ovens especially. Using near a TV or radio, etc. may cause
interference; may affect TV reception.
・If there are multiple Wi-Fi access points using the same
channel, search may fail.
・Enable Wi-Fi to search available Wi-Fi networks and then
establish connection.
・Connect to Wi-Fi network before accessing Internet via Wi-
:Utilizes 2,400 MHz to 2,483.5 MHz band
without mobile device bandwidth differentiation
・Available channels may vary by country.
・For use in an airplane, contact your airline.
Fi (WLAN).
・Take care with radio signal strength for Wi-Fi (WLAN).
Radio signal strength for Wi-Fi network differs depending
on the access point location. Moving close to a Wi-Fi router
may improve radio signal strength.
・To save battery power, disable Wi-Fi (WLAN) when not used.
Notes on Using Bluetooth ® Device
Handset operates on the same frequency band used by home
electric appliances such as microwave ovens, industrial,
scientific and medical equipment, premises radio stations
for identifying mobile units used in the manufacturing lines
of plants (radio stations requiring a license), specified low
power radio stations (radio stations requiring no license) and
amateur radio stations (hereinafter referred to as "another
station.")
・Before using handset Bluetooth ® function, confirm that
premises radio stations, specified low power radios and
amateur radios are not in use nearby.
・In the event of handset causing harmful radio wave
interference with "another station," promptly change the
operating frequency or stop radio wave emission by turning
off the power, etc.
・For further questions, contact a SoftBank Shop or SoftBank
Customer Support.
Notes on Using 2.4GHz Devices
WLAN devices operate on the same frequency band used by
home electric appliances such as microwave ovens, industrial,
scientific and medical equipment, premises radio stations
for identifying mobile units used in the manufacturing lines
of plants (radio stations requiring a license), specified low
power radio stations (radio stations requiring no license) and
amateur radio stations.
・Before using handset, confirm that premises radio stations,
specified low power radios, and amateur radio stations are
not in use nearby.
・In the event of handset causing harmful radio wave
interference with premises radio stations for identifying
mobile units, promptly change the operating frequency or
stop radio wave emission by turning off the power, etc. and
then contact a SoftBank Shop or SoftBank Customer Support
for measurement against the cross talk (e.g. installing
partition.)
Reception Interference Caused by Wi-Fi
(WLAN) Devices
Handset Bluetooth ® function uses the same frequency band as
Wi-Fi (WLAN) devices. Using near Wi-Fi (WLAN) devices may
cause radio interference, low-communication speed, noise or
connection failure. In that case, take the following measures.
・Provide distance between Bluetooth ® device and Wi-Fi
(WLAN) device. Required distance varies by device.
・If the problem persists, power off Bluetooth ® device or WiFi (WLAN) device.
・Also, in the event of handset causing radio wave
interference with specified low power radios and amateur
radio stations, contact a SoftBank Shop or SoftBank
Customer Support.
189
Waterproofing/Dustproofing
Notes on Using 5GHz Devices
Available channel numbers and the frequencies are as follows:
5.3GHz
1 Protection against water jet (at 12.5 L/min. from every
Ch (MHz)
direction from a distance of approximately 3 m for over 3
36 (5,180), 40 (5,200), 44 (5,220), 48
minutes through 6.3 mm nozzle)
(5,240)
2 Protection against seepage when slowly submerged in still
52 (5,260), 56 (5,280), 60 (5,300), 64
tap water at room temperature to depth of 1.5 m for 30
(5,320)
100 (5,500), 104 (5,520), 108 (5,540),
5.6GHz
IP6X 3 dustproof standard with External Device Port Cover,
SIM Card/SD Card Slot Cover firmly closed.
Frequency
Band
5.2GHz
Handset complies with IPX5 1 , IPX8 2 waterproof standards and
112 (5,560), 116 (5,580), 120 (5,600),
124 (5,620), 128 (5,640), 132 (5,660),
minutes
3 Protection against dust ingress when being placed in an
apparatus with grit and dust of diameters of 75 μm or less
and shaken for 8 hours.
136 (5,680), 140 (5,700)
Handset Waterproofing/Dustproofing
・Handset Wi-Fi (WLAN) function uses 5GHz.
・Use of 5.2GHz and 5.3GHz frequency bands outdoor is
prohibited by the Radio Law.
Handset waterproofing/dustproofing provides the following:
Calling in the rain without umbrella (approximately 20 mm
rainfall per hour)
Reception Interference Caused by
Bluetooth ® Devices
・Do not open or close External Device Port Cover or SIM
Card/SD Card Slot Cover with wet hands or when handset
gets wet.
Bluetooth ® and WLAN (IEEE802.11b/g/n) use the same
frequency band. Using near Wi-Fi (WLAN) devices may cause
radio interference, low-communication speed, noise or
connection fault. Or may cause communication interruption or
sound distortion when streaming data is played. In that case,
take the following measures.
other than tap water
・Wash with tap water at normal temperature (5℃ - 35℃)
with weak water flow (less than 6L/min.) at distance of
approximately 10 cm away from the tap or shower.
・Provide distance between Wi-Fi (WLAN) device and
Bluetooth ® device. Required distance varies by device.
・If the problem persists, power off
Washing handset when it gets dirty or stained with liquid
Bluetooth ®
device.
・When washing handset, make sure to securely close External
Device Port and SIM Card/SD Card Slot Cover. Do not use a
brush or sponge. Drain and the use handset after washing.
Using handset at a poolside
・Do not get water from a pool on handset or soak it in pool
water.
Maintaining Waterproof/Dustproof
Performance
・Do not get any liquid other than room temperature tap
water on handset, or soak it in such liquid.
・Firmly close External Device Port Cover and SIM Card/SD
Card Slot Cover. Even a fine particle (one hair, one grain
of sand, tiny fiber, etc.) put between the port contact
surfaces may allow water or dust to ingress.
Safety Precautions
Observe the following to avoid water or dust ingress.
・Do not poke Earpiece/Speaker, Mic/Speaker, Second Mic,
Headphone Port, Strap Hole, etc. with a sharp object.
・Do not let handset fall. Scratch on handset may degrade
waterproof/dustproof performance.
・Rubber gaskets on inner side of SIM Card/SD Card Slot Cover
play important roles for waterproofing/dustproofing. Do not
remove or damage them. Also, prevent dust from adhering
onto them.
Xperia™ Z3
190
Precautions
Draining
Do not perform the following actions.
When handset gets wet, remaining water may flow out after
-Washing with Soap/Detergent/Bath powder
wiping it off. Drain as shown.
-Washing using brush/sponge
-Machine-washing
-Applying strong water flow
-Soaking in ocean water
-Using in hot spring
Wipe off moisture on handset surface and back side with dry,
clean cloth etc.
-Exposing to sand/mud
Observe the following precautions to use handset properly.
・Packaged accessories are not waterproof/dustproof.
・Do not apply water flow stronger than allowed (water
flow of 6L/min. or more: e.g., such water flow that causes
you pain when applied to your skin) directly from a tap or
shower. Handset provides IPX5 waterproof performance, but
doing so may cause malfunction.
・If handset gets wet with salt water, sea water, beverage,
or mud or sand adheres, wash it immediately. If they dry,
they become hard to remove and may cause damage or
Shake handset approximately 20 times until there is no more
water splattering
malfunction.
・Do not put in hot water, use in a sauna or apply hot airflow
(from a hair dryer etc.). Do not move handset in water or
slam handset against surface of water.
・Soaking handset in tap water should be no more than 30
minutes.
・For using handset at a swimming pool, obey rules of the
facility.
・Handset does not float on water.
・Do not let water remain on handset. In cold region, water
freezes up and may cause malfunction.
Wipe off water drained from handset with clean cloth etc.
・Do not let water remain on Earpiece/Speaker, Mic/Speaker,
Second Mic or External Device Port. Such water may
interfere with calls.
・If handset gets splashed with water or other liquid while
External Device Port Cover or SIM Card/SD Card Slot
Cover is opened, seepage may occur resulting in electric
shock or malfunction. In that case, stop using and power
off handset, then contact a SoftBank Shop or SoftBank
Customer Support.
・Face down Earpiece/Speaker, Mic/Speaker, Second Mic onto
cloth etc. to drain water.
・If rubber gaskets on inner side of External Device Port or
SIM Card/SD Card Slot Cover are damaged or deformed, have
them replaced at a SoftBank Shop or SoftBank Customer
Support.
・Do not connect earphones, etc. to handset that is wet with
water. May cause malfunction.
・Do not leave handset in a humid place for a long time. Take
handset out from bathroom after using.
・Avoid moving handset from cold place to warm place
suddenly. Wait until handset temperature gets warm and
before bringing it to bathroom etc.
・Complete protection is not guaranteed under all conditions.
Malfunctions due to improper handling by the user are not
covered by Warranty.
Place handset on dry, clean cloth etc., and dry naturally at
room temperature for a couple of hours
191
Charging
Check the following while and after charging.
・While charging, check that handset is not wet. Never charge
while handset is wet.
・Packaged accessories are not waterproof/dustproof.
・Adequately drain and wipe off water with a dry, clean cloth
etc., before inserting handset to Desktop Holder or opening
External Device Port Cover.
・When charging with External Device Port Cover opened,
close the cover firmly after charging.
・Do not use Desktop Holder, AC Charger (optional accessory),
Micro USB Cable (commercial item) in a bathroom, shower
room, kitchen, lavatory or other highly humid area. Doing so
may cause fire or electric shock.
・Do not touch Desktop Holder, AC Charger (optional
accessory) or Micro USB Cable (commercial item) with wet
hand. Doing so may cause electric shock.
End User License Agreement
End User License Agreement
Software delivered with this device and its media are owned
by Sony Mobile Communications Inc., and/or its affiliated
companies and its suppliers and licensers.
Sony Mobile grants you a non-exclusive limited license to use
the Software solely in conjunction with the Device on which it
is installed or delivered.
Ownership of the Software is not sold, transferred or
otherwise conveyed. Do not use any means to discover the
source code or any component of the Software, reproduce and
distribute the Software, or modify the Software.
You are entitled to transfer rights and obligations of the
Software to a third party, solely together with the Device
with which you received the Software, provided the third
party agrees in writing to be bound by the terms of this
License.
This license exists throughout the useful life of this Device.
It can be terminated by transferring your rights to the
Device to a third party in writing. Failure to comply with
any of these terms and conditions will terminate the license
immediately.
Sony Mobile and its third party suppliers and licensers retain
all rights, titles and interest in and to the Software.
To the extent that the Software contains material or code
of a third party, such third parties shall be beneficiaries of
these terms.
This license is governed by the laws of Japan.
When applicable, the foregoing applies to statutory consumer
rights. In the event Software accompanying or provided in
conjunction with your device is provided with additional
terms and conditions, such provisions shall also govern your
possession and usage of the Software.
Safety Precautions
Xperia™ Z3
192
Export Controls and Regulations
Export Controls and Regulations
Intellectual Property Rights
Copyrights and Portrait Rights
The products and accessories may be subject to the
Copyrighted contents you recorded or obtained from sites
application of the Foreign Exchange and Foreign Trade Act and
or Internet home pages using this product by downloading
other related laws and regulations in Japan.
or other means, such as documents, images, music data,
In addition, the Export Administration Regulations (EAR) of
software, are prohibited from reproduction, transformation
the United States may be applicable.
and transmission over public lines without consent of the
In cases of exporting or reexporting the products and
copyright holders, unless intended for personal use or any
accessories, customers are requested to follow the necessary
other purpose permitted by law.
procedures at their own responsibility and cost. Please
Note that some performances, shows, and exhibitions may not
contact the Ministry of Economy, Trade and Industry of Japan
permit photography, movie shooting, or sound recording even
or the Department of Commerce of the United States for
for personal use.
details about procedures.
You should also refrain from taking a picture of other people
and disclosing it by such means as posting it on a site on
the Internet without their consent because of possible
infringement of their right of portrait.
193
Trademarks
The company names and product names appearing in this
manual are trademarks or registered trademarks of their
・SmartAR ® is an augmented reality technology developed
by Sony Corporation and it is a registered trademark or
trademark in Japan and other countries.
・POBox and POBox logo are registered trademarks of Sony
Computer Science Laboratories, Inc. POBox is a co-developed
respective holders.
・SOFTBANK, SOFTBANK's equivalent in Japanese and the
SOFTBANK logo are registered trademarks or trademarks of
SOFTBANK CORP. in Japan and other countries.
・S!メール, スマセレ and デコレメール are trademarks or
registered trademarks of SoftBank Mobile Corp.
・This product contains technologies provided by ACCESS CO.,
technology of Sony Computer Science Laboratories, Inc. and
Sony Mobile Communications, Inc.
・microSD logo, microSDHC logo and microSDXC logo are
trademarks of SD-3C, LLC.
・"おサイフケータイ" is a registered trademark of NTT
DOCOMO, INC.
・FeliCa is a contactless IC card technology developed by Sony
Corporation.
LTD.
©2011 ACCESS CO., LTD. All rights reserved.
Copyright © 2009 The Android Open Source Project
Licensed under the Apache License, Version 2.0 (the
FeliCa is a registered trademark of Sony Corporation.
・
is a trademark or registered trademark of NFC Forum,
Inc. in the US and other countries.
・QR code is a registered trademark of DENSO WAVE
"License");
you may not use this file except in compliance with the
INCORPORATED.
・"Google" and "Google" logo, "Android," "Google Play," "Google
License.
You may obtain a copy of the License at
+," "Gmail," "Google Maps," "Hangouts," "YouTube," "Google
Chrome" are trademarks or registered trademarks of Google,
http://www.apache.org/licenses/LICENSE-2.0
Inc.
・Facebook is a registered trademark of Facebook, Inc.
Unless required by applicable law or agreed to in writing,
・"Twitter" and the logo are registered trademarks of
software distributed under the License is distributed on an
"AS IS" BASIS, WITHOUT WARRANTIES OR CONDITIONS OF
ANY KIND, either express or implied.
See the License for the specific language governing
Twitter, Inc.
・MirrorLink and MirrorLink logo are trademarks or registered
trademarks of Car Connectivity Consortium LLC.
・"Microsoft," "Windows," "Windows Vista," "Microsoft Excel,"
permissions and limitations under the License.
"Microsoft PowerPoint" and "Windows Media" are trademarks
ACCESS and the ACCESS logo are registered trademarks or
or registered trademarks of Microsoft Corporation in the
trademarks of ACCESS CO., LTD. in the United States, Japan
and/or other countries.
・Yahoo! and the "Yahoo!" or "Y!" logos are trademarks and/or
registered trademarks of Yahoo! Inc. in the U.S.
・Copyright © 2012 Yahoo Japan Corporation. All Rights
United States and other countries.
・"Microsoft Word" is a product name of Microsoft
Corporation in the United States.
・This product contains technology subject to certain
intellectual property rights of Microsoft. Use or
distribution of this technology outside of this product
Reserved.
・"スグデコ!" is a registered trademark of I-FREEK MOBILE
is prohibited without the appropriate license(s) from
Microsoft.
INC.
・Internet SagiWall is a trademark or registered trademark of
BB Softservice Corp.
・This product is licensed under the MPEG-4 visual and AVC
patent portfolio license for the personal and non-commercial
・UULA ® is a registered trademark of UULA Inc.
use of a consumer for (i) encoding video in compliance with
・McAfee and/or additional marks herein are registered
the MPEG-4 visual standard ("MPEG-4 video") or the AVC
standard ("AVC video") and/or (ii) decoding MPEG-4 or AVC
affiliates in the US and/or other countries.
video that was encoded by a consumer engaged in a personal
McAfee Red in connection with security is distinctive of
and non-commercial activity and/or was obtained from a
McAfee brand products.
video provider licensed by MPEG LA to provide MPEG-4
・©SoftBank Mobile Corp. /Powered by MediaDo
and/or AVC video. No license is granted or shall be implied
・"Bluetooth ® " is a registered trademark of Bluetooth SIG.
for any other use. Additional information including that
Inc., and Sony Mobile Communications is licensed to use
relating to promotional, internal and commercial uses and
them.
licensing may be obtained MPEG LA, L.L.C. (See http://
・Wi-Fi Protected Setup, Wi-Fi Protected Setup logo, WiFi Direct and Wi-Fi CERTIFIED Miracast are registered
trademarks of Wi-Fi Alliance.
・Xperia, TrackID, Info-eye, Socialife and Xperia Lounge
www.mpegla.com). MPEG Layer-3 audio decoding technology
licensed from Fraunhofer IIS and Thomson.
・ANT and ANT+ are trademarks or registered trademarks of
ANT Wireless
are trademarks or registered trademarks of Sony Mobile
Using your device as a fitness hub with ANT+™
Communications Inc.
You can use your device with health and fitness products
・PlayStation,
and DUALSHOCK are trademarks or
registered trademarks or Sony Computer Entertainment Inc.
・Sony, Sweep Panorama, Walkman, X-Reality, PlayMemories,
Network and Video Unlimited are trademarks or registered
trademarks of Sony Corporation.
that also support ANT+™ technology. For example, if you go
running with an ANT+™ compatible heart rate monitor and a
foot pod (to measure pace and distance), you can collect all
the data from the run on your device. You can then analyze
your performance and see how you can improve.
You can download a range of applications from Google Play™
that support ANT+™ sport, fitness, and health devices.
Xperia™ Z3
Reader, STAMINA , Triluminos, Sony Entertainment
Safety Precautions
trademarks or trademarks of McAfee, Inc. and/or its
194
For information about ANT+™ compatible products, go to
www.thisisant.com/directory (http://www.thisisant.com/
directory).
RF Exposure Information/Specific
Absorption Rate (SAR) Information
・Other product and company names mentioned herein may be
the trademarks of their respective owners.
・In context, TM and
®
Specific Absorption Rate (SAR) for This
Product (for Japan)
mark are omitted.
・Any rights not expressly granted herein are reserved. All
other trademarks are property of their respective owners.
This mobile phone 401SO meets the Japanese technical
regulations * and international guidelines for exposure to
radio waves.
The Japanese technical regulations for exposure to radio
frequency energy established permitted levels of radio
frequency energy, based on standards developed by
independent scientific organizations through periodic and
thorough evaluation of scientific studies.
The regulation employs a unit of measurement known as the
Specific Absorption Rate, or SAR.
The SAR limit is 2 watts/kilogram (W/kg) averaged over ten
grams of tissue.
The limit includes a substantial safety margin designed to
assure the safety of all persons, regardless of age and health.
The value of the limit is equal to the value given in
international guidelines recommended by ICNIRP ** , which is in
collaboration with the World Health Organization (WHO)
The highest SAR value for this mobile phone is 0.61 W/kg
when tested for use at the ear, and 0.42 W/kg *** when worn
on the body in the below manner ****
While there may be differences between the SAR levels of
various phones and at various positions, all phones meet the
Japanese technical regulations.
Although the SAR is determined at the highest certified power
level, the actual SAR of the phone during operation can be
well below the maximum value.
Use at positions other than at the ear ****
This mobile phone may be used at positions other than at the
ear. By using an accessory such as a belt clip holster that
maintains a 1.5cm separation with no metal (parts) between
the body and the mobile phone, this mobile phone will comply
with international guidelines for radio wave protection.
*
The technical regulation is provided in Article 14-2 of the
Ministry Ordinance Regulating Radio Equipment.
**
International Commission on Non-Ionizing Radiation
Protection
***
The value is under simultaneous transmission use
conditions.
The World Health Organization has announced that "A large
number of studies have been performed over the last two
decades to assess whether mobile phones pose a potential
health risk. To date, no adverse health effects have been
established as being caused by mobile phone use."
For more information about SAR, see the following websites:
・Ministry of Internal Affairs and Communications (MIC)
http://www.tele.soumu.go.jp/e/sys/ele/body/index.htm
・Association of Radio Industries and Businesses (ARIB)
http://www.arib-emf.org/index02.html (Japanese)
195
FCC RF Exposure Information
This mobile phone 401SO is confirmed to comply with
guidelines relating to effects of radio wave exposure as
set forth by the Council of Europe (CE) and the Federal
Communications Commission (FCC). Refer to the following.
Your handset is a radio transmitter and receiver. It is
designed and manufactured not to exceed the emission limits
for exposure to radio frequency (RF) energy set by the Federal
Communications Commission of the U.S. Government.
European RF Exposure Information
Your mobile device is a radio transmitter and receiver. It is
designed not to exceed the limits for exposure to radio waves
recommended by international guidelines. These guidelines
were developed by the independent scientific organization
ICNIRP and include safety margins designed to assure the
protection of all persons, regardless of age and health. The
guidelines use a unit of measurement known as the Specific
Absorption Rate, or SAR. The SAR limit for mobile devices
is 2.0 W/kg and the highest SAR value for this device when
tested at the ear is 0.58 W/kg * . As mobile devices offer a
range of functions, they can be used in other positions, such
as on the body as described in this User Guide. In this case,
the highest tested SAR value is 0.48 W/kg * .
* The tests are carried out in accordance with international
guidelines for testing.
The guidelines are based on standards that were developed
by independent scientific organization through periodic and
thorough evaluation of scientific studies. The standards
include a substantial safety margin designed to assure the
safety of all persons, regardless of age and health.
The exposure standard for wireless handsets employs a unit of
measurement known as the Specific Absorption Rate, or SAR.
The SAR limit set by the FCC is 1.6 W/kg. The tests are
performed in positions and locations (e.g. at the ear and worn
on the body) as required by the FCC for each model.
The highest SAR value for this model handset as reported to
the FCC when tested for use at the ear is 0.50 W/kg, and
when worn on the body in a holder or carry case, is 1.20 W/kg.
Body-worn Operation; This device was tested for typical
body-worn operations with the handset kept 1.5 cm from
the body. To maintain compliance with FCC RF exposure
requirements, use accessories that maintain a 1.5 cm
separation distance between the user's body and the handset.
The use of beltclips, holsters and similar accessories should
not contain metallic components in its assembly.
The use of accessories that do not satisfy these requirements
may not comply with FCC RF exposure requirements, and
should be avoided. The FCC has granted an Equipment
Authorization for this model handset with all reported SAR
levels evaluated as in compliance with the FCC RF emission
guidelines. SAR information on this model handset is on
file with the FCC and can be found under the Display Grant
section of http://www.fcc.gov/oet/ea/) after searching on
FCC ID PY7PM-0807.
Additional information on Specific Absorption Rates (SAR) can
be found on the FCC website at http://transition.fcc.gov/oet/
rfsafety/.
The World Health Organization has stated that present
scientific information does not indicate the need for any
special precautions for the use of mobile devices. They note
that if you want to reduce your exposure then you can do so
keep the mobile phone away from the head and body.
World Health Organization
http://www.who.int/emf
List of Specific Absorption Rates (SAR) for radio waves by
smartphone/3G model
http://www.softbank.jp/mobile/support/sar/ (Japanese)
Safety Precautions
by limiting the length of calls or using a hands-free device to
Xperia™ Z3
196
197
A
About phone....................................................................172
About the User Guide........................................................ 3
Accessibility.................................................................... 171
Accessing Instructions on Handset................................... 3
ACCOUNTS....................................................................... 170
Activating/Canceling Recently-Used Applications......... 39
Airplane Mode................................................................... 23
Xperia™ Z3 User Guide Index
Applications.......................................................................19
Apps................................................................................. 164
B
Backing up & Restoring................................................. 174
Backing Up Contacts........................................................ 61
Backup & reset............................................................... 168
Basic Operation.................................................................18
Before Using Handset Abroad....................................... 148
Bluetooth.........................................................................156
Bluetooth ® /Wi-Fi (WLAN)..............................................188
Browser.............................................................................. 92
C
Capturing Still Images/Videos......................................... 98
Charging Battery.............................................................. 13
Checking Received Gmail.................................................. 85
Connecting by Wi-Fi.......................................................135
Connecting to PC via USB............................................. 134
Creating/Sending Gmail....................................................84
Customer Service............................................................ 177
D
Data usage...................................................................... 156
Date & time.................................................................... 170
Display............................................................................. 161
E
Editing Captured Still Images (Album)......................... 101
End User License Agreement......................................... 191
Export Controls and Regulations.................................. 192
F
Folder List/Thread List................................................... 65
G
Google Play....................................................................... 28
Handset Settings............................................................ 154
Xperia™ Z3
H
198
Home................................................................................ 160
Saving Data..................................................................... 174
Home Screen Basics.......................................................... 36
Scanning Barcodes.......................................................... 107
Scanning Text................................................................. 107
I
Important Product Information.....................................186
Importing Contacts...........................................................61
Initial Settings..................................................................16
Intellectual Property Rights..........................................192
Internal Memory and SD Card..........................................11
Searching for Information by Voice (Voice Search)..... 121
Security........................................................................... 166
Security Codes.................................................................. 30
Sending Decore Mail by S! Mail....................................... 68
Sending S! Mail/SMS.........................................................66
Setup guide..................................................................... 169
Sharing Still Images and Videos....................................103
Silent Mode....................................................................... 22
SIM Card.............................................................................. 9
L
Language & input........................................................... 167
Listening to Music (WALKMAN ® ).................................. 128
Location........................................................................... 165
Locking Screen.................................................................. 31
SIM PIN.............................................................................. 30
S! Mail Initial Setup......................................................... 64
S! Mail/SMS Settings........................................................81
Sound............................................................................... 160
Specifications..................................................................176
Status Bar......................................................................... 37
Storage............................................................................ 162
M
Making Call Settings........................................................ 57
Making Calls while Abroad............................................ 150
Making Camera Settings................................................ 104
Managing Saved Gmail......................................................86
Managing S! Mail/SMS...................................................... 71
Messaging.......................................................................... 64
More................................................................................. 158
T
Tap & pay....................................................................... 164
Text Entry.........................................................................23
Troubleshooting.............................................................. 175
U
Updating Software........................................................... 32
O
Opening & Replying to S! Mail/SMS................................ 69
Operations When Creating S! Mail/SMS.......................... 78
Optional Services..............................................................52
Using a Google Account................................................... 26
Using Alarm & Clock...................................................... 124
Using Bluetooth ® Function............................................140
Using Calculator............................................................. 122
Using Calendar................................................................ 122
Using Contacts..................................................................58
P
Using DLNA Function..................................................... 144
Using Email........................................................................89
Parts & Functions...............................................................8
Using Facebook............................................................... 127
Personalization............................................................... 159
Using Google Maps......................................................... 119
Phone Number................................................................... 22
Using Google Search.......................................................121
Placing a Call from Contacts/Call History..................... 50
Using Hangouts............................................................... 120
Placing/Answering Calls................................................... 48
Using NFC/Osaifu-Keitai ® ............................................. 129
Power management.........................................................163
Using Notifications Window............................................ 38
Power On/Off................................................................... 14
Using PC Files.................................................................128
Printing............................................................................172
Using Small Apps.............................................................. 40
Using Tethering.............................................................. 139
R
Rearranging Home Screen.................................................42
Recording/Playing Back Programs................................. 113
Recording/Viewing at Preset Times..............................115
Using the Browser (Chrome)............................................ 95
Using Touchscreen............................................................ 15
Using Twitter................................................................. 126
Using Urgent News.........................................................118
Using YouTube................................................................ 127
RF Exposure Information/Specific Absorption Rate (SAR)
Information..................................................................... 194
S
Safety Precautions......................................................... 180
V
Viewing Captured Still Images/Videos (Album)............ 100
Viewing TV (Full Seg/One Seg)..................................... 110
199
W
Warranty & After-Sales Service................................... 176
Waterproofing/Dustproofing......................................... 189
Wi-Fi................................................................................ 155
X
Xperia™ Connectivity.....................................................157
Xperia™ Z3
200
Xperia™ Z3 User Guide
January 2015, First Edition
SoftBank Mobile Corp.
Visit SoftBank Shop for assistance
Model : Xperia™ Z3
Manufacturer : Sony Mobile Communications Inc.
© Copyright 2025