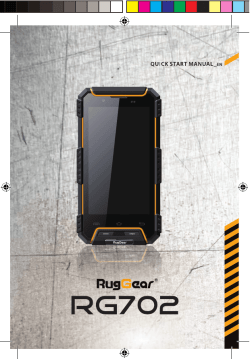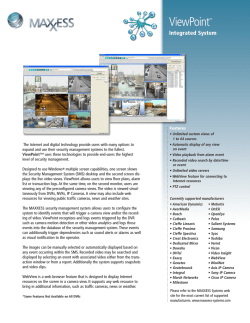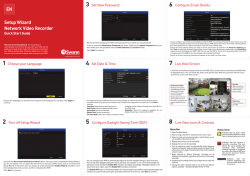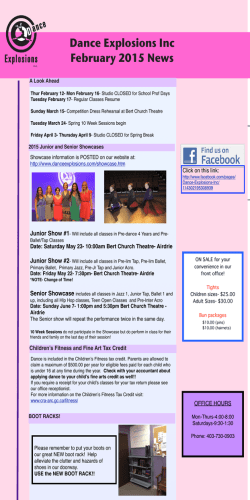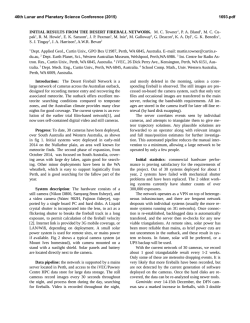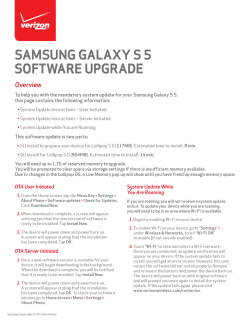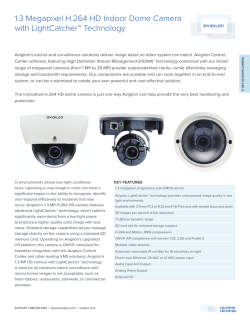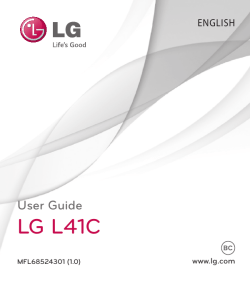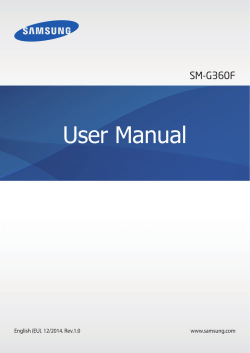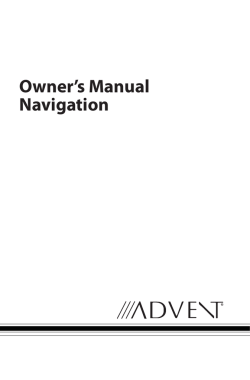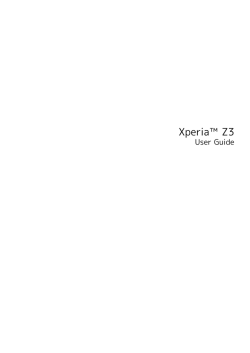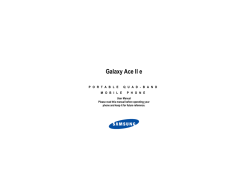The SwannView Plus Mobile App EN Setting up your Handset A
The SwannView Plus Mobile App EN Using SwannView Plus Have a Smartphone or Tablet? With the free SwannView Plus app, you can turn your iOS or Android mobile device into a monitoring centre for your NVR. Have the peace of mind that you can monitor your home at any time from any place. With “SwannLink” Peer to Peer technology connecting your mobile device to your NVR is so easy - there’s no need to fiddle around with complicated network configurations. Best of all, it only takes minutes to get it up and running! 1 1. Menu - Gives you access to a number of options such as live view mode, remote playback, adding or editing a device and enabling and changing your password. You can also access the built-in manual and disable or enable auto live view timeout. 2 Scan one of the QR codes to download the relevant app for your mobile device. Channel: 1 (Home) 3 Channel: 3 (Home) iOS (Handset) iOS (Tablet) 2. Camera List - Gives you access to the camera list which allows you to enable or disable the cameras available. Channel: 2 (Home) 3. Live View - Tap an available camera to select it. Selecting a camera gives you the option of taking a snapshot directly to your mobile device. You can also control a PTZ camera and change video quality settings. Double tapping a camera gives you the ability to view it full screen. Double tap again to return. Channel: 4 (Home) Android 4 5 You can also go to your relevant app store and type in the following - “SwannView Plus” for Handsets, “SwannView Plus HD” for Tablets. Follow the on-screen instructions for installation and accept any license requirements that may appear. Although the screenshots used on this page are from the iOS version of SwannView Plus, the functions, buttons and overall look and feel are identical for the Android version. After downloading and installing the app on your Handset or Tablet, go to the location the app is stored and tap the icon to run. 6 8 9 7 10 C 11 12 Setting up your Tablet Tap “Alias” to name your NVR, for example Home, Office, etc. Enter the user name (default admin) and password (default 12345) or the one that you created earlier in the NVR setup wizard. 7. Extended Menu - Tap this to extend the menu so you can access additional options. 8. Stream Settings - Tap this to access the video quality menu. This changes the live view image only. You can change the resolution, frame rate and bitrate for a higher picture quality or smoother movement. Tap “Confirm” to save your settings. Selecting the highest settings will consume more of your Internet bandwidth. Tap the “Save” button at the top-right to save and verify the connection. 3 Tap the “Live View” button located top-left to return to the main viewing screen. 9. Stop all playback - Tap this to stop the live view of all cameras. 10. Enable/Disable Audio - Tap this to enable/ disable audio. The audio function requires a microphone connected to the NVR’s audio input. 4. Group Indicator - When viewing a single camera or 4 cameras, the white dot shows which camera or group of cameras you are currently viewing. Swipe the live view screen left or right to change. 11. Alarm Output Control - Tap this to enable or disable the alarm outputs on the NVR. If you have an alarm or siren connected, you can control them from here. 5. Snapshot - Takes a snapshot of the currently selected camera and saves it directly to your mobile device. 12. Close Extended Menu - Tap this to close the extended menu. 4 Channel: 1 (Home) Channel: 2 (Home) Channel: 3 (Home) Channel: 4 (Home) 1 Setting up your Handset 2 2 4 A SwannView Plus: Remote Playback 3 3 1 2 D 1. Tap the “Menu” button. 3. Tap the “Camera List” icon to select the start and end time & date and the camera that you would like to remotely playback. You will see the following screen. 7 3 Using SwannView Plus HD 3. Enable/Disable Audio - Tap this to enable/disable audio. The audio function requires a microphone connected to the NVR’s audio input. 7. Tap “Start playback” to play video that matched your search criteria. You will see the following screen. Channel: 1 (Home) Tap the “+” button to add your NVR. If you are adding an additional device to the app, follow the same steps. Tap the blue QR code icon to open the scanning page, and then hold your Handset over the QR code sticker located on top of your NVR to scan. 9 10 4 5 5. Favorite(s) - Tap this to add a camera or if you have PTZ camera, a particular position or view to the favorite(s) list. 6 4. Select the start time & date that you would like to search from. 5. Select the end time & date that you would like to search to. 6. Tap to select the camera that you would like to remotely playback. Only one camera can be selected when searching. 8. Tap and drag the timeline to skip to a specific part of the recording. The yellow vertical line indicates the starting point and the blue bars indicate that a recording has occurred at that particular time. 6. Stop all playback - Tap this to stop the live view of all cameras. 7. Full-screen Mode - Tap this to hide the menu and control buttons. The control buttons will appear onscreen. Tap and hold the controls to move them. 9. Snapshot - Takes a snapshot and saves it directly to your mobile device. 1 Channel: 3 (Home) 10. Pause/Play - Tap this to pause playback and tap again to resume. 1. Close/Open Camera List - Tap this to open and close the camera list. Closing the camera list will enlarge the live view window(s). 11. Stop playback - Tap this to stop remote playback. B Setting up your Tablet 6 E 3 4 5 6 Channel: 4 (Home) 7 The following instructions and screenshots are for the Tablet version of “SwannView Plus HD”. If you have a Handset, you should use “SwannView Plus” so jump over to section “A” for assistance. 8. PTZ Control - Tap this to control any PTZ camera that is connected. 2. Snapshot - Takes a snapshot of the currently selected camera and saves it directly to your mobile device. SwannView Plus HD has a built-in manual that explains in detail the various options in available. To access this tap “Configuration” (looks like a small gear”, then tap the “Help” button. 6 8 1. Select the start time & date that you would like to search from and the end time & date that you would like to search to. When you first run the app, you will be presented with a tutorial. Swipe each screen to complete the tutorial then tap “Let’s start”. 2. You will see the name of your NVR. Tap and hold the icon to view all cameras connected or click the drop-down menu and select a single camera to view. Tap the blue QR code icon to open the scanning page, and then hold your Tablet over the QR code sticker located on top of your NVR to scan. 3. Close/Open Camera List - Tap this to open and close the camera list. Closing the camera list will enlarge the live view window(s). 2 Tap the “Save” button at the top-right to save and verify the connection. To view your cameras tap the “Start live view” button. 8 6 H 1 8. Tap and drag the timeline to skip to a specific part of the recording. The blue bars indicate that a recording has occurred at that particular time. 2 Channel: 1 (Home) Channel: 2 (Home) 7. Full-screen Mode - Tap this to hide the menu and control buttons. The control buttons will appear on-screen. Tap and hold the controls to move them. 3 Channel: 3 (Home) 4 5 6 7 Channel: 4 (Home) 8 4. Snapshot - Takes a snapshot of the currently selected camera and saves it directly to your mobile device. 7 3 8 SwannView Plus HD: Remote Playback Tap the “Configuration” button located at the bottom of the icon list on the left, then tap the “+” button located top-right as shown in this screenshot. Tap “Alias” to name your NVR. Enter the user name (default admin) and password (default 12345) or the one that you created in the NVR setup wizard. 2 5 1 The UID of your NVR will automatically be entered similar to the one shown in the above screenshot. Channel: 2 (Home) 11 4 2 Setting up your Handset 4. Stream Settings - Tap this to access the video quality menu. This changes the live view image only. You can change the resolution, frame rate and bitrate for a higher picture quality or smoother movement. Tap “Confirm” to save your settings. Selecting the highest settings will consume more of your Internet bandwidth. 8 5 You may notice when playing video files remotely, that playback is not as smooth when compared to playing files on your local network. The playback quality is dependent on your Internet connection as well as the encoding settings that you have selected on the NVR. Lowering the bitrate may help with this. G 7 2. Tap the “Remote Playback” button. 4 When you first run the app, you will be presented with a tutorial. Swipe each screen to complete the tutorial then tap “Let’s start”. Tap “Menu” top-left, and then tap the “Devices” button as shown in the above screenshot. The name of your NVR will appear in the device list. Simply tap and hold the icon, then drag it to the Live View window to automatically start viewing all the cameras connected to your NVR. To view a single camera, tap the drop-down menu, and then drag one of the cameras to the Live View window. 6. PTZ Control - Tap this to control any PTZ camera that is connected. QS3MPNVRH150914E | © Swann 2014 1 F 6. Stop all playback Tap this to stop remote playback of all cameras. 5. Pause/Play - Tap this to pause playback and tap again to resume. 9 SwannView Plus for Windows EN Configuring SwannView Plus Want to view your cameras from your PC? The SwannView Plus software that is available for download, allows you to access and control your NVR from the comfort of your computer. Best of all, it only takes minutes to get it up and running! C Configuring SwannView Plus SwannView Plus will now contact your NVR to check the connection; this might take a few seconds. If the connection is successful, the serial number of your NVR will be displayed. If you don’t see the serial number appear, check that you have entered the correct UID and that your NVR is correctly connected to your network and the Internet. Once you see the serial number click “Next”. When you first run SwannView Plus you will be presented with a login screen, as shown below. Super User: This allows you to create an admin level user account. Enter a name here that will be easy to remember. Password: The password doesn’t have to be the same as your NVR password. 1. To download the SwannView Plus software from our website, go to (www.swann.com/swann_app), scroll down until you see “SwannView Plus” then click on the “For Windows” link. Confirm: Re-enter the password you created to confirm it. 08-11-2014 Mon 10:30:15 (W) 08-11-2014 Mon 10:30:15 (W) 2. When the file has finished downloading, navigate to your downloads folder or the location you saved the file. The name of the file is called “SwannView_Plus_Win.zip”. 3. Double-click the file, a new window will open. Double-click the program to commence installation. Follow the instructions as outlaid in this quick start guide. Camera 01 08-11-2014 Mon 10:30:15 (W) 3 Enable Auto-login: After creation of an admin account, enabling this option will mean that you don’t have to enter the password each time you run SwannView Plus. If you tick “Enable Auto-login” you will not be prompted to enter the password each time you run SwannView Plus. If you leave this option blank, you will have to enter the “Super User” password each time you run the software. Whether you use this feature or not depends on how secure you would like your system to be. Camera 02 08-11-2014 Mon 10:30:15 (W) Camera 03 F At the “Add Group” screen, click “Next” again. At the “Import” screen click the “Import All” button to add all of your cameras, or select which cameras you would like to remotely monitor and click “Import” to add them one by one. When finished click “Next”. 4 Camera 04 You will now see the “Completed” screen. Click the “Finished” button to go to the “Control Panel” screen. QS3MPNVRH150914E | © Swann 2014 10 Installing SwannView Plus A 11 Configuring SwannView Plus D Using SwannView Plus Each time you start SwannView Plus you will start at the “Control Panel” screen. To view your NVR and cameras, double click on the “Main View” icon which will take you to the Live View screen. 1 3 Click “Next” to begin. 2 12 08-11-2014 Mon 10:30:15 (W) 1. To view your cameras, click on the name of your NVR and drag that into the Live View window. SwannView Plus has a built-in manual that explains what each button does and how the various screens and options work in more detail than this guide. To access this click “Help” > “User Manual” (you will need Adobe Reader installed to read this). 08-11-2014 Mon 10:30:15 (W) 1 Camera 01 08-11-2014 Mon 10:30:15 (W) Camera 02 08-11-2014 Mon 10:30:15 (W) Un-tick all except “Client” then click “Next”. 4 Select a language then click “Next”. 4 5 2 A plug-in will be installed. Click “Next”. 13 Installing SwannView Plus B Camera 03 7 8 9 10 11 12 13 2. Alarm/Event Controls 5. Screen Layout Mode 9. Previous Group 3. Clear Info/Enable Alarm Pop-up Image/Enable audio 6. Stop & Start View 10. Next Group 4. Full Screen 7. Snapshot 11. Auto Switch 8. Capture to PC 12. Volume 13. Open & Close Alarm/Event List E 15 SwannView Plus: Remote Playback 1. Select one or more cameras that you would like to playback. 1 01-08-2014 Fri 11:11:51 (W) 1 01-08-2014 Fri 11:21:24 (W) Click “Install”, allow desktop shortcut creation, click “Next”. To run SwannView Plus, double click the icon placed on your desktop or click “Start” > “All Progams” > “SwannView Plus+” > “SwannView Plus+ Client”. 6 Camera 02 01-08-2014 Fri 11:19:17 (W) Nickname: Give your NVR a familiar name. Click “Finish” to complete the installation. 2 UID: Copy & Paste or type in the UID from the email that was sent during the setup wizard or from the sticker on top of your NVR. 2 Password: Enter the password (default 12345) or the one that you created earlier in the NVR setup wizard. Camera 04 3 4. On-screen controls allow you to pause or stop playback, slowdown or increase playback speed, perform a smart search, take a snapshot, start recording and download video to your computer. 3. Orange indicates captured footage for each camera. Use the mouse to select footage located on the timeline and scroll left or right to select the desired time. Leave “Export To Group”, click “Add” to finish. Click “Install”, click “Finish”. 16 4 Camera 03 2. Select a day, month and year range to search then click the “Search” button. User Name: Enter the username of your NVR (default admin). H 01-08-2014 Fri 11:14:13 (W) Camera 01 Click “Next”, click “I Agree”. Camera 04 14 Configuring SwannView Plus 7 6 3 Click “Add” to begin. The “Add Device” screen will open. Tick “P2P” to enable and follow the instructions below. 5 G 17 18
© Copyright 2025