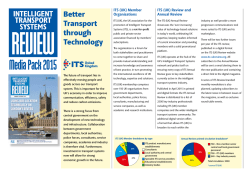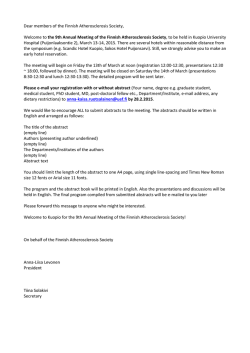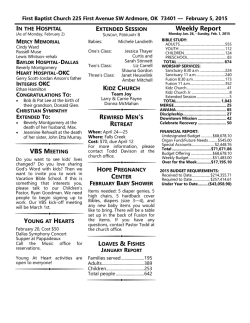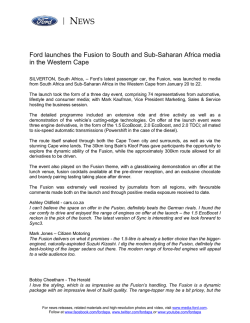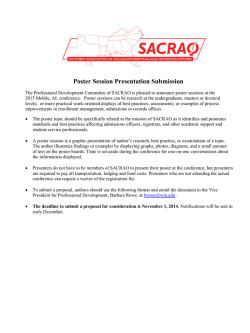Installing Suitcase Fusion 5
Copyright © 2005–2014 Celartem, Inc., doing business as Extensis. This document and the software described in it are copyrighted with all rights reserved. This document or the software described may not be copied, in whole or part, without the written consent of Extensis, except in the normal use of the software, or to make a backup copy of the software. This exception does not allow copies to be made for others. Licensed under U.S. patents issued and pending. Extensis is a registered trademark of Celartem, Inc. The Extensis logos, Font Sense, Font Vault, NetMediaMAX, Portfolio, Portfolio Flow, Portfolio Server, QuickFind, QuickMatch, QuickType, Suitcase, Suitcase Fusion, TurboSync, Universal Type, Universal Type Client, and Universal Type Core are trademarks of Extensis. NetPublish, Portfolio NetPublish, Type Server, Universal Type Server, and WebINK are registered trademarks of Extensis. Celartem, Celartem, Inc., and the Celartem logo are trademarks of Celartem, Inc. Adobe, Acrobat, Creative Cloud, Creative Suite, Illustrator, InCopy, InDesign, Photoshop, PostScript, Typekit and XMP are either registered trademarks or trademarks of Adobe Systems Incorporated in the United States and/or other countries. Apple, AppleScript, Bonjour, the Bonjour logo, Finder, iBooks, iPhone, Mac, the Mac logo, Mac OS, OS X, QuickTime, the QuickTime logo, Safari, TrueType, and Xsan are trademarks of Apple Inc., registered in the U.S. and other countries. App Store is a service mark of Apple Inc. IOS is a trademark or registered trademark of Cisco in the U.S. and other countries and is used under license. Microsoft, Excel, Internet Explorer, PowerPoint, SQL Server, Visual Basic, Windows, and Windows Vista are either registered trademarks or trademarks of Microsoft Corporation in the United States and/or other countries. Intel, Intel Core, Pentium, and Xeon are trademarks of Intel Corporation in the U.S. and/or other countries. Oracle and Java are registered trademarks of Oracle and/or its affiliates. Google and Android are trademarks of Google Inc. Apache Tika, Apache Tomcat and Tomcat are trademarks of the Apache Software Foundation. Quark, QuarkXPress, XTensions, QuarkXTensions and other Quark related marks which Quark may adopt from time to time are trademarks or registered trademarks of Quark, Inc. and its affiliates in the U.S. and/or other countries. Panasonic is a registered trademark of Panasonic Corporation. All other trademarks are the property of their respective owners. Includes DBPrefsWindowController by Dave Batton, http://www.Mere-Mortal-Software.com/blog/. Copyright 2007. Some rights reserved. DBPrefsWindowController is licensed under a Creative Commons license: http://creativecommons.org/licenses/by/3.0/. Extensis warrants the disks on which the software is recorded to be free from defects in materials and faulty workmanship under normal use for a period of thirty (30) days from the original date of purchase. If you purchased this product directly from Extensis, and if a defect occurs during the 30-day period, you may return the disks to Extensis for a free replacement. All products submitted for replacement must be registered with Extensis before replacement. Extensis products purchased from resellers are warranted by the reseller and are covered by the reseller’s return policy. This warranty is limited to replacement and shall not encompass any other damages, including but not limited to loss of profit, and special, incidental, or other similar claims. This software is provided on an “as is” basis. Except for the express warranty set forth above, Extensis makes no other warranties, either explicit or implied, regarding the enclosed software’s quality, performance, merchantability, or fitness for a particular purpose. Suitcase Fusion 5 16.2.0 Contents Welcome .................................................................................................................................................................... 5 Overview of Desktop Font Management .................................................................................................................. 6 Fonts and font activation .................................................................................................................................................................................... 6 Preparing your system ........................................................................................................................................................................................ 6 Installing or Upgrading to Suitcase Fusion 5 ............................................................................................................ 8 System requirements .......................................................................................................................................................................................... 8 Disabling other font managers ........................................................................................................................................................................... 8 Installing Suitcase Fusion 5 ................................................................................................................................................................................ 8 Upgrading from Suitcase Fusion for Macintosh ................................................................................................................................................ 9 After Suitcase Fusion 5 is installed ................................................................................................................................................................... 10 Introducing Suitcase Fusion .................................................................................................................................... 11 What’s new ......................................................................................................................................................................................................... 11 The Main window............................................................................................................................................................................................... 12 Major features and functions.............................................................................................................................................................................14 The Font Management Core...............................................................................................................................................................................14 The Details Panel ................................................................................................................................................................................................ 15 Configuring Suitcase Fusion ................................................................................................................................... 16 The Font Vault ....................................................................................................................................................................................................16 Macintosh system fonts ..................................................................................................................................................................................... 17 Example workflows ............................................................................................................................................................................................ 17 Getting updates .................................................................................................................................................................................................. 20 Uninstalling Suitcase Fusion 5.......................................................................................................................................................................... 20 Adding, Removing and Collecting Fonts ................................................................................................................. 21 Libraries ...............................................................................................................................................................................................................21 Adding fonts ....................................................................................................................................................................................................... 21 Resolving problems ........................................................................................................................................................................................... 23 Removing fonts.................................................................................................................................................................................................. 25 Collecting fonts .................................................................................................................................................................................................. 25 Organizing Fonts...................................................................................................................................................... 26 Families .............................................................................................................................................................................................................. 26 Sets ......................................................................................................................................................................................................................27 Font attributes.................................................................................................................................................................................................... 28 Sorting fonts....................................................................................................................................................................................................... 29 Finding fonts ...................................................................................................................................................................................................... 29 QuickFind ........................................................................................................................................................................................................... 30 QuickMatch ........................................................................................................................................................................................................ 30 Smart sets ........................................................................................................................................................................................................... 30 Favorites .............................................................................................................................................................................................................. 31 Activating and Deactivating Fonts .......................................................................................................................... 32 Activating fonts.................................................................................................................................................................................................. 32 Deactivating fonts .............................................................................................................................................................................................. 32 Global auto-activation....................................................................................................................................................................................... 33 Activation status ................................................................................................................................................................................................ 33 Updating application font menus..................................................................................................................................................................... 33 External Font Libraries ............................................................................................................................................ 34 WebINK .............................................................................................................................................................................................................. 34 Using WebINK fonts .......................................................................................................................................................................................... 34 Using Google Fonts ............................................................................................................................................................................................ 35 Using Typekit fonts............................................................................................................................................................................................ 35 Previewing Fonts ..................................................................................................................................................... 36 Traditional previews .......................................................................................................................................................................................... 36 Floating previews ...............................................................................................................................................................................................37 Font snapshot .....................................................................................................................................................................................................37 QuickComp......................................................................................................................................................................................................... 38 Web View ........................................................................................................................................................................................................... 38 -3- Glyph View .........................................................................................................................................................................................................40 Printing previews ................................................................................................................................................................................................41 Font Auto-Activation .............................................................................................................................................. 42 Font Sense .......................................................................................................................................................................................................... 42 Installing plug-ins ............................................................................................................................................................................................. 42 Plug-ins and libraries ........................................................................................................................................................................................ 43 Scanning documents for fonts.......................................................................................................................................................................... 43 Missing fonts...................................................................................................................................................................................................... 43 Best fonts............................................................................................................................................................................................................ 44 Checking document fonts ................................................................................................................................................................................. 44 Deactivating auto-activated fonts .................................................................................................................................................................... 44 Creating a set from an open document ........................................................................................................................................................... 44 Auto-activation preferences ............................................................................................................................................................................. 45 The Extensis Font Panel .......................................................................................................................................... 46 Opening the Font Panel ..................................................................................................................................................................................... 46 Activating and deactivating fonts ..................................................................................................................................................................... 46 Font digests ........................................................................................................................................................................................................ 46 Using external libraries ..................................................................................................................................................................................... 47 Applying a font .................................................................................................................................................................................................. 47 Modifying type................................................................................................................................................................................................... 48 Tips for Photoshop users................................................................................................................................................................................... 48 Maintenance ............................................................................................................................................................ 49 Suitcase maintenance ....................................................................................................................................................................................... 49 Backing up your Font Vault .............................................................................................................................................................................. 49 Creating a new Font Vault................................................................................................................................................................................. 50 Using a different Font Vault .............................................................................................................................................................................. 50 Cleaning font caches .......................................................................................................................................................................................... 51 Restoring warning messages ............................................................................................................................................................................. 51 Adding Font Sense to existing documents ............................................................................................................. 52 Recommended Reading ........................................................................................................................................... 53 Glossary .................................................................................................................................................................... 55 Index ........................................................................................................................................................................ 64 -4- Welcome If you haven’t used a font manager before, you probably have most of your fonts in your system’s font folders. These fonts are opened automatically each time you start your computer. If you have a small number of fonts, it may not matter whether all the fonts are open all the time. However, if you have a large number of fonts, having every font open all the time means that you probably have fonts open that you don’t need, and possibly will never use. This consumes system memory, slows down your computer, and can make it difficult to wade through application Font menus to find and select fonts. It also takes time for an application to read all that font data to create the Font list, which can slow your work down considerably. Extensis™ Suitcase Fusion™ fits directly in your workflow as a creative professional. Whether you’re searching for the right font for a new project, matching a font currently in use, or gathering fonts for output, Suitcase Fusion provides easy font management at every step of the way. Suitcase Fusion ensures that the exact font that you need is available when you need it. Through powerful auto-activation plug-ins, you can set your font activation preferences for each application. To fit into your professional workflow, Suitcase Fusion helps you: Organize files the way you want Keep your fonts outside the system’s font folders saving precious system resources, yet easily open as many fonts as you want, any time you want. Store your fonts safe and secure in Suitcase Fusion’s managed repository, the Font Vault. Activate fonts on demand by dragging and dropping, and deactivate them just as easily. Add fonts for specific jobs temporarily to your system to keep your font collection clean. Find and preview fonts when you need them Quickly find just the right font with search features such as QuickFind and Smart Sets. Organize and find fonts by many different attributes, including keyword, style, classification, and foundry. Preview multiple fonts at the same time, making the selection of just the right font easier than ever. Closely examine fonts with the Glyph View feature. Keep sets of specialty fonts available at your fingertips, without the inconvenience of resorting to a manufacturer’s CD or DVD to search for that perfect font for a new project. Add and activate fonts as you need them Have Suitcase Fusion intelligently activate and deactivate fonts automatically when you open and close Adobe Photoshop, InDesign, Illustrator, InCopy, and QuarkXPress documents. Access fonts conveniently, turning them on only when you need them, then turning them off as soon as you’re finished with them, freeing system memory for other uses. Rest assured that you’re covered Automatically check your fonts for corruption, keeping problematic fonts out of your workflow. With Font Sense data automatically extracted from every font added, auto-activating the exact font is a breeze. Meet the demands of complex workflows with features such as font libraries and a portable Font Vault. -5- Overview of Desktop Font Management A font manager’s main purpose is to make fonts available when they are needed, and remove them from use when you are done with them. When a font is available for use, it is called an active font, and the process of making it available is called activation. When the font is removed from availability, it is deactivated. This is the major feature of a font manager and other capabilities revolve around the notion of activating and deactivating—or managing—fonts. Some key requirements for font management are: Ability to manage fonts in System font folders (see Macintosh system fontson page 17) Ability to manage user-specified sets of fonts (see Setson page 27) Ability to automatically activate fonts used in a document you open (see Font Auto-Activationon page 42 and Global autoactivationon page 33) Ability to handle special required System fonts (see Overriding system fontson page 17) Ability to work in the background with no user intervention necessary (see The Font Management Coreon page 14) Other features that can help your workflow include: Ability to preview fonts in multiple configurations (see Traditional previewson page 36, QuickCompon page 38, and Web Viewon page 38) Ability to print font specimens (see Printing previewson page 41) Ability to search for fonts based on any of several criteria (see Finding fontson page 29) Ability to store fonts in a common, protected location (see The Font Vaulton page 16) Ability to activate fonts in place, without moving them (see Adding fonts in placeon page 22) Ability to collect fonts for redistribution (see Collecting fontson page 25) Ability to troubleshoot fonts (see Resolving problemson page 23) Ability to clean system and application font caches (see Cleaning font cacheson page 51) Fonts and font activation Without benefit of a font manager, your computer normally stores all fonts in one or more system font folders, and keeps all fonts active all the time. This can pose several problems for a professional designer who may have hundreds or even thousands of fonts: Because active fonts are loaded into system memory, the memory available to applications will be reduced. Applications may take a long time to generate their Font menus, and those menus can take a long time to scroll through. If you need different versions of the same font for different projects or clients, you will need to manually install and remove the appropriate version. Fonts stored in system folders are harder to access for collecting copies and for making backups. A font manager solves all of these problems by keeping fonts separate from the system font folders, and allowing you to activate only the fonts you need. A professional font manager goes beyond these basics by providing automatic activation of specific font versions for individual documents, identification of duplicate fonts, and other advanced features. Preparing your system Before installing Suitcase Fusion, there are some things you can do to prepare your system for using a font manager. While these are not mandatory, you'll find that most if not all of these suggestions can make your transition to managed fonts smoother. Back up your system Before starting any project that requires you to move or delete files or install new software, you should make sure that your computer is adequately backed up so that, if something goes wrong, you can return your system to its previous state. You should also make a backup of your system font folders as an additional precaution. -6- Pare down your system fonts Remove fonts that you installed and those installed by third-party programs. Hang on to them so you can add them back in to Suitcase Fusion as you need them. To help identify the fonts that came with your computer, see these pages: OS X: Fonts included with Mavericks (http://support.apple.com/kb/HT5944) OS X: Fonts included with Mountain Lion (http://support.apple.com/kb/HT5379) OS X Lion: Fonts list (http://support.apple.com/kb/HT5098) Mac OS X v10.6: Fonts list (http://support.apple.com/kb/HT5154) Locate third-party font discs If you have other fonts you want to add after you install Suitcase Fusion, locate the discs beforehand so you have them available. Upgrade old fonts While you may need to keep old versions of some fonts for specific clients or jobs, you should consider upgrading older PostScript or TrueType fonts to their OpenType equivalents to use in new jobs. OpenType fonts generally are higher quality, can access more symbols and special characters, are easier to install and manage, and are more compatible between platforms than older formats. -7- Installing or Upgrading to Suitcase Fusion 5 Before you install or upgrade an existing copy of Suitcase Fusion, make sure your computer meets the minimum system requirements and that you have disabled or removed any other font manager. You may wish to review Font Management in Mac OS X: Best Practices Guide, available from the Extensis website (http://www.extensis.com/downloads/documents/font-management-mac-best-practices/). This document contains many helpful hints about cleaning your system font folders and setting up your system for optimal font usage. System requirements For the most up-to-date information about the latest version of Suitcase Fusion, please visit the Extensis websitehttp://www.extensis.com/support/product-support/suitcase-fusion-5/. Requirements for Suitcase Fusion 5 Mac® OS X® v10.6.8, 10.7, 10.8, or 10.9 1.6 GHz or faster processor 300 MB available hard drive space for application and font files 1 GB additional hard drive space for font services, including WebINK® (Requirements will vary for each service; additional fonts are added automatically) Internet connection and Safari® 5, Firefox® 7, or Chrome™ 14 or later to view Help Additional requirements for the Extensis Font Panel Adobe® Photoshop®, Illustrator®, or InDesign® CS5 or later, including Creative Cloud™ Adobe Flash® Player A WebINK account (to use WebINK fonts in Adobe Photoshop) Disabling other font managers If you are using a font manager other than Suitcase Fusion, be sure to disable it completely before installing Suitcase Fusion. In general, you should uninstall the application to be sure that all of its components are deactivated. Follow the instruction for the other font manager to remove all components and to ensure that it doesn’t interfere with normal operation of Suitcase Fusion. If you are using Universal Type Client You cannot use Suitcase Fusion and Universal Type Client™ on the same system, and Suitcase Fusion does not connect to Universal Type Server®. If you are using an older version of Suitcase or Suitcase Fusion If your version of Suitcase or Suitcase Fusion is older than version 13, you will need to uninstall the older version before installing Suitcase Fusion 5. Otherwise, you can leave your old version of Suitcase Fusion installed and upgrade it in place. To determine your software version, click the application menu (immediately to the right of the Apple menu) and choose About <application name>. If your version number is 13.x ,14.x, or 15.x (Suitcase Fusion 2, 3, or 4), then you can upgrade just by installing Suitcase Fusion 5. If your version number is 12.x, see Upgrading from Suitcase Fusion for Macintoshon page 9. Installing Suitcase Fusion 5 The Suitcase Fusion 5 installer will guide you through the installation process. Download the most recent installer from the Extensis website (http://www.extensis.com/support/product-support/suitcase-fusion-5/). Before installing, be sure to quit any other programs that are running, especially design applications such as Adobe Illustrator or QuarkXPress. To start the installation, double-click the file you downloaded and follow the on-screen instructions. -8- Upgrading from Suitcase Fusion for Macintosh In order to upgrade from Suitcase Fusion you must perform one of the following database upgrade procedures: Collect fonts from Suitcase Fusion, uninstall Suitcase Fusion, then install Suitcase Fusion 5 (recommended). Uninstall Suitcase Fusion, install a demo copy of Suitcase Fusion 3, upgrade your Suitcase Fusion data, then install Suitcase Fusion 5 and upgrade the Suitcase Fusion 3 data. This method is useful if you have important sets that would be difficult to recreate. Method 1: Uninstalling Suitcase Fusion NOTE: Before removing any important software, you should have a full backup of your system. 1. 2. Stop managing System Fonts. If you use Suitcase Fusion to manage any of your System Fonts, you will need to restore those to their normal state. a. Start Suitcase Fusion. b. Choose Tools > Manage System Fonts. c. From the View pop-up menu, choose All Managed System Fonts. d. Uncheck all the fonts in the list. e. Click Apply, then click Done. Collect fonts. a. Choose View > Show Suitcase Fusion Fonts. b. Select all the fonts in the list. c. Choose Tools > Collect Fonts for Output. d. Navigate to the folder where you want to collect your fonts and click Collect. (Fonts will be collected into a folder named Collected Fonts.) 3. Quit Suitcase Fusion. 4. Uninstall plug-ins. a. Make sure none of your design applications are running. b. Manually remove the Extensis plug-in from each of your design applications. In the Applications folder, open each application's folder and look in the Plug-ins or XTtensions folder. In the Adobe Illustrator Plug-ins folder, move any of the following files to the Trash: SCFusionILLCSPlugin SCFusionILLCS2Plugin.aip SCFusionILLCS3Plugin.aip In the Adobe InDesign Plug-ins folder, move any of the following files to the Trash: SCFusionIDCSPlugin.pln SCFusionIDCS2Plugin.framework SCFusionIDCS3.InDesignPlugin In the QuarkXPress XTensions folder, move any of the following files to the Trash: Suitcase Fusion XT6 (J).axt Suitcase Fusion XT6.xnt Suitcase Fusion XT7.xnt When you have removed all the plug-ins, empty the Trash. 5. Un-install Suitcase. Delete the Extensis Suitcase Fusion folder from inside the Applications folder. 6. Remove remnants. a. Open the folder /Users/<your user name>/Library/Application Support/Extensis/. NOTE: To open your user Library folder, hold down the OPTION key and select Go > Library. b. Delete the Suitcase folder inside the Extensis folder. If the Extensis folder is empty, you can delete it, too. 7. c. Open the folder /Users/<your user name>/Library/Preferences/. d. Delete the file com.extensis.SuitcaseFusion.plist. Install Suitcase Fusion 5 (page 8). -9- Method 2: Interim upgrade to Suitcase Fusion 3 NOTE: Before upgrading any important software, you should have a full backup of your system. When you install Suitcase Fusion 3, you can import all of your previous Suitcase data into the new installation. This includes all of your fonts, sets, and other information. Because the import process checks all fonts for integrity, if you added any fonts “in place” from removable media such as DVDs, flash drives, or external hard disks, you will need to have these available during the import process. NOTE: If you have multiple users on the same computer and want to migrate each user's data, you must run the Import command for each user. 1. Uninstall plug-ins (see above). 2. Quit Suitcase Fusion. 3. Un-install Suitcase Fusion. Delete the Extensis Suitcase Fusion folder from inside the Applications folder. 4. Install Suitcase Fusion 3. Download the installer from the Extensis website (http://www.extensis.com/support/product-support/suitcase-fusion-3/). 5. Start Suitcase Fusion 3. When prompted, choose the 30-day demo. 6. Choose Suitcase Fusion 3 > Import Fusion database. If the menu item is not available, then older Suitcase Fusion data was not detected. 7. When prompted, insert external media or mount necessary network drives requested by Suitcase Fusion 3. At the end of the import process, the import log will be displayed. The log tells you if any of your fonts failed to import, and if there were any other errors in the import process. 8. Install Suitcase Fusion 5 (page 8). After Suitcase Fusion 5 is installed Enter your serial number Your serial number is located inside the product case or it was sent to you via e-mail. Enter it the first time you start Suitcase Fusion 5, or enter it later from the Help menu. If you do not enter a serial number, Suitcase Fusion 5 will run in a demonstration mode for 30 days. To purchase a serial number, contact Extensis customer service (page 63). Register your software After you enter your serial number, you will be asked to register your copy of Suitcase Fusion 5. Click Yes to visit the Extensis website. It is important to register your software so that we can provide you with the best possible service. Registered users are eligible for free technical support, information regarding new versions and products, discounts and special offers on upgrades. If you purchased and downloaded the software from the Extensis website, then it has already been registered. You can register any time at https://www.extensis.com/store/product-registration/. Disable automatic system font replacement Apple’s built-in Font Book can interfere with Suitcase Fusion. When enabled, Mac OS X will automatically place “protected” fonts back into your system font folders even if you remove them. This may prevent Suitcase Fusion 5 from effectively managing or overriding your system fonts. To disable this feature in Font Book, follow these steps: 1. From the Applications folder, launch Font Book. 2. Choose Font Book > Preferences. 3. Disable Alert me if system fonts change. 4. Close the Preferences window and quit Font Book. - 10 - Introducing Suitcase Fusion Suitcase Fusion is a powerful font management utility that gives you total and precise control over all of the fonts on your system, all while making your work with fonts faster and easier than ever before. Suitcase Fusion allows you to locate and activate fonts only when you need them, saving valuable system resources and time. Suitcase Fusion can automatically activate fonts for documents through auto-activation plug-ins for popular design applications, as well as on a system wide level. With Suitcase Fusion, you’ll never need to be concerned that a corrupt font might interrupt your workflow. Potential problems are diagnosed and repairs are automatically applied when a font is added. The Extensis Font Panel for Adobe design applications helps you organize and activate fonts from within your Adobe applications, without requiring you to switch to Suitcase Fusion, saving you time and system resources. Suitcase Fusion is the industrial-strength font management application for all creative professionals. Powered by the Font Management Core, you will always have the font you need when you need it. What’s new New features in Suitcase Fusion 5 v16.2 For details about the latest release, please see the Release Notes (http://www.extensis.com/downloads/release-notes/suitcase-fusion-5mac/). More QuickComp templates We’ve added many new templates for tablets, phones, business documents, websites, and more. For information on using QuickComp, see QuickComp on page 38. Improved Mac interface We’ve tweaked the layout a little bit and made some features more obvious and easier to access. Fontspiration The Details Panel includes the new Fontspiration tab. Fontspiration displays examples of WebINK fonts designed to inspire you to seek new and unique ways to use typography in your own projects. Click an example to view that example in your Web browser, and from there follow Fontspiration and view the thousands of typography examples gleaned from around the Web. Other recent updates QuarkXPress 10 Suitcase Fusion includes an auto-activation plug-in for QuarkXPress 10, and can also clean font caches for QuarkXPress 10. See Installing plug-ins on page 42 for information on how to install the new plug-in. See Font Auto-Activation on page 42 for more information about auto-activation in general. See Cleaning font caches on page 51 for instructions on how to clean your system’s font caches. Typekit fonts With this release, Suitcase Fusion can display Adobe® Typekit® fonts that you synchronize with your desktop. Typekit fonts are synchronized and managed by the Creative Cloud application, and Suitcase Fusion displays them as a separate library. Suitcase Fusion works with Typekit fonts much the same as other desktop fonts: they work with FontSense so your documents “know” the correct font to use, you can preview and print font samples, use QuickComp, QuickMatch and many of your other favorite Suitcase Fusion features. Typekit fonts are also available in the Extensis Font Panel; see Using external libraries on page 47. See Using Typekit fonts on page 35 for more information. QuickComp QuickComp is a new Preview option that displays your font choices used in a variety of document layouts. Multiple templates are available that mimic brochures, newsletters, and other common design projects. For details see QuickComp on page 38. - 11 - Details Panel The Details Panel has been enlarged and moved from the bottom left to the right side of the main window. It displays more details about anything you select in the Library pane, provides shortcuts for QuickFind searches using many popular search criteria, and allows you to directly edit some properties. For details see The Details Panel on page 15. Enhanced Toolbar The toolbar now provides access to more frequently-used features, including a dedicated button for connecting to the WebINK service. Reorganized Library Pane The WebINK and Google Fonts libraries have been moved to the bottom of the Library pane to provide faster access to your local font libraries. QuickMatch Improvements QuickMatch is now faster in most cases. Also, the target font is no longer included in the list of results, so it will not scroll out of view if your match set is large. The Main window In Suitcase Fusion 5, you will do most of your work in the Main window, which consists of four panes, the toolbar, and the status bar. A Toolbar D Fonts pane B Libraries pane E Details Panel C Previews pane F Status bar Changing the window You can resize the window panes by dragging the divider between panes. Pane sizes are restored the next time you start Suitcase Fusion. You can show or hide the toolbar by choosing View > Show/Hide Toolbar. You can show or hide the Previews pane by choosing View > Show Font Previews or View > Hide Font Previews. You can show or hide the Fonts pane by choosing View > Show Font List or View > Hide Font List. You can show or hide the Details Panel by choosing View > Show Details Panel or View > Hide Details Panel. Toolbar The toolbar provides access to frequently-used operations, including activation options and set creation. You can customize the buttons that appear on the toolbar; choose View > Customize Toolbar. - 12 - Libraries pane The Libraries pane lists all your local font libraries, your System Fonts, and any external libraries you are currently using (such as WebINK or Google fonts). When you select a library, it will automatically expand to show the sets contained within it, and the Fonts pane, Previews pane, and Details Panel will change to reflect the selection. Similarly, when you select a set, it will expand to show its subsets, and the Fonts pane, Preview pane, and Details Panel will change. For more on libraries, see Librarieson page 21. For more information on sets, see Setson page 27. Previews pane The Previews pane shows a preview of the selected fonts. You can choose among several types of previews: ABC 123, Waterfall, Paragraph, and QuickType. Depending on the type of preview selected, you can change background and text color, the text to preview, and text size. QuickComp and Web View offer a number of other options. For more on previews see Traditional previewson page 36, QuickCompon page 38, and Web Viewon page 38. Fonts pane For most Preview types, the Fonts pane shows a list of fonts with several columns of information. Fonts can be activated or deactivated from this pane, you can choose the information columns to display and the order they appear, and you can sort the font list by any of the columns. For information about activating fonts, see Activating fontson page 32. For information about displaying columns in the font list, see Sorting fontson page 29. For QuickComp and Web View, fonts are displayed as small thumbnails. Since these previews are primarily for displaying fonts in different contexts rather than choosing fonts for activation, it is more practical to get a small preview of each font rather than a listing of fonts and their attributes. Details Panel The Details Panel has changed dramatically from previous versions of Suitcase Fusion. It has been moved to the right side of the main window and includes three tabs: Info, Attributes, and Fontspiration. Info displays relevant information about whatever is selected: a library, set, or individual fonts. If you have multiple items selected, the Info tab displays information about one at a time, and lets you choose other items in your selection from a pop-up menu. Info also provides shortcuts to start a Find operation based on any of several criteria, and also allows you to directly edit some font attributes. Attributes allows you to create attributes, assign them to fonts, or remove them from fonts. Fontspiration displays typography examples designed to inspire you to seek new and unique ways to use typography in your own projects. For more details, see The Details Panelon page 15. Status bar If you are adding, removing, activating or deactivating a large number of fonts, it may take some time for Suitcase Fusion to process your request. The status of your request is always displayed at the bottom of the Suitcase Fusion interface, along with a cancel button if required. If you want to view more detailed information, open the Activity Viewer window. To display the Activity Viewer, choose Window > Activity Viewer. - 13 - Major features and functions Font organization and security Suitcase Fusion organizes your fonts into a main library, into which you can add custom sets and subsets to organize your fonts by project, client, or any other criteria that makes sense in your workflow. For more information about libraries see Libraries on page 21. For more information about sets see Sets on page 27 and Smart Sets on page 30. Keeping your fonts in the Font Vault adds an extra layer of protection against corruption and accidental removal. For details on using the Font Vault see The Font Vault on page 16. Font activation Suitcase Fusion gives you many ways to activate and deactivate fonts for use in your projects. You can activate them manually through the Suitcase Fusion application, automatically when you start an application, or automatically when you open a document. For details about the various methods of font activations, see Activating and Deactivating Fonts on page 32 and Font AutoActivation on page 42. Finding fonts Suitcase Fusion provides a number of ways to find specific fonts or fonts that have certain properties. Use QuickFind to find fonts by name, or use the Find feature to find fonts that meet certain criteria. QuickMatch identifies fonts that look similar to another font. For more information, see Finding fonts on page 29, QuickFind on page 30, and QuickMatch on page 30. Previewing fonts Suitcase Fusion includes eight different font preview types, four “traditional” types and four geared for digital publishers. You can also print most of these previews to create custom specimen books or presentations. See Previewing Fonts on page 36 for more information. Design application enhancements Suitcase Fusion provides the Extensis Font Panel for Adobe Illustrator, InCopy, InDesign, and Photoshop. This provides access to your font libraries and allows you to activate fonts without needing to open Suitcase Fusion. You can also create custom font groups for use within these programs. For details, see The Extensis Font Panel on page 46. The Font Management Core Suitcase Fusion keeps fonts active through the use of a background application called the Font Management Core, or FMCore. Because the FMCore is always running in the background, you can exit Suitcase Fusion and still keep the fonts you want active. The FMCore starts the first time you start Suitcase Fusion 5, then will automatically start every time you log in to your computer, unless you manually stop the core. To start the core after stopping it, you just need to start Suitcase Fusion 5. To stop the FMCore: 1. Choose Suitcase Fusion 5 > Preferences. 2. Click the Type Core icon in the Preferences window. 3. Click the Stop FMCore button in the Preferences window. In the warning dialog, click Stop FMCore. Suitcase Fusion 5 will exit. NOTE You do not need to keep Suitcase Fusion open to keep fonts active or to activate fonts with the auto-activation plug-ins. Choose Suitcase Fusion 5 > Quit Suitcase Fusion 5 (COMMAND-Q) to close Suitcase Fusion 5, but keep the FMCore running in the background. - 14 - The Details Panel The Details Panel has three tabs, Info, Attributes, and Fontspiration. Click a tab to display relevant information about the selection. The Info tab The Info tab includes a pop-up menu at the top; if you have chosen multiple items (libraries, sets, or fonts), you can choose a different item from the menu to display its info. The information displayed depends on what is selected: Library: The Info tab displays the library’s icon, name, type, and font count. Set: The Info tab displays the set’s icon, name, and font count. WebINK font: The Info tab displays the WebINK font icon, the font’s PostScript name, the font’s menu name, class, width, weight, best minimum text size, tags, font download size by subset, and supported languages. Desktop or Google font: The Info tab displays the font’s icon, name, PostScript name, version, type, family, foundry, Font Sense ID, class, applied styles, applied keywords, and the libraries that include the font. To perform a search based on a specific criterion, click one of the icons in the Info tab. For example, to find all fonts in the current library that match the selected font’s Type, click the next to Type. To edit one of the current font’s attributes, click the as Keywords. icon next to the attribute name, such The Attributes tab The Attributes tab allows you to change the attributes applied to the selected font. See Font attributeson page 28 for details. The Fontspiration tab The Fontspiration tab presents examples of typography used in design elements. You can click any example to open a web page that shows more information about the example, and from there explore other ways to use typography in your design projects. - 15 - Configuring Suitcase Fusion Before adding your fonts to Suitcase Fusion, you need to make a few basic decisions about how you would like Suitcase Fusion to manage your fonts. By making these decisions in advance, you will better understand how Suitcase Fusion can help you stay organized and be more productive. Suitcase Fusion can meet your font management needs by allowing you to use a secure repository, called the Font Vault, or use your current organization by using fonts from their existing locations on disk. The Font Vault The Font Vault is a single, secure, managed repository that stores your entire Suitcase Fusion database, as well as your fonts. All of your font data, including font sets, keywords and custom classifications, styles and foundries are also stored in the Font Vault. The Font Vault also stores references to fonts added in-place from your hard disk or other locations. Since you can use more than one Font Vault, it is possible to entirely change how fonts are organized in Suitcase Fusion and used on your system just by switching to a new Font Vault. Using the Font Vault To tell Suitcase Fusion to add fonts to the Font Vault: 1. Choose Suitcase Fusion 5 > Preferences. 2. In the Preferences dialog, enable the Copy added fonts to the vault option. (When you first install Suitcase Fusion, this option is enabled by default.) The Font Vault for storing fonts In all likelihood, you have fonts spread out over your entire computer, network, and even on many external CDs, DVDs and hard disks. The Font Vault is a secure location on your hard disk where Suitcase Fusion can store and automatically organize your fonts. Fonts are secured, so that you won’t accidentally delete or possibly change a font. You can easily add, delete, activate, preview, and copy fonts that are stored in the Font Vault. Font Vault benefits The Font Vault has many benefits, including: Suitcase Fusion does not allow true duplicate fonts into the Font Vault. This makes managing your fonts much easier and minimizes storage needs. The Font Vault is secure, so you can’t accidentally delete an important font file. Fonts are automatically separated into font faces, so you only activate the font faces you need. With your font files stored in the Font Vault you can easily manage these files with Suitcase Fusion including: adding or deleting fonts, copying (collecting) fonts, previewing fonts, and of course, activating fonts. The Font Vault can be backed up to a remote location, and restored in case of emergency. If you currently organize your fonts with folders on disk, upgrading to the Font Vault gives you access to all of the organizational features of Suitcase Fusion. You no longer need to manually move font files from one folder to another. In addition, Suitcase Fusion provides excellent organization automatically when collecting files for output. Collected fonts are logically organized into families, and can even be further organized by sets that you’ve created. For complete font security and reliability, Extensis recommends using the Font Vault. - 16 - Macintosh system fonts Suitcase Fusion lists your computer’s system fonts in a special System Fonts library. These fonts reside in the Mac OS X system font folders and are activated by the operating system. System fonts are shown in sets depending on their location on your computer. Set Name Location on Disk Description System /System/Library/Fonts Fonts used by OS X and available to all users of the system. In general these fonts should be left alone. Local /Library/Fonts This folder contains fonts available to any user who logs on to the computer. This folder may contain fonts that are installed by third-party applications. User ~/Library/Fonts Fonts in this folder are typically not essential, and are available only to the specific user who has logged on to the computer. This folder may also contain fonts that are installed by thirdparty applications. Other various locations Fonts in this set are fonts that are active from a location not known by Suitcase Fusion, typically activated by another application. NOTE: You cannot create, add, or remove sets or fonts in the System Fonts library. Required system fonts Fonts that are required for Mac OS X to function properly are located in the System Fonts “System” folder and are displayed with a “locked” icon. To ensure the stability of your system, these fonts cannot be manually deactivated. Fonts that are considered required may change with each release of Mac OS X. Keep your version of Suitcase Fusion current by choosing Suitcase Fusion 5 > Check for Updates. Overriding system fonts If you attempt to activate a font that has the same PostScript name as an active system font, as long as the font is not a “required” system font, Suitcase Fusion automatically activates the requested font by deactivating the system font. If the font has the same PostScript name as a “required” system font, the requested font overrides the required font without deactivating it. Example workflows Suitcase Fusion is designed for publishers—web designers; freelance graphic designers; advertising agencies; publishers producing magazines, newspapers, and books; and service bureaus and printers. Each type of user typically handles fonts differently, with web designers using fonts hosted on a server, freelance graphic designers typically maintaining their own fonts, creative firms preferring to use the same fonts on all systems, and service bureaus managing client’s fonts. Suitcase Fusion provides different methods for adding, activating, and managing fonts to suit each different workflow. As you continue to work with Suitcase Fusion, you’ll discover the methods that work best for your work environment. However, until you’re comfortable with the software, you may wish to use one of the typical setups provided here. Keep in mind that these examples are merely suggestions and may need to be modified to suit your needs. Server-based workgroup font solutions In workgroup environments, the capabilities of a server-based font management system are often a necessity. A server-based solution centralizes font management administration and control, ensures that all users are using exactly the same font, ensures font license compliancy and protects against rogue fonts entering the workflow. Universal Type Server is the server-based solution available from Extensis, and sold separately from Suitcase Fusion. Universal Type Server is available in many different configurations to meet the needs of different organizations and workgroup sizes. Universal Type Server is available for Macintosh, Windows, or cross-platform workgroup environments. A server can run on either Mac OS X or Windows and server clients on both platforms. For more information about server-based font management, or to download a demo version, please see the Extensis website (http://www.extensis.com/font-management/server-based-font-management/). - 17 - Freelance graphic design Freelance graphic designers usually maintain a large collection of fonts to afford many different options when working with a variety of clients. Taking advantage of several key features in Suitcase Fusion will help freelancers work with their fonts more efficiently. Option 1: Using the Font Vault Add all of the fonts stored on your hard drive into the Font Vault. This ensures that all your fonts are in one place, making it easier to prevent duplicates and back up your font collection. To use the Font Vault: 1. Choose Suitcase Fusion 5 > Preferences. 2. Enable the Copy added fonts into the vault option. Once your fonts are in Suitcase Fusion, you can use Suitcase Fusion to help you by removing unnecessary fonts. For example, you can use the Find dialog to display all of the potentially duplicate fonts with the same name and then review the fonts to determine if you can delete any of them. You may have two versions of the same font, and decide that you only need to keep one. You will undoubtedly find fonts that you don’t need. NOTE: Before you delete any fonts, be sure that these particular fonts are not required for a job or project that you may need to work on at some point. Once your fonts are cleaned up, create sets for your current clients and projects. You can then activate sets permanently for ongoing jobs and activate sets temporarily for quick jobs. When you finish a job, you can collect the fonts in the project’s set to create a copy of the fonts for your service bureau. In addition to creating sets, scan through your fonts and activate permanently any fonts that you use often. For example, activate the fonts used in your own letterhead and logo, and activate Zapf Dingbats, Symbol, Times, and Helvetica. When you acquire new fonts, add them to the vault as well. Option 2: Adding fonts in place If you have a font organization system that you prefer, you can set up Suitcase Fusion to add fonts in place. See Adding fonts in place on page 22. If you add fonts from removable media, for example CDs or DVDs, and you don’t have enough space on your hard drive to store all these fonts, you can add these fonts to Suitcase Fusion by choosing the Add fonts leaving them in place option in the Preferences dialog. This allows you to catalog all your fonts without storing them all on your hard drive. When you want to use these fonts, you will have to mount the appropriate volume; Suitcase Fusion will notify you when you need to. To have Suitcase Fusion leave fonts in place: 1. Choose Suitcase Fusion 5 > Preferences. 2. Enable the Add fonts leaving them in place option. When you add fonts, your font files will remain in place and they will not be added to the vault. Of course, you could also choose to add fonts to an entirely separate font library (File > New Library). This way the fonts would be stored in your Font Vault, but would not be mingled in with the rest of your font collection. Advertising agency or publishing workgroup If more than one computer is used in your publishing process, font management becomes extremely important. Any variation in fonts between computers can result in problems such as missing fonts, inaccurate substitutions, or text reflow. In addition, administrators must ensure that the company owns licenses for the fonts installed on all computers. You can use Suitcase Fusion features to control these issues or upgrade to a more powerful server-based font management system. With a stand-alone font manager, each user must manage their own fonts as a freelance graphic designer would. Each user maintains their own font library stored in their own vault. If the Suitcase Fusion users are working over a network on the same documents, they can still manage their own fonts. To prevent problems, users must obtain their fonts for common jobs from the same source. For example, if a user receives a disc of fonts with Adobe InDesign, they cannot be sure that the font versions are the same as fonts received on a disc with Adobe Photoshop. The administrator should create a master folder of fonts, ensuring that all the fonts in the folder have been properly licensed, and that the company owns sufficient licenses for each of the fonts. The administrator can distribute this folder to each of the users in the workgroup by copying the folder of fonts to each user’s computer, or placing the folder in a network location so each user can download and add the fonts to Suitcase Fusion themselves. Users should add fonts to the Font Vault on their local computer. The administrator can add fonts to the master folder, and users can then periodically add the entire folder to Suitcase Fusion. Only new fonts in the folder will be added to a user’s Font Vault. - 18 - For special projects, the users can add fonts to Suitcase Fusion using the Add fonts leaving them in place preference. By choosing to add fonts in place, new fonts are not added to the user’s Font Vault, and only approved fonts remain in the vault. Users can further organize fonts from special projects using Libraries and Sets. If it’s important that fonts aren’t stored together and not used across clients, the user can create a library for each client and only add fonts for a single client in each library. If the user only wants to create a group of fonts as a reminder of which fonts were used for each client, keep all of the fonts in one library and create a set for each client. Each client set can be further organized by creating nested sets for each project. For example, an agency doing work for multiple movie studios could make a library for each studio. Then within each library a new set would be created for each movie, and nested within each movie set could be sets for specific projects like the movie poster, DVD cover, and website. Service bureau or printer Service bureaus and printers have font-management issues unlike most other users: handling multiple fonts delivered by clients each day, ensuring that the appropriate fonts are used to output each job, controlling the number of active fonts, and deleting fonts that are no longer necessary. Fortunately, many features in Suitcase Fusion are designed to address service bureau-specific issues. Managing house fonts Service bureaus generally own an extensive library of fonts that may be used to print their materials or to print documents for clients that do not provide fonts. To keep these fonts separate from clients’ fonts, the service bureau’s fonts can be stored in a Font Vault used specifically for house fonts. Adding clients’ fonts You’re likely to receive anywhere from a few individual font files to a hundred or more fonts with each job. The way you add those fonts to Suitcase Fusion will depend somewhat on the nature of the client or the nature of the job. Generally, it makes sense to keep the client fonts together with the rest of the client job files. You could set up a folder hierarchy in which you maintain all customer jobs along with their fonts. Since the Suitcase Fusion Font Vault is portable, you could create a separate vault specifically to house this client’s fonts. By using a Font Vault specifically for each client, you can be assured that only those client’s fonts are being used for the job, giving your client the peace of mind that they aren’t using any fonts but their own. If you prefer to work from a single Font Vault, you can differentiate your customer’s fonts using font libraries within Suitcase Fusion. When a customer brings in a job, you could select their library in Suitcase Fusion, and add all fonts for the job as a set in that library. Since the Suitcase Fusion auto-activation plug-ins activate fonts only within a single library, you can be sure that only fonts from that library are being automatically activated. If you prefer not to keep fonts on your system at all, you may consider other options depending upon the type of client and job. For a new client with a one- or two-page job, you might want to add the fonts temporarily (page 22). The fonts are added to Suitcase Fusion, immediately activated, and override any active fonts with the same name. When you shut down the computer, the fonts are removed from Suitcase Fusion. Web design Modern browsers give web designers the ability to use fonts on a web page when the viewer of the page does not have the font installed. Suitcase Fusion offers two unique tools for you to mock up and preview web pages using web fonts from WebINK, the font rental service from Extensis: the Extensis Font Panel, and Web View. A reminder about desktop font management Although your primary focus is the web and web fonts, most designers will benefit from using the desktop font management features of Suitcase Fusion. Suitcase Fusion can: Free system resources so your computer and other applications work better. Eliminate damaged and duplicate fonts. Temporarily disable local fonts that match web fonts (crucial for testing websites). The Extensis Font Panel The Extensis Font Panel is a plug-in for Adobe Photoshop CS5 or later (including Creative Cloud). This panel gives you access to thousands of specially licensed WebINK fonts. Using this panel, you can activate WebINK fonts from within Photoshop, then use those fonts in your Photoshop comps and website mockups. Web View Web View gives you the ability to preview any of thousands of fonts on your existing websites and during design and development. - 19 - Working with projects WebINK groups websites and fonts into projects. Each WebINK project links a set of fonts with a set of sites that use those fonts. You can have as many projects as you need. Projects can be placed in Developer mode until you are ready to start using their fonts live on your websites. When a Project is in Developer mode, WebINK will only serve those fonts to a limited number of unique visitors per day. This allows you to develop and preview your website’s content without being charged for font usage. When your website is complete, switch the project to Production mode and the WebINK fonts will be served to all visitors to your site. Using a local Web server You can set up a Web server on your computer or your network and add it to your project. You can then develop websites and serve them on your local server as a way to test them before deploying them live on the Internet. Transferring a project Once you have developed and deployed a working website with WebINK fonts, you can easily transfer the project to a third party for regular billing. Getting updates Periodically Extensis updates Suitcase Fusion to maintain compatibility with operating system updates, add new features, and fix any problematic issues. Suitcase Fusion contains an automatic update feature that downloads and installs the newest components, including auto-activation plug-ins. To enable automatic updates, choose Suitcase Fusion 5 > Preferences and check the box labeled Check for updates automatically. To check for updates manually, choose Suitcase Fusion 5 > Check for Updates. Uninstalling Suitcase Fusion 5 Before you uninstall Suitcase Fusion 5, you may want to make a backup copy of your font vault. See Backing up your Font Vault on page 49. To remove Suitcase Fusion from your Mac: You can download an application that will completely uninstall Suitcase Fusion 5 and all its support files. Visit the Extensis website (http://www.extensis.com/support/product-support/suitcase-fusion-5/). You can also follow the steps below to manually remove the Suitcase Fusion 5 application. 1. Quit all other running programs. 2. With Suitcase Fusion 5 running, choose Suitcase Fusion 5 > Manage Plug-ins. 3. Uncheck all the checked boxes to deactivate all auto-activation plug-ins. 4. Click Done. 5. Choose Suitcase Fusion 5 > Preferences. 6. Click the Type Core icon in the Preferences window. 7. Click Stop FMCore. In the warning dialog, click Stop FMCore. Suitcase Fusion 5 will exit. 8. Open the Applications folder and drag Suitcase Fusion 5 to the Trash 9. Empty the Trash. - 20 - Adding, Removing and Collecting Fonts Adding, removing, and collecting work as follows: You add fonts to the selected library. You cannot add fonts to the System Fonts library using Suitcase Fusion. You can add fonts individually or as named sets. Suitcase Fusion lets you drag-and-drop fonts or browse to a specific location to add fonts. Suitcase Fusion does not allow any orphan font files and it attempts to repair any font corruption issues. You can remove fonts from sets or delete them entirely from Suitcase Fusion. When you delete a font that is contained in the Font Vault, it is deleted entirely. To preserve a copy of the original font file, be sure to have a backup copy, or collect the font for output before deleting the file. When you delete a font that is added in place, it is merely removed from Suitcase Fusion. The original font file remains in place on disk. You can collect (export) fonts from Suitcase Fusion directly or from applications using the auto-activation plug-ins. Libraries Font libraries are the basic large collections of fonts in Suitcase Fusion. Displayed in the upper left corner of the interface, the Libraries pane displays all of your font libraries, as well as the sets contained within each library. System fonts are displayed separately in the Libraries pane. Within the system fonts, Suitcase Fusion displays a set for each system location that contains active system fonts. It is likely that you will need only a single font library, but there are some reasons why you may want to create additional libraries. Keep some new and unproven fonts out of your main workflow. Keep fonts for different clients separated Use one as your main library and another as a place to add fonts in-place for client jobs. Use libraries as a way to control auto-activation, since you can activate across all libraries or specify a distinct library for plug-in activations. For example, you may have a client that only uses fonts that are licensed for specific projects. You could create a separate library that contains only the approved, licensed fonts for that client. Then when using the Suitcase Fusion auto-activation plug-ins, restrict font activation to only that library. This keeps you from inadvertently using an unapproved font for that client’s projects. To add a new library, choose File > New Library. Adding fonts You can add fonts via drag-and-drop or choose File > Add Fonts. While adding fonts, Suitcase Fusion scans them to collect information and check for corruption. NOTE Suitcase Fusion does not add orphan bitmap or orphan outline fonts. In addition, some repairs are made as fonts are added. See Resolving problemson page 23 for more information. Adding fonts individually Suitcase Fusion makes it easy to add fonts by searching through volumes, folders, and files to locate font files for you. To add fonts to a library: 1. Launch Suitcase Fusion. 2. Select any item containing fonts—your hard drive, CDs, flash drives, network volumes, folders, or files. 3. Drag your selection into the Fonts pane to add them to the selected library. You can also drag fonts onto a library name or into a set within a library. - 21 - Adding folders as sets To retain any current organization you have for fonts—for example, if you have folders of fonts for specific projects—you can add the fonts as sets. Each folder becomes a set with the same name and contents as the folder. To add fonts as a set, do one of the following: Choose File > Add Fonts. Use the Choose fonts to add to library [name] dialog to locate and select a folder of fonts, then click Add. A set is automatically created from the folder you select. NOTE: On Mac OS X, the Add Fonts menu item changes depending on what is selected in the Libraries pane. It may read Add Fonts to Set or Add Fonts to Library. Select folders on the desktop that contain fonts. Drag the folders onto a library in the Libraries pane of Suitcase Fusion 5. You can also drag the folder to an existing set to create a nested set. For more information on the different types of sets available in Suitcase Fusion 5, see Setson page 27. NOTE Suitcase Fusion 5 lets you create nested sets (sets within sets), but it does not automatically create them as you add folders of fonts. All the fonts within a folder will become a single set even if many folders of fonts are nested within the first folder. If you need to add nested folders as individual sets, select those folders and add them independently. Adding fonts temporarily Temporary fonts are managed by Suitcase Fusion until you log off or restart your computer. This is useful if you have fonts that are used only with a specific project and that you may not want on your system after working on the project. By default, temporary fonts are added to Suitcase Fusion and left in place. Temporary fonts are never added to the Font Vault, so you do not need to change the Font Vault preference before adding temporary fonts. Temporary fonts are listed as a blue dot with box around it in the status column of the Fonts, Sets, and Preview panes. Deactivated temporary fonts only show the box around the empty activation icon. In addition, if you drag a folder of fonts onto the Suitcase Fusion dock icon, the fonts enclosed are added temporarily and automatically activated. This works even if you drag fonts onto the dock icon when Suitcase Fusion is not running. Suitcase Fusion launches and adds the fonts on demand. To temporarily add fonts to Suitcase Fusion: 1. Choose File > Add Temporarily(COMMAND-OPTION-L). 2. Navigate to the font you want to add and click Open. To deactivate and remove all fonts added temporarily: 1. Choose Edit > Remove All Temporary Fonts. 2. Suitcase Fusion displays a warning dialog. Click OK. To remove some of the temporary fonts and not others: 1. In the Fonts pane, select the fonts that you want to remove. 2. Choose Edit > Delete from Library. You can also right-click the selected fonts and choose Delete from Library from the shortcut menu. Adding fonts in place Sometimes you may find it desirable to add fonts to your font library without including them in your Font Vault. This might be the case, for example, if you are using a client-owned font and you prefer to segregate it from your own fonts. This is called adding fonts in place. To add fonts in place, select one or more fonts or folders of fonts (on your Desktop or elsewhere on your computer), hold down the OPTION key, and drag the fonts to the Library or Fonts pane of Suitcase Fusion. While not recommended except in special cases, you can also make adding fonts in place the default behavior. To tell Suitcase Fusion to always add fonts in place: 1. Choose Suitcase Fusion 5 > Preferences. 2. In the Preferences dialog, choose Add fonts leaving them in place. When you add fonts, they will not be moved to the Font Vault, and Suitcase Fusion will activate and deactivate the fonts from their location on disk. - 22 - Scanning fonts to add When you add fonts, Suitcase Fusion performs a scanning process that finds, examines, and organizes all the fonts. The amount of time the scan takes depends on a variety of factors, including: the number of fonts you’re adding, the speed of your computer and the media on which the fonts are stored. The progress of the scan displays in the Activity area across the bottom of Suitcase Fusion 5. A progress indicator gives information about the operation such as Searching for Fonts or Processing Files. Double-click the Progress button to display the Activity Viewer, which shows you the status of each font file being added. You can also choose Window > Activity Viewer, or press COMMAND-0 (the digit zero). in the Activity area at the bottom of Suitcase Fusion to stop adding the fonts. The fonts that are already Click the Stop button added will remain in Suitcase Fusion. You can also click the Stop button for an individual font in the Activity Viewer. Resolving problems When fonts are added to Suitcase Fusion, the scanning process and the information collected help you clean up your font library and make sure all your fonts are usable. Suitcase Fusion does not allow orphan bitmap or orphan outline fonts, so they are not an issue. However, corrupt fonts, duplicate fonts and missing fonts may still cause problems. Corrupt fonts Corrupt fonts can be the source of document problems as well as cause operating system issues. Suitcase Fusion defines a corrupt font as any font for which the font resources cannot be opened, appear to contain inconsistent information, or have incorrect values in important fields of the font file resource. Most of the time, if a font is corrupt, it cannot be repaired. However, there are certain types of minor problems that can be corrected, and there are certain types of problems that can be safely ignored. The scanning process identifies corrupt or problem fonts and, depending on the type of problem, Suitcase Fusion either fixes the problem and adds the font to the library, or gives you the option to add the fonts inplace. If you choose to add any potentially corrupt fonts in-place, they are put into a new date-stamped set named “Problem Fonts” so that you can review them and take appropriate action. Adding potentially corrupt fonts in-place does have risks. Corrupt fonts may still not activate properly, and may cause potential printing problems. The ability to add corrupt fonts in-place is only provided as a convenience if you are absolutely unable to obtain a fresh copy of the font from your backups or from the font foundry. It is highly recommended that you remove potentially corrupt fonts from your library as soon as it is no longer needed. If you have added any corrupt fonts to Suitcase Fusion in-place, you might need to scan fonts in your library for corruption. To scan fonts for corruption: 1. Select a font, set or library to scan for corrupt fonts. 2. Choose File > Check for Corruption. 3. Any corrupt fonts are placed into a new set within the selected library. - 23 - Duplicate fonts In Suitcase Fusion, a “duplicate font” is a font with the same Font Sense ID—meaning the exact same name, foundry, type, version number, FOND ID, kerning table, and outline file size as another font. There are no “true” duplicates stored in a Suitcase Fusion Font Vault. This means that if you are storing all of your fonts in the Font Vault, if you add a font that contains exactly the same font metrics, it is not allowed into the vault. If you are adding fonts in-place, you can add the same font from multiple locations, and it is definitely possible to have the same font in Suitcase Fusion multiple times. Since the criteria for duplicate fonts is so specific,and fonts can only be added to the Font Vault once, if you see several fonts with the same name in a library it’s either because the fonts were added in-place, or that you have different versions of the same font. For example, you may have two versions of a font, one that contains the Euro glyph, as well as an older one that does not. In this case, you may want to pare your libraries down to one version of each font. To locate duplicate fonts: 1. Choose Edit > Find Fonts, or press COMMAND-F. 2. Choose Duplicates from the drop-down menu. This option shows different versions of the same font in the selected library. 3. If necessary, click the Name column to sort fonts alphabetically, and disable View > 4. Try to determine the differences between the fonts. If you need to display more information, choose options from View > Columns. . G rou p Fon ts by Fam ily 5. Once you determine the differences, decide which font to keep and remove the other font from the library. See Removing fonts on page 25. NOTE: Before you remove fonts, create a backup of the fonts by collecting them to other media. If you need multiple versions of the same font in a library—for example, in a library for advertisers’ fonts—you can leave “duplicates” in the library. Missing fonts Suitcase Fusion notifies you of a missing font if you attempt to activate or preview a font that is missing. Fonts are considered missing if they are added in-place and then the original font file is removed, deleted or otherwise unavailable. To indicate a missing font, Suitcase Fusion displays a red dot with a question mark in the activation status column. To view the expected location of the font, enable the Location column in the Fonts pane by right-clicking the column header and choosing Location from the menu. To locate and re-link missing fonts: 1. In the Fonts pane, click to select a missing font. 2. Choose Edit > Locate Missing Font. You can also right-click a missing font and choose Locate Missing Font from the shortcut menu. 3. Navigate to the missing font, or to the directory where you want Suitcase Fusion to search for the missing font. 4. To have Suitcase Fusion attempt to find and re-link other missing fonts in the same location, enable the Automatically search for other missing fonts in this location option. 5. Click Select. Font conflicts If you attempt to activate a font that conflicts with an already open font, typically Suitcase Fusion deactivates the currently active font and activates the requested font instead. You can control how Suitcase reacts to font conflicts by changing the settings in the Suitcase Fusion Preferences. To tell Suitcase Fusion to warn you about font conflicts: 1. Choose Suitcase Fusion 5 > Preferences. 2. Enable the Notify if a Conflict Occurs option. 3. Click OK. With conflict notifications enabled, when Suitcase Fusion attempts to activate a font that conflicts with a currently active font, you will be presented with the option to either: Activate the requested font: this option activates the font that you requested or was requested by an auto-activation plug-in. Keep the current font active: this option prevents the new font from deactivating the currently active font. - 24 - Removing fonts You can remove fonts for any reason, such as being outdated or corrupt. Before deleting fonts, be sure that you no longer need the font in the library, and that you have a backup copy if you ever expect to use the font again. Understanding font deletion Suitcase Fusion only removes fonts from the location that you have selected in the Libraries pane. If you select a font in a set and delete it, it is only removed from the set, not the library. If you select a set and delete it, only the set (and its subsets) are removed, not any fonts within the set. If you select a font in a library and delete it, it is only removed from the selected library. If it was added to other libraries, it remains in those libraries. If a font belongs to multiple libraries, you must delete it from all libraries to remove it from Suitcase Fusion entirely. To remove fonts: 1. Select the fonts, families, sets, or library that you want to delete. 2. Choose Edit > Delete Font(s). 3. When the alert asks you to confirm the deletion, click Remove. Collecting fonts Sometimes you may need to copy a specific subset of fonts from Suitcase Fusion to use elsewhere. Suitcase Fusion, and the autoactivation plug-ins for your design software, include the ability to collect copies of fonts to a separate folder. NOTE If you collect a font that has been added in place (that is, it is not in the Font Vault), the whole font file will be collected, even if the file contains fonts you did not choose for collection. When you collect fonts that are stored in the Font Vault, only the faces that you select will be collected. See Adding fonts on page 21 for more information about adding fonts in place. Collecting fonts from within Suitcase Fusion 1. Select individual faces, font families, or sets within Suitcase Fusion. 2. Choose File > Collect Fonts for Output. 3. In the Collect for Output dialog, navigate to the location where you want to save the font copies and click Choose. A copy of all the selected fonts will be made in a folder called Collected Fonts. Collecting fonts using drag and drop 1. Select individual faces, font families, or sets within Suitcase Fusion. 2. Drag the selected fonts to the desktop, a flash drive, or any other location. A copy of all the selected fonts will be made in a folder called Collected Fonts. Collecting fonts from within design applications The Collect Fonts for Output feature creates a copy of all the fonts applied to text on printing pages in the active document or layout. When a document is finished and ready for delivery to a service bureau, you can collect fonts for output. 1. Open the document or select the layout and make sure no fonts are missing. The plug-ins cannot collect missing fonts. 2. Choose Collect Fonts for Output: In Adobe Photoshop, choose File >Automate > Extensis and click Collect Fonts for Output. In Adobe InDesign, InCopy, or Illustrator, choose Type > Suitcase Fusion > Collect Fonts for Output. In QuarkXPress, choose Utilities > Suitcase Fusion > Collect Fonts for Output. 3. Use the directory dialog to navigate to a location for the new fonts folder. 4. Type a name for the folder in the field. 5. Click Save. Suitcase Fusion copies the fonts and places them in the new folder in the specified location. - 25 - Organizing Fonts Suitcase Fusion 5 provides many ways to organize and display your fonts. You can keep fonts in multiple libraries, create sets of fonts within a library, and even create sets within sets. (For details about creating libraries and reasons you might choose to use multiple libraries, see Libraries on page 21.) You can decide which fonts to list and how much information you need about them, such as foundry, class, and version. You can arrange the columns of font information and sort fonts according to any criteria you prefer. Suitcase Fusion also allows you to list fonts individually (Minion, Minion Bold, Minion Italic, etc.), or by family (just Minion). The Find controls in Suitcase Fusion allow you to quickly display specific collections of fonts within a library. For example, you can display only OpenType fonts, only active fonts, or only PostScript serif fonts by Adobe. If you need to find the same fonts over and over again, you can save the criteria of your search as a “smart set,” which updates to display all the matching fonts in the library. You can also identify specific fonts as favorites, so even if they aren’t related in any other way, you can quickly find the fonts you like best. Families A font family is a group of related fonts with a similar design that were intended to be used together. When Suitcase Fusion groups fonts into a family, it uses the following criteria: Name: Fonts with the same family name. Foundry: Fonts are from the same foundry. Therefore, a Bauhaus font from Bitstream will be placed in a different family than a Bauhaus font from Monotype. Type: Fonts are the same type. Therefore, a PostScript Helvetica font will be placed in a different family from a TrueType Helvetica font. These criteria often produce multiple families with the same name, such as a TrueType Times from Apple and PostScript Times from Adobe. To tell the difference between families, look at the Type and Foundry columns. In addition, if the current library has two different versions of a font with the same name, foundry, and kind, they will be placed in the same family. For example, you might have two different versions of Garamond-Book in the Garamond family. Grouping fonts by family Suitcase Fusion can display fonts individually in the Fonts pane, but by default it groups fonts by typeface family. You can toggle family grouping on and off by choosing View > Group Fonts by Family. When fonts are grouped by family, you can perform font management activities on the entire family in one operation, including activating and deactivating, adding a family to a set, changing attributes of all fonts in the family, and collecting the entire family of fonts. To view and work with fonts in a family: To view the fonts within a family, click the arrow next to a family’s folder. If you are displaying fonts according to specific find criteria, such as foundry, only fonts that fit the criteria are displayed within each family. To perform an operation on an entire family, such as activating it, click the family’s folder to select it, then perform the operation as you would for a single font. Regrouping font families If the way Suitcase Fusion creates typeface family groupings is not helpful, you can move fonts into other families and rename font families. For example, some foundries such as Letraset name each instance of a font individually, so there is no family name for Suitcase Fusion to use. NOTE: Changing a font family affects the fonts in all libraries. To rename a font family, click its name and type a new name. To move fonts to other families: 1. Open a family containing fonts you want to move. 2. Select the fonts you want to move. 3. Drag the selected fonts to the new family. To return fonts to their default families, select a font or family and choose Edit > Restore Families. - 26 - Sets Within each library, you can group fonts into “sets” for specific clients, jobs, applications, or templates. An ad agency, for example, might create sets for client names and job numbers, while a magazine publisher might create sets for each article. Sets contain references to the original font, so placing a font into a set does not copy or in any way increase the size of your font library. Sets are shown in the Libraries pane. Sets can contain one or many fonts, as well as other nested sets. You can create as many sets as you need, place sets within other sets, and place the same font in more than one set. Once fonts are in a set, you can manipulate the fonts as one unit. For example, you can activate all the fonts, deactivate all the fonts, or collect all the fonts for delivery to a service bureau. To create a new set, choose File > New Set and type a name for the set. To create a new set from selected fonts, select fonts in the Fonts or Previews pane, then choose File > New Set from Selection. To create a new set from a folder of fonts, drag the folder to a library or set in the Libraries pane. The fonts are added to your library and to a new set with the same name as the folder. To add fonts to a set, select fonts and drag them to the set in the Libraries pane. To add fonts from the desktop to a set, drag them to the set in the Libraries pane. This adds them to both the library and the set at the same time. To remove fonts from a set, click the set, select the fonts to remove, then choose Edit > Delete from Set. Removing fonts from a set does not remove them from the library. To rename a set, double-click the set name and type a new name. To move fonts from one set to another, select the fonts in the first set and drag them to the second. To copy fonts from one set to another, select the fonts in the first set, hold down the OPTION key and drag the fonts to the second set. To copy a set from one library to another, drag the set from the first library to the second library. Fonts are copied to the second library, and the original set is not changed. To delete a set, select the set and choose Edit > Delete Set. Deleting a set does not remove fonts in the set from the library. NOTE You can also create a set consisting of all the fonts in an open design document; see Creating a set from an open document on page 44. Exporting and importing sets As a convenience, Suitcase Fusion allows you to export selected sets in a set definition file (SDF). SDF files contain information about your set, including the set names as well as the Font Sense IDs of the fonts contained within the set. SDF files do not include the actual font files. Exporting a set can be handy to share your set organization with other users, or as a backup method in case you inadvertently delete one or more sets. To export a set definition file: 1. In the Libraries pane, select one or more sets to export. To export all sets in a library, select the library. 2. Choose File > Export Sets. 3. Type a name for the SDF file and click Export. Importing a set creates new sets in the selected library from the SDF file.Suitcase Fusion will not overwrite your current sets. If you have existing sets with the same name, Suitcase Fusion creates a new set with the same name upon import. So, importing the same SDF multiple times into a library, creates duplicate sets with the same names. To import a set definition file: 1. In the Libraries pane, select the library that you want to import sets into. 2. Choose File > Import Sets. 3. Navigate to the SDF file and click Import. - 27 - Application Sets An Application Set is a set of fonts that will be activated temporarily when you launch an application. NOTE You should not use Application Sets for applications that have an auto-activation plug-in. The plug-in uses Extensis Font Sense technology to ensure that the precise font used in a document will be activated, whereas the Application Set cannot override a font with the same name that is already active. To create an Application Set, do one of the following: Choose File > New Application Set, then select the desired application. Select an existing static set, choose File > Convert to Application Set, then select the desired application. Font attributes A font’s attributes are pieces of information about the font, especially as it is used in your workflow. Most fonts come with pre-defined attributes (such as Foundry); you can modify existing attributes and add new ones to aid in the way you organize and use fonts. Attributes are applied to fonts, so they are consistent through all sets and libraries. (Changing attributes does not affect the actual font file, only how its properties are displayed in Suitcase Fusion.) Available attributes are: Classification: A font’s Classification (sometimes shortened to Class) describes its general look in historic terms. Each font can have only one classification. Suitcase Fusion assigns a classification when you add a font, but since this is a subjective assignment, you can change it. Foundry: The name of the company that licensed the font to you. Each font can have only one foundry assigned. Suitcase Fusion attempts to extract this information from the font, but you can modify it if necessary. Keywords: Keywords are words or short phrases that you assign to a font. These can be anything you need to help organize and find fonts, such as client or project information, or even a “rating.” Fonts can have multiple keywords. Styles: Styles are descriptions of typographic embellishments applied to a font, such as bold or italic. Suitcase Fusion assigns styles to fonts as you add them, usually based on information in the font name. Sometimes you may disagree with a style assignment, so you can change them. Fonts can have multiple styles assigned, and you can create your own to suit your needs. Working with attributes To show the Attributes, click the Attributes tab at the top of the Details Panel. To view a specific set of attributes, choose it from the pop-up menu at the top of the Attributes tab. To assign or unassign a specific attribute, select one or more fonts, then check or uncheck the box for the desired attribute. To add a custom attribute, click the button at the bottom of the Attributes tab, then enter a name for the attribute. To remove an attribute, select it in the list and click the in attributes. button at the bottom of the Attributes tab. You cannot remove built- To edit an attribute name, double-click its entry in the list. You cannot edit built-in attributes. To restore a font’s original attributes, select the font, then click the - 28 - button at the bottom of the Attributes tab. Sorting fonts The Fonts pane can display a column of font information for each font that includes: Type, Foundry, Class, Family, Version, Font Sense (number), Date Added, Menu Name, and Library. By default, Suitcase Fusion displays a column for Type, Foundry, Class, Family, Version and Library. You can display any combination of columns that is useful to you, arrange the columns so you can easily see the information you need, and sort fonts according to any column. Display Columns: Choose from the View > Columns menu or right-click a column heading to enable or disable columns of font information. If necessary, scroll to the right or expand the Suitcase Fusion window to see all the columns. Arrange Columns: Drag the column headings (such as Type or Version) to change the order of columns. To adjust the width of a column, drag the separator bar between the column headings. Sort By Column: Click a column head to sort fonts or families according to that information. For example, click Class to sort alphabetically by classification. NOTE: Some columns of information are only displayed for certain libraries. For example, the Design Enabled column, which tells if a WebINK font can be used within Photoshop, will only be displayed if the WebINK library or a WebINK project is selected. Finding fonts If you need to search for fonts by more than name, the Find controls give you additional options. With this feature, you can search for fonts by any combination of attributes such as name, foundry, keywords, style, type, classification and version. When you specify find criteria, you specify the criteria (such as “foundry”), a qualifier for each criteria (such as “matches”), and a value for each criteria (such as “Adobe” for a foundry). Your find can include up to six different search criteria. To search with the Find controls: 1. Choose Edit > Find Fonts, or press COMMAND-F. The Find controls display at the top of the Fonts pane. 2. Choose an option from the drop-down menu to specify whether you want to Find fonts that match ANY of the following conditions or Find fonts that match ALL of the following conditions. For example, do you want to find only fonts from Adobe that are OpenType PS—or do you want to find all fonts from Adobe and all OpenType PS fonts? 3. Choose find criteria from the Criteria drop-down menu: Postscript Name, Menu Name, Family Name, Activation, Duplicates, Font Sense ID, Temporary Fonts, Type, Version, Classification, Foundry, Keyword, Style, Favorite, or Date Added. 4. Depending on the criteria you select, different drop-down menus and fields let you specify exactly what you’re searching for. If you choose Type as the criteria, for example, you can choose matches or does not match, and then choose from a list of supported font types. 5. button. To remove a criterion, click its Remove button. To add additional criteria, click the Add NOTE: If you add search criteria, remember to check whether you are searching for fonts that match any or all of the search criteria. 6. As you specify find criteria, the Fonts pane updates to display only fonts in the selected library that match the criteria. When you finish finding fonts, click the arrow in the upper-right corner to hide the Find tools. - 29 - QuickFind QuickFind is the fastest way to locate a font. Select a library or set then click in the QuickFind field and starting typing. The Fonts pane automatically updates to show fonts or families that contain the characters you enter. By default, QuickFind searches a number of font properties to find a match, including PostScript name, foundry, family, keywords, classification, and so forth. To narrow the parameters of your QuickFind search to a single font property, click the icon in the QuickFind field and select an option from the menu. Click the magnifying glass clear button in the QuickFind field to clear the search and display all fonts and families in the selected library or set again. NOTE If you do not see the QuickFind tool, you may need to choose View > Show/Hide Toolbar. If your toolbar is showing and you still cannot see the QuickFind tool, choose View > Customize Toolbar and then drag the QuickFind field back to the toolbar. QuickMatch QuickMatch allows you to find fonts in your local libraries and, if you are connected to the WebINK service, in the WebINK Library. To use QuickMatch: 1. Select a font (either locally or in the WebINK Library) that you want to match. 2. Select any preview type except Web View. NOTE: QuickMatch uses the characters in the preview text to match against; if there are characteristic letters in the font you are matching, add those or enter those in the preview text. 3. Choose Edit > QuickMatch. The Preview pane shows the fonts from all available libraries that most closely resemble the selected font. At this point you can: Change the number of results displayed using the Results drop-down menu above the previews. Choose a different library to match against. Select another font from the Fonts pane; the QuickMatch results will be updated automatically. Select a font in the Preview pane and add it to a set or a WebINK project, or perform a QuickMatch using it as the font to match against. Smart sets A Smart Set is a special kind of set that updates automatically according to criteria that you define. If you tend to search for the same fonts again and again—all OpenType PS from Font Haus, for example—you can create a smart set. In this case, the smart set will display all the fonts in the library for which the Type is OpenType PS and the Foundry is Font Haus. To create a smart set: From Find criteria: Choose Edit > Find Fonts. Specify the Find criteria, then click the Save button. Double-click the new smart set name in the Libraries pane to rename it. From scratch: Choose File > New Smart Set. In the Find pane, specify the Find criteria, and double-click the new smart set in the Libraries pane to rename it. To edit the criteria for a smart set, right-click the set and choose Edit Smart Set from the shortcut menu. - 30 - Favorites Suitcase Fusion 5 allows you to easily mark fonts as favorites, then use this when sorting or searching for fonts. You can mark favorites in any library, including WebINK and Google Fonts. To mark a font as a favorite, click the star Favorites appear with a “gold star” icon. To clear a favorite, click the star icon in the Fonts list, in the Previews list, or in a floating preview pane. icon again. A Favorites smart set If you create a smart set with your favorites, it will always reflect your current choices. When you mark a new favorite, it is automatically included in the set; when a font loses favor, it is removed. To create a Favorites smart set: 1. Mark some fonts as favorites. 2. Choose File > New Smart Set. 3. In the Smart Set definition pane, choose Favorite from the first conditional pop-up menu, then choose Yes from the second. 4. Close the Smart Set definition pane. 5. Change the set name to something relevant, such as “Favorites.” - 31 - Activating and Deactivating Fonts Suitcase Fusion lets you quickly find the fonts you need, and then activate and deactivate individual fonts, families, and sets. You can work with fonts as follows: You can activate fonts permanently, so they’re active every time you turn on your computer. You can activate fonts temporarily, so they’re available until you shut down your computer, yet not active the next time you turn it on. Auto-activation plug-ins precisely activate fonts when you open documents in popular graphic design applications. Application Sets allow you to specify fonts to activate whenever you launch a specific application. Once fonts are active, they’re available for use in all applications. When you’re finished using fonts, you can deactivate them at any time. Suitcase Fusion shows your system fonts as always active. Suitcase Fusion 5 also includes the ability to auto-activate WebINK fonts used within design documents. See The Extensis Font Panel on page 46 for details. Activating fonts NOTE: When you activate a font through Suitcase Fusion, it is available to all applications. Quick activation To quickly activate a set, click near the left edge of the Libraries pane in the row of the set to activate. To quickly activate a family or font, click in the Activation column (the column that has an empty circle in its header) in the row for that font. To quickly and permanently activate a set, family, or font, hold down the OPTION key while clicking. Activating selected fonts Selection rules You can select a library, or one or more sets in the Library pane, then activate all the fonts in the selection. You can select one or more families and/or one or more individual fonts in the Fonts pane, then activate the selected fonts. You cannot select in both the Library and Fonts panes to activate fonts. Types of activation To activate fonts permanently, click the you log in to your computer. To activate fonts temporarily, click the log out or shut down your computer. button in the toolbar. Permanently activated fonts will be activated whenever button in the toolbar. Temporarily activated fonts will only be available until you Deactivating fonts To deactivate a selected font, family, or set: Click the button on the toolbar. Choose File > Deactivate. Press COMMAND-K. Click in the Activation column to the left of a font, family, or set. (You can click in this column without first selecting fonts.) - 32 - Global auto-activation Suitcase Fusion has the ability to automatically activate fonts when documents need them. This is in addition to the plug-in based automatic font activation. Global auto-activation activates a font based on the requested font’s Postscript name only, but is handy for applications, such as text editors, when it isn’t as critical that you have the precise version of a font. NOTE For precise auto-activation, be sure to install the appropriate plug-in. When using an application’s plug-in, it is not necessary to add the application to the Global Auto-Activation list. To enable global auto-activation for an application: 1. Choose Suitcase Fusion 5 > Preferences. 2. In the Global Auto-Activation Options area, enable the Auto-activate fonts for the following applications option. 3. Click the add button, navigate to the application that you want to add, then click Open. You can also drag the application icon from the Finder into the global auto activation list. 4. Click OK to accept the new preferences. To disable global auto-activation for a specific application: 1. Choose Suitcase Fusion 5 > Preferences. 2. In the Global Auto-Activation Options area, select the application name and click the 3. Click OK to accept the new preferences. remove button. Activation status To determine the status of a font, family, or set, look at the Activation column. A blue dot means all the fonts are active temporarily. A green dot means all the fonts are active permanently. A hollow dot means some of the fonts in a family or set are active and some are inactive. A blue diamond means fonts were automatically activated by a plug-in or globally activated for selected applications. A box around the activation icon means that the font was added to Suitcase Fusion temporarily. A red dot with a question mark indicates that the font was added in-place, and can no longer be located by Suitcase Fusion. Updating application font menus In applications that dynamically update their font menus, active fonts are immediately added to the font list (these include most of the major graphics applications, such as QuarkXPress, Adobe InDesign, InCopy, Photoshop, and Illustrator). If an application is not capable of dynamically updating its font menus, re-launch the application to access newly activated fonts. - 33 - External Font Libraries In Suitcase Fusion 5, you can connect to external font libraries dynamically and gain access to thousands of new fonts. You can connect easily to these font collections using both Suitcase Fusion and the Extensis Font Panel in your Adobe CS5, CS5.5, CS6, and Creative Cloud design applications. WebINK fonts can only be used within the Suitcase Fusion 5 application for working with WebINK projects, and from the Extensis Font Panel in Adobe Photoshop for not-for-publication purposes, such as design comps and mockups for client approval. If you sync Typekit® fonts to your desktop through your Creative Cloud membership, these fonts are available in Suitcase Fusion 5 and also in the Extensis Font Panel in Adobe applications. Each font library carries its own terms of use so some restrictions may apply. WebINK Terms of Service (http://www.webink.com/terms) About Google Fonts (http://www.google.com/fonts/#AboutPlace:about) Typekit Services Agreement (http://www.adobe.com/products/eulas/tou_typekit/) WebINK WebINK, the font rental service from Extensis, allows you to choose fonts from dozens of foundries to use on your websites. Fonts are hosted on WebINK servers and delivered to browsers when they are needed. Your web development workflow gets more flexible with WebINK and Suitcase Fusion 5: Use the WebINK website to manage your account, and use online tools to browse fonts and preview live web pages with WebINK fonts. Use Suitcase Fusion to preview fonts and add them to projects, and preview live web pages or those still under development using any of the WebINK fonts. Use Adobe Photoshop to create mockups of web content using specially-licensed WebINK fonts. You set up an account and one or more projects on the WebINK website, then you can use Suitcase Fusion to work with your WebINK projects: preview fonts, test them in web pages, create mockups in Photoshop, and add WebINK fonts to or remove them from your project. Here are the basic steps you need to follow in order to use the WebINK service. 1. Create a WebINK account. 2. Create a WebINK project and add sites to it. A project identifies the fonts you want to use and the sites you want to use those fonts on. Go to your Type Drawer page on the WebINK site to manage projects. 3. Find fonts for your site and add them to the project. All you need is an email address. You can create an account from the WebINK website (http://www.webink.com). The WebINK Library contains thousands of high-quality fonts from major type foundries. You can browse and preview the fonts online or through Suitcase Fusion. Suitcase Fusion also allows you to preview your website or pages under development with WebINK fonts in any text elements on your page. 4. Generate the code for your project. The WebINK website delivers a single line of code to add to your style sheet or individual web pages. 5. Add the code to your website. Your website will be updated immediately! Using WebINK fonts In Suitcase Fusion, WebINK fonts are not like desktop fonts. Since WebINK fonts are hosted for websites, you can’t activate or deactivate them, collect them, or use them in desktop applications, with the exception of using them within Photoshop for previewing and for comps (see The Extensis Font Panel on page 46). You can preview WebINK fonts using any of Suitcase Fusion’s Preview tools. You can use Web View to load your own website and temporarily apply WebINK fonts to help you choose new fonts for your website. For details on using Web View, see Web View on page 38. - 34 - Using Google Fonts Google Fonts are free open source fonts for use with the Google Fonts API (https://developers.google.com/fonts/docs/getting_started). Suitcase Fusion 5 brings these fonts to your desktop for use in all your applications. Enabling or disabling Google Fonts Google Fonts are available in Suitcase Fusion 5 and from the Extensis Font Panel in Adobe Photoshop, Illustrator, and InDesign CS5 and later. To enable the Google Fonts from within Suitcase Fusion 5, choose File > Enable Google Fonts. The Google Fonts library icon is displayed in the Suitcase Fusion 5 Library pane. To disable access to Google Fonts, choose File > Disable Google Fonts. You can enable Google Fonts in the Adobe Creative Suite design apps by choosing Google from the drop-down menu of available font libraries. If the Google Fonts are not displayed, click the Enable button. Updating Google Fonts Suitcase Fusion 5 periodically updates the list of Google Fonts. To manually synchronize fonts, File > Synchronize Web Fonts. The Google Fonts library Google Fonts are shown as a special library with this icon in Suitcase Fusion 5. You can do almost anything with this library that you can do with any other library in Suitcase Fusion 5, including: Add keywords and add or edit other properties of the fonts. Create sets. Copy fonts to another library. Collect fonts for output. Mark favorites. Here are the things that you cannot do with the Google Fonts library: You can’t rename the library. You can’t add fonts to the library. You can’t remove fonts from the library. You can’t delete the library. (You can disable it from the File menu.) Google Fonts in Adobe Creative Suite You can choose to use Google Fonts from the Extensis Font Panel in Photoshop, Illustrator, and InDesign CS5 and later, including Creative Cloud. See The Extensis Font Panel on page 46 for more information. Using Typekit fonts Typekit fonts appear in Suitcase Fusion as a separate library, and you can use many of Suitcase’s unique features with these fonts. The Typekit library Typekit fonts that you have currently synced to your desktop are available in Suitcase Fusion. If you remove all Typekit fonts from your system, the Typekit library will not be displayed. You can use Typekit fonts in any Suitcase Fusion preview, including Web View and QuickComp. Typekit fonts are fully compatible with Font Sense, ensuring your documents will always use the correct font. You can assign keywords to Typekit fonts, and mark Typekit fonts as favorites. You can search for Typekit fonts. You can use Typekit fonts as the basis for a QuickMatch operation, and also use QuickMatch to find fonts in the Typekit library. If a conflict occurs between a Typekit font and a font in another library, the Typekit font will be used and the conflicting font will be deactivated. If you want to use a font that conflicts with a Typekit font, use the Adobe Creative Cloud application to remove the Typekit font from your desktop. Typekit fonts are available in the Extensis Font Panel in supported Adobe applications. NOTE: Your license with Adobe allows you to use Typekit fonts in any application and embed them in documents for distribution; see the Typekit Services Agreement (http://www.adobe.com/products/eulas/tou_typekit/) for specific rights and restrictions. - 35 - Previewing Fonts While you’re designing a document, you may need to identify a font by look rather than by name. To quickly show you what fonts look like, Suitcase Fusion displays live previews of fonts selected in the Fonts pane. You can edit the preview text, choose the type of preview, adjust the size, and change the text and background colors. Encoding-aware previews If you select a font that does not contain the characters in your preview, whatever the preview mode, Suitcase Fusion will display the characters that exist in the font. For example, if you attempt to preview an Arabic or Asian font that does not contain traditional Roman characters, instead of displaying nothing, Suitcase Fusion displays the characters that actually exist in the font. Traditional previews Suitcase Fusion 5 includes four preview types that show a short text in all selected fonts. Choose the preview type from the Preview dropdown menu. Preview types ABC 123: Displays the alphabet in uppercase, the alphabet in lowercase, and the numerals and symbols found at the top of the keyboard. Paragraph: Displays a full paragraph of text. QuickType: Quickly enter a line of text to preview. The sample text field includes a drop-down menu that allows you to choose other text samples. Waterfall: Displays a partial alphabet and sample numerals at various sizes. The sample text field includes a drop-down menu that allows you to choose other text samples. You can type or paste new text for the preview into the sample text field as well. Text size You can display fonts in all the Preview Types in sizes from 9 point to 96 point. Drag the Preview Size slider or choose a point size from the drop-down menu to see the selected fonts at different sizes. Waterfall text is displayed in three sizes: 2/3 of the chosen size, the chosen size, and 150% of the chosen size. Preview colors You can change the text and background color for the Previews pane. Click the Text color swatch to change the text color, and the Background color swatch to change the background color. To return to the default colors, click the Reset button - 36 - . Floating previews Floating previews are helpful when you want to preview a number of fonts in the context of a project without activating the fonts. Floating previews are torn off from preview window, but still respond to any changes in preview text, color, and size. To be most useful, you will likely want to use this feature in conjunction with QuickType previews. Until they are closed, floating previews always display on top of all other applications in operating system. Tearing off a floating preview To tear off a floating preview: 1. Choose one or more fonts in the Fonts pane. 2. For each font preview that you want to create a floating preview, click and drag the Floating Preview button off the Suitcase Fusion window. As you change preview type, text and size, the floating preview updates to reflect your changes. Activating and deactivating Just like all other font previews, you can activate or deactivate a font directly from the floating preview. To activate or deactivate the font, click the activation status icon in the floating preview. Closing multiple floating previews If you have multiple floating preview windows on your desktop, it can be tedious to click the close icon on all of the previews. To make it faster to close multiple floating preview windows, they can be merged down into a single preview and then closed. To close multiple floating previews: 1. Choose Window > Floating Previews > Merge or press COMMAND-SHIFT-M. 2. Click the close icon on the floating preview. Font snapshot You can “tear off” a preview and save it as a picture file, for use as a reference, for customer approval, or for use in a graphics application. Previews are saved as 72ppi Portable Network Graphic (PNG) files with a transparent background. To save a preview as a graphic: 1. Choose any type of preview except Web View. 2. Enter the text you want to use for the preview. 3. Select the font to preview. 4. Set the desired font size. 5. Drag the icon in the preview’s title bar to the desktop or a folder. The resulting file will be named for the font you are previewing. NOTE: Font Snapshot is only available for locally-installed fonts, not for WebINK fonts. - 37 - QuickComp QuickComp provides a variety of templates that allow you to preview multiple fonts in a design-like environment. You can apply fonts to the composition sections, then create a font set and print the composition. NOTE: Many of the QuickComp templates are designed as full-page layouts. It will be easier to work with QuickComp if you maximize the Suitcase Fusion window. To use QuickComp: 1. Choose QuickComp from the Preview Type pop-up menu. 2. Click a template in the Template Gallery to open it. 3. Click a type block, then select a font to apply to the block. To change type size for a selected block, use the size controls at the bottom right. To change the template colors, use the Text and Background color pickers. To reset the colors to the defaults, click . To print your QuickComp, choose Print from the tools menu. The printout includes a page summarizing the selected fonts. To create a set with the fonts used in your QuickComp, choose New Set from the tools menu. Web View Use Web View to view an existing website or HTML page with fonts from your system or from the WebINK library. To preview a website in Suitcase Fusion: 1. If you want to preview WebINK fonts, choose File > Connect to WebINK and enter your username and password. 2. Choose Web View from the Preview Type pop-up menu. 3. Enter the address of the website or specific page that you want to preview in the address bar at the top of the Preview pane, then press RETURN. To preview an HTML file in Suitcase Fusion: 1. Choose Web View from the Preview Type menu at the bottom of the window. 2. Click the drop-down button at the end of the address bar and choose Browse. 3. Select the file you want to preview. Customizing the Web View You can apply a local font, a font from the WebINK library, or a Google Font to any text element on the page, or to the entire page. In order to preview WebINK fonts, you need to be connected to the WebINK service. To use Google Fonts, you must activate them. Selecting elements To select an element on the page, click it once. Selected elements are surrounded by a dotted marquee. To select multiple elements, hold down the COMMAND key and click each element. NOTE: Depending on how the page is structured, you might click on part of a page that selects the parent element of several elements (such as an entire list rather than one item in the list). To deselect an element, hold down the COMMAND key and click the element. - 38 - Web View controls Back and Forward Page through visited websites, removing any formatting changes. Address Bar Enter any web address, select any previously visited address from the drop down menu, or select Browse from the menu to open any local HTML file. Font Painter To apply a font to multiple elements, click a font thumbnail, click the Font Painter button, then click elements on the Web View. Click Font Painter again when you are finished. Select Body Selects the entire body of the web page. Clear selections Removes all selections and resets the formatting. Previous Change and Next Change Allows you to review the changes made to a page one at a time. Reload page Removes any formatting and reloads the current page. Stop Stops loading the current page. Selection information Displays the HTML tag and class of the current selection. If you have applied a WebINK font to the selected element, that information is displayed as well. Font size Select different font sizes from the drop down menu or by moving the slider. Font thumbnail The font thumbnails give an example of a few characters in the font. Click a thumbnail to apply the font to an element. - 39 - Glyph View The Glyph View Window allows you to view and compare the glyphs from selected fonts. This tool can be helpful when: Comparing the details of a specific glyph in multiple fonts. Locating a specific character or symbol within a font. Determining how robust the character palette is in a font. Needing to know the Unicode value of a character, and what keyboard commands are used to create it. To open the Glyph View window, select one or more fonts and choose Window > View Glyphs. Font menu Choose one of your selected fonts from the menu, or use the < and > buttons to view the previous or next font. Recent glyphs This shows the glyphs that you double-clicked recently, making it easy to revisit them. (This shows glyphs from different fonts, so selecting one of these glyphs will automatically select its font.) Show Choose the subset of the font to display. These correspond to Unicode character blocks. Note that any individual font may not include characters in all these code blocks, and that Unicode include many code blocks not displayed here, including many language-specific code blocks, Braille Patterns, and Dingbats, among many others. Entire Font: This shows all glyphs in the font. Alphabetic Presentation Forms: (Code block FB00–FB4F) This includes Latin ligatures, Armenian ligatures, and Hebrew presentation forms. Basic Latin: (0000–007F) This code block includes control characters and the ASCII character set. Combining Diacritical Marks: (0300–036F) This includes “bare” diacritic marks that are typically combined with other characters to form an accented character. Currency Symbols: (20A0–20CF) This block contains many international currency symbols. Note that other common currency symbols, such as the dollar sign $, pound sign £, and yen sign ¥, appear in other code blocks. Cyrillic: (0400–04FF) This includes the Russian alphabet and assorted historic letters, symbols, and extensions. General Punctuation: (2000–206F) This block includes typographic symbols and international punctuation as well as formatting characters such as the em space and zero width space. Geometric Shapes: (25A0–25FF) This includes some basic and complex geometric shapes, such as squares, circles, triangles, and diamonds. Greek and Coptic: (0370–03FF) This contains traditional Greek letters, variants, archaic versions, punctuation, editorial symbols, and some Coptic letters. IPA Extensions: (0250–02AF) The International Phonetic Alphabet includes some basic Latin and Greek characters from other blocks. This block contains specialty characters used by the IPA to denote speech effects such as tooth gnashing and lisping. Latin Extended Additional: (1E00–1EFF) This block includes additional Latin letters with diacritic marks, including extensions for Vietnamese. Latin Extended-A: (0100–017F) This block includes European Latin letters with diacritic marks. Latin Extended-B: (1080–024F) This block includes non-European Latin letters with diacritic marks. Latin-1 Supplement: (0080–00FF) This block includes common European diacritics, punctuation, accented characters, currency, and other symbols. Letterlike Symbols: (2100–214F) This block includes characters that look like or include letter forms. Some of these characters are mathematical symbols. Mathematical Operators: (2200–22FF) This block includes a wide range of mathematical symbols and operators. Number Forms: (2150–218F) This block includes common fractions and Roman numerals. Note that some common fractions are in the Basic Latin block. Private Use Areas: Unicode Private Use Areas are left undefined so that third-party developers can define their own characters that do not conflict with Unicode. Two common symbols in this space are the Apple logo and the Microsoft Windows logo. Spacing Modifier Letters: (02B0–02FF) This code block contains characters for the International Phonetic Alphabet, Uralic Phonetic Alphabet, and other phonetic transcription systems. Superscripts and Subscripts: (2070–209F) This code block contains superscript and subscript digits, basic math symbols, and commonly-used letters. Go to Glyph Enter a glyph ID to scroll to and select that glyph. - 40 - Size Enter a font size, choose one from the menu, or drag the slider to change the size of the font displayed in the Glyph View window. Glyph information This area of the window displays the glyph name, code point in the font, glyph ID, and the number of glyphs in the selected font. Screen tip For details about a specific glyph, point the mouse at the glyph and wait. A screen tip will be displayed, showing the font name, glyph ID, code point, code page, glyph name, and the keystroke used to type the character. Printing previews Even in our digital world, you sometimes just need to see something on paper for it to make sense. For this reason, Suitcase Fusion includes the ability to print sample pages of fonts in the preview window. To print sample pages: 1. In the Fonts pane, select the fonts that you want to include in a printed sample page. 2. Customize the preview type, text and size. The sample pages include text across the width of a printed page using your text and size settings. 3. Choose File > Print Preview Pane. NOTE: If you have a large number of fonts in the preview pane, or a very large point size selected, it may take a long time and many pages to print. - 41 - Font Auto-Activation To automatically activate precisely the correct fonts used in documents, Suitcase Fusion includes plug-in software modules that use the Extensis Font Sense technology. The plug-ins save Font Sense metadata—information that uniquely identifies fonts—with documents, and then use that metadata to automatically activate the correct fonts when you open a document. In addition, to enable precise font identification and activation, the plug-ins can identify all the fonts used in a document, and then create a set or collect the fonts for delivery to a service bureau. The Create Document Set feature and the Collect Fonts for Output feature both streamline the process of locating all of the diverse fonts used in documents. Font Sense As most publishers know, when you open a document and it requires a specific font, activating any font with that name is not an option. In the font world, Helvetica is not Helvetica is not Helvetica. Even fonts from the same foundry, such as Adobe Garamond, exist in multiple versions. Using the wrong fonts can result in text reflow, which can alter line breaks, affect the design, cut off text, etc. To ensure that you’re always using the correct fonts, Suitcase Fusion and Font Sense provide unique font identification and automatic activation. Font Sense technology is designed to overcome the limitations of font names. Most applications record the names and sometimes the types (OpenType, PostScript, etc.) of fonts used in documents. But with the various types of fonts, vendors, and versions that exist, font names are not unique identifiers. Most users have multiple versions of many fonts on their computers—particularly common fonts such as Helvetica and Times—and the applications they use cannot identify which versions are used in their documents. Font Sense solves this by saving complete font metadata into documents. The font metadata generated by Font Sense starts with the name, type, foundry, and version number of the fonts. Then, for truly unique font identification, the metadata includes additional items such as checksum values. The final result is the Font Sense identification number, which you can view in Suitcase Fusion (View > Columns > Font Sense). Each time you save a document in a supported application, the plug-in records updated Font Sense metadata with the document. The documents no longer rely solely on names to identify the fonts used in them. When you open documents containing Font Sense specifications, the plug-ins use the Font Sense data to determine and activate precisely the right fonts. Since the font metadata is saved within the document, detailed font information travels with it. No matter where the document is opened, Font Sense knows precisely which fonts to activate. Installing plug-ins Suitcase Fusion includes plug-ins for Adobe Photoshop, Illustrator, InDesign, InCopy, and QuarkXPress. After installing Suitcase Fusion, you’ll want to install the auto-activation plug-ins to take advantage of precise Font Sense-powered activation. NOTE: The plug-ins for Photoshop, Illustrator, and InDesign also include the Extensis Font Panel. Auto-activation plug-ins are installed and removed with the Suitcase Fusion Plug-in Manager. The Plug-in Manager adds and removes plug-ins from the appropriate Plug-ins and XTensions folders as required. To install or remove auto-activation plug-ins: 1. Close the target application (Adobe Photoshop, InDesign, InCopy, Illustrator or QuarkXPress) for which you want to manage plugins. 2. Choose Suitcase Fusion 5 > Manage Plug-ins. 3. In the Plug-in Manager window, check the box next to a plug-in to install it, or clear the box to remove it. Plug-in status changes take effect the next time you launch the application. NOTE: You must have administrative privileges on the computer to install or remove plug-ins. When new versions of the design applications are released, Extensis typically creates a new plug-in that is compatible with the new version. Stay up-to-date by using the Check for Updates feature of Suitcase Fusion. - 42 - Plug-ins and libraries The auto-activation plug-ins can be configured to activate fonts from either a single library, or from all your libraries. When you start an application that has a plug-in installed, you will be prompted to choose a library. If you design documents with fonts from a single library, you can specify just that library; if you design with fonts from more than one library, you should specify All Libraries. Your library selection works as follows: When you open a document, the plug-in activates fonts in the document from the selected library. If fonts are reported as missing, you may have the wrong library selected; switch libraries and check the document’s fonts. You can change libraries at any time, even while a document is open and fonts are active. To change library settings: In Adobe Photoshop, choose File > Automate > Extensis to open the Extensis dialog, then select a specific library or All Libraries from the Select Library pop-up menu. In Adobe Illustrator, InCopy, or InDesign, choose Type > Suitcase Fusion > Library, then select a specific library or All Libraries. In QuarkXPress, choose Utilities > Suitcase Fusion > Library, then select a specific library or All Libraries. Scanning documents for fonts When you open a document that contains Font Sense metadata, the auto-activation plug-in scans the document to see what fonts are used in it, and then automatically activates precisely those fonts (provided the fonts reside in the selected library). The following fonts are considered to be “used” in a document: Fonts applied to text. The font specified in the application’s Normal style sheet. Fonts applied to text on master pages, whether or not the master pages are applied to document pages. NOTE By default, the auto-activation plug-ins activate individual instances of fonts rather than all the fonts in a family. For example, if a document requires Minion-Bold, a plug-in would activate only Minion-Bold, not the entire Minion family. You can, however, choose to activate entire families by selecting the Activate entire font families option in Auto-Activation Preferences. Embedded graphics The auto-activation plug-ins will scan graphic files embedded in your documents for fonts. By default, the plug-ins will identify fonts in graphics by name. When Activate fonts in embedded objects is enabled, the plug-ins look at the Font Sense metadata saved with Illustrator EPS and Photoshop PSD documents to auto-activate fonts. If Font Sense data is not available for a graphic file, the plug-ins identify fonts by name. NOTE: Currently, only Adobe Illustrator EPS files and Adobe Photoshop PSD files with unrasterized text layers are saved with Font Sense metadata. Missing fonts If you open a document and a Missing Fonts dialog is displayed, first make sure you have the appropriate library selected in the plug-in. If switching libraries doesn’t solve the problem, note the details about the missing fonts. If a font is missing, it may have not been added to Suitcase Fusion, and thus can’t be automatically activated. Confirm that all of the necessary fonts have been added to Suitcase Fusion and open the document again. - 43 - Best fonts If you open documents that contain Font Sense metadata—and the appropriate library is selected—you should rarely encounter missing fonts. In some cases, however, you may be missing the precise font. If other fonts are available with the same name, the plug-ins can auto-activate the “best” font for you to use (provided that Pick best match when original is missing is enabled in Auto-Activation Preferences, as it is by default). The best font will be used in the document and its information will be recorded in the Font Sense metadata for future use. In determining the “best” font, the plug-ins prefer (in order of importance): An active font over an inactive font (except for active system fonts); The Type in the Font Sense metadata; if that does not exist, OpenType fonts are preferred over PostScript fonts, and PostScript fonts are preferred over TrueType fonts; The Foundry in the Font Sense metadata; if that does not exist, Adobe is preferred over other foundries; Higher versions are preferred over lower versions. NOTE Although it’s convenient to have Suitcase Fusion select fonts for you, keep in mind that the “best” font is not always the correct font. This is particularly true when you consider that Suitcase Fusion’s first preference is for active fonts over inactive fonts. For example, if you keep a TrueType version of Helvetica permanently active, and a document requires a PostScript version of Helvetica, Suitcase Fusion will opt for the active TrueType version—even if you have other PostScript versions of Helvetica. Checking document fonts Any time you want to ensure that all the fonts used in a document are active, you can use the Check Document Fonts command. For example, if you drag an InDesign snippet onto a page or update a QuarkXPress composition zone, the fonts used in those items may not be active. Or, if you apply a previously unused style sheet to text, the font specified in it may not be active. To check document fonts: In Adobe Photoshop, choose File > Automate > Extensis, then click Check Document Fonts. In Adobe Illustrator, InDesign, or InCopy, choose Type > Suitcase Fusion > Check Document Fonts. In QuarkXPress, choose Utilities > Suitcase Fusion > Check Document Fonts. Deactivating auto-activated fonts When you quit an application, any fonts that were auto-activated by a plug-in for that application are deactivated. You can change this so auto-activated fonts are deactivated when you close documents or shut down your computer. Creating a set from an open document The Suitcase Fusion auto-activation plug-ins add a Create Document Set command directly to the application. This creates a set consisting of all the fonts applied to text on printing pages in the active document (or layout). For example, a 20-page newsletter created using InDesign might use many diverse fonts. Creating a set in Suitcase Fusion and then locating and adding each font to it would be difficult and time consuming. The auto-activation plug-ins can find the fonts and create the set automatically. The set will be built from the fonts available in the current library. To create a set from a document: 1. Open a document and make sure all the fonts are active. 2. Select the desired library: In QuarkXPress, open a project and select a layout. In Adobe Photoshop, choose File > Automate > Extensis and choose a library from the Select Library drop-down menu. In Adobe InDesign, InCopy, or Illustrator, choose Type > Suitcase Fusion > Library and select a library. In QuarkXPress, choose Utilities > Suitcase Fusion > Library and select a library. 3. Choose Create Document Set (from the Extensis dialog in Photoshop, the Type > Suitcase Fusion submenu in Illustrator, InCopy, and InDesign, or the Utilities > Suitcase Fusion submenu in QuarkXPress). 4. Type a name for the set. 5. Click OK. If the fonts in the document change, be sure to recreate the set or add the new fonts to the set manually. - 44 - Auto-activation preferences The auto-activation plug-in for each application has its own set of preferences that control how it works. By default, the plug-ins autoactivate fonts according to Font Sense metadata when documents are opened, save detailed Font Sense data within documents, and deactivate auto-activated fonts when you close documents. As you use a plug-in, you may find that a default setting is not appropriate for your workflow and need to change it. To change auto-activation preferences for Adobe Photoshop, choose File > Automate > Extensis to open the Extensis dialog, then click Suitcase Fusion Auto-Activation Preferences. To change preferences for Adobe Illustrator, InCopy, and InDesign, choose Type > Suitcase Fusion > Suitcase Fusion AutoActivation Preferences. To change preferences for QuarkXPress, choose Utilities > Suitcase Fusion > Suitcase Fusion Auto-Activation Preferences. Enabling Auto-Activation When the Enable Auto-Activation plug-in preference is enabled, the plug-ins scan documents as you open them to determine the necessary fonts. The plug-ins identify fonts by looking at the document’s Font Sense data, if available, or looking at the fonts by name where they are used in the document. Enable Auto-Activation is checked by default; to disable automatic activation, uncheck it. Enabling Font Sense support By default, the plug-ins save detailed Font Sense data within documents, and then use that information to auto-activate fonts in documents as you open them. Font Sense technology generates the metadata, which includes the font’s name and other information such as its type, foundry, version, and other important font information. In general, use Font Sense for superior automatic font activation. To disable it, uncheck the Enable Font Sense support option. For more information, see Font Sense on page 42. Picking the best match when the original font is missing Sometimes, an original font may be missing or may become damaged. By default, when you’re using automatic activation and this occurs, the plug-in automatically picks what it considers to be the “best” font. If you prefer to resolve this situation yourself, disable Pick best match when original is missing. See Best fonts on page 44. Activating fonts in embedded objects When Activate fonts in embedded objects is enabled, the plug-ins look at the Font Sense metadata saved with Illustrator EPS and Photoshop PSD documents to auto-activate fonts. When this feature is disabled, as it is by default, the plug-ins still scan graphics for fonts, but will only identify fonts by name. NOTE: Currently, only Adobe Illustrator EPS files and Adobe Photoshop PSD files with unrasterized text layers are saved with Font Sense metadata. Activating entire font families By default, the Suitcase Fusion auto-activation plug-ins activate individual font faces rather than all the fonts in entire typeface families. For example, if a document requires Minion-Bold, a plug-in would activate only Minion-Bold, not the entire Minion typeface family. You can, however, choose to activate entire families by enabling the Activate entire font families plug-in preference. This can be helpful if, for example, you decide to apply bold or italics to body text—those instances of the base font will already be active. Closing open fonts You can specify when auto--activated fonts are deactivated: when you quit the application, or when you close the document. By default, the plug-ins deactivate fonts when you quit an application. To change this setting, click an option in the Close opened fonts area. When [ application ] quits: Quitting the design application deactivates all the fonts that were auto-activated since the last time you launched the application. This is the default setting. On document close: Closing the document deactivates auto-activated fonts when you close a document (provided the fonts aren’t required by other open documents). Click this option if you need to keep a minimum of fonts active and if most of your documents use different fonts. Because Suitcase Fusion scans each document as you close it, this setting can get tedious if you open and close documents often. NOTE: Changes to this setting do not apply to already open documents. - 45 - The Extensis Font Panel Suitcase Fusion 5 includes the Extensis Font Panel for Adobe Photoshop, Illustrator, and InDesign CS5 and later (including Creative Cloud), providing direct access to your Suitcase Fusion, Typekit, and Google Font libraries. The Font Panel offers a convenient way to select and activate your fonts directly within your creative applications. In Adobe Photoshop, you also have access to WebINK fonts for your client approval and design comps. NOTE: The Extensis Font Panel uses Adobe Flash. Visit the Adobe website (http://get.adobe.com/flashplayer/) to download the latest version of Flash Player. Opening the Font Panel To open the Extensis Font Panel, choose Window > Extensions > Extensis in Adobe Photoshop, Illustrator, or InDesign CS5 and later (including Creative Cloud). The drop-down menu at the top of the panel allows you to display your Suitcase Fusion Fonts or Google Fonts in the panel. (In Photoshop, you can also choose to display WebINK fonts.) You can move, collapse, or group the Extensis Font Panel just like you do other panels within Adobe applications. Activating and deactivating fonts When you select a font in the Font Panel, it is activated. If you apply a font from the Font Panel to text in your document, then save the document, Font Sense data for that font will be saved with the document, and that font will be automatically activated the next time you open the document. (Font Sense data will only be saved if you haven’t disabled this option.) When you quit the application, the font is deactivated (unless it is in use in another application). Font digests Besides the main font libraries (Google, Suitcase Fusion Fonts, and WebINK), you can create your own groups that include only the fonts you want to see. To create a font digest: 1. Click the Add button at the top of the Font Panel. The panel will show a hierarchy of all the font groups you have available, including WebINK projects and sets in your Suitcase Fusion Fonts libraries. 2. Check the box next to a set, project, or library to include those fonts in your digest. The pane at the bottom of the Font Panel lists all the fonts you’ve included so far as well as showing how many fonts you have selected. 3. Type a name for the Font Digest at the top of the Font Panel, then click Done to create your digest. Font digests are added to the pop-up menu of font groups. To remove a digest, select it from the pop-up menu and click the Remove button. To edit a digest, select it in the list and click the Edit button. Check the boxes next to sets, projects, or libraries to add those groups of fonts to the digest. Clear checked boxes to remove fonts from the digest. Click the Done button when you are finished editing. NOTE: Font digests will be available in the Font Panel in all supported design apps. WebINK fonts added to your digests will only be available from Font Panel in Photoshop. - 46 - Using external libraries Google Fonts Google Fonts are available in Adobe Photoshop, Illustrator, and InDesign CS5 and later. You can enable Google Fonts by choosing Google from the pop-up menu of available font libraries. If the Google Fonts are not displayed, click the Enable button. WebINK fonts To use WebINK fonts within your Photoshop documents, you must log in to your WebINK account. If you have already connected to WebINK from within Suitcase Fusion 5, the Extensis Font Panel will automatically connect. The Font Panel will show the WebINK login screen if it does not have a connection. To connect, enter your WebINK account name and password, then click Connect. To create a WebINK account, click Create an Account below the Connect button. To disconnect from WebINK, choose Disconnect from WebINK from the Extensis Font Panel’s flyout menu, or choose File > Disconnect from WebINK within Suitcase Fusion 5. Typekit fonts You can use Typekit fonts from the Extensis Font Panel by choosing Typekit from the pop-up menu of available libraries. You can add Typekit fonts to your font digests. If you remove a Typekit font from your desktop, it will also be removed from your font digests. Applying a font In Adobe Photoshop, you can apply fonts from the Extensis Font Panel to individual type layers. In InDesign and Illustrator, you can apply a font to a text block or selected text. To apply a font from the Extensis Font Panel: 1. Open the Extensis Font Panel. 2. Select the desired font library (such as Suitcase Fusion Fonts or Google). 3. Select the text you want to change. In Photoshop, choose the Move tool , then select the type layer. Using InDesign or Illustrator, select some text, or choose the Selection tool 4. Click the desired font in the Extensis Font Panel. - 47 - and select one or more text blocks. Modifying type Once you have applied a font from the Extensis Font Panel, that font becomes activated for your current session, and the font and its styles will appear in your design application’s Font and Style drop-down menus. You can use the font just as if it were any other font activated by Suitcase Fusion 5. In particular, you can: Apply the font to any selected text, using the Font menu. Change the size of the applied font by selecting the desired text and choosing a new size from the Font Size menu or entry field. Apply a different style by selecting the desired text and choosing a style from the Style menu. Tips for Photoshop users You may find the following features of Photoshop helpful when working with type layers. The Layers panel Much of Photoshop’s versatility comes from its ability to work with art, type, and special effects on multiple layers within a document. The Layers panel lets you: Quickly identify the selected layer (the selected layer is highlighted in the panel) Select a different layer (by clicking on it in the panel) Ensure that the selected layer is a Type layer (Type layers have the icon in the panel) To display the Layers panel, choose Window > Layers. Transform controls While typically used to reshape or resize objects, the Transform controls in Photoshop also show you the boundaries of an object, which can sometimes be difficult to determine with text blocks. The Transform controls appear as a thin black line surrounding the object, with resize handles and a transform reference point. To show the Transform controls, select the Move tool , then check Show Transform Controls in the options bar. NOTE: If you use the Transform controls in Photoshop to resize a text block, the text will be resized to match the new proportions of the box. If you instead want to just resize the text box itself, choose the Type tool, click within the box, and use the controls to resize the text box without changing the size or shape of the text. Layer auto-select By default, clicking within the Photoshop document window has no effect on which layer is selected. You can change this behavior so that, when you click on an object with the Move tool, that object’s layer is selected. This makes it easy to select a layer visually when you can’t necessarily distinguish it using the Layers panel. To enable layer auto-select, select the Move tool, check Auto-Select in the options bar, then choose Layer from the Auto-Select pop-up menu. The Character panel The Character panel lets you change font, style, size, color, and many other type properties either for selected text, or for an entire type layer. When using the Character panel in conjunction with the Extensis Font Panel you gain full control over type options in Photoshop. Choose Window > Character to display the Character panel. - 48 - Maintenance Computers are like cars: if you provide proper maintenance, the likelihood of an unexpected breakdown can be greatly reduced. For keeping your computer running in peak condition, you should follow some basic maintenance procedures: Keep your operating system and software up-to-date. Keep your computer secure, both physically and digitally. Run maintenance utilities regularly. Make sure the computer has plenty of airflow to keep it from overheating. Keep your computing environment clean, to avoid getting dust and dirt in your computer. Even the best-maintained cars and computers can still have a breakdown. Parts wear out and accidents happen. If your car breaks down and you can’t drive it, you can rent a replacement. If your computer breaks down, you can’t rent new data. As part of your computer maintenance plan, you should include keep a current backup of your system, and keep an eye on wear and tear, especially on critical parts like your hard disks. Suitcase maintenance Not all computing accidents are catastrophic enough to resort to restoring a backup or buying new hardware. Sometimes replacing a single file with a known good copy will get you on your way. If you keep a separate backup of your Font Vault, you can easily return to productivity if you start having font problems. See Backing up your Font Vault below. On Mac OS X, some font problems can occur if an application’s font cache becomes corrupt. Suitcase Fusion can delete application and system font caches to eliminate this source of trouble. See Cleaning font caches on page 51. Suitcase Fusion can present many kinds of warning messages about fonts. You can disable these warnings if you don’t want to see them repeatedly, but sometimes they can give you just the information you need to set a problem right again. If you suspect that you have problem fonts but Suitcase is no longer warning you, you can re-enable any warning messages that you have disabled. See Restoring warning messages on page 51. Finally, we regularly update Suitcase Fusion to fix issues, add features, or to work with an operating system update. Be sure to keep your copy of Suitcase up-to-date; see Getting updates on page 20. Backing up your Font Vault To back up your Font Vault, copy it to a network location or external disk, or burn a copy to a CD or DVD. NOTE: The Font Vault is a folder. To ensure the integrity of your font files, do not modify its contents. To locate the font vault on Mac OS X: 1. Choose Suitcase Fusion 5 > Preferences. 2. Click the Type Core icon in the Preferences window. 3. Select the path showing the font vault location, then choose Suitcase Fusion 5 > Services > Reveal. On Mac OS X v10.5, choose Suitcase Fusion 5 > Services > Finder > Reveal. 4. Click Stop FMCore in the Preferences window. In the warning dialog, click Stop FMCore. Suitcase Fusion 5 will exit. 5. Copy the font vault to a safe location. - 49 - Creating a new Font Vault There are many reasons why you may want to create a new Font Vault. If you have multiple font collections that you need to keep separate and ensure that they are never used at the same time. As an alternate to Libraries for organizing projects, you can keep one Vault per project, and easily swap between font collections. This ensures that all fonts are archived with project-specific fonts as well as font organization into a single Font Vault. If multiple users need access to a specific set of fonts, all fonts can be added to a single Font Vault. When one person is done working on a project and needs to pass it on to another person, the Font Vault can be passed on along with the other project files. This provides an easy way for small teams to ensure consistency. It’s important to note that multiple users cannot access a single Font Vault at the same time. If you need to share fonts between users, it is best to use a server-based font manager such as Universal Type Server. To create a new font vault: 1. Choose Suitcase Fusion 5 > Preferences. 2. Click the Type Core icon in the Preferences window. 3. Click New. 4. Navigate to the location where you want the new Font Vault, enter a name for it, and click Save. 5. When prompted to cancel or restart Suitcase Fusion 5, click Restart. The new Font Vault will be created and automatically selected. Using a different Font Vault If you have multiple Font Vaults, or want to use a restored backup, you may need to switch between vaults. To select a different font vault: 1. Choose Suitcase Fusion 5 > Preferences. 2. Click the Type Core icon in the Preferences window. 3. Click Select. 4. Navigate to the location of the other Font Vault and click Open. 5. When prompted to cancel or restart Suitcase Fusion 5, click Restart. The new Font Vault will be automatically selected. NOTE: The default location for the Suitcase Fusion 5 Font Vault is in the user’s Library folder, which is hidden on OS X 10.7 and later. To access the default font vault from within the Select File dialog, press COMMAND-SHIFT-G to display the Go to Folder window, type ~/Library/Extensis/Suitcase Fusion, and click Go. - 50 - Cleaning font caches Many applications, including your operating system, store information about fonts you use frequently. This makes accessing those fonts much faster. These font caches can become out of sync, which can lead to slower performance and to fonts not displaying properly. It is a good idea to clean your font caches from time to time. If you are seeing problems with the way some fonts are displayed, or suddenly experience a slowdown when loading a program, it’s probably a good idea to clean your caches. Suitcase Fusion 5 will clean the caches maintained by: Mac OS X (including OS X 10.9 Mavericks); Microsoft Office X, 2004, 2008, and 2011; Adobe InDesign CS3, CS4, CS5, CS 5.5, CS6, and Creative Cloud; Adobe Illustrator CS3, CS4, CS5, CS 5.1 (included in Creative Suite 5.5), CS6, and Creative Cloud; Adobe Acrobat 8, 9, X, and XI; Adobe Reader 8, 9, X, and XI; QuarkXPress 7, 8, 9, and 10. To clean your font caches: 1. Quit all other applications. 2. Launch Suitcase Fusion 5. 3. Choose File > Clean Font Caches. 4. Click Clean and Restart. 5. When prompted, enter your system password and click OK. Suitcase Fusion will delete all the font cache files for the OS and the applications you have installed, then restart your computer. When you restart, your computer will rebuild its font cache. Each application will rebuild its cache the next time you use it. Restoring warning messages From time to time while you are using Suitcase Fusion, the application will warn you about the consequences of an action or command. If you don’t want to be warned about that specific action again, you can click a checkbox to disable the warning in the future. To restore all warnings that you have previously disabled: 1. Choose Suitcase Fusion 5 > Preferences. 2. Click Restore. 3. Click OK. - 51 - Adding Font Sense to existing documents Font Sense is designed to ensure that the precise fonts used in a document are auto-activated each time the document is opened. If you use Font Sense consistently—and make the appropriate fonts available to other users—you should never encounter missing fonts, font conflicts, or confusion regarding multiple versions of the same font. Before you start using the auto-activation plug-ins, existing documents will not have Font Sense information in them. If you receive many documents and fonts from other sources, it is worth your time to save Font Sense data within your documents. To do this: 1. Set up or designate a “preflight” workstation to handle all documents to be updated. NOTE: The workstation should have a copy of Suitcase Fusion, all the applications you support with the auto-activation plug-ins enabled (QuarkXPress, Photoshop, Illustrator, InDesign, InCopy), and Use Font Sense enabled in the Auto-Activation Preferences for each application. 2. In Suitcase Fusion, manually create or add a set containing only the document’s fonts. Activate only that set; be sure that no other fonts are active through Suitcase Fusion. If you do not know the exact fonts used in the document, you can let the plug-ins activate the “best” fonts or choose the fonts manually. 3. Start the design application, make sure the plug-in is enabled, then open the document. 4. Make a small change to the document and save it. This records the Font Sense metadata within the document. NOTE: If you are hesitant to make a change in a document, you can use Save As to save the file in the same location with the same name, replacing the original when prompted. This will also add the Font Sense metadata to the file. 5. Use the Make Document Set command to create a set for the document. Make Document Set is available from the Type > Suitcase Fusion menu in Adobe Illustrator, InCopy, and InDesign, and from the Utilities > Suitcase Fusion menu in QuarkXPress. In Adobe Photoshop, the Make Document Set command is accessed from the Extensis dialog; choose File > Automate > Extensis to open the dialog. 6. Collect all of the fonts in the active set and be sure that all users in the workflow add those fonts to Suitcase Fusion before opening the document. - 52 - Recommended Reading Extensis guides Font Management in Mac OS X: Best Practices Guide http://www.extensis.com/downloads/documents/font-management-mac-best-practices/ Best practice recommendations for efficiently working with fonts in professional workflows. Server-Based Font Management: Best Practices Guide http://www.extensis.com/downloads/documents/server-based-font-management-best-practices-guide/ Learn how to assess your needs, create an effective font licensing and reporting strategy, and more. Web sites Adobe Fonts: Type topics http://www.adobe.com/type/topics/ A wealth of documents, references, and tips about type. CreativePro http://creativepro.com Articles, forums, and blogs for creatives. Topic areas include Business, Fonts, Graphics, Hardware, Photography, Print, and Web/Mobile. Design Observer http://designobserver.com/ Articles and commentary on design, culture, and change. Digital Arts http://www.digitalartsonline.co.uk/ This site covers graphic design, 3D, animation, video, effects, and web and interactive design. The Graphic Mac http://www.thegraphicmac.com/ Provides design resources and Adobe Creative Suite and Mac OS X tips. Graphics.com http://www.graphics.com/ Articles, tutorials, downloads, news, and other resources for graphic creatives. HOW http://www.howdesign.com/ HOW started as (and continues as) a print magazine but also hosts design competitions, HOW U for online design courses, and more. I Love Typography http://ilovetypography.com/ John Boardley’s site that aims to bring typography to the masses. MacNN http://www.macnn.com The Macintosh News Network includes news, reviews, discussions, tips, troubleshooting, and links for Mac and iOS users. MacUser http://www.macuser.co.uk/ The venerable print magazine is alive and well in the UK, with a web site to match, with news and reviews on Mac-related topics. Macworld http://www.macworld.com/ General news and reviews about Apple, its products, and its markets. .net magazine http://www.netmagazine.com/ A print and web-based magazine for web designers and developers. Print Magazine http://www.printmag.com/ Print Magazine is, oddly enough, a print magazine that covers commercial, social, and environmental design. Subscriptions are available in print and iPad versions, and issues can be purchased in PDF format as well. - 53 - Typographica http://typographica.org/ Reviews and commentary on type and type-related books. Typophile http://www.typophile.com Discussions, blogs, a wiki, and news stories about all things type-related. Web Designer http://www.webdesignermag.co.uk/ A leading authority for web creatives. Web Designer covers cutting-edge web tech like HTML5, CSS3, and jQuery. Conferences ATypI http://www.atypi.org/ The Association Typographique Internationale is a worldwide organization dedicated to type and typography. They sponsor multiple gatherings around the world throughout the year. TypeCon http://www.typecon.com/ Annual conference presented by the Society of Typographic Aficionados. Books Anatomy of a Typeface by Alexander S. Lawson, ISBN-13: 978-0879233334 A comprehensive exploration of letter forms and their classifications. The Elements of Typographic Style: Version 4.0 by Robert Bringhurst, ISBN-13: 978-0881792126 Updated and revised edition of the style guide by poet and typographer Bringhurst Getting it Right With Type: The Dos and Don’ts of Typography by Victoria Squire, ISBN-10: 1856694747 An introduction to the basics of typography. More for type designers The Art of the Letter by Doyald Young, ISBN-13: 978-0974338316 A beautiful book about typography that showcases some of the author’s logos and typefaces. BRIEM.NET http://briem.net/ Thoughts on handwriting, lettering, and type design. Crafting Type Font Design Workshops http://craftingtype.com Concentrated workshops for beginners in type design. Designing Type by Karen Cheng, ISBN-13: 978-0300111507 Describes the processes behind creating and designing type. Diacritics Project http://diacritics.typo.cz/ Designing a font with correct accents. Fontographer: Type by Design by Stephen Moye, ISBN-13: 978-1558284470 Out of print but available used,this is a great intro no matter what tool you use. The Stroke: Theory of Writing by Gerrit Noordzij, ISBN-13: 978-0907259305 Discusses the theory of writing as the concepts behind the letters on the page. - 54 - Glossary -Aactivate To make a font available for use within applications. Fonts can be activated permanently or temporarily through Suitcase Fusion or Universal Type Client, and can also be automatically activated using the auto-activation plug-ins for common design applications. See also auto-activation, deactivate, and global auto-activation. alternate A different glyph for a character in a font, for example a small cap or swash characters. Some applications and operating systems do not provide access to alternate characters in a font. anti-aliasing A technique to smooth jagged edges on curves and diagonal lines. Pixels near the edge of the figure are blurred with surrounding pixels and the image background. For black text on a white background, some pixels near the edge are rendered in shades of gray rather than black. ascender The part of a lowercase letter (such as b, d, h, and k) that rises above the x-height of the other lowercase letters in a face. In oldstyle numerals, 6 and 8 are classified as having ascenders since they rise above the other digits. See also descender. ASCII American Standard Code for Information Interchange. A system for encoding characters for use in computer systems. The ASCII character set uses a 7-bit encoding, allowing for 128 characters (valued 0–127). The first 32 characters (0–31) are non-printing control characters such as tab and backspace. Characters 32–127 are standardized as digits, letters, punctuation, and other symbols. Later successors to ASCII use 8 bits, allowing for 256 characters. The additional 128 characters vary between computer systems and languages, but are usually additional Latin characters, currency symbols, European punctuation, and a few mathematical symbols. The two most common extensions to ASCII, WinANSI and MacRoman, are used by default on Windows and Mac OS respectively. These two systems have slightly different extended characters, and identical extended characters may appear at different code points in each system. See also code point. attribute An identifying characteristic of a font. Attributes can be inherent to the font, or assigned by users. Styles and keywords are examples of font attributes. auto-activation Font activation performed automatically by an application plug-in when a document using a font is opened. Extensis provides auto-activation plug-ins for popular design applications. -Bbaseline The straight line that the bottoms of characters rest on, and that descenders extend below. See also descender, leading. bitmap font A font in which each character is a matrix or bitmap of pixels representing the glyph for a single face, style, weight, and size. Bitmap fonts are designed for a specific output resolution, typically a screen resolution. Bitmap fonts do not scale well, since their size is fixed. Compare with outline font. blacklist (n) A list of fonts that are suspected to be corrupt. (v) To add a font to such a list. Suitcase Fusion and Universal Type Client mark blacklisted fonts with a red dot in the Activation column. Bonjour Apple Inc.’s zero-configuration networking discovery protocol. Bonjour enables users to easily locate Universal Type Server on a network. The Type Server’s Bonjour name can be set using the Server Administration application. bullet A dot or other character placed at the left of each item in a list. Bullets identify list items as separate but related concepts. - 55 - -Ccache A storage location managed by an application or operating system where frequently-used data is stored for faster access. Universal Type Client caches font files on your computer for use when working offline. See also font cache. character A single letter, punctuation mark, number, space, or any other object or symbol that can be assigned to a code point in a font. Compare with glyph. classification A method of categorizing fonts that indicates specific design attributes of the font. Common classes are serif, sans serif, script, and ornamental. Suitcase Fusion and Universal Type Server automatically assign a classification to font families that they already have information about, but you can change the assigned class and add classification information to unrecognized fonts. code point Any of the numerical values that exist in a character set. For the 7-bit ASCII set, the possible code points are in the range 0–127. In Unicode, there are 1,114,112 code points (in the range 0–10FFFF hex). collect for output Gather all fonts used in a document or project. This is how Suitcase Fusion and Universal Type Client allow you to export fonts so they can, for example, be delivered with a document to a service bureau for output. compliance The process of tracking font licensing and associated font usage. Universal Type Server provides two levels of compliance monitoring and enforcement. core See Font Management Core. -Ddatastore A storage area on the Universal Type Server that includes the Font Vault as well as user, workgroup, and server configuration data. deactivate To make a font unavailable to applications. Fonts can be manually deactivated in Suitcase Fusion or Universal Type Server, or automatically deactivated by a plug-in. Temporarily activated fonts deactivated when a user logs off the computer. descender The part of a lowercase letter (such as g, p, and j) that extends below the baseline of a font. Some uppercase letters and old-style numerals also have descenders in some fonts. See also baseline. design application A program used for professional production of graphics, documents, web pages, and other purposes. Suitcase Fusion and Universal Type Client provide plug-ins for QuarkXPress and several Adobe Creative Suite applications. dingbat A character or symbol (such as an arrow, star, or bullet) used as decoration. A font that consists of such symbols is often called a “dingbat font.” -Eembed To include a font or subset of a font in a digital document, ensuring that text in the document is rendered precisely as designed. Some font licenses do not allow embedding, or restrict what embedding can be used for. export See collect for output. - 56 - -Fface One style, width, and weight of a font family (typeface). This term is often used interchangeably with font. Suitcase Fusion and Universal Type Client allow you to activate a single face in a family. family See font family. font A complete set of characters from a font family, in one weight, width, and style. Times New Roman Italic is a font, as is Garamond Semibold. See also face, typeface. Font Book A native OS X application that provides basic font management. It does not automatically activate and deactivate fonts as needed and cannot provide activation capabilities required by designers using multiple versions of the same font. font cache A storage location where an application or the operating system holds copies of frequently-used fonts so they can be loaded quickly. Because font caches can become corrupted and cause problems, Suitcase Fusion and Universal Type Client can clean the font caches on your Macintosh. font family A collection of related fonts that were designed and intended to be used together. Fonts in a family will vary in weight, style, or width, but not in overall design. For ease of navigation and organization, Suitcase Fusion and Universal Type Client can display fonts in family groups. See also typeface. font file Any file containing one or more fonts that the computer can display directly. Font Management Core An application installed with Suitcase Fusion and Universal Type Client. It is a background application that activates and deactivates fonts even when your font manager is not running. font manager A computer application that allows you to organize, activate, and deactivate fonts quickly and easily. font panel Part of the Extensis Suitcase Fusion plug-in for Adobe Photoshop, Illustrator, and InDesign. The Font Panel allows you to manually activate fonts within a document even though Suitcase Fusion is not running. In Photoshop, the Font Panel gives you access to WebINK or Google Fonts to use in website mockups. Font Sense The patented font identification technology from Extensis. The auto-activation plug-ins included with Suitcase Fusion and Universal Type Client use Font Sense to ensure that the exactly the correct font is activated when it is required by a document. font snapshot A preview of a font saved as a .PNG file. To create a snapshot, drag the snapshot icon from the preview title bar to the desktop. Font Vault The location where Suitcase Fusion or Universal Type Server stores physical font files. Only complete and non-corrupt fonts are allowed in this secure location. foundry A company that designs or distributes fonts. In Suitcase Fusion and Universal Type Server, the foundry is a font attribute indicating the company listed in the font copyright notice or vendor ID field (not necessarily the font designer). For example, if you license fonts from Adobe, the foundry is listed as Adobe, even though many fonts in the Adobe library were created by other design houses. -Gglobal auto-activation The ability to automatically activate a font used in a document based on font information stored in the document by the application. Global auto-activation uses the font’s PostScript name to determine which font to activate. This is not as accurate as using an auto-activation plug-in but is useful for applications where it isn’t critical to have the precise version of a font. If an autoactivation plug-in is available, you should use it instead of global auto-activation. (Global auto-activation is available in Suitcase Fusion for Macintosh.) - 57 - glyph The visual presentation of a character. A single character, such as the capital letter A, can have different glyphs in different fonts. Glyphs do not need to represent characters used for text (as seen in the multitude of dingbats fonts available), and in some nonLatin writing systems, a single character can be represented by multiple glyphs within a single font. Western fonts with OpenType features can include multiple glyphs for a single character, such as capital A, capital A with a swash, and a “small cap” capital A. -Hhinting Instructions or information added to an outline font to make it print and display more consistently and legibly at small sizes. -Kkerning adjustment to the spacing between a pair of characters in a line of text to make the spacing more consistent and visually pleasing. keyword A word or phrase assigned to a font to describe it, link it to other fonts, and make it easier to locate using search tools. You can add keywords to fonts that denote a project name, client, owner, or even a description that you feel more accurately describes the font. You can add as many keywords as you want to a font. -Lleading (pronounced “ledding”) The space in between two lines of text (from one baseline to the other). Applications apply a default leading based on the point size of the text. Leading is sometimes referred to as line spacing. Leading can usually be adjusted to fit the needs of the document. The term is derived from the fact that printers using movable metal type would insert strips of lead between lines of type to achieve the desired spacing. See also baseline. library The main collection of fonts in Suitcase Fusion. While you can create multiple libraries, applications can access fonts from one library at a time. A library can be organized using sets. license The legally acceptable uses and number of installations for a font. Universal Type Server records font license information and can use it to monitor compliance. ligature Two or more letters combined together into one glyph. Ligatures were designed to improve the appearance of words when letters overlapped. Ligatures are common for the combinations “ff,” “fi,” “fl,” “ffi,” and “ffl.” The ligature “æ” represents the diphthong “ae,” and has actually been promoted to the status of a letter (character) in some alphabets. In the Old English alphabet, the letter’s name was “ash.” -Mmetadata “Data about data.” Metadata is information about the content of a file. Font metadata includes such information as foundry and copyright information. Font Sense is stored as metadata in the body of a design document. -Ooffline mode A mode for using Universal Type Client when not connected to the Universal Type Server (such as on a laptop with no connection to the main network). When working in offline mode, you only have access to fonts that are in your font cache. Any fonts not available for use are displayed in red. - 58 - OpenType An outline font format defined by Adobe and Microsoft based on the Windows version of TrueType. OpenType fonts can contain either TrueType or PostScript outlines in a single font file that can be used on either Windows or Macintosh systems with consistent results. OpenType fonts are based on Unicode, so a single font can contain thousands of glyphs. This enables extensive language support, and also allows ligatures, swashes, true small caps, and other alternate glyphs to be built into each font. outline font An outline font is a set of instructions that describe how to draw each glyph in the font. Outline fonts can be scaled up to virtually any size for any type of device without loss of quality. Outline fonts can include “hints” to improve consistency and legibility at small sizes. Also called scalable font or vector font. OpenType, TrueType, and PostScript Type 1 are examples of outline fonts. See also hinting. -Ppermanent activation To make a font available to all applications until it is purposefully deactivated, even through computer restarts. personal workgroup A workgroup available through Universal Type Client for an individual user. Personal workgroups can be used for adding personal fonts, fonts for single-person jobs, and also for adding potential problem or corrupt fonts for analysis. A client-based personal workgroup is stored on the user’s computer and is only available on that computer until the user disconnects from the Universal Type Server. A server-based personal workgroup is stored on the Universal Type Server and is available on any system the user logs in to. pi font A font made up of symbols and characters unrelated to a specific language. This can include mathematical symbols, currency symbols, and dingbats. The term stems from the fact that typesetters would occasionally need access to the π symbol but if it did not exist in their font, they would go to a separate set of specialty characters. Sometimes used to refer to a “dingbat font.” pica In typography, a unit of measure equal to 1/72 of a foot, or 1/6 inch. The size of the pica varied between countries and as the size of a foot varied, until the “computer” pica became the standard. The computer pica is 1/72 of an international foot, which is defined as 0.3048 meter. plug-in A piece of software that can be added to an application or system to give additional functionality. Suitcase Fusion and Universal Type Client provide plug-ins for popular design applications that automatically activate the fonts used in a specific document when you open the document. See also Font Sense, XTension. point A unit of measure in typography equal to 1/12 of a pica. The size of the point varied between countries with the size of the foot, until the 1980’s when the “desktop publishing point” (DTP point), defined as 1/72 of an inch (defined as 2.54 cm), became a de facto standard. port A number used as an address by a server to determine which application should receive incoming data. Universal Type Server needs specific ports open for communication with the Universal Type Client. PostScript A page description language developed by Adobe as a device-independent way to describe the layout of text and graphics on a page. PostScript is also the basis behind Adobe Illustrator and PDF documents, among others. PostScript font An outline font specification that uses PostScript to define character shapes. There are several different types of PostScript font; Type 1 is the most common and the most widely supported. Type 1 fonts for Mac consist of an outline “printer” font file and a “suitcase” of bitmap (screen) fonts. Type 1 fonts for Windows include a binary font (.PFB) file and a font metrics (.PFM) file. preview To display sample text in a given font. The Preview pane in Suitcase Fusion and Universal Type Client can display sample text in selected fonts. These applications provide several ways to preview fonts in context, including Web View for web designers, transparent floating previews to see a text sample overlaid on any other application, and QuickComp to display longer runs of text in a design-like environment. - 59 - -QQuickComp A preview available in Suitcase Fusion that helps you choose fonts for a document based on the type of project. QuickFind A tool in Suitcase Fusion and Universal Type Client that quickly searches through font names and attributes for a string of text. QuickMatch A tool in Suitcase Fusion and Universal Type Client that finds similar fonts based on visual characteristics. QuickType A preview mode in Suitcase Fusion and Universal Type Server that allows you to enter a short string of text to be previewed in selected fonts. -Rreplication The action of copying something. In Universal Type Client, replication is the process used to update your local font data based on changes made to the Universal Type Server. resolution (1) The pixel dimensions of an image or device: an HDTV has a resolution of 1920×1080 pixels. (2) The pixel density (typically dotsper-inch or pixels-per-inch) of an image or device: A laser printer may have a resolution of 600 dots per inch. role A specific grouping of user permissions in Universal Type Server. Default roles are defined based on typical font workflows, but the Server Administrator can create new roles or assign specific permissions for individual users. -Ssans serif A font without serifs. Examples include Franklin Gothic, Helvetica, Optima, and Futura. See also serif. scalable font See outline font. serif (1) The small projecting lines at the edges of letters and symbols. (2) A font whose characters include serifs. Examples are Palatino, Times New Roman, Bodoni, and Courier. server (1) A computer system dedicated to delivering files or services to users or to other computer systems, such as a file server or print server. (2) A software package that provides a service to users or other computer systems, such as Universal Type Server or Portfolio Server. Service Principal Name (SPN) The name by which a client can uniquely identify an instance of a service. The Service Principal Name identifies Universal Type Server to a Directory Service, allowing users to be authenticated. set A collection of fonts within a library in Suitcase Fusion, or a workgroup in Universal Type Client. Type Client sets are initially userspecific but can be shared with all members of the workgroup. See also shared set, smart set, and startup set. shared set A font set in Universal Type Client that the creator has made available to all members of the workgroup. Users can only share a set if they have been given permission to do so. smart set Font search criteria that a user saves in a library in Suitcase Fusion, or in a workgroup in Universal Type Client. When a user opens the smart set, the search is performed and fonts in the library or workgroup that currently meet the search criteria are returned. specimen A sample of type used for reference. You can create a specimen book from Suitcase Fusion and Universal Type Client by printing a preview. - 60 - startup set A set of fonts that will be permanently activated for all users in a workgroup in Universal Type Server. Fonts in a startup set cannot be deactivated by the user and will not be overridden. style A difference in appearance (such as bold or italic) that differentiates one face from another within a font family. Suitcase Fusion and Universal Type Server also utilize styles as font attributes. You can search for fonts with specific styles, create smart sets based on styles, and even assign different styles to fonts. (Changing the style attribute for a font in your font manager does not affect the appearance of the font nor how it is identified in application font menus.) suitcase (1) A resource-based container in Classic Mac OS and OS X that can hold bitmap fonts, TrueType fonts, or both. (2) Capitalized (“Suitcase”), a shorthand term for Suitcase Fusion, the desktop font management software from Extensis. synchronize The process of propagating changes between Universal Type Server and Universal Type Client. Changes made on the server side (such as fonts added to a workgroup) are communicated to the client, and changes made on the client (such as keywords added to a font) are communicated to the server. system font A font installed in one of the locations designated by your operating system. Suitcase Fusion and Universal Type Client allow management of system fonts to a much lesser degree than fonts stored in the Font Vault. Typically, system fonts will include only those needed by the operating system. See also system font policy. system font policy A list of fonts that Universal Type Server allows to reside permanently on a user’s system. If the font policy is applied, the Font Management Core will remove (and optionally delete) disallowed fonts on systems with Universal Type Client or the Core Client installed. -Ttemporary activation To make a font available to all applications until it is purposefully deactivated, or until the user logs off the system. TrueType An outline font standard developed by Apple in the late 1980’s as a competitor to Adobe’s PostScript Type 1 fonts. TrueType was cross-licensed with Microsoft and first supported in 1991. Unlike PostScript fonts at the time, TrueType fonts could be rendered on screen and required just one file (PostScript fonts require multiple files per font on both Mac OS and Windows). Type 1 font See PostScript font. typeface One or more fonts in a single coordinated style. Arial is a typeface, while Arial Regular and Arial Black Italic are fonts. See also font family. -UUniversal Type Core See Font Management Core. -Vvault See Font Vault. vector font See outline font. - 61 - -Wwaterfall A type of font preview available in Suitcase Fusion and Universal Type Client. The waterfall preview shows a sample of text in a selected point size and also 1/3 smaller and 50% larger. web font A font that can be used within a served web page. The web font is hosted on a web server (not necessarily the same as the web page), and downloaded to the visitor’s computer for use by the browser. Web fonts allow rich typography to be easily incorporated into websites. WebINK The web font rental service available from Extensis. WebINK hosts thousands of fonts that can be used in web pages and serves the correct format to each browser. Tools for using WebINK are available from the WebINK.com website, and also within Suitcase Fusion. weight The relative thickness of character strokes in a font. Weight is usually given using terms such as thin, light, bold, and heavy. In CSS, the font-weight parameter is specified as a value from 100 (thinnest) to 900 (thickest). Weight descriptions are often omitted from font names within single-weight families. width The horizontal space occupied by a character. Different fonts in the same family may also have different overall widths, described by relative terms such as compressed and extended. workflow The series of steps or processes that a piece of work passes through from inception to completion. workgroup A collection of fonts in Universal Type Server, intended to be used for a specific job or publication, by a specific division, or other grouping. Users are added to a workgroup to gain access to its fonts. A Type Server can host many workgroups, and one user can belong to any number of workgroups. A user’s role and permissions can be different in each workgroup. -Xx-height The height of the lowercase “x” in a given font. This is the standard height of lowercase letters, disregarding ascenders, descenders, and curves (such as in the letters a and s). X-height can vary greatly for different fonts at the same point size; fonts with a large xheight look bigger than a font at the same point size with a smaller x-height. XTension A plug-in for QuarkXPress. Suitcase Fusion and Universal Type Client provide an XTension that automatically activates fonts in a QuarkXPress document when you open the document. - 62 - Extensis Extensis Europe 1800 SW First Avenue, Suite 500 Portland, OR 97201 Toll Free: (800) 796-9798 Phone: (503) 274-2020 Fax: (503) 274-0530 Web: http://www.extensis.com Suite 18, Newton House Kings Park Road, Moulton Park Northampton NN3 6LG, United Kingdom Phone: +44 (0)1604 654 270 Fax: +44 (0)1604 654 268 Email: [email protected] Customer Service Celartem, Inc. Phone: (800) 796-9798 Web: http://www.extensis.com/customerservice/ Phone: +81 3 5574 7236 Email: [email protected] Web: http://en.celartem.com Corporate Sales Phone: (503) 274-4492 (North America) Email: [email protected] (North America) Web: http://www.extensis.com/store/corporate-buying/ (all regions) Technical Support Technical Support is available directly through the Extensis website or by telephone. Phone: Please call (503) 274-7030 in North America, or +44 (0) 1604 654 270 in Europe. Web: Visit http://www.extensis.com/support/. When contacting technical support, please have the following information available: Your product name and serial numbers; Your computer configuration, including operating system, memory, and hard drive configuration; Your question, or a description of the difficulty you’re experiencing: what specifically occurs and when; Any error numbers or messages that display and other information you think may be relevant; Your phone number if you want to have a representative call you. Answers to frequently asked questions, troubleshooting tips, and more can also be found at the Extensis support page (http://www.extensis.com/support/). Priority Support If you have a current Annual Service Agreement, you are entitled to priority support. If you are in North or South America, the Caribbean, or Asia (except India & Japan): Phone: 1-800-935-6453 (Office Hours: 7:00 AM–5:00 PM Mon–Fri Pacific Time; outside of those hours, leave a message for a return call) Email: [email protected] If you are in Europe, Africa, the Middle East, India or Australasia: Extensis Europe: +44 1604 654270 (09:00–17:30 GMT, Mon–Fri) Extensis Aus/NZ: +61 3 9376 3079 (09:00–17:30 EST, Mon–Fri) Out of hours pager: +44 7699 715931 Email: [email protected] If you are evaluating a demo copy of the product, please contact your sales representative for assistance. - 63 - Index best font match preference setting, 45 A Delete Set, 27 deleting fonts, 25 ABC 123 preview, 36 C activating a family or single font, 32 caches, cleaning, 51 activating a font in a floating preview, 37 changing Font Vaults, 50 Details Panel, 15 in Main window, 13 showing and hiding, 12 character selector, 40 disabling Google fonts, 35 activating a set, 32 Check Document Fonts, 44 display columns, 29 check for updates to Suitcase Fusion, 20 documents, scanning for fonts, 43 activating fonts, 32 in the Font Panel, 46 permanently, 32 temporarily, 32 activation status, 33 duplicate fonts, 24 choosing a set of attributes, 28 E classification, 28 Edit Smart Set, 30 Activity Viewer, 13 cleaning font caches, 51 adding a custom attribute, 28 closing floating previews, 37 editing custom attributes, 28 Collect Fonts for Output, 25 embedded graphics, 43 adding Font Sense to documents, 52 adding fonts, 21 as sets, 22 in place, 18, 22 temporarily, 22 collecting fonts, 25 from design applications, 25 from Suitcase Fusion, 25 using drag and drop, 25 Adobe applications colors for preview, 36 collecting fonts from, 25 creating a document set, 44 installing plug-ins, 42 plug-in preferences, 45 required for Font Panel, 8 selecting a library, 43 using Google Fonts, 35 Adobe Photoshop tips, 48 Application Sets, 28 applying fonts using the Font Panel, 47 arranging columns, 29 attributes, 28 Attributes tab, 15 columns, 29 composition view. See QuickComp conflicting fonts, 24 contacting Extensis, 63 Convert to Application Set, 28 embedded objects, fonts in, 45 enabling Font Sense, 45 enabling Google fonts, 35 encoding, 36 example workflows, 17 exporting sets, 27 Extensis Font Panel. See Font Panel Extensis, contacting, 63 external font libraries, 34 in the Font Panel, 47 copying fonts between sets, 27 Core, Font Management, 14 F families, 26 corrupt fonts, 23 Create Document Set, 44 creating a new Font Vault, 50 creating a new library, 21 activating, 32 auto-activating, 45 grouping fonts by, 26 restoring, 26 criteria, search, 29 in smart sets, 30 favorites, 31 auto-activated fonts, deactivating, 44 auto-activating families, 45 custom attributes, 28 find criteria, 29 auto-activation Font Sense and, 42 global, 33 introduction, 42 preferences, 45 auto-activation plug-ins, installing, 42 automatic system font replacement, 10 B backing up your Font Vault, 49 best font match for missing original, 44 Favorites Smart Set, 31 in smart sets, 30 custom font groups in the Font Panel, 46 finding fonts, 29 customizing Web View, 38 finding fonts with QuickFind, 30 finding similar fonts, 30 D deactivating auto-activated fonts, 44 deactivating fonts, 32 in a floating preview, 37 in the Font Panel, 46 Delete from Set, 27 - 64 - floating previews, 37 activating and deactivating fonts, 37 closing all, 37 font activation status, 33 font activation, automatic, 42 Font Book, 10 Google Fonts, 35 enabling and disabling, 35 updating, 35 using in Font Panel, 47 moving fonts between sets, 27 font digests in the Font Panel, 46 graphics, fonts in, 45 font encoding, 36 new features, 11 Group Fonts by Family, 26 font caches, cleaning, 51 font conflicts, 24 font library, 21 H font management overview, 6 hide columns, 29 font manager HTML preview, 38 font menus, updating, 33 Font Panel, 46 activating and deactivating fonts, 46 font digests in, 46 opening, 46 using to apply fonts, 47 font preview graphic, 37 font previews, showing and hiding, 12 Font Sense, 42 adding to documents, 52 enabling, 45 font snapshot, 37 font subset, 40 Font Vault, 16 backing up, 49 benefits of, 16 changing, 50 disabling, 22 for freelance designers, 18 new, 50 using, 16 fonts in documents, 43 fonts in embedded graphics plug-in setting, 45 scanning for, 43 Fonts pane, 13 showing and hiding, 12 Fontspiration tab, 15 foundry, 28 new Font Vault, 50 New Set, 27 New Set from Selection, 27 New Smart Set, 30 I importing sets, 27 Info pane what’s new, 12 Info tab, 15 O organizing fonts, 26 original attributes, restoring, 28 overriding system fonts, 17 installing plug-ins, 42 installing Suitcase Fusion, 8 P Paragraph preview, 36 K permanent activation, 32 keywords, 28 Photoshop tips, 48 font problems, 23 font samples, 41 New Application Set, 28 New Library, 21 Font Management Core, 14 preparing for, 6 problems solved by, 6 N plug-ins, 42 L installing, 42 preferences, 45 layout view. See QuickComp libraries, 21 and plug-ins, 43 choosing in design application, 43 creating new, 21 external, 34 preview colors, 36 Libraries pane, 13 previewing fonts, 36 traditional previews, 36 locate missing fonts, 24 preview options, 36 preview text size, 36 preview, QuickComp, 38 Previews pane, 13 locked fonts, 17 printing, 41 showing and hiding, 12 M Macintosh system fonts, 17 Main window, 12 problems, 23 Q maintaining Suitcase Fusion, 49 maintaining your computer, 49 menus, updating, 33 metadata, 42 missing fonts, 24 preference setting for best match, 45 troubleshooting, 43 G mock-up view. See QuickComp global auto-activation, 33 Glyph View, 40 modifying type in Adobe applications, 48 gold star. See favorites moving columns, 29 - 65 - QuarkXPress collecting fonts from, 25 creating a document set, 44 installing plug-in, 42 plug-in preferences, 45 selecting a library, 43 QuickComp, 38 what’s new, 11 QuickFind, 30 QuickMatch, 30 QuickType preview, 36 R renaming, 27 technical support, 63 register Suitcase Fusion, 10 showing and hiding previews, 12 temporary activation, 32 regrouping font families, 26 showing and hiding the Details Panel, temporary fonts removing attributes, 28 12 removing fonts, 25 showing and hiding the fonts list, 12 replacement fonts, 44 showing and hiding the toolbar, 12 text color, 36 showing attributes, 28 text size for previews, 36 preference setting for missing fonts, 45 required system fonts, 17 showing columns, 29 Restore Families, 26 Smart Set, 30 making a favorites Smart Set, 31 restoring original attributes, 28 snapshot, font, 37 restoring warnings, 51 sorting fonts, 29 scanning documents for fonts, 43 search criteria, 29 in smart sets, 30 searching for fonts, 29 searching for fonts with QuickFind, 30 searching for similar fonts, 30 starred fonts. See favorites status bar, 13 status, font activation, 33 styles, 28 substitute fonts, 44 preference setting for missing fonts, 45 selecting a Font Vault, 50 Suitcase Fusion maintenance, 49 serial number, entering, 10 support, 63 sets, 27 activating, 32 adding folders as, 22 adding fonts from the desktop, 27 adding fonts to, 27 copying fonts between, 27 copying to another library, 27 creating from a document, 44 creating from a folder of fonts, 27 creating from selection, 27 deleting, 27 exporting and importing, 27 moving fonts between, 27 new, 27 removing fonts from, 27 toolbar, showing and hiding, 12 traditional previews, 36 U unassigning an attribute, 28 Unicode block, 40 specimen, 41 S activating, 32 adding, 22 synchronizing Google Fonts, 35 system font replacement, 10 system fonts, 17 default, 7 overriding, 17 required, 17 system requirements Extensis Font Panel, 8 Suitcase Fusion, 8 T tear-off previews. See floating previews - 66 - uninstalling Suitcase Fusion, 20 updates to Suitcase Fusion, 20 updating font menus, 33 updating Google Fonts, 35 upgrading Suitcase Fusion, 9 using a different Font Vault, 50 W warnings, restoring, 51 Waterfall preview, 36 Web View, 38 controls, 39 customizing, 38 WebINK fonts, 34 using in Photoshop, 47 WebINK preview, 38 what’s new, 11 workflows, example, 17
© Copyright 2025