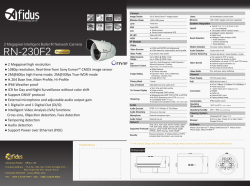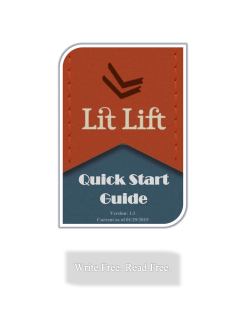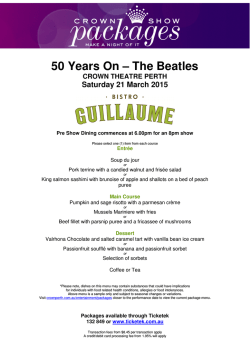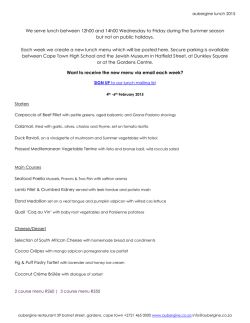Instruction Manual
User's manual
2
Your music + our passion
ENGLISH
Integrated Amplifier
Contents
Important!
The Minx Xi is largely a software based product and new features and
updates will be made available from time to time. See the Upgrade
Firmware section of this manual for how to check for and then
automatically update your unit via the internet. The process takes
only a few minutes.
We would encourage you to check for any updates before using your
Minx Xi for the first time and then from time to time afterwards.
Also please do check the support page for the Minx Xi at http://
support.cambridgeaudio.com for details of any new features, advice
on compatibility with other products and audio formats and the most
recent copy of this manual.
Make sure you register your purchase.
Visit: www.cambridge-audio.com/sts
By registering, you'll be the first to know about:
Future product releases
Software upgrades
News, events and exclusive offers plus
competitions!
This guide is designed to make installing and using this product as
easy as possible. Information in this document has been carefully
checked for accuracy at the time of printing; however, Cambridge
Audio's policy is one of continuous improvement, therefore design and
specifications are subject to change without prior notice.
This document contains proprietary information protected by copyright.
All rights are reserved. No part of this manual may be reproduced by
any mechanical, electronic or other means, in any form, without prior
written permission of the manufacturer. All trademarks and registered
trademarks are the property of their respective owners.
© Copyright Cambridge Audio Ltd 2013.
Cambridge Audio and the Cambridge Audio logo are trademarks of
Cambridge Audio.
Stream Magic is a trademark of Audio Partnership Plc and is registered
in the European Community and other countries.
Other brands mentioned are trademarks of their respective owners
and are used for reference purposes only.
This product contains software licensed under version 2 of the GNU
Public License and version 2.1 of the GNU Lesser Public License. The
source code for this software is available from:
http://www.reciva.com/gpl/
This product includes technology owned by Microsoft Corporation and
under a licence from Microsoft Licensing GP. Use or distribution of such
technology outside of this product is prohibited without a license from
Microsoft Corporation and/or Microsoft Licensing, GP as applicable.
2
Important safety instructions......................................................................3
Wi-Fi information..........................................................................................4
Limited warranty...........................................................................................5
Rear panel connections...............................................................................6
Front panel controls.....................................................................................7
Remote control.............................................................................................8
Getting connected........................................................................................9
Speaker connections................................................................................ 10
Analogue audio connections.................................................................... 10
Adding the BT100 for bluetooth audio streaming.................................. 11
Digital audio connection........................................................................... 11
USB media................................................................................................. 11
Operating instructions.............................................................................. 12
Internet Radio............................................................................................ 12
Streaming Services................................................................................... 12
Media......................................................................................................... 13
Podcasts.................................................................................................... 14
Presets....................................................................................................... 15
Bluetooth................................................................................................... 15
Audio Inputs menu.................................................................................... 15
Settings menu........................................................................................... 16
Technical specifications............................................................................ 19
Troubleshooting......................................................................................... 19
ENGLISH
Important safety instructions
For your own safety please read the following important safety instructions carefully
before attempting to connect this unit to the mains power supply. They will also
enable you to get the best performance from and prolong the life of the unit:
1. Read these instructions.
2. Keep these instructions.
3. Heed all warnings.
4. Follow all instructions.
5. Do not use this apparatus near water.
6. Clean only with a dry cloth.
7. Do not block any ventilation openings. Install in accordance with the
manufacturer's instructions.
The lightning flash with the arrowhead symbol within an equilateral triangle is
intended to alert the user to the presence of un-insulated ‘dangerous voltage’
within the product’s enclosure that may be of sufficient magnitude to constitute a
risk of electric shock to persons.
The exclamation point within an equilateral triangle is intended to alert the user to
the presence of important operating and maintenance instructions in the service
literature relevant to this appliance.
WEEE symbol
8. Do not install near any heat sources such as radiators, heat registers, stoves,
or other apparatus (including amplifiers) that produce heat.
9. Do not defeat the safety purpose of the polarized or grounding-type plug. A
polarized plug has two blades with one wider than the other. A grounding-type
plug has two blades and a third grounding prong. The wide blade or the third
prong are provided for your safety. If the provided plug does not fit into your
outlet, consult an electrician for replacement of the obsolete outlet.
10. Protect the power cord from being walked on or pinched, particularly at plugs,
convenience receptacles and the point where they exit from the apparatus.
11. Only use attachments/accessories specified by the manufacturer.
12. Use with only the cart, stand, tripod, bracket, or table specified
by the manufacturer, or sold with the apparatus. When a
cart is used, use caution when moving the cart/ apparatus
combination to avoid injury from tip-over.
information.
The crossed-out wheeled bin is the European Union symbol for
indicating separate collection for electrical and electronic equipment.
This product contains electrical and electronic equipment which
should be reused, recycled or recovered and should not be disposed
of with unsorted regular waste. Please return the unit or contact the
authorised dealer from whom you purchased this product for more
CE mark
This product complies with European Low Voltage (2006/95/EC),
Electromagnetic Compatibility (2004/108/EC) and Environmentallyfriendly design of Energy-related Products (2009/125/EC) Directives when used
and installed according to this instruction manual. For continued compliance only
Cambridge Audio accessories should be used with this product and servicing must
be referred to qualified service personnel.
13. Unplug this apparatus during lightning storms or when unused for long periods
of time.
C-Tick mark
14. Refer all servicing to qualified service personnel. Servicing is required when
the apparatus has been damaged in any way, such as the power-supply cord or
plug having been damaged, liquid has been spilled or objects have fallen into
the apparatus, the apparatus has been exposed to rain or moisture, does not
operate normally, or has been dropped.
Gost-R Mark
This product meets the Australian Communications Authority’s Radio
communications and EMC requirements.
This product meets Russian electronic safety approvals.
WARNING
– To reduce the risk of fire or electric shock, do not expose this unit to rain or
moisture.
– Batteries (battery pack or batteries installed) shall not be exposed to excessive
heat such as sunshine, fire or the like.
The unit is of Class 1 construction and must be connected to a mains socket outlet
with a protective earthing connection.
The unit must be installed in a manner that makes disconnection of the mains
plug from the mains socket outlet (or appliance connector from the rear of the unit)
possible. Where the mains plug is used as the disconnect device, the disconnect
device shall remain readily operable.
Only use the mains cord supplied with this unit. Please ensure there is ample
ventilation. We recommend that you do not place the unit in an enclosed space;
if you wish to place the unit on a shelf, use the top shelf to allow maximum
ventilation. Do not put any objects on top of this unit. Do not situate it on a rug or
other soft surface and do not obstruct any air inlets or outlet grilles. Do not cover
the ventilation grilles with items such as newspapers, tablecloths, curtains, etc.
This unit must not be used near water or exposed to dripping or splashing water
or other liquids. No objects filled with liquid, such as vases, shall be placed on the
unit.
3
Important safety instructions cont.
Wi-Fi information
Ventilation
FCC Statement
IMPORTANT – The unit will become hot when in use. Do not stack multiple units
on top of each other. Do not place in an enclosed area such as a bookcase or in a
cabinet without sufficient ventilation.
Ensure that small objects do not fall through any ventilation grille. If this happens,
switch off immediately, disconnect from the mains supply and contact your dealer
for advice.
Positioning
Choose the installation location carefully. Avoid placing it in direct sunlight or close
to a source of heat. No naked flame sources, such as lighted candles, should be
placed on the unit. Also avoid locations subject to vibration and excessive dust,
cold or moisture. The unit can be used in a moderate climate.
This unit must be installed on a sturdy, level surface. Do not place in a sealed area
such as a bookcase or in a cabinet. Do not place the unit on an unstable surface or
shelf. The unit may fall, causing serious injury to a child or adult as well as serious
damage to the product. Do not place other equipment on top of the unit.
Due to stray magnetic fields, turntables or CRT TVs should not be located nearby
due to possible interference.
Electronic audio components have a running in period of around a week (if used
several hours per day). This will allow the new components to settle down and the
sonic properties will improve over this time.
Power sources
The unit should be operated only from the type of power source indicated on the
marking label. If you are not sure of the type of power-supply to your home, consult
your product dealer or local power company.
This unit can be left in Standby mode when not in use and will draw <0.5W in this
state. To turn the unit off, unplug it from the mains socket.
Overloading
Do not overload wall outlets or extension cords as this can result in a risk of fire
or electric shock. Overloaded AC outlets, extension cords, frayed power cords,
damaged or cracked wire insulation and broken plugs are dangerous. They may
result in a shock or fire hazard.
Be sure to insert each power cord securely. To prevent hum and noise, do not
bundle the interconnect leads with the power cord or speaker leads.
Cleaning
To clean the unit, wipe its case with a dry, lint-free cloth. Do not use any cleaning
fluids containing alcohol, ammonia or abrasives. Do not spray an aerosol at or
near the unit.
Battery disposal
Batteries may contain substances harmful to the environment. Please dispose
of any discharged batteries with due consideration and in accordance with local
environmental/electronic recycling guidelines.
Servicing
These units are not user serviceable. Never attempt to repair, disassemble or
reconstruct the unit if there seems to be a problem. A serious electric shock could
result if this precautionary measure is ignored. In the event of a problem or failure,
please contact your dealer.
DECLARATION OF CONFORMITY WITH FCC RULES FOR ELECTROMAGNETIC
COMPATIBILITY
We, Cambridge Audio, of Gallery Court, Hankey Place, London SE1 4BB,
declare under our sole responsibility that this device,
Minx Xi with Wi-Fi module
to which this declaration relates, complies with Part 15 of the FCC Rules.
Operation is subject to the following two conditions: (1) this device may
not cause harmful interference, and (2) this device must accept any
interference received, including interference that may cause undesired
operation.
Caution: Exposure to Radio Frequency Radiation.
The device shall be used in such a manner that the potential for human contact
during normal operation is minimized.
When connecting an external antenna to the device, the antenna shall be placed
in such a manner to minimize the potential for human contact during normal
operation. This transmitter must not be co-located or operating in conjunction with
any other antenna or transmitter.
Federal Communications Commission Notice
This equipment has been tested and found to comply with the limits for a Class
B digital device, pursuant to Part 15 of the FCC Rules. These limits are designed
to provide reasonable protection against harmful interference in a residential
installation.
This equipment generates, uses, and can radiate radio frequency energy, and if
not installed and used in accordance with the instructions, may cause harmful
interference to radio communications. However, there is no guarantee that
interference will not occur in a particular installation. If this equipment does cause
harmful interference to radio or television reception, which can be determined by
turning the equipment off and on, the user is encouraged to try and correct the
interference by one or more of the following measures:
• Reorient or relocate the receiving antenna.
• Increase the distance between the equipment and the receiver.
• Connect the equipment to an outlet on a circuit different from that to which the
receiver is connected.
• Consult the dealer or an experienced radio/TV technician for help.
FCC Caution: Any changes or modifications not expressly approved by the
party responsible for compliance could void the user's authority to operate this
equipment.
IMPORTANT NOTE:
FCC Radiation Exposure Statement:
This equipment complies with FCC radiation exposure limits set forth for an
uncontrolled environment. This equipment should be installed and operated with a
minimum distance of 20cm between the radiator and your body.
This transmitter must not be co-located or operating in conjunction with any other
antenna or transmitter.
2 .4GHz operation of this product in the USA is firmware-limited to channels 1
through 11.
Modifications
The FCC requires the user to be notified that any changes or modifications to this
device that are not expressly approved by Cambridge Audio, may void the user's
authority to operate the equipment.
Canada-Industry Canada (IC)
This Class B digital apparatus complies with Canadian ICES-003
This device complies with Industry Canada licence-exempt RSS standard(s).
Operation is subject to the following two conditions: (1) this device may not
cause interference, and (2) this device must accept any interference, including
interference that may cause undesired operation of the device.
Under Industry Canada regulations, this radio transmitter may only operate using
an antenna of a type and maximum (or lesser) gain approved for the transmitter by
Industry Canada. To reduce potential radio interference to other users, the antenna
type and its gain should be so chosen that the equivalent isotropically radiated
power (e.i.r.p.) is not more than that necessary for successful communication.
This radio transmitter 9095A-MXI01 has been approved by Industry Canada to
operate with the antenna types listed below with the maximum permissible gain
and required antenna impedance for each antenna type indicated. Antenna types
not included in this list, having a gain greater than the maximum gain indicated for
that type, are strictly prohibited for use with this device.
C059-510137-A; Antenna+RG-178 Cable+SMA Plug Reverse, 3.0dBi, 50Ω
4
This equipment complies with RSS-102 limits set forth for an uncontrolled
environment. This equipment should be installed and operated with a minimum
distance of 20cm between the radiator and your body.
Cet appareil numérique de Classe B est conforme à la norme Canadienne ICES003Le présent appareil est conforme aux CNR d'Industrie Canada applicables aux
appareils radio exempts de licence. L'exploitation est autorisée aux deux conditions
suivantes : (1) l'appareil ne doit pas produire de brouillage, et (2) l'utilisateur de
l'appareil doit accepter tout brouillage radioélectrique subi, même si le brouillage
est susceptible d'en compromettre le fonctionnement.
Conformément à la réglementation d'Industrie Canada, le présent émetteur radio
peutfonctionner avec une antenne d'un type et d'un gain maximal (ou inférieur)
approuvé pourl'émetteur par Industrie Canada. Dans le but de réduire les
risques de brouillage radioélectrique à l'intention des autres utilisateurs, il faut
choisir le type d'antenne et son gain de sorte que la puissance isotrope rayonnée
équivalente (p.i.r.e.) ne dépasse pas l'intensité nécessaire à l'établissement d'une
communication satisfaisante.
Le présent émetteur radio 9095A-MXI01 a été approuvé par Industrie Canada
pour fonctionner avec les types d'antenne énumérés ci-dessous et ayant un gain
admissible maximal et l'impédance requise pour chaque type d'antenne. Les
types d'antenne non inclus dans cette liste, ou dont le gain est supérieur au gain
maximal indiqué, sont strictement interdits pour l'exploitation de l'émetteur.
C059-510137-A; Antenna+RG-178 Cable+SMA Plug Reverse, 3.0dBi, 50Ω
Cet équipement est conforme a RSS-102 limites énoncées pour un environnement
non contrôlé. Cet équipement doit être installé et utilisé avec une distance
minimale de 20 cm entre le radiateur et votre corps.
IMPORTANT NOTE:
IC Radiation Exposure Statement:
This equipment complies with Canada radiation exposure limits set forth for
uncontrolled environments. This equipment should be installed and operated with
a minimum distance of 20cm between the radiator and your body.
This transmitter must not be co-located or operating in conjunction with any other
antenna or transmitter.
Cet appareil numérique de la classe B conforme á la norme NMB-003 du Canada.
Europe-European Union Notice
Radio products with the CE 0889 or CE alert marking comply with the R&TTE
Directive (1995/5/EC) issued by the Commission of the European Community.
Cambridge Audio warrants this product to be free from defects in materials and
workmanship (subject to the terms set forth below). Cambridge Audio will repair
or replace (at Cambridge Audio's option) this product or any defective parts in this
product. Warranty periods may vary from country to country. If in doubt consult your
dealer and ensure that you retain proof of purchase.
To obtain warranty service, please contact the Cambridge Audio authorised dealer
from which you purchased this product. If your dealer is not equipped to perform
the repair of your Cambridge Audio product, it can be returned by your dealer to
Cambridge Audio or an authorised Cambridge Audio service agent. You will need
to ship this product in either its original packaging or packaging affording an equal
degree of protection.
Proof of purchase in the form of a bill of sale or receipted invoice, which is evidence
that this product is within the warranty period, must be presented to obtain
warranty service.
This Warranty is invalid if (a) the factory-applied serial number has been altered or
removed from this product or (b) this product was not purchased from a Cambridge
Audio authorised dealer. You may call Cambridge Audio or your local country
Cambridge Audio distributor to confirm that you have an unaltered serial number
and/or you made a purchase from a Cambridge Audio authorised dealer.
This Warranty does not cover cosmetic damage or damage due to acts of God,
accident, misuse, abuse, negligence, commercial use, or modification of, or to
any part of, the product. This Warranty does not cover damage due to improper
operation, maintenance or installation, or attempted repair by anyone other than
Cambridge Audio or a Cambridge Audio dealer, or authorised service agent which
is authorised to do Cambridge Audio warranty work. Any unauthorised repairs will
void this Warranty. This Warranty does not cover products sold AS IS or WITH ALL
FAULTS.
REPAIRS OR REPLACEMENTS AS PROVIDED UNDER THIS WARRANTY ARE THE
EXCLUSIVE REMEDY OF THE CONSUMER. CAMBRIDGE AUDIO SHALL NOT BE
LIABLE FOR ANY INCIDENTAL OR CONSEQUENTIAL DAMAGES FOR BREACH OF
ANY EXPRESS OR IMPLIED WARRANTY IN THIS PRODUCT. EXCEPT TO THE EXTENT
PROHIBITED BY LAW, THIS WARRANTY IS EXCLUSIVE AND IN LIEU OF ALL OTHER
EXPRESS AND IMPLIED WARRANTIES WHATSOEVER INCLUDING, BUT NOT LIMITED
TO, THE WARRANTY OF MERCHANTABILITY AND FITNESS FOR A PRACTICAL
PURPOSE.
Some countries and US states do not allow the exclusion or limitation of incidental
or consequential damages or implied warranties so the above exclusions may not
apply to you. This Warranty gives you specific legal rights, and you may have other
statutory rights, which vary from state to state or country to country.
For any service, in or out of warranty, please contact your dealer.
Compliance with this directive implies conformity to the following European Norms.
• EN 60950-1 – Product Safety.
• EN 300 328 – Technical requirement for radio equipment.
• EN 301 489 – General EMC requirements for radio equipment.
To determine the type of transmitter, check the identification label on your
Cambridge Audio product.
Products with the CE marking comply with European Low Voltage (2006/95/EC),
Electromagnetic Compatibility (2004/108/EC) and Environmentally-friendly design
of Energy-related Products (2009/125/EC) Directives issued by the Commission of
the European Community. Compliance with these directives implies conformity to
the following European Norms.
• EN 55022 – Electromagnetic Interference.
• EN 55024 – Electromagnetic Immunity.
• EN 61000-3-2 – Power Line Harmonics.
• EN 61000-3-3 – Power Line Flicker.
• EN 60950-1 – Product Safety Products that contain the radio transmitter are
labeled with CE 0889 or CE alert marking and may also carry the CE logo.
• EN 62301:2005 - Household electrical appliances. Measurement of standby
power.
• 1275/2008 - Implementing EuP Directive for Standby Power Consumption.
Plug Fitting Instructions (UK only)
The cord supplied with this appliance is factory-fitted with a UK mains plug fitted
with a 5-amp fuse inside. If it is necessary to change the fuse, it is important that
a 5-amp fuse is used. If the plug needs to be changed because it is not suitable
for your socket, or becomes damaged, it should be cut off and an appropriate
plug fitted following the wiring instructions below. The plug must then be disposed
of safely, as insertion into a mains socket is likely to cause an electrical hazard.
Should it be necessary to fit a 3-pin BS mains plug to the power cord, the wires
should be fitted as shown in this diagram. The colours of the wires in the mains
lead of this appliance may not correspond with the coloured markings identifying
the terminals in your plug. Connect them as follows:
The wire which is coloured BLUE must be
connected to the terminal which is marked with
the letter 'N' or coloured BLACK.
The wire which is coloured BROWN must be
connected to the terminal which is marked with
the letter 'L' or coloured RED.
The wire which is coloured GREEN/YELLOW
must be connected to the terminal which is
marked with the letter 'E' or coloured GREEN.
If a standard 13-amp (BS 1363) plug is used, a
5-amp fuse must be fitted or, if any other type of plug is used, a 5-amp fuse must
be fitted, either in the plug or adaptor, or on the distribution board.
5
ENGLISH
Limited warranty
Rear panel connections
HD/Local media
1
Audio In
Sub Out
A1
A2
Designed and engineered in London, England
Minx Xi
Digital Music System
L
L
R
R
Rated Power Consumption: 300W
www.cambridge-audio.com
Right
5
Left
10
8
Ethernet
Power AC
2
3
4-8 Ω
Loudspeaker Terminals
BT100
4
USB
WiFi Dongle
1
Mains Voltage Selector Switch
6
9
7
D1
D2
Digital Inputs
9
Digital D1 and D2 Inputs
Switches the mains voltage between 220–230V and 100–120V use.
Toslink and S/P DIF co-axial digital inputs.
Note: Intended for use by a professional installer or Cambridge Audio retailer only.
These inputs can be renamed when displayed on the front panel, see later section
of the manual.
2
AC power socket
Once you have completed all connections to the amplifier, plug the AC power cable
into an appropriate mains socket then switch on. Your Minx Xi is now ready for use.
3
Wireless antenna
Should be in the upright position as shown. Allows connection to 802.11b/g or n
networks (2.4 GHz will only be used for n networks).
4
Speaker terminals
Connect the wires from your left channel loudspeaker to the Left + & - terminals,
and the wires from the right channel loudspeaker to the Right + & - terminals.
Care should be taken to ensure no stray strands of wire short the speaker outputs
together. Please ensure that your speaker wires are properly inserted to provide a
good electrical connection. It is possible for the sound quality to be affected if the
connections are loose.
5
HD/Local media
Use to connect a USB storage device or another portable device that is USB HD/
flashdisk compatible containing music files. Current limited to 1A.
6
BT100
The supplied Cambridge Audio BT100 Bluetooth adaptor should be plugged in here
adding wireless streaming bluetooth (A2DP/AVRCP) audio capability directly from
most phones, tablets and laptops. See later section for details.
7
Ethernet
Ethernet port for connecting to a 10/100BASE-T local area network (LAN) if
required.
8
Sub out
For optional connection to a powered subwoofer.
6
Note: To obtain the best results from your system we recommend using only high
quality Cambridge Audio interconnects. This will ensure that you hear your system
as we designed it. Please ask you dealer for details.
10
Analogue A1 and A2 inputs
These inputs are suitable for any 'line level' source equipment such as CD players,
DAB or FM/AM tuners etc.
These inputs can also be renamed, see later section of the manual.
Note: These inputs are for analogue audio signals only. They should not be
connected to the digital output of a CD player or any other digital device.
ENGLISH
Front panel controls
1
4
5
6
10
11
9
7
12
8
2
1
3
USB
Use to connect a USB storage device or another portable device containing music
files. 500mA maximum current consumption.
2
Standby/On
When powering up from standby the Standby/On LED will flash approximately once
a second as the unit boots up, the display will initially be blank before 'Starting…'
appears.
Note: The startup sequence can take approximately 30 seconds to complete.
Idle mode
To enable Idle mode, it must first be activated within the setup menus. Go to
“Settings -> Idle Mode” and set to “On”.
Idle mode, when enabled, allows Minx Xi to enter a lower power suspended state
using the Standby/On button. The display is turned off and many of the internal
processes and circuits are disabled to reduce power consumption. However the
difference between Idle and Standby is that in Idle mode, power remains connected
to the main controller, Ethernet and Wi-Fi sections.
In Idle mode, networking functionality remains alive in the background. This means
that Minx Xi can be quickly woken up out of the suspended state into an operational
state using not only the front panel, the infra-red remote and the control bus, but
also the iOS app running on the iPhone or iPad. This is not possible when the unit
is in full Standby mode.
Short presses of the Standby/On button then toggle the Minx Xi between On and
Idle.
Note: after putting the unit into Idle mode, you will not be able to wake the unit into
full On mode until 5 seconds have elapsed.
Full standby can still be activated by keeping the Standby/On button pressed for
more than two seconds. A subsequent press of Standby/On turns the unit fully on,
but remember that this can not be done over the network (i.e. from the iOS app)
and that it takes longer to reach the full operational state.
3
Phones
Allows for the connection of stereo headphones with a 3.5mm jack plug.
Headphones with an impedance of between 32 and 600 ohms are recommended.
Note: Plugging in headphones will automatically mute the loudspeaker output.
4
Infrared sensor
Receive IR commands from the supplied remote control. A clear unobstructed line
of sight between the remote control and the sensor is required.
5
13
14
6
(Reply)
This is the reply/interactive button. Press when listening to an Internet Radio
station or Streaming Service that has some form of interaction with the user.
This function will bring up an interactive menu (where available). This feature is
commonly used allow indication that you like or don't like the current stream so the
service can tailor the music served to your personal taste.
For Media playback (UPnP or Local) this button will toggle between the 'Now
Playing' display and the current media browsing display.
7
Play/Pause
Plays and pauses playback.
8
Stop/Delete
Press during playback to stop or press in various menus to delete the present item.
9
Display
Displays the status of the unit.
10
(info)
Toggles between the 'Now Playing' and current media browsing display.
11
Return/Home
Press to return to the previous menu. Press and hold to go directly to the top Home
menu.
12
Skip
Press once to skip forwards or backwards one track.
13
Volume Control / Menu navigation and select
Rotate whilst the now playing display is active to adjust volume.
Pressing Home, Back or Info will switch to menu navigation. In menu navigation
rotate the control to move between various items and press the control in to select
the highlighted item.
14
MP3 Input
This source input allows you to connect a portable audio device such as an MP3
player directly into the front of the unit using the 3.5mm stereo-jack (labelled
'MP3'). Select the MP3 input source through the main menu 'Audio Inputs' or direct
MP3 button on the remote to listen to your portable audio device.
(Memory)
Press to access the Memory features for preset recall and storage.
The Minx Xi can store up to 20 Presets which can be Internet Radio stations,
Streams from Streaming Services or your own choice of Internet Radio URL. See
later section.
7
Remote control
The Minx Xi is supplied with a remote control handset that
duplicates the front panel control and functions. The supplied AAA
batteries must be fitted before the remote control can be used.
Return
Press to return to the previous menu.
Navigation
(Memory)
Press to access the Memory features for preset recall and storage.
Press to navigate around the Minx Xi's menus.
The Minx Xi can store up to 20 Presets which can be Internet Radio
stations, Streams from Streaming Services or your own choice of
Internet Radio URL. See later section.
Enter
Press to accept the item/function highlighted in the display menu.
Skip
Standby/On
Switches the Minx Xi between On and low power eco-friendly
Standby mode.
Note: The Minx Xi takes approximately 30 seconds to come out of
Standby, during this time the front panel Standby/On LED will flash
but nothing will be shown on the display.
Brightness display
Press once to skip forwards or backwards one track.
Stop/Delete
Press once to stop media playback. Also used to delete items
where appropriate.
Play/Pause
Alters the brightness of the Minx Xi display backlights. There are
two brightness levels and an option to switch off the backlight.
Press once to start media playback. Press again to pause media
playback (press and hold).
When the display is set to Off, nothing will be displayed onscreen
until a selection is made via the front panel or remote control. The
display will then re-activate allowing you to browse the menu and
make your selection. The display will then automatically switch
back off after a few seconds if no further selections are made.
Used to select analogue source inputs.
Main menu
Press to access the four basic media type menus directly.
(Reply)
This is the reply/interactive button. Press when listening to an
Internet Radio station or Streaming Service that has some form of
interaction with the user. This function will bring up an interactive
menu (where available). This feature is commonly used allow
indication that you like or don't like the current stream so the
service can tailor the music served to your personal taste.
For Media Play back (UPnP or Local) this button will toggle between
the 'Now Playing' display and the current media browsing display.
Shuffle
Press to turn the random/shuffle playback function on and off.
Repeat
Press to turn repeat playback function (media play back only) on
and off.
i (info)
Changes the display to show 'Now Playing' information about the
currently playing track. Pressing whilst 'Now Playing' is active
returns the display to the media browsing menus.
Tone/Balance
Press to bring up the Tone/Balance menu.
Mute
Press to mute/unmute the speaker outputs.
Volume Up/Down
Volume adjustment.
Home
Go directly to the top Home Menu.
8
Analogue audio sources
Digital audio sources
Used to select digital source inputs.
Getting connected
The Minx Xi is powered by our Stream Magic platform and is able to receive and
play back media from several distinct types of source. Here we have attempted to
give an overview of the various types of service available and the terminology you
may encounter.
IMPORTANT! Make sure that the unit is off before making any connections. And
also when plugging and unplugging devices to the Minx Xi.
Internet Radio
Before you can use your Minx Xi for iRadio/Streaming you must have the following:
These are 'radio' stations broadcast over the internet. Currently the Stream
Magic range can access about 20,000 internet radio stations all sorted by us
into Location, Language and Genre. The list of available stations is constantly
maintained and automatically updated to your unit via the internet. If you register
on the Stream Magic website (www.stream-magic.com) you will also be able to
browse the stations and set presets on your units from your PC.
You can also add stations to your units that are currently not in the Stream Magic's
Radio database, suggest new stations to us and more. There are also links and
help for setting up third-party Streaming Services from a wide variety of other
suppliers. Other Stream Magic features will be launched in the future, check the
website from time to time to see the latest developments.
Streaming Services
Streaming Services are similar to Internet Radio but come from other suppliers and
often have an element of interaction with the user. Because Streaming Services
generally allow the user some choice over the content they listen to, they are also
licensed differently to iRadio by the music companies and often each service only
has arrangements in certain countries and may also charge a subscription for
membership.
Examples of such services are Aupeo!, Pandora, Rhapsody, SIRIUS/XM, Live365
and others. All allow some control of the content from 'play me something that
sounds like U2' to the ability to select and play whole albums of your choice. Some
also offer the ability to download content for use off-line as well.
The Minx Xi supports many of these services, navigate to Streaming Services on
the unit for a list or even better check out our website at www.stream-magic.com
for more details of which services are available in your area, what they do and
how to sign up. These services come from third parties and although we support
connections to them they do not come from us and we are not responsible for their
service in any way. Your account will be with the service, we are merely acting as
a website to make the connection simpler and more convenient plus we support
the correct software on our unit to allow playback and browsing of their content.
Network connections
•A
broadband internet connection (such as ADSL) to a suitable internet service
provider (ISP).
• A network connection either wirelessly via 802.11b/g or n Wi-Fi or wired Ethernet
connection (10 or 100 M bits/sec via an RJ45 connection).
Note: If you wish to play 24/48 or 24/96 content from a UPnP server, a wired
Ethernet connection will be required as the high data rate of these files is beyond
most Wi-Fi networks capability.
In many cases the broadband modem, router and wireless access point will be a
single combined unit supplied by your Internet Service Provider or bought from a
computer store.
If your wireless network is configured to use Wired Equivalent Privacy (WEP) or Wi-Fi
Protected Access (WPA) data encryption then you will need to know your WEP or WPA
key so you can get the Minx Xi to communi cate with the network.
IMPORTANT:
Before you continue, make sure that your wireless access point or router is
powered up and working with your broadband internet service (use your computer
to verify this). To get this part of the system working you must read the instructions
supplied with the wireless access point or router.
The Minx Xi can be configured to connect to a Wired or Wireless network or has
a (default) Auto setting. In Auto the Minx Xi looks for a each connection type
and selects whichever is present. You can also force the unit to one or the other
connection type, see later Settings section.
Connecting to a wired network
Plug one end of a network cable (Category 5/5E straight through Ethernet cable)
into the LAN port on the back of the unit.
Network Media
The Minx Xi supports a wide range of compressed formats; MP3, AAC, WMA and
Ogg Vorbis file types are all supported, plus for true audiophile use, the Minx Xi also
supports either uncompressed PCM (in a WAV container) or losslessly compressed
FLAC, both can contain from 16-bits/44.1kHz from CDs right up to 24-bit/96kHz for
"better than CD quality" from suitable download sites.
Note: For this to work your server will also need to support the CODEC you wish to
play as some have limitations and may not serve FLAC for instance. Always check
that the server you wish to use also supports your favoured CODECs.
Also for lossless/uncompressed formats both the server and network connection
will need to sustain the high bitrate necessary.
Internet
Note: It is not recommended to use Wi-Fi connections for content above
16-bits/44.1kHz/48kHz if lossless/uncompressed.
USB Media
The Minx Xi also supports local media from USB Flash-disks or USB hard-drives and
has two USB1.1 ports for this purpose; one on the front and one on the back. Here
the Minx Xi simply browses the folders present on the media attached and displays
them. This feature is provided for convenient access to temporary storage devices.
It is however highly recommended that UPnP is used for continued use of stored
media as the UPnP system is able to support album art, sophisticated content
browsing and filtering and other features not possible with simple folder browsing.
Podcasts
Ethernet cable
Broadband Router/Modem
Note: Only connect the LAN port of the player to an Ethernet port that supports
10BASE-T or 100BASE-TX. Connecting to any other ports or jacks, such as a phone
jack, can damage the unit
The Minx Xi should automatically connect to your network as below via DHCP; this
means it will be given an IP address by your router automatically.
Podcasts are archived audio recordings downloadable over the internet. Often
podcasts are recordings of previous live broadcasts or episodic content.
The Minx Xi supports various third party podcast services, navigate to Podcasts
on the unit for the list available in your area. In addition the Minx Xi supports your
own personal choice of podcasts where you know its URL (weblink) via the Stream
Magic portal, see later section.
Bluetooth
The Minx Xi is supplied with our BT100 Bluetooth adaptor which allows direct
wireless streaming of audio from many phones, tablets and laptop PCs.
Bluetooth audio not only allows playback from the native music playback features of
those devices but also from any streaming service Apps that you have downloaded
to them.
In this way you can simply download and use Apps such as Spotify, Napster,
Pandora, Rhapsody or others on your Bluetooth device and direct playback to your
Minx Xi for the best possible sound quality.
9
ENGLISH
Overview
Connecting to a wireless network
IMPORTANT: Do not plug/unplug the Wi-Fi aerial dongle when the unit is on.
Place the Minx Xi in range of your wireless network (usually 10-30m of a suitable
wireless transmitter, although this is affected by walls and the construction of your
building) and turn it on, via the front panel switch.
After entering the final character, use the rotary dial to select the character and
press the SELECT button. It's a little fiddly but you will only need to do this once. The
Minx Xi will remember this code and use it automatically from now on.
The unit should now be able to connect to the network.
Speaker connections
Check the impedance of your speakers. Speakers with an impedance of between 4
and 8 Ohms are recommended.
Internet
10-30m distance
Wireless broadband
Router/Modem
The Minx Xi will automatically connect and obtain an IP address from your wireless
network. For advanced users, if you would like to give your Minx Xi a static IP
address, then see the 'Network config' section of the manual.
Note: If you make a mistake at any point, you can always press the
back to the previous screen.
button to go
The red coloured speaker terminals are positive (+) and the black speaker
terminals are negative (-). Make sure correct polarity is maintained at each speaker
connector or the sound can become weak and "phasey" with little bass.
Prepare the speaker cords for connection by stripping off approximately 10mm
(3/8") or less of the outer insulation. More than 10mm could cause a short circuit.
Twist the wires tightly together so there are no loose ends. Push in the terminal,
insert the speaker cable through the hole in the side of the terminal and release
the terminal so it clamps down on the wire.
Note: All connections are made using standard loudspeaker cable. If an active
subwoofer is used, connect via a standard single RCA/phono cable (often referred
to as a 'Sub-Link').
The unit will now scan for all available wireless networks and will display "Scanning".
If it can't find one then the display will say: "No Wireless Networks Found". If this
happens then you need to either move the Minx Xi nearer your wireless access point
or investigate if there is an issue with your wireless network.
Analogue audio connections
Note: Do not plug in the mains power lead or turn the unit on until all connections
have been made.
When the Minx Xi finds your wireless network, it displays the broadcast name
(ESSID) for the access point – this is a name allocated to the access point by
whoever set up the network, it may either be a default name for your router/
wireless or may be a more familiar name such as "Johns Wi-Fi" etc. If your Minx Xi
finds more than one wireless network you can simply choose which one you want to
connect to. Turn the rotary dial to see the ESSID for each wireless network.
When the ESSID for the wireless network you want to connect to is displayed on
the screen, press the SELECT button. If your network is not configured with an
encryption code, the screen should say "Connecting to network" then "Network OK".
Audio player/recorder
(Tape/MD/CD-R)
If the screen displays either "Enter WEP key" or "Enter WPA key", then the network
is using one of the supported encryption systems: Wired Equivalent Privacy (WEP)
or Wi-Fi Protected Access (WPA). You now need to enter your correct WEP or WPA
code. The person who set up the wireless network in the first place will know what
this code is (or be able to reset it to a new known code); if that person is not you,
then you need to find out what it is.
After 3 seconds, the display goes into the code entry mode. To enter the code, use
the rotary dial to select each character of the code in turn, pressing the SELECT
button after entering each character.
Note: The WEP and WPA codes are case sensitive, so you must enter them exactly.
10
Out
Out
CD player
Connect to source equipment using stereo phono/RCA cables (stereo 2RCA- 2RCA).
Tape/MD/CDR recorder/players require two sets of stereo phono/ RCA cables, one
for recording, one for listening.
USB media
There are two types of digital audio connections can be made to the Minx Xi:
The Minx Xi can also playback audio content from standard USB hard-drives and
thumb drives. Simply copy your media files onto a USB drive and then connect it to
the front or back USB sockets of the unit.
D1 (Toslink)
D2 (S/P DIF)
Both connections can be used at the same time as they are selectable as separate
sources.
For S/PDIF connection, always use a 75ohm RCA/Phono to RCA/Phono lead
designed specifically for digital audio.
The TOSlink connection requires a special TOSlink optical fibre lead. See your
dealer for details.
Adding the BT100 for bluetooth audio
streaming
Press and hold the
button (or by pressing the
button on the remote)
to get to the top menu. Select the 'Media' menu and then the 'USB Media' item.
The Minx Xi is supplied with our BT100 Bluetooth adaptor. This should be inserted
in the USB socket marked BT100 (as shown below) on the rear panel whilst the
Minx Xi is off. You can now turn the Minx Xi on and it will automatically know that a
BT100 has been installed.
You can now browse through the USB media using the rotary dial or the
buttons on the remote.
Note: The Minx Xi will only display media files that it recognises.
When a BT100 is plugged into the rear BT100 USB socket, an extra menu item
called 'Bluetooth' appears in the main menu.
Selecting this allows the Minx Xi to receive wireless Bluetooth audio from most
phones/tablets and laptops.
Both the standard SBC CODEC and newer high quality AptX CODEC are supported
(if the sending device supports it). See later section for full operational details.
11
ENGLISH
Digital audio connection
Operating instructions
The Minx Xi home menu consists of 7 items:
Registering your Minx Xi with the Stream Magic website
Internet Radio
Streaming Services
Media
Bluetooth (Only available when a BT100 is plugged into the rear USB)
Podcasts
Audio Inputs
Settings
To access extra features on your Minx Xi such as linking premium streaming
services to your Minx Xi, adding non-Stream Magic internet radio stations or simply
editing, copying, re-ordering or deleting presets first you will need to set up a free
account with Stream Magic.
These allow access to the five basic types of media choice plus the Analogue/
Digital inputs and a settings menu for the unit.
This is a unique key code generated by the unit during the registration process.
Open www.stream-magic.com from an Internet browser. Click on the 'Register' link
and follow the on-screen instructions to set up an account and to link your Minx Xi
to this new account by entering your Minx Xis seven digit registration code, which
can be found in the 'Settings > Register' menu of the Minx Xi itself.
button.
Note: The key lasts for about 10 minutes, if you don't use it in that time you will
need to exit and re-enter this menu to get a new key.
Simply scroll through the items with the scroll wheel or navigator buttons on the
remote control and press in the scroll wheel or use the select button on the remote
to select the item you want.
Your Minx Xi is now registered and you can use the website to manage your presets,
Podcasts and more. You can also suggest new stations to us, setup 3rd party
Streaming Services and view information from us on new products.
You can return to this menu at any time by pressing and holding the
Internet Radio
The Stream Magic based Internet Radio service brings thousands of internet radio
stations to you. The sheer choice available on the internet allows you to find new
music, listen to stations in your native language (or perhaps if you are learning
another one), from your home town or by your Genre of choice.
It has to be said that the audio quality of internet radio varies greatly dependant
on the bitrate and compression technology used by the broadcaster, but the choice
more than makes up for this. Internet Radio allows you to explore and find new
music from all over the world.
Note: As an 'aggregator' service we are simply organising the browsing and
connection process for these stations so that you don't have to manually search for
them or type in any URLs (web links) etc to access them. Whilst we regularly check
the stations to make sure they are still transmitting reliably and in reasonable
quality we are not responsible for their content in any way.
As well as the thousands of stations we offer if you want to listen to a particular
station that is not included in our service you can add it via the Stream Magic
website at www.stream-magic.com, see later section. You can also visit the www.
stream-magic.com website and put in a request suggesting new stations for us to
add to the service. We welcome your feedback.
After creating and logging into your new account, you can now add, remove or reorder presets on your Minx Xi from the 'Presets' tab.
There is also an enhanced internet radio station search facility, allowing you to
search for stations by minimum bit rate, etc and also the facility to add non-Stream
Magic internet radio stations as presets if you know the station's URL.
To add further Stream Magic products to your existing Stream Magic account
(perhaps you want a second or third Stream Magic in a different room) then this
can be done by accessing the 'Players' tab in Stream Magic and clicking on the
'Add a player' link.
You can then choose to copy all or some of the existing presets from your current
Stream Magic to the new one.
Note: You can register as many products as you like and manage the presets etc.
across several products which could be in different parts of the world all seamlessly
from your Stream Magic website.
Streaming Services
It is not necessary to register your Minx Xi to use the free Stream Magic Internet
Radio service but by registering you will be able to edit settings on your Minx Xi
via the website, manage your presets, set up new 3rd party Streaming Services
and more.
How to use Internet Radio
The Minx Xi supports a range of streaming services from other suppliers that often
have an element of interaction with the user. The Minx Xi displays the following
submenus.
Streaming Services
BBC iPlayer Radio
Etc.
Note: The services available vary depending on your geographical location.
Press and hold the
button to return to the top-level menu.
Select Internet Radio from the list using the rotary dial then press the rotary dial to
select it. The Minx Xi displays the following submenus.
Because Streaming Services generally allow the user some choice over the content
they listen to they are licensed differently to iRadio by the music companies and
often each service only has arrangements is certain countries.
A subscription fee service might be applicable.
Internet Radio
Examples of such services are Pandora, Rhapsody, Live365, SIRIUS/XM,
Mp3Tunes and others.
You can now turn the rotary dial to choose from Location, Genre or Search.
When you enter this menu the ones that are available to you in your country will be
shown. Those that are free to use or have a free to use version will work 'straight
out of the box' Others will guide you to the relevant sign up page, should you so
wish.
Location – Enables you to choose from the stations in any of the countries which
you choose from a list.
For more details on what these services offer, please go to our www.stream-magic.
com website, links to each service can also be found here.
Genre – Enables you to choose radio stations according to their declared content,
for example Classic Rock, Sport, News, etc.
Also via the website you can prevent services appearing in this menu that you do
not wish to sign up to.
Location
Genre
Search
Search – Enables you to search for a station you know the name of. Enter the full
name or first part of the name for your desired station. The Minx Xi will bring up a
list of all stations that contain a word that starts with your search term.
Note: Although we check the stations for continuity of service, some radio stations
do not broadcast 24 hours per day, and some stations may not always be on-line.
12
ENGLISH
Media
Alphameric Search
The Minx Xi can access media from UPnP/DNLA Servers or USB Media connected
via USB. The Minx Xi displays the following submenus:
This is a search function menu inserted by the Minx Xi into the browse tree of the
UPnP servers that support an external search function.
Media
Where available you can select alphameric search and then enter the name or
partial name of an album or track you wish to find.
UPnP Servers
USB Media
Queue
UPnP is by far the preferred method as it allows for browsing by artist, album and
other methods, has support for control from Wi-Fi controller and the media can be
shared amongst several devices.
UPnP servers
Simply select each character in order using the Navigation/Select dial, rotate to
each character and then press in to select. You can also use the Skip buttons to
move forward/back a character,
to enter a character and
to delete a
character.
Once finished either press the button or navigate to the symbol and press the
Enter button on the remote or press the Navigation/Select dial.
The Minx Xi then displays all album names or track names it can find that matches
your chosen text.
You can then simply select your chosen item and press the Enter or
on the remote to start it playing.
button
The 'Now Playing' screen
Your Minx Xi can connect with Computers or Network Attached Storage devices that
feature a Universal Plug and Play (UPnP) AV Server.
When using a UPnP server to share your media, the search and selection criteria
are determined by the server and not the Minx Xi, but typically include Album, Artist
and additional options such as Genre.
As long as the Minx Xi is correctly configured for your Network it will automatically
discover and connect to UPnP servers it finds when you go into the UPnP playback
menu. It will then allow navigation of the menu structure coming from that server.
There are many suitable UPnP server software packages available for PC and Mac.
Stand-alone servers and Network Attached Storage (NAS) devices with built in
UPnP server capabilities are also available. Please see the set-up guides on our
website at http://support.cambridgeaudio.com/.
Once you have setup a suitable server, navigate to the Media/UPnP Servers menu
within the Minx Xi and press Select.
The Minx Xi will perform a scan of your network and report any UPnP Servers it
finds. If none are found it will display "No Servers Found" on the display. If a server
or servers are found their names will be displayed and you can select which one
you'd like to get content from.
Selecting a new Station, Stream or Media item will start playback and display the
'Now Playing' screen.
The current Artist/Album and Track or Station name will be shown with the relevant
CODEC details (i.e. audio file type and bitrate/samplerate.)
For Media files the Minx Xi also shows the incremental track playback time.
You can also display the now playing screen at any time by pressing i on the remote
control.
Shuffle
Accessed via the remote only. Press the
The Minx Xi displays a
button to toggle Shuffle On or Off.
in the 'Now Playing' screen when Shuffle is On.
Select the server you want and the Minx Xi will then load the appropriate menu
structure from that sever. These typically allow you browse your content by Album,
Artist, Genre etc. It is important to understand that the menu structure here is
coming from the Server not the Minx Xi.
You can now browse and select any music content in a format the Minx Xi supports
(currently AAC, MP3, WMA, AIFF, FLAC, WAV and Ogg Vorbis).
Note: Not all servers support serving of all these formats. Always make sure the
server you choose also supports your formats of choice. For example, Windows
Media Server does not currently serve FLAC format.
If the currently selected media item/folder contains fewer than 1000 tracks the
Minx Xi generates a true random shuffle of those tracks and starts playback such
that all are played once in a random order and then playback stops.
If more than 1000 tracks are contained the Minx Xi will instead pick a track at
random for playback then pick another one randomly (and without reference to
what has gone before) once the current one has finished.
This continues until Shuffle is turned Off. Thus for >1000 tracks the playback of
any track may be repeated randomly.
13
Repeat
Accessed via the remote only. Press the
button to toggle Repeat On or Off.
If the currently selected media item is a track the Minx Xi will repeat that track, if it
is an album or artist etc. The Minx Xi will repeat all tracks in that item.
The Minx Xi displays a
At the bottom of the Queue a Clear Queue command is available for deleting the
whole queue.
During Queue play back the Minx Xi displays a
in the 'Now Playing' screen.
in the 'Now Playing' screen when Repeat is On.
Pressing stop will stop the Queue playing but not delete it. Putting the Minx Xi into
standby will delete the Queue.
USB Media
The Minx Xi can also playback audio content from standard USB hard-drives and
thumb drives. Simply copy your media files onto your USB drive and then connect it
to the front or back USB socket of the unit.
Press and hold the
button to get to the top menu. Select the 'Media' menu
and then the 'USB Media' item.
To view the Queue at any time simply navigate back to Queue item in the Media
menu or press the
button whilst a queue is playing.
Podcasts
The podcast services in your area will be shown.
The Minx Xi will now scan the thumb drive for media files. Once the scan is
completed, you will then be able to browse the files by selecting 'By Album' or 'By
Artist'.
These typically allow you to choose different types of podcast by subject, date or
perhaps popularity etc. It is important to understand that the menu structure here
is coming from that service and is controlled by them. It may therefore change as
the service updates its features etc. The Minx Xi displays the following submenus.
Queue
Podcasts
The Minx Xi features a queue function that allows you to select multiple albums
and/or tracks you'd like to be played in order.
When in the UPnP or Local Media selection menus, if you highlight a track/artist
or album name etc and press and hold the Navigation/Select dial (or Enter on the
remote handset), the Minx Xi will add the current item to the Queue. If it is the first
item to be queued playback will start. If it is an additional item 'Added to queue' will
be displayed and that item will be appended to the queue.
BBC Podcasts
BlogTalkRadio
Personal Podcasts
Note: The services available vary depending on your geographical location.
There is also a menu item for your own choice of podcasts called Personal
Podcasts. This allows access to podcast links that can input via the www.streammagic.com website.
To use Personal Podcasts sign up at www.stream-magic.com and enter the URLs of
podcasts you'd like the Minx Xi to automatically sync to.
My Podcasts
This feature allows you to access podcast on the Minx Xi that are not available in
the Podcasts services we support.
This is done by entering the URL for the podcast you want via the Stream Magic
portal. To do this you need to be registered as per the section under Stream Magic.
All component parts of that media item will be added, if the item is a track then only
that track will be added but if the item is an album or an artist then all that albums
or artists tracks will be added.
To view the Queue simply navigate back to Queue item in the Media menu or press
the Reply button whilst a queue is playing. Tracks that are a component part of a
media item will be shown indented by a below their parent media item as below.
Simply login to your account and then click on the 'My Podcasts' link. From your 'My
Podcasts' section, you can add your chosen podcast by entering in the podcast's
name and its URL as prompted by the website. Please note, the podcast URL will
have to be a direct RSS feed which will end with the '.xml' extension e.g. http://
someurl.com/podcast.xml. Once you have podcasts available in your 'My Podcasts'
list, you may access these feeds from your Minx Xi. These podcasts will be available
from the menu item: 'Podcasts > My Podcasts'.
Please note, the podcasts are pushed to your Minx Xi at turn on when the unit
updates stations list and at intervals thereafter.
To cause the radio to download Podcasts and new stations list immediately, turn on
and off your Minx Xi from the front panel.
The displayed menu shows the queued content for playback, you can navigate to
any item and select it (via Enter or
) to jump to playing that item.
can
also be used to delete items from the Queue. The currently playing item will have
a next to it.
14
ENGLISH
Presets
BT100 controls and connections
The Minx Xi supports 20 presets. These can be Internet Radio stations or streams
from most Streaming Services. UPnP/Local media cannot be set as a preset.. To
add a station/stream to a preset first select that stream for playback in the normal
way. Now press and hold the
button this will bring up the presets menu.
B
A
A. Pairing button/Status LED
Select 'Set Preset' and the preset location you require. Press in the Navigation/
Select dial to save the current station/stream to that preset.
Button performs pairing and related functionality. Integrated LED indicates BT100
status.
B. USB plug
Streams high quality USB audio into your Minx Xi via the rear dedicated BT100
USB socket.
Pairing
To begin streaming high quality music from your chosen media source it will first
need to be paired with the BT100.
A. Double click the button on the BT100 to enter pairing mode, the BT100 indicates
it is in the pairing state by flashing rapidly.
B. Put your Bluetooth compliant audio source into pairing mode. Please consult
your manufacturer's user manual on how to do this.
Recalling presets is done simply by pressing the
button and selecting the
preset you want with a brief push of the Navigation/Select dial.
Pairing your BT100 and source establishes an authorised audio link that can then
be used again in the future without having to go through this stage again.
Note: The Minx Xi loads the presets for display from our Stream Magic servers over
the internet, thus they can take a few seconds to appear.
After pairing you can just select the Bluetooth from the menu and play at any time
as long as your Bluetooth A2DP compatible source (phone/laptop etc.) is within
approx. 10m of the BT100.
Bluetooth
When connected to your Minx Xi the supplied BT100 adaptor allows the Minx Xi to
receive bluetooth audio (known as Bluetooth Advanced Audio Distribution Profile
or A2DP).
The BT100 supports Bluetooth A2DP using either the original SBC encoded form or
the latest higher quality aptX encoded form.
SBC and aptX refer to the encoding used over the wireless Bluetooth interface only
and not the format your music may be in, which can be any type that your phone/
laptop or other playing device supports.
Your playing device plays your files then re-encodes the playback before streaming
it to the BT100 in one of these two formats.
Many phones and laptops now feature Bluetooth with A2DP. SBC should be
supported by all such devices (it is the mandatory format for A2DP).
aptX is optional, so check if your sending device supports it, if you wish to achieve
the highest quality audio transfer.
Note: The BT100 declares that it can handle both SBC and aptX to the sending
device which will then use whichever version it supports.
What is aptX?
aptX is a high quality CODEC (CODer/DECoder) i.e. a way of compressing audio
data so it can be sent over a link such as Bluetooth then decompressed on the
other side (if both devices support it).
If your Bluetooth audio source does not support aptX, the BT100 will fall back to
using the standard SBC CODEC that is supported by all Bluetooth audio devices.
Normally on your source you will need to select Bluetooth Pairing and then
the BT100 should appear as 'Cambridge Audio BT100' in a list of locally found
Bluetooth devices.
Select that item in the list to finish pairing.
C. On successful pairing, the BT100s LED goes off for a second or two, then triple
flashes quickly. The LED then goes off and only lights up in the future when you
are playing audio via Bluetooth.
D. To play back via a paired Bluetooth device, simply select the BT100 on that
device and start playing, then select Bluetooth in the Minx Xi menu. The BT100
LED lights up constantly when streaming SBC or on and flicks off every 2
seconds when streaming aptX.
Notes:
- You can pair to more than one source up to a maximum of 8 sources at any time.
Pairing to a 9th device will cause the first one to be forgotten and so on. However
as you would expect the BT100 can only play back from one of these sources at
a time.
- When you have finished playback many sources keep the Bluetooth
link active for a time unless you actively tell them to stop by deselecting
playback via the BT100 (do not unpair as this is not necessary).
This can prevent another source to be able to access the BT100.
To immediately use another source, simply deselect the BT100 for playback on
your first source device before starting up on a second.
- Some devices stream empty data all the time even when paused or stopped.
These devices will cause the BT100s LED to be on even if playback is currently
stopped or paused.
Audio Inputs menu
Press and hold the
button to get to the top menu. Select the 'Audio Inputs'
from the main menu and then the audio input source that you wish to listen to. For
more information, refer to Analogue and Digital audio connections.
Audio Inputs
A1
A2
D1
D2
Front MP3 In
Choose Front MP3 In, A1 or A2 for analogue audio inputs or choose D1 or D2 for
digital audio inputs.
15
Settings menu
This menu contains various setup / configuration menus as shown below.
Select your local network using the Navigation/Select dial and press it in for enter.
Settings
Audio Settings
Network Config
Version
Upgrade Firmware
Language
Factory Reset
Register
Device Name
Idle Mode
Auto Power-down
Edit Audio Input Names
Adjustments to the bass, treble and balance level can be made as follows:
The Minx Xi will then connect to the network using a saved key (if you have
previously set one) or present you with an alphanumeric entry menu. Here you can
enter the network key you set up when setting up your wireless network.
button to get to the top menu. Go to 'Settings - > Audio
Press and hold the
Settings' and then press Select to bring up the Tone Control and Balance menu
items.
Select each character in turn using the Navigation/Select dial and then press or
navigate to the symbol and press Navigation/Select dial to enter that key. If you
make a mistake, press
to go back one character.
Audio Settings
The Minx Xi can handle keys in WEP, WPA and WPA2 formats (the choice of format
is made by appropriate settings on your router) and automatically generates the
right format from your text according to the router request.
Enter the network name
This option allows the Minx Xi to search for and connect to a particular network
name only.
Type your network name in using the alphanumeric entry screen.
If no matching network is found 'Network not found' will be displayed.
Select 'Tone Control' to adjust bass and treble output level. Select the desired
output level using the rotary dial and then press the Minx Xi's button to go back
to the previous menu items.
Select 'Balance' to adjust the Left and Right balance output level. Select the
desired balance level using the rotary dial and then press the Minx Xi's button to
go back to the Audio Settings menu.
Network Config
This menu enables you to set your Minx Xi's network settings, scan again for a
connection to another wireless network, or to manually configure the network
parameters. This is useful if you move your Minx Xi to a new location for instance.
By default the Minx Xi will be set for Automatic wired/wireless detection
and automatic IP addressing (DHCP) which will work without setup in most
circumstances (for Wi-Fi you will need to enter your WEP/WPA key if you have one).
In Auto mode the Minx Xi will look for a wired connection first and then scan for
wireless connections if it doesn't find one. It will also try to obtain an IP address
automatically from your router/DHCP server.
If you wish to make changes to your setup the Minx Xi displays the following
submenus.
Network Config
Scan for networks
Enter network name
View Config
Edit Config
Signal Warning
WiFi Region
Wired/Wireless
Scan for networks
View Config
This menu firstly displays the IP mode (static or dynamic). This will be Auto/DHCP
(i.e. dynamic, this is the default) or alternatively Static IP.
For either mode by turning the Navigation/Select dial the Minx Xi will scroll through
the various current IP parameters, for instance the ESSID of the current wireless
network, Wired and Wireless MAC addresses, current IP address, (Sub)Netmask,
Gateway address etc.
Edit Config
This menu allows the selection of IP mode between static or dynamic (Auto/DHCP).
Auto/DHCP is recommended for most people in most circumstances. Static IP
requires quite a bit of knowledge about IP networks, and is for advanced users only.
The default setting is thus Auto/DHCP, here the Minx Xi obtains its IP address each
time you switch in on by a process called DHCP which means it is different each
time it is acquired. This process is completely automatic and much simpler than
implementing Static IP.
However sometimes it is useful (especially in large networks) to know the exact IP
address of each device, this can only be done by using static IP.
When using Static IP you will also need to enter the network mask you wish to
use and the addresses of your gateway and DNS service, note there is no way for
Cambridge Audio to know what these are in your network. Only select static IP if you
know exactly what you are doing!
To set static IP, select the 'Settings > Network config > Edit Config' menu and then
press SELECT.
The Minx Xi will now display 'Auto (DHCP)? YES / NO'. Turn the Minx Xi's rotary dial
to select 'NO' and then press SELECT.
This option scans all available Wi-Fi frequencies for wireless networks and allows
you to connect to them.
The Minx Xi can connect to 802.11b/g or n networks (2.4GHz frequency range only
for n networks).
A list of available networks will be presented. If a particular network requires an
encryption key, a symbol will be seen at the end of the network name.
16
The Minx Xi will now prompt you to enter the required network mask for the network.
You will be able to enter this in the same way as before for entering the IP address.
Language
Allows you to change the display language used.
A list of the currently supported languages will be shown. Select your preferred one
and press enter.
You will now need to enter the default gateway's IP address used by the Minx Xi
on the network.
Note: The Minx Xi will then restart in order to start again in the new language, this
will take approximately 30 seconds.
Finally, you will need to enter the DNS IP address for the Minx Xi. On some networks,
you may need to enter your ISP's DNS IP address, which should be available on your
ISP's support page on their website.
Factory Reset
After entering the above information, the Minx Xi will now try to connect to your
network. If you wish to use DHCP again simply select 'Settings > Network config >
Edit Config' and then set 'Auto (DHCP)? YES / NO' to 'YES'.
The Minx Xi will ask you if you are sure you want to proceed before performing a
reset.
Signal warning
The Minx Xi can display a warning if the Wi-Fi signal strength is low enough to be
causing reduced throughput. The options for the Signal Warning are simply Yes
or No.
Wi-Fi Region
Different parts of the world use slightly different frequencies for Wi-Fi. For best
performance you should set the Minx Xi to the region you live in, the current options
are US, Spain, Europe (i.e. other than Spain), Japan.
Wired/Wireless connection
It is possible to connect your Minx Xi to your network via an available Ethernet
connection (RJ45) or via a Wi-Fi router. By default the unit is in AUTO mode, each
time you turn the unit it looks for the presence of a wired connection, and tries to
use this, if none is present or it cannot connect it then tries to use the wireless
connection and so on. In Auto mode once the Minx Xi has established a certain
type of connection to the network, then this type of connection will remain in use
while the Minx Xi is on.
You can alternatively configure the Minx Xi to permanently only use the wired
or wireless connection From the Minx Xi's 'Network config' menu, select 'Wired/
Wireless'. This menu will present you with three options: 'Auto', 'Wired Only' and
'Wireless Only'.
Puts all the settings back to their defaults as they were when they left the factory.
Note: If you perform a factory reset, you will lose all your presets and any saved
WEP/WPA keys for your wireless network connection.
Register
This will display a key that can be used to register your Minx Xi on the Stream
Magic portal at www.stream-magic.com. First you will need to set up an account on
Stream Magic. Open www.stream-magic.com from your Internet browser. See the
section earlier on Stream Magic registration.
Note: The generated key lasts for about 10 minutes, if you don't use it in that time
you will need to exit and re-enter this menu to get a new key.
Device Name
This menu allows the setting of the declared UPnP Client name for your Minx Xi.
This is the name other UPnP devices (such as control points and remote Apps etc.)
will display when they see the Minx Xi.
The default name will be 'Minx Xi' but can be changed to any name you can easily
recall such as 'Dads Minx Xi' or 'Kitchen' etc.
Idle Mode
Idle mode, when enabled, allows Minx Xi to enter a lower power suspended state
using the Standby/On button. The display is turned off and many of the internal
processes and circuits are disabled to reduce power consumption.
However the difference between Idle and Standby is that in Idle mode, power
remains connected to the main controller, Ethernet and Wi-Fi sections.
In Idle mode, networking functionality remains alive in the background. This
means that Minx Xi can be quickly woken up out of the suspended state into an
operational state using not only the front panel and the infra-red remote, but also
the iOS app running on the iPhone or iPad. This is not possible when the unit is in
full Standby mode.
To enable Idle mode using the Standby button, it must first be activated within the
setup menus. Go to "Settings -> Idle Mode" and set to "On".
Selecting 'Wired Only' will cause the Minx Xi to reboot and then only use its Ethernet
connection to communicate with the network. Selecting the 'Wireless Only' will
cause the Minx Xi to reboot and only use its Wi-Fi connection. Selecting the 'Auto'
option means the Minx Xi will try both and settle on the one it can make work as
described above.
Version
This menu item displays some hardware/software version numbers for your Minx
Xi. Turn the rotary dial to scroll through the various items.
The Service Pack is the currently loaded firmware software. It's a good idea to
note this down if you need to contact our technical support people as they may
request it.
Short presses of the Standby button will toggle between On and Idle modes.
Upgrade Firmware
Full low power standby can still be activated by keeping the Standby button pressed
for more than two seconds. A subsequent press of Standby turns the unit fully on,
but remember that this can't be done over the network (i.e. from the iOS app) and
that it takes longer to reach the full operational state.
Use this option to download new firmware for the Minx Xi from Cambridge Audio
over the Internet.
Note: after putting the unit into Idle mode, you will not be able to wake the unit into
full On mode until 5 seconds have elapsed.
If you select this item the Minx Xi will contact our server and see if a newer version
of software is available ('Checking for updates' will be shown in the display).
If new software is found the Minx Xi will prompt you if you want to download it or
not. It is a good idea to update the firmware from time to time to take advantage of
any bug fixes or new features. At this stage, you can press the Minx Xi's button
to cancel the firmware upgrade. A Firmware upgrade may take several minutes.
Note:
– It is very important that once the Firmware upgrade has started you do not switch
off the power to the Minx Xi until the operation is complete otherwise the Minx Xi
may become permanently damaged.
– Also do not interrupt the network or internet connection by removing the Ethernet
lead or switching off your router etc.
17
ENGLISH
You will now be able to enter the fixed IP address you wish to give your Minx Xi by
using the rotary dial to select the desired numbers followed by pressing Navigation/
Select dial to end inputting the address.
Auto Power-down
Stream Magic Remote
Stream Magic remote is a free iPhone/iPod Touch/iPad/Android application that
allows wireless control of the Minx Xi or other Stream Magic powered Cambridge
Audio products.
The application allows full control of the Minx Xi including its internet radio
functions, Streaming Services, UPnP Media, Presets, Queuing and more.
It also supports display of Album artwork and Station logos (where available).
To use Stream Magic Remote you will need a Wi-Fi network or Access point for the
application to connect to , the connection from your router to the Minx Xi can then
be either Wi-Fi or Ethernet.
The Minx Xi will switch itself off after 15 minutes if it is not playing anything and
there has been no user interaction with it during this time. As a default this is set
to 15 minutes, but you can increase or decrease this time, or turn this feature off
altogether if desired.
Search for Stream Magic Remote on the Apple/Android App Store or browse
www.stream-magic.com for further details on this and other Apps and features as
they become available.
The Auto Power Down setting can be found in Settings > Automatic Power-down.
There, using the rotary dial you can adjust APD from OFF to 1hr, in 5 minute
increments. Press the rotary dial to accept the new APD setting.
Router/Broadband modem
Or
Edit Audio Input Names
The analogue and digital input sources (named A1, A2 and D1, D2 by default) can
be renamed. Changing input names/source naming proceed as follows:
Press and hold the
button to get to the top menu. Go to 'Settings -> Edit
Audio Input Names' and select the input source you want to rename.
Using the navigator dial, turn the dial to the relevant character and press the dial to
select the character. If necessary, press the
button to delete a character.
When finished selecting all the characters, press the
button to go back
to the menu.
18
Troubleshooting
Power output40 watts rms (into 8 Ohms)
47 watts rms (into 6 Ohms)
55 watts rms (into 4 Ohms)
If you experience any trouble with your Minx Xi, then you may find it useful to visit the
help section on our webpage at http://support.cambridgeaudio.com/.
DAC Wolfson WM8728 24-bit 96kHz capable
THD (unweighted) <0.01% @ 1kHz
<0.09% 20Hz - 20kHz
Frequency response (-1dB) 5Hz - 50kHz
S/N ratio (ref 1W) -85dB relative to 1W A weighted
Total correlated jitter <250pS
Digital inputsS/PDIF Co-axial and TOSLink Optical
PCM 16-24-bit, 32-96kHz
Audio Formats WAV containing uncompressed
PCM 16-24 bit 32-96kHz
FLAC containing losslessly compressed
PCM 16-24 bit 32-96kHz
Apple Lossless (ALAC) 16-24 bit @
12/16/22.05/24/32/44.1/48/88.2/96kHz
AIFF containing uncompressed
PCM 16-24 bit 32-96kHz
Microsoft® Windows Media TM Audio
(WMA 9 Standard) 32-320kbps
MP3 (CBR or VBR) 16-320kbps
AAC, HE AAC and AAC+
(CBR or VBR) 16-320kbps
OGG Vorbis 32-320kbps
Streaming Protocols RTSP (Real Time Streaming Protocol)
MMS (Microsoft Media Server Protocol)
HTTP (Hyper Text Transfer Protocol)
If you have trouble with the Stream Magic service then you may also find it useful
to visit the help section at www.stream-magic.com.
General Help guidelines:
If you have trouble connecting the Minx Xi to your network, these steps may help
to resolve the problem:
•C
onfirm that a connected PC can access the Internet (i.e. can browse the web)
using the same network.
•C
heck that a DHCP server is available, or that you have configured a static IP
address on the Minx Xi. You can configure a static IP address on the Minx Xi using
the menu item 'Settings -> Network Config -> Edit Config', and then select 'No' for
'Auto (DHCP)'. DHCP is however the recommended method.
•C
heck that your network's firewall is not blocking any outgoing ports. As a
minimum, the radio needs access to UDP and TCP ports 80, 554, 1755, 5000,
6000 and 7070.
• Check your access point does not restrict connections to a particular MAC
addresses. You can view the radio's MAC address using the menu item 'Settings
-> Network Config -> View Config -> MAC address'.
• If you have an encrypted Wi-Fi network, check that you have entered the correct
key or passphrase into the Minx Xi. Remember that text-format keys are case
sensitive. If, when attempting to connect to an encrypted network, your Minx Xi
displays: 'Wireless error' followed by a 5-digit number, then please ensure that
you enter the correct passphrase for the network. If the problem persists, then
you may need to consult your network configuration.
If your Minx Xi can connect to the network successfully, but is unable to play
particular Stream Magic stations, it may be due to one of the following causes:
Playlists ASX (Microsoft® playlist format)
M3U, PLS
• The station is not broadcasting at this time of the day (remember it may be
located in a different time zone).
Wi-Fi IEEE 802.11 b / g or n (2.4GHz connection
used only)
• The station has reached the maximum allowed number of simultaneous listeners.
• The station is not broadcasting anymore.
Wi-Fi Encryption WEP, WPA, WPA2
• The link in our database is simply out of date.
Ethernet IEEE 802.3, 10 Base-T or 100 Base-T
• T he Internet connection between the server (often located in a different country)
and you is slow.
USB 1 x USB 1.1 current limited to 500mA
1 x USB 1.1 current limited to 1A
1 x BT100 input
• T ry using a PC to play back the stream via the broadcaster's web site.
File systems FAT32 / NTFS
If you can play back the station with a PC, you can use the form at www.streammagic.com to notify us so that we can investigate.
Mains inlet voltage 100-120/220-240 VAC
If you have problems with UPnP playback always check the following:
Standby power consumption <0.5W
Max. power consumption 300W
Bass/Treble controls +/- 7.5dB @ 20Hz and 20kHz, shelving
Dimensions (W x D x H) 270 x 285 x 90mm
Weight 5.8Kg/12.8lbs
•E
nsure your chosen UPnP server software is capable of serving the file type you
are trying to access. Some servers do not serve FLAC for instance.
• T he Minx Xi can only play non DRM files. Files that have DRM controls cannot
be played by the Minx Xi. Some servers may be able to authorise and de-crypt
Microsoft Playsforsure before then serving the content to the Minx Xi but this
operation is not guaranteed as it is purely a function of the server.
• If attempting to play 24-bit WAV or FLAC content note a wired Ethernet connection
is normally required for reliable operation due to bandwidth considerations.
•C
heck the Minx Xi is capable of playing back the file type you are trying to access.
WMA, AAC, MP3, Vorbis, FLAC and WAV can currently be played. The Minx Xi
does not support ALAC, WMA Pro, WMA lossless, RAW, AU or other file types not
mentioned.
If you have problems with Local Media playback always check the following:
•C
heck the Minx Xi is capable of playing back the file type you are trying to access.
WMA, AAC, MP3, Vorbis, FLAC and WAV can currently be played.
• T he Minx Xi does not support WMA Pro, WMA lossless, RAW, AU or other file types
not mentioned.
•F
or local media the Minx Xi can only play non DRM files. Files that have DRM
controls cannot be played.
• Check that your device does not require more than 500mA if it is powered from
the USB socket itself.
•C
heck your device is formatted in FAT32/NTFS format.
• The way you organise your local media affects the size of internal database the
Minx Xi needs to build dynamically as you browse content. Good practice is to
create folders for Artists within which you should have a sub folders for each
Album which then containing the tracks for that Album. Libraries with thousands
of tracks in one folder will progressively slow down the Minx Xis media browsing.
For all servicing, in or out of warranty, please contact your dealer.
19
ENGLISH
Technical specifications
Cambridge Audio is a brand of Audio Partnership Plc
Registered Office: Gallery Court, Hankey Place
London SE1 4BB, United Kingdom
Registered in England No. 2953313
© 2013 Cambridge Audio Ltd
AP31588/1
www.cambridge-audio.com
© Copyright 2025