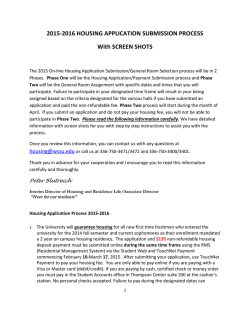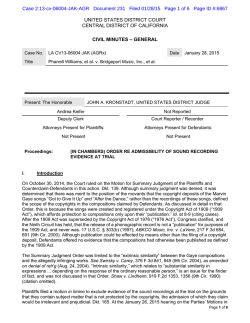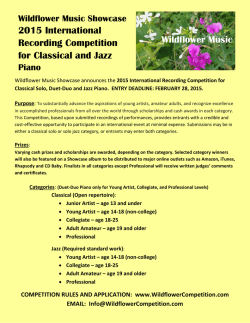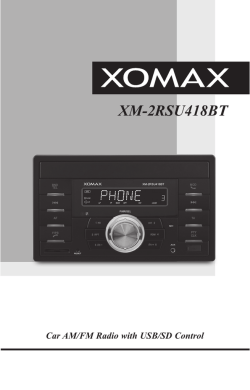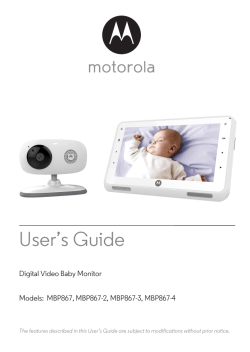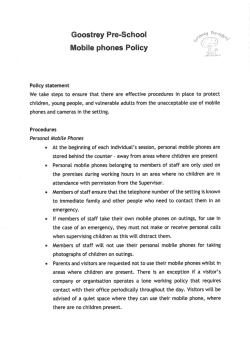Workshop guide: Echo360 PC
DESKTOP RECORDING Ailsa Dickie (ITS) www.elearning.uq.edu.au Page 2 of 61 Table of Contents How can Desktop recording be used in Teaching and Learning? ....................................... 6 Desktop recording options at UQ ........................................................................................ 6 PCAP .............................................................................................................................. 6 Kaltura............................................................................................................................. 6 Screencast-O-Matic ........................................................................................................ 7 Other: Adobe Captivate, Camastasia, Adobe Presenter, Articulate, Storyline ................ 7 Getting started ..................................................................................................................... 8 Request access .............................................................................................................. 8 Software download ......................................................................................................... 8 Install software .............................................................................................................. 10 Server address .............................................................................................................. 11 Create a recording PCAP .................................................................................................. 13 Open Echo360 Personal Capture (PCAP) .................................................................... 13 Recording settings ........................................................................................................ 14 Auto-publish .................................................................................................................. 15 Recording options: ........................................................................................................ 16 Audio and Screen capture ........................................................................................ 16 Audio and a webcam ................................................................................................ 16 Audio, Screen capture and a webcam ...................................................................... 16 Start recording .............................................................................................................. 17 Pause / Stop the recording............................................................................................ 17 Creating another recording ....................................................................................... 18 View/Edit a recording ........................................................................................................ 19 View the recording ........................................................................................................ 20 Trim the recording (beginning and end) ........................................................................ 20 Delete a section of the recording .................................................................................. 21 Clearing cuts ............................................................................................................. 21 Apply edits .................................................................................................................... 22 Publish a recording............................................................................................................ 22 Access to Echo360 ....................................................................................................... 22 Publish your recording .................................................................................................. 22 Publishing settings ........................................................................................................ 23 Processing time ............................................................................................................ 25 Page 3 of 61 Learn.UQ links .............................................................................................................. 25 Recording Availability .................................................................................................... 26 Making the Lecture Recordings folder unavailable ................................................... 26 Making a recording unavailable ................................................................................ 26 Moving a recording ....................................................................................................... 27 Download a recording PCAP ............................................................................................. 29 Publish recording .......................................................................................................... 29 Download recording from Learn.UQ.............................................................................. 29 Copying from your computer ......................................................................................... 30 Finding the file path .................................................................................................. 30 Create a webcam recording (Kaltura)................................................................................ 32 Create in a Content Area .............................................................................................. 32 OR Create in Visual Textbox Editor .............................................................................. 33 OR Create in My Media................................................................................................. 33 Contribute to Faculty Repository............................................................................... 36 Add to Course Gallery............................................................................................... 37 Create a screen recording (Kaltura) .................................................................................. 39 Create in a Content Area .............................................................................................. 39 OR Create in Visual Textbox Editor .............................................................................. 39 OR Create in My Media................................................................................................. 40 Configure settings ..................................................................................................... 41 Record video............................................................................................................. 44 Webcam and metadata ............................................................................................. 44 Contribute to Faculty Repository ............................................................................... 45 Add to Course Gallery............................................................................................... 46 Create a clip (Kaltura) ....................................................................................................... 48 Select a video ............................................................................................................... 48 Metadata ....................................................................................................................... 49 Select In and Out points ................................................................................................ 50 Upload a recording into a Content Area (Kaltura) ............................................................. 51 Add video ...................................................................................................................... 51 Content Information....................................................................................................... 51 Add Media ..................................................................................................................... 52 My Content ............................................................................................................... 52 Availability ..................................................................................................................... 55 Delete or Edit the video ................................................................................................. 55 Page 4 of 61 Upload a recording to Visual Textbox Editor (Kaltura)....................................................... 57 Add video ...................................................................................................................... 57 Upload current file ......................................................................................................... 58 Mashup Options ........................................................................................................ 58 Delete the video ............................................................................................................ 59 Further Help ...................................................................................................................... 60 Technical Support ......................................................................................................... 60 Faculty Educational Designers ...................................................................................... 60 Technical Resources..................................................................................................... 60 eLearning Blog .............................................................................................................. 60 UQ eLearning Twitter .................................................................................................... 61 Pedagogical Resources ................................................................................................ 61 ITS Workshops ............................................................................................................. 61 ITaLI Workshops ........................................................................................................... 61 Page 5 of 61 How can Desktop recording be used in Teaching and Learning? As a component of a flipped / inverted classroom o o Supplementary content o o Didactic lectures are replace with content delivered using online videos. Class time used for student centred learning activities, projects, assignments, group work. Review of assumed knowledge. Resources on difficult concepts – allows student to review content repeatedly. Alternative to lecture theatre recordings (for venues that are not setup with the required equipment ) o o Record a repeat of the lecture at your desktop. Record the actual lecture (use radio mic). Desktop recording options at UQ PCAP Centrally supported Very easy to use. Very basic editing tools. Load videos directly to Blackboard - shows in your course the same as a Lecture Theatre Recording. Streaming, download audio, download video To change the video you need to redo it. A good starting point – you may decide to move onto different software later. Kaltura Centrally supported Very easy to use. Webcam only recording + Screen recordings Can only create clips – trim the beginning and end of videos. Load videos directly to Blackboard. Videos can be streamed or downloaded. To change the video you need to redo it. Can be used by students, suitable for student video assignment submission. Very basic– useful if you need to create a recording quickly and for use by students. Page 6 of 61 Screencast-O-Matic Not centrally supported – training and guides only. Load videos to Blackboard (>10mg) using Echo360 ingest – shows in your course the same as a Lecture Theatre Recording. (Centrally supported) Good range of editing tools. Can add in sections at a later date. $12 a year. Good option if you require more advanced editing tools. Other: Adobe Captivate, Camastasia, Adobe Presenter, Articulate, Storyline Not centrally supported. Cost $200+ Load videos to Blackboard (>10mg) using Echo360 ingest – shows in your course the same as a Lecture Theatre Recording. (Centrally supported) Full range of editing tools – can edit videos slide by slide. Extra functionality – quizzes, branching (scenario based learning presentations), multimedia tools. Results of quizzes will not transfer to Blackboard (this feature will be available in Bb9.1v11 – 2014) Required more advanced IT skills – time taken to learn the software. ITS are reviewing these software options: o o o planning to recommend one option will not be centrally supported – training and guides only. training will be available S2 Page 7 of 61 Getting started To use PCAP you will need to: 1. Request access to the Echo360 server. 2. Download the required software. 3. Enter the server address. Request access Note: If you already have lecture recordings published to the required course this step will not be necessary, as you will already be set up in Echo360. Otherwise you will need to log helpdesk request for access to Echo360 PCAP. Helpdesk: Phone 07 3365 6000, Email [email protected] Include the following information with your request: For all staff who will be creating desktop recordings for your course: o o Course Details: o o Course Name Full Course Code including Blackboard code (e.g. ILECT1000N_5760STx) Semester: o Title, First Name, Last Name, Telephone no, Email address UQ Username Summer Semester 2012, Semester 1 2013, Semester 2 2013. Campus: o St Lucia, Ipswich, Herston, Gatton, Other (please specify) Note: Give details on all courses you wish to upload desktop recordings to. Note: You will need to submit a request every semester for your new courses. Software download The software can be downloaded for the ITS Software Download Site. Open your browser and visit the below address. https://licensing.its.uq.edu.au/ Enter your User Name and Password. Page 8 of 61 Select Echo 360 Personal Capture Click on the Click on the (Submit) button. (Continue) button. Scroll to the end of the page and click on the (Accept) button. Select the required version of Echo360 Personal Capture. Page 9 of 61 Install software Open the file from your download folder. Click on the (Next) button repeatedly. Click on the (Finish) button. Page 10 of 61 Server address If you did not install the software yourself or if you are using a Lectern machine you will need to enter the server address. You will only have to do this once on your own machine and probably the first time every semester that you use a Lectern machine (the image is updated between semesters). Open Echo360 Personal Capture. Click on the Click on Tools and select Options from the drop down menu. (Go to My Recordings) button. Page 11 of 61 Click on the Server tab. Enter the Hostname / IP Address: echo360.recordings.uq.edu.au:8443 Click on the (OK) button. Page 12 of 61 Create a recording PCAP PCAP allows you to record: Audio and Screen capture Audio and a webcam Audio, Screen capture and a webcam Note: Whatever option you select, you can decide to only publish the audio file to your course (i.e. create a podcast) if you wish. Open Echo360 Personal Capture (PCAP) Plug in the microphone you will be using (if you are not using a microphone built into your computer) before you open Echo360 personal capture. Open Echo360 personal capture. Warning: PCAP is slow to open, do not click on the icon again. PCAP is also slow to close, if you close the software wait a few minutes both trying to open it again. Note: Refer to the Getting started guide for instructions on how to install the required software on your computer. Page 13 of 61 Recording settings Click on the (Microphone Array) button. Select the required microphone from the drop down list. Tip: If you are not sure which microphone to select, trial the different options until you select one that works. If you are using audio from a webcam you will need to select the webcam. Tip: If your microphone if not shown in the list, close the program, replug in your microphone and restart the program. Page 14 of 61 Click on the (Primary display) button. Select the required display from the drop down list. Note: If you want a webcam only recording, you need to select the required webcam. Note: Secondary Display refer to your second monitor (if you have one). Optionally, if you want a screen and webcam recording, click on the (webcam) button. Select the required webcam from the drop down list. Auto-publish Optionally, select Auto-publish if you need your recordings published straight to your Learn.UQ course. (Not recommended) You will be prompted to select a course when you first press Record. Page 15 of 61 Recording options: Depending of the setting you have chosen you should now be set up for one of the following recordings options: Audio and Screen capture Audio and a webcam Audio, Screen capture and a webcam Note: A preview of the webcam is displayed for this option. This preview will not be displayed while you are actually recording. The final recording will display the screen and webcam video side by side. Remember: Whatever option you select you can decide to only publish the audio file to your course (i.e. create a podcast) if you wish. Page 16 of 61 Start recording Enter the title of the recording in the Title textbox. Click on the (Record) button. A count down will be displayed. Once the count down has finished, the application will be minimised to your Taskbar. All your actions on the screen will now be recorded. Pause / Stop the recording Press the Alt and F5 key on your keyboard. Either click on the left off OR Click on the recording (Resume) button to continue recording from where you (Stop) button if you are ready to edit and publish your Note: You can only pause a recording for a maximum of 15 minutes. After 15 minutes PCAP will stop the recording and save it. Page 17 of 61 Creating another recording Click on the (Record) button again. Note: When shutting down the program, it takes PCAP one minute after it appears to have shut down to shut down completely. Wait at least one minute before opening PCAP again. Page 18 of 61 View/Edit a recording Sort you recordings if needed using the drop down list. Hover over the required recording and click on the Page 19 of 61 (Edit) icon. View the recording Use the Playback controls to view the recording. Trim the recording (beginning and end) Move the beginning slider to where you want the recording to start. Move the end slider to where you want the recording to finish. Page 20 of 61 Delete a section of the recording Move the Move the Click on the The cut area will be displayed in light blue. (mark in) button to where you want to start the cut. (mark out) button to where you want to end the cut. (Make cut) button. Clearing cuts Double click on the blue area of the cut. Click on the (Clear Cuts) button. Page 21 of 61 Apply edits Click on the (Apply Edits) button. Note: Cuts cannot be cleared after edits have been applied. Publish a recording PCAP allows you to publish your recordings to your Learn.UQ course using Echo360, UQ’s video server. The recordings are displayed in your Learn.UQ course in the same format as lecture theatre recordings. If you do not have a course for the current semester you can still create recordings and publish them at a later date when your course is available. PCAP recordings can only be published if you are on a UQ campus or if you use VPN (Virtual Private Network) from home. The VPN upload is very slow. Information on VPN can be found on the ITS site: http://www.its.uq.edu.au/services/vpn Access to Echo360 Refer to the Getting started for PC users guide. Publish your recording Sort you recordings if needed using the drop down list. Page 22 of 61 Hover over the required recording and click on the Enter your UQ username and password. Click on the (Publish) icon. (Login) button. Note: PCAP does not accept + or = symbols in passwords. If you have either of these two symbols in your password, you will need to change your password to publish. Note: If you cannot login you will need to request access to Echo360 refer to above. Publishing settings Edit the Title if required. Select the required course from the drop down list. Select the required Output from the drop down list: o o o Sound file only: Audio Only (Podcast), Balanced between file size & quality. Webcam and audio: Video only(Podcast/Vodcast/EchoPlayer). Balanced between file size & quality Screen and audio: Display Only (Podcast/Vodcast/EchoPlayer). Balanced between file size 7 quality (UQ) Page 23 of 61 o Screen, webcam and audio: Display/Video (Podcast/Vodcast/EchoPlayer). Balanced between file size & quality. Click on the (Publish) button. Note: If the required course is not listed you will need to put in a request to helpdesk for access refer to above. Note: The time the recording takes to publish depends on length of the recording and the number of edits made. Page 24 of 61 Processing time The video will not appear in your Learn.UQ course immediately. It is placed in a queue to be processed with the lecture recordings. It can take a number of hours. Learn.UQ links Note: The recording will automatically be placed in the Content Area Learning Resources (or Lecture Recordings) in a folder name Lecture Recordings. If there is no Content Area named Learning Resources or Lecture Recordings the publishing of the recording to your Blackboard course will fail. Click on the Learning Resources menu link. Click on the Lecture Recordings folder link. Students have the following options: o o o Playing the recording in the course (streaming). Download an audio only copy of the recording. Download the recording. Page 25 of 61 Recording Availability If you do not want your recording to be immediately available to students you can either make the Lecture Recordings folder in Blackboard unavailable to students or make the individual recording unavailable to students. Making the Lecture Recordings folder unavailable Hover over the folder’s title. Click on the (arrow) button next to the folder name. Select Edit from the drop down list. From Permit Users to View this Content, select the No radio button. Click on the (Submit) button. Making a recording unavailable Hover over the recording’s title. Click on the (arrow) button next to the recording title. Select Edit from the drop down list. Page 26 of 61 From Do you want to make the content visible?, select the No radio button. Click on the (Submit) button. Click on the OK link. Note: It takes PCAP one minute after it appears to have shut down to shut down completely. Wait at least one minute before opening PCAP again. Moving a recording Click on the Learning Resources menu link. Click on the Lecture Recordings folder link. Page 27 of 61 Hover over the video title and click on the Select Move from the drop down list. Click on the (Browse) button. Select the required folder from the dialog box. Click on the The video will now be available in the required folder. (arrow). (Submit) button. Page 28 of 61 Download a recording PCAP It is not possible to download or export a recording directly from PCAP. To download a recording you have two options: 1. Publish the recording to a Learn.UQ course and then download it using the link. 2. Copy the files from where they are stored on your computer. Publish recording Refer to the Publish a recording guide. Download recording from Learn.UQ Click on the Download Lecture Video link. Click on the Download media file link. The recording is now available in your Downloads folder. Page 29 of 61 Copying from your computer Note: You will need to know the time and date you completed your recording in order to find the required file (if you have a lot of recordings). Finding the file path To find where the files have been stored on your computer: Click on the Copy the file path in the Storage Location textbox. (Settings) button. Page 30 of 61 Browse to the required folder. Change your folder view to Details. o Click on the arrow next to the (View) icon. Open the folder that was created at the date and time of the recording. Copy the file. Page 31 of 61 Note: Never delete files from this location, otherwise the program will stop working. (Refer Delete a recording guide) Note: The screen recording and webcam recording are in separate video files. Create a webcam recording (Kaltura) Note: To use Kaltura on campus you must be logged into the UQ Internet Quota System. i.e. Enter any external website address into your browser, enter your user name and password and click continue.. Webcam recordings can be created in: The My Media area (recommended as in this area you can edit the video and assignment it to courses and your Faculty Depositary). (refer p2). Directly into a Content Area (Learning Resources and Assessment) Directly into a Visual Textbox Editor (i.e. Announcements, Items, Discussion Boards, Blogs, Journals, Wikis and Assignments) Create in a Content Area Open a Content Area (Learning Resources and Assessment) Click on the (Tools) button. Select Kaltura Media from the drop down menu. Page 32 of 61 OR Create in Visual Textbox Editor Create an Annoucement or Item or Discussion Board or Blog or Journal or Wikis or Assignment In the Visual Textbox Editor, click on the (mashup tool) icon. Select Kaltura Media from the drop down list. OR Create in My Media All staff and students have a My Media area in which is stored all videos they have uploaded, screen recordings and webcam recordings they have created. Open and login to http://learn.uq.edu.au Click on the My Media link in the Tools module. Page 33 of 61 Click on the (Add Media) button. Select upload media or record from webcam Select the Webcam tab. If the below dialog box is shown, click the Select your webcam from the Webcam drop down list. Click on the (Record) button. Page 34 of 61 (Allow) button. Click on the Optionally, click on the Click on the (Play) button to preview the video. (Record) button to redo the recording. (Next) button. Page 35 of 61 Recommended: It is recommended you complete the below settings for your video to ensure it can be accessed and edited by other staff. Contribute to Faculty Repository Adding your video to the Faculty Repository gives other staff access to your video. Click on the Enter your school title in the Search field of study textbox. Check the checkbox for your faculty. Click on the (Contribute to Faculty Repository) button. (Next) button. Page 36 of 61 Select the required options in the Suitable for list (Hold down the Ctrl key on your keyboard to select multiple options). Enter information into the textboxes. Check the I accept the Terms of Use checkbox. Click on the (Contribute) button. Add to Course Gallery The course gallery is a searchable and sortable display of all media content assigned to a course. Click on the Select the required course. (Add to Course Gallery) button. Page 37 of 61 Check the Allow other to make clips from this video checkbox, to give other staff access to edit the video (the orginal file is kept when clipping and a new edited video created). Page 38 of 61 Create a screen recording (Kaltura) Note: To use Kaltura on campus you must be logged into the UQ Internet Quota System. i.e. Enter any external website address into your browser, enter your user name and password and click continue. Screen recordings can be created in: The My Media area (recommended as in this area you can edit the video and assignment it to courses and your Faculty Depositary). (refer p2). Directly into a Content Area (Learning Resources and Assessment) Directly into a Visual Textbox Editor (i.e. Announcements, Items, Discussion Boards, Blogs, Journals, Wikis and Assignments) Create in a Content Area Open a Content Area (Learning Resources and Assessment) Click on the (Tools) button. Select Kaltura Media from the drop down menu. OR Create in Visual Textbox Editor Create an Annoucement or Item or Discussion Board or Blog or Journal or Wikis or Assignment In the Visual Textbox Editor, click on the (mashup tool) icon. Select Kaltura Media from the drop down list. Page 39 of 61 OR Create in My Media All staff and students have a My Media area in which is stored all videos they have uploaded, screen recordings and webcam recordings they have created. Open and login to http://learn.uq.edu.au Click on the My Media link in the Tools module. Click on the (Add Media) button. Select Kaltura Screen Recorder Page 40 of 61 Configure settings Click on the (microphone) button. Select your microphone from the drop down list. Click on the Click on the sound recording level. Click on the sound recording. (volume) button. (Auto Adjust Volume) to automatically set the (Record) button and speak into your microphone to test the Page 41 of 61 Click on the Click on the Click on the (screen size) button. Select the required screen size from the drop down list. (Fullscreen is recommended). (Play) button to stop and replay the recording. (OK) button. Page 42 of 61 Optionally if you wish to record with your webcam, click on the button. Select the required webcam from the drop down list. (webcam) Note: You can resize and move the webcam recording window after you have finished to screen recording. Click on the (record) button. Page 43 of 61 Record video The recording will automatically start after the count down. Recording controls: o (pause) or hold down the Alt and P keys on your keyboard to pause the recording. Repeat to restart the recording. o (Restart) to delete the current recording and start another recording. o (Done) to stop and save the recording. Click on the Webcam and metadata If you included webcam recording: o o Click and drag on the (red triangle) icon to resize the recording window. Click and drag on the webcam recording to reposition it. Enter a title for the video into the Title textbox. Optionally, enter a description of the video content in the Description textbox. Enter keywords in the Tags textbox Tip: Enter keywords that will allow you to search for the video i.e. Course code, topic, subtopic Click on the (Upload) button. Wait for the video to upload. Click on the (Close) button. Page 44 of 61 The video will now be stored in your My Media area. Recommended: It is recommended you complete the below settings for your video to ensure it can be accessed and edited by other staff. Contribute to Faculty Repository Adding your video to the Faculty Repository gives other staff access to your video. Click on the Enter your school title in the Search field of study textbox. Check the checkbox for your faculty. Click on the (Contribute to Faculty Repository) button. (Next) button. Page 45 of 61 Select the required options in the Suitable for list (Hold down the Ctrl key on your keyboard to select multiple options). Enter information into the textboxes. Check the I accept the Terms of Use checkbox. Click on the (Contribute) button. Add to Course Gallery The course gallery is a searchable and sortable display of all media content assigned to a course. Click on the Select the required course. (Add to Course Gallery) button. Page 46 of 61 Check the Allow other to make clips from this video checkbox, to give other staff access to edit the video (the orginal file is kept when clipping and a new edited video created). Page 47 of 61 Create a clip (Kaltura) All staff and students have a My Media area in which is stored all videos they have uploaded, screen recordings and webcam recordings they have created. This area also includes a “clipping”, video editing tool. Note: To use Kaltura on campus you must be logged into the UQ Internet Quota System. i.e. Enter any external website address into your browser, enter your user name and password and click continue. Note: When you create a clip a new file is created and the original file is kept. Open and login to http://learn.uq.edu.au Click on the My Media link in the Tools module. Select a video Select the required video. Click on the Play the video. (Create Clip) tool. Page 48 of 61 Metadata Optionally, edit the text in the Title textbox. Optionally, edit the text in the Description textbox. Page 49 of 61 Select In and Out points Drag the Play Head to where you want to start the clip. Click on the (Set In) button. Adjust the position using the Start Time box. Drag the Play Head to where you want to start the clip. Click on the (Set Out) button. Adjust the position using the Time Time box. Click on the Preview link to view your new clip. Click on the (Save) button. Page 50 of 61 Upload a recording into a Content Area (Kaltura) Videos can be uploaded to Kaltura and directly inserted into a Content Area (Learning Resources or Assessment) using the Content Menu. Videos can also be upload anywhere there is Visual Textbox Editor (Announcements, Items, Discussion Board, Blogs, Journals, Wikis and Assignments) (refer Insert a video into a Visual Textbox Editor guide). Note: To use Kaltura on campus you must be logged into the UQ Internet Quota System. i.e. Enter any external website address into your browser, enter your user name and password and click continue.. Add video Open a Content Area (i.e. Learning Resources or Assessment). Click on the (Tools) button. Select Kaltura Media from the drop down menu. Content Information Enter the title of the assignment in the Name textbox. Select a font colour for the title from the Colour picker. Enter instructions for the assignment in the Instructions text editor box. Page 51 of 61 Add Media Click on the (Add Media) button. My Content This option allows you to insert videos uploaded previously, webcam videos you have created and screen recordings (desktop recordings) you have created. Select the My Content tab. Optionally, enter a keyword to search for specific videos. Click on the (Search) button. Page 52 of 61 Page 53 of 61 Select the required video. Note: Though it is possible to select multiple files, Kaltura will only insert one video. If need to upload another video, click on the process. (Add Media) button again and repeat the Optionally, click on the Click on the Optionally, edit the video title in the Title textbox. Optionally, edit the Tags textbox (blue arrow) icon to preview the video. (Next) button. Tip: Enter keywords that will allow you to search for the video i.e. Course code, topic, subtopic Optionally, enter a description of the video in the Description textbox. Page 54 of 61 Availability Select the Yes, Add to Course Gallery radio button. The course gallery is a searchable and sortable display of all media content assigned to a course. Optionally, if you do not want students to view the video yet, select the No, Permit Users to View this Content radio button. Optionally, if you want to know how many times the video is viewed, select the Track Number of Views radio button. Optionally, set Date and Time Restrictions: i.e. The course content could be organised into weekly learning modules that are display progressive over the semester at the relevant time. o If required, select the Display After checkbox and enter the date using the o (Date Selection Calendar) and enter the time using the (Time Selection Menu). If required, select the Display Until checkbox and enter the date using the (Date Selection Calendar) and enter the time using the Selection Menu). Click the (Time (Submit) button and video appears as below. Delete or Edit the video Hover over the video. Click on the (arrow) to the right of video title. Select Edit from the drop down menu, if you need to change the video settings. Click on the (arrow) to the right of video title. Select Delete from the drop down menu, if you need to remove the video from the Content Area (Note it will not be delete from your My Media or the Course Gallery). Page 55 of 61 Page 56 of 61 Upload a recording to Visual Textbox Editor (Kaltura) Videos can able upload anywhere there is Visual Textbox Editor (Announcements, Items, Discussion Board, Blogs, Journals, Wikis and Assignments) Videos can be uploaded to Kaltura and directly inserted into a Content Area (Learning Resources or Assessment) using the Content Menu. (refer Insert a video into a Content Area guide). Note: To use Kaltura on campus you must be logged into the UQ Internet Quota System. i.e. Enter any external website address into your browser, enter your user name and password and click continue.. Add video Create an Annoucement or Item or Discussion Board or Blog or Journal or Wikis or Assignment In the Visual Textbox Editor, click on the (mashup tool) icon. Select Kaltura Media from the drop down list. All the videos in your My Media area and the Faculty Depository will be displayed. Page 57 of 61 Upload current file Optionally, click on appropriate Click on the appropriate (Preview) button to view a video. (Select) button upload a video. Mashup Options Leave, the Yes, Show media information radio button selected. Leave, the Yes, Show media description and tags radio button selected. Tip: Best practice is to include as much information as possible about the embedded video. Click on the (Submit) button. The video will be displayed in the Visual Text box editor. Page 58 of 61 Delete the video Click on the video. Click on the table link to select all information associated with the video, Press the Delete key on your keyboard. Page 59 of 61 Further Help Technical Support Helpdesk staff - Reece Hardy, Michael Lytton and Gary Smith [email protected] or Ph 336 56000 Option 1 or [email protected] Faculty Educational Designers Faculty Educational Designer Email Arts Inge Matt [email protected] BEL None EAIT Esther Fink [email protected] Phone 336 57390 Health Sciences None SBS *TBA Science Marnie Holt 336 56641 [email protected] 336 58869 Technical Resources http://www.elearning.uq.edu.au/content/tools-a-z-guide http://www.elearning.uq.edu.au/content/desktop-recording http://www.elearning.uq.edu.au/content/video-and-audio-upload A range of resources are available on our website, including self-help text based guides, self-help videos, teaching and learning quick-guides and information on known technical issues. Updates are also available on the progress of elearning projects such as the implementation of new tools and upgrades to current systems. This site is currently being redeveloped to improve eLearning Blog The focus of this blog is to provide information on what's new in eLearning. There will be regular posts on topics such as new eLearning initiatives, progress on eLearning projects, training news, technical issues, resources, tips and tricks and tutorials. The blog will include contributions from all ITS Teaching and Learning Support team members as well as guest posts from Faculty Educational Designers. http://www.elearning.uq.edu.au/content/welcome Page 60 of 61 UQ eLearning Twitter https://twitter.com/elearningUQ Pedagogical Resources www.tedi.uq.edu.au Pedagogical resources for eLearning are provided by the Teaching and Educational Development Institute (TEDI). Course Site Framework An overview of the elearning tools at UQ available. ITS Workshops A range of technical eLearning workshops are offered throughout the year. For descriptions of the workshops, dates and to enrol, visit https://staffdevelopment.hr.uq.edu.au/program/TALTEC ITaLI Workshops A range of pedagogical elearning workshops are offered throughout the year. For descriptions of the workshops, dates and to enrol, visit https://staffdevelopment.hr.uq.edu.au/program/LRNSPA .. Prepared by: [Ailsa Dickie] Last modified: [27 January 2015] Page 61 of 61
© Copyright 2025