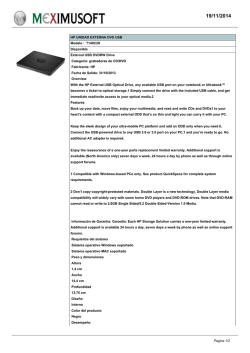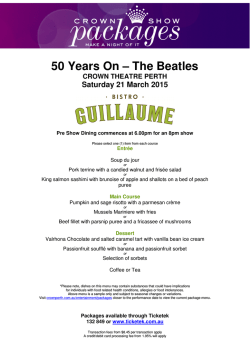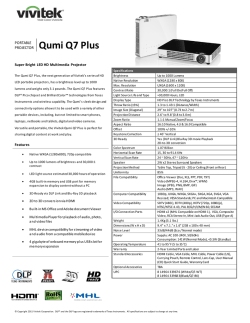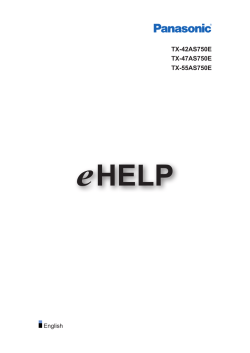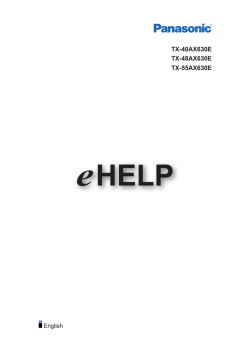TX-32ASW604W TX-32ASF607 TX-39ASW604 TX
TX-32ASW604W
TX-39ASW604
TX-39ASW604W
TX-42ASW604
TX-42ASW604W
TX-50ASW604
TX-32ASF607
TX-32ASN608
TX-32AST606
TX-32ASX609
e HELP
English
my Home Screen
my Home Screen
•Information11
•How to use
12
•Settings13
•OSD Colour14
APPS List
•Information15
•How to use
16
•Settings17
Watching
Basic
•Basic connection
18
•Selecting channel
21
•Information banner23
•Option Menu25
•Subtitle27
•Last view
27
•Off Timer28
•Energy saving functions
29
•Adjusting time
31
•Language31
External equipment
•External connection
32
•Watching external input
36
•Operating with TV’s remote control
38
•HDMI features
40
•Terminal information
42
•Valid input signals
44
For best picture
•Viewing Mode45
•Ambient Sensor46
-2-
•Aspect46
•Aspect Control Signal
48
•Basic settings
50
•Noise reduction settings
51
•Advanced Settings51
•Option Settings54
•Screen Settings55
•Copy Adjustment56
For best audio
•Sound mode
57
•Basic settings
58
•Volume settings
59
•Voice Guidance Settings60
•Audio Description61
•Advanced settings
62
TV Guide
•Using TV Guide
65
•Timer Programming68
Teletext
•Viewing Teletext
70
•Teletext mode
72
•Teletext Character Set73
Tuning and editing channels
•Setting menu
74
•Favourites Edit75
•Channel List77
•Auto Setup79
•Manual Tuning82
•Update Channel List83
•New Channel Message83
•Signal Condition84
•Other settings
84
•Selectable satellites
85
-3-
Recording
USB HDD setup
•Preparations86
•Setting for USB HDD
88
Recording current programme
•One Touch Recording90
•REW LIVE TV91
Timer Programming
•Setting Timer Programming
93
•Editing Timer Programming
95
•Note96
Technical information
•USB HDD97
Media Player
Using Media Player
•Information98
•Selecting device / mode
100
•Network device
102
Photo mode
•Selecting file
103
•Viewing photo
104
•Sorting photos
104
•Using Slideshow
105
Video mode
•Selecting file
108
•Watching video
109
•Video Setup110
•Audio output settings
111
Recorded TV mode
•Selecting content
112
•Watching recorded TV
113
-4-
•Grouping contents
114
•Deleting content
115
•Changing device
115
•Chapter List115
•Audio output settings
116
Music mode
•Selecting file
117
•Playing music
118
•Music Setup119
Technical information
•Device handling caution
120
•USB devices
120
•Photo format
121
•Video format
122
•Music format
125
Network
Internet content
•Information126
•Selecting internet content
127
•Note128
DLNA
•Information129
•Using DLNA
132
Network connections
•Internet connection
133
•DLNA connection
135
•Note137
Network settings
•Network Connection138
•Custom - Wireless140
•Custom - Wired142
•Custom - Wireless Access Point143
-5-
•Network Status144
•my Home Cloud Settings145
•VIERA Name145
•TV Remote App Settings146
•Network Link Settings147
•File Sharing Settings148
•Software Update148
•New Software Message148
Photos
•Selecting file
149
•Viewing photo
150
•Using Slideshow
150
Videos
•Selecting file
152
•Watching video
153
•Video Setup154
•Audio output settings
156
Music
•Selecting file
157
•Playing music
158
•Music Setup159
DIGA Recorder
•Controlling DIGA Recorder
160
Technical information
•Photo format
161
•Video format
162
•Music format
165
Functions
Multi Window
•Picture in Picture166
VIERA Link “HDAVI Control™”
•Summary of VIERA Link
167
-6-
•Preparations171
•Easy playback
171
•Power on Link172
•Power off Link172
•Standby Power Save172
•Intelligent Auto Standby172
•VIERA Link Control173
•Speaker Selection174
•Note175
Child Lock
•Using Child Lock
176
•PIN number
177
•Parental Rating177
Data Service Application
•Using Data Service Application
178
•Cookie178
•Note179
Common Interface
•Caution180
•Using Common Interface
181
Shipping Condition
•Shipping Condition182
Updating the TV Software
•Information183
•Auto update
183
•Manual update
184
Setting characters
•Using Numeric buttons
185
Voice Control
•Using Voice Control
186
Keyboard
•Keyboard188
-7-
Settings
Setting menu
•How to use
189
Picture
•Viewing Mode191
•Basic settings
191
•Ambient Sensor191
•Noise reduction settings
192
•Advanced Settings192
•Option Settings192
•Screen Settings194
•Copy Adjustment194
•Reset to Defaults194
Sound
•Mode195
•Basic settings
195
•Volume settings
196
•Voice Guidance Settings197
•Audio Description198
•Advanced settings
199
•Reset to Defaults200
Network
•Network Connection200
•Network Status200
•my Home Cloud Settings200
•VIERA Name200
•TV Remote App Settings200
•Network Link Settings200
•File Sharing Settings200
•Other settings
201
Timer
•Off Timer202
•Timer Programming202
-8-
•Time Zone202
•Auto Standby202
•No signal Power off202
Setup
•Eco Navigation203
•Voice Control Settings203
•USB Device Setup203
•Recording Setup203
•Child Lock203
•Tuning Menu203
•Language206
•Display Settings207
•Common Interface208
•VIERA Link Settings209
•Data Service Application210
•System Menu210
•Other Settings211
Support
FAQs
•Picture212
•Digital TV
214
•Analogue TV
215
•Sound216
•HDMI217
•Network218
•Other219
Maintenance
•Care and Cleaning
220
Information
•Using Help menu
221
Optional accessories
•Communication Camera222
-9-
•Wall-hanging bracket222
Licence
•Licence223
OK
Menu
●●
Letters enclosed in a box indicate remote control buttons.
Letters in cyan indicate on-screen display items.
References in this eHELP
The images shown in this eHELP are for illustrative purposes only.
- 10 -
my Home Screen
my Home Screen
Information
“my Home Screen” is a gateway to the TV, applications, and more.
It provides easy access to special features such as Media Player, videos,
games, communication tools, etc. as shown below (example).
HOME
OK
OK
HOME
Home Screen
Selected content screen (TV, application, etc.)
Home Screen Selection
– Your preferred Home Screen can be selected or added.
- 11 -
How to use
Home Screen provides access to special features such as Media Player, TV,
internet content, data services, communication tools, etc.
1.Display Home Screen with HOME.
(Example)
●●
The last viewed Home Screen is displayed when the TV is turned on.
●●
Press again to select or add your preferred Home Screen layout.
my Home Screen > my Home Screen > Settings
2. Select a feature with
●●
/
/
/
and press OK to access.
To watch full-screen TV
1) Select the TV viewer with
(Example)
/
/
2)Press OK to watch.
(Example)
●●
Also refer to Tutorial from the tool guide.
- 12 -
/
.
Settings
Select the setup menu from the tool guide on the top of the screen.
(Example)
■■Home Screen Selection
1.Display Home Screen Selection with HOME.
(Example)
2. Select the screen with
/
and press OK to set.
Full Screen TV:
Displays full-screen TV.
TV Home Screen:
To make your TV experience more convenient and comfortable
Lifestyle Screen:
Displays the TV with useful information and services for everyday life.
Info Screen:
Enjoy internet content while watching TV.
■■Settings
You can customise any Home Screen. (For example, changing the wallpaper,
renaming freely, editing applications, setting the screen launched when the
TV is turned on, etc.)
1.Select Settings from the tool guide.
2. Follow the on-screen instructions.
- 13 -
■■Search
You can search the content from various features.
1.Select Search from the tool guide.
2. Follow the on-screen instructions.
= Note =
●●
To change the colour type of on-screen displays, set OSD Colour.
my Home Screen > my Home Screen > OSD Colour
●●
To use this function fully, you need a broadband network environment.
Ensure the network connections and network settings are completed.
Network > Network connections
Network > Network settings
●●
Be sure to update the software when a software update notice is displayed
on the TV screen. If the software is not updated, you may not be able to
use my Home Screen. You can update the software later manually.
Network > Network settings > Software Update
OSD Colour
1. Display the menu with MENU.
2.Select Setup > Display Settings > OSD Colour with
to access.
3. Set with
/
/
and press OK
and press OK to store.
OSD Colour
(Jet black / Pale grey / Organic brown / Sand beige)
Selects the preferred colour type of on-screen displays.
●●
This function is available for the information banner, menu screen, Home
Screen, etc.
- 14 -
APPS List
Information
Various applications (internet contents, network contents, Media Player, etc.)
can be accessed easily from APPS List.
■■APPS List
(Example)
= Note =
●●
APPS List is subject to change without notice.
- 15 -
How to use
You can access special features such as internet contents, network contents,
Media Player, etc. from APPS List.
1.Display APPS List with APPS.
(Example)
●●
To exit APPS List
EXIT
2. Select an icon of the features with
/
/
/
and press OK to access.
Internet contents
Network > Internet content
my Stream
●●
Provides recommended contents (TV programme, internet content,
etc.) based on the viewing history.
●●
You need a broadband network environment to use this function fully.
●●
Follow the on-screen instructions to operate the application.
Media Player
Media Player > Using Media Player > Selecting device / mode
Recorded TV
Media Player > Recorded TV mode
Media Server
Network > DLNA > Using DLNA
VIERA Link
Functions > VIERA Link “HDAVI Control™”
- 16 -
Settings
You can customise APPS List (screen settings, etc.).
1.Display APPS List with APPS.
2. Select the icon for settings on APPS List with
to access.
/
3. Follow the on-screen instructions.
= Note =
●●
Setup menu items may be changed without notice.
- 17 -
/
/
and press OK
Watching
Basic
Basic connection
Please ensure that the unit is disconnected from the mains socket before
attaching or disconnecting any cables.
■■Satellite dish
Satellite terminal
Satellite cable
Satellite dish
●●
For DVB-S
●●
To ensure your satellite dish is correctly installed, please consult your local
dealer. Also consult the received satellite broadcasting companies for
details.
●●
Selectable satellites and dish alignment to tune DVB-S channels
Watching > Tuning and editing channels > Selectable satellites
■■Aerial
Terrestrial / cable terminal
RF cable
Terrestrial aerial / Cable
●●
For DVB-C, DVB-T, Analogue
- 18 -
■■DVD Recorder / VCR
Terrestrial / cable terminal
RF cable
DVD Recorder / VCR
Terrestrial aerial / Cable
AV1 (SCART) terminal
SCART cable
- 19 -
■■DVD Recorder (VCR) / Set top box
HDMI terminal
HDMI cable
Set top box
Cable
AV1 (SCART) terminal
SCART cable
Terrestrial / cable terminal
RF cable
DVD Recorder / VCR
Terrestrial aerial
= Note =
●●
For VIERA Link connections
Functions > VIERA Link “HDAVI Control™” > Summary of VIERA Link
●●
External equipment and cables shown are not supplied with this TV.
●●
Please also read the manual of the equipment being connected.
●●
Keep the TV away from electronic equipment (video equipment, etc.) or
equipment with an infrared sensor, otherwise distortion of image / sound
may occur or operation of other equipment may be affected.
●●
Use a fully wired HDMI compliant cable.
●●
Use a fully wired SCART cable.
●●
Check the terminal type and cable plugs are correct when connecting.
- 20 -
Selecting channel
1.Display TV Selection with TV.
2. Select the mode with
/
and press OK to set.
DVB-S / DVB-C / DVB-T / Analogue
●●
The selectable modes vary depending on the channels stored.
●●
You can also select the mode pressing TV repeatedly.
●●
If TV Selection is not displayed, press TV to switch the mode.
3. Select a channel with Channel Up / Down or Numeric buttons.
●●
Press Numeric buttons to select a channel position with 2 or more-digit
(e.g. 399, press
).
■■To select a channel from the channel list
1. Display the channel list with OK.
2. Select a channel from the list with
●●
/
and press OK to watch.
To sort channel names in alphabetical order
(red)
●●
To change the category
(blue)
■■To select a channel using information banner
1. Display information banner with
2. Select a channel with
displayed.
/
if it is not displayed.
and press OK to watch while the banner is
Watching > Basic > Information banner
- 21 -
■■To select a channel using TV Guide
1.Display TV Guide with GUIDE.
2. Select the current programme with
access.
/
/
/
and press OK to
– The current programme is displayed on the top left of the screen.
3.Select View with
/
and press OK to watch. (DVB)
Watching > TV Guide > Using TV Guide
●●
The postcode entry or update may be required depending on the country
you select. Follow the on-screen instructions.
■■To watch pay-TV
●●
For information of the encrypted channels
Functions > Common Interface > Using Common Interface
●●
Consult the operator / broadcaster or CI module manufacturer for more
information and conditions of the services.
- 22 -
Information banner
Display information banner with
●●
.
Also appears when changing a channel.
(Example)
Channel position and name
Channel type (Radio, HDTV, etc.) / Encrypted channel (
, , )
) / TV mode (
Programme
Start time / End time (except Analogue)
Channel position, etc. (Analogue)
Progress time indicator of the selected programme (except Analogue)
Category
●●
To change the category (DVB)
1) Display the category list with
2) Select the category with
/
(blue).
and press OK to change.
Current time
Features available / message meanings
Bad signal:
Poor quality TV signal
Dolby D+, Dolby D, HE-AAC:
Dolby Digital Plus, Dolby Digital or HE-AAC audio track
AD:
Audio Description service available
●●
This function can aid visually-impaired viewers by adding an
additional audio track to describe events on screen.
Watching > For best audio > Audio Description
:
Subtitle service available
- 23 -
,
:
Teletext service available
:
Multiple audio available
:
Multiple video available
:
Multiple audio and video available
Stereo, Mono:
Audio mode
:
Data service (Hybrid Broadcast Broadband TV application) available
Functions > Data Service Application > Using Data Service Application
1 – 90:
Off Timer remaining time
Watching > Basic > Off Timer
●●
To confirm another tuned channel
/
●●
To watch the channel listed in the banner
OK
●●
Information on the next programme (DVB)
●●
To hide the banner
EXIT
●●
Extra information (DVB)
– Press again to hide the banner.
●●
To adjust banner timeout, set Banner Display Timeout.
1) Display the menu with MENU.
2)Select Setup > Display Settings > Banner Display Timeout with
and press OK to access.
3) Set with
●●
/
and press OK to store.
To change the colour type of on-screen displays, set OSD Colour.
my Home Screen > my Home Screen > OSD Colour
- 24 -
/
●●
To display the introduction banner for the internet service
1) Display the menu with MENU.
2)Select Setup > Display Settings > Smart Banner with
OK to access.
3)Select On / Off with
/
/
and press
and press OK to set.
Option Menu
Confirm or change the current status.
1. Display the option menu with OPTION.
2. Select one of the following items with
/
and press OK to access.
Voice Guidance Settings / Multi Video / Audio Type / Multi Audio / Dual
Audio / Sub Channel / Subtitle Language / Teletext Character Set / Teletext
Language / MPX / Volume Correction
●●
The function items vary depending on the TV mode and country you
select.
3. Set with
/
/
/
and press OK to store.
Voice Guidance Settings
Guidance settings for visually impaired users
Watching > For best audio > Voice Guidance Settings
Multi Video
Selects from a group of multiple videos (if available).
●●
This setting is not memorised and it will return to the default setting once
you exit the current programme.
●●
For DVB
Audio Type
Set to Audio Description if the programme has Audio Description service,
then you will hear an additional audio track to describe events on screen (if
available).
●●
For DVB
●●
To adjust the volume for Audio Description
Watching > For best audio > Audio Description
- 25 -
Multi Audio
Selects between alternative language or Audio Description for sound tracks (if
available).
●●
This setting is not memorised and it will return to the default setting once
you exit the current programme.
●●
For DVB
Dual Audio
Selects stereo / monaural (if available).
●●
For DVB
Sub Channel
Selects the multifeed programme - sub channel (if available).
●●
For DVB
Subtitle Language
Selects the language for subtitles (if available).
●●
For DVB
Teletext Character Set
Sets the teletext language font.
Watching > Teletext > Teletext Character Set
Teletext Language
Selects between alternative languages for teletext (if available).
●●
For DVB
MPX
Selects multiplex sound mode (if available).
Watching > For best audio > Advanced settings
●●
For Analogue
Volume Correction
Adjusts the volume of each individual channel or input mode.
- 26 -
Subtitle
Display / hide subtitles (if available) with STTL.
●●
To select the preferred language for DVB subtitles (if available), set
Preferred Subtitles.
Watching > Basic > Language
●●
To select the preferred subtitle type
1) Display the menu with MENU.
2)Select Setup > Display Settings > Preferred Subtitle Type with
and press OK to access.
3)Select Standard / Hard of Hearing with
/
/
and press OK to set.
– Hard of Hearing provides aids in understanding and enjoyment with
DVB subtitles (depending on the broadcaster).
●●
Preferred Subtitles 1 / 2 in Language are given priority.
Watching > Basic > Language
= Note =
●●
If you press STTL in Analogue, the TV switches to teletext service and
calls up a favourite page. Press EXIT to return to TV mode.
Last view
Switch to a previously viewed channel or input mode easily with LAST VIEW.
●●
Press again to return to the current view.
= Note =
●●
Switching channel may not be available depending on the condition.
●●
Watching less than 10 seconds is not reflected in the previously viewed
channel or input mode.
- 27 -
Off Timer
Turn the TV Standby mode automatically after a fixed period with
OFF TIMER.
●●
Press repeatedly until desired time appears.
0 / 15 / 30 / 45 / 60 / 75 / 90 (minutes)
●●
To cancel, set to 0 or turn the TV off.
●●
The remaining time displays on the information banner.
Watching > Basic > Information banner
●●
When the remaining time is less than 3 minutes, the remaining time will
flash on the screen.
●●
You can also set the time from Off Timer in the Timer Menu.
1) Display the menu with MENU.
2)Select Timer > Off Timer with
/
and press OK to access.
3) Select the time in 15-minute increments with
set.
90 / 75 / 60 / 45 / 30 / 15 / Off (minutes)
– To cancel, set to Off or turn the TV off.
- 28 -
/
and press OK to
Energy saving functions
The TV can be eco-friendly using energy-saving functions.
The TV will automatically go into Standby mode in the following conditions:
●●
Eco Navigation is set to Set to Eco.
●●
Off Timer is active.
Watching > Basic > Off Timer
●●
No operation is performed for 4 hours while Auto Standby is set to On.
●●
No signal is received and no operation is performed for 10 minutes while
No signal Power off is set to On.
= Note =
●●
This function does not affect the recording.
■■Auto Standby
1. Display the menu with MENU.
2.Select Timer > Auto Standby with
3.Select On / Off with
/
/
and press OK to access.
and press OK to set.
Auto Standby
(On / Off)
Automatically turns the TV to Standby mode for energy saving when no
operation is performed for 4 hours.
●●
Automatic input switching with the connected equipment affects this
function and time-count will be reset.
●●
The notification message will appear 3 minutes before going into Standby
mode.
- 29 -
■■No signal Power off
1. Display the menu with MENU.
2.Select Timer > No signal Power off with
3.Select On / Off with
/
/
and press OK to access.
and press OK to set.
No signal Power off
(On / Off)
Automatically turns the TV to Standby mode to prevent unnecessary power
consumption when no signal is received and no operation is performed for 10
minutes.
●●
The notification message will appear 3 minutes before going into Standby
mode.
■■Eco Navigation
Automatically sets the TV to the most suitable energy-saving mode.
The concerned items and their current settings are displayed. Select Set to
Eco to set them to the energy-saving settings at once.
1. Display the menu with MENU.
2.Select Setup > Eco Navigation with
3.Select Set to Eco with
●●
/
/
and press OK to access.
and press OK to set.
Auto Standby and No signal Power off are active when Eco Navigation is
set to Set to Eco.
■■Radio Mode
Sets the timer for turning off the screen automatically when a radio channel is
selected.
1. Display the menu with MENU.
2.Select Setup > Display Settings > Radio Mode with
to access.
3. Select the time with
/
/
and press OK
and press OK to set.
20 / 15 / 10 / 5 / Off (seconds)
●●
The sound is active even if the screen turns off. This function is effective in
reducing power consumption when listening to a radio channel.
●●
Press any buttons except Standby On / Off switch, Volume Up / Down and
MUTE to turn the screen on.
●●
Not valid in Analogue
- 30 -
Adjusting time
Adjusts the time data.
1. Display the menu with MENU.
2.Select Timer > Time Zone with
3. Set with
●●
/
/
and press OK to access.
and press OK to store.
The time data will be corrected based on GMT.
Language
1. Display the menu with MENU.
2.Select Setup > Language with
/
and press OK to access.
3. Select one of the following items with
/
and press OK to access.
OSD Language / Preferred Audio 1 / 2 / Preferred Subtitles 1 / 2 /
Preferred Teletext
4. Set with
/
/
/
and press OK to store.
OSD Language
Changes language for on-screen displays.
Preferred Audio 1 / 2
Selects the first and second preferred language for DVB multi audio
(depending on the broadcaster).
Preferred Subtitles 1 / 2
Selects the first and second preferred language for DVB subtitles (depending
on the broadcaster).
●●
To display subtitles
Watching > Basic > Subtitle
Preferred Teletext
Selects the preferred language for DVB teletext service (depending on the
broadcaster).
- 31 -
External equipment
External connection
These diagrams show our recommendations for connection of your TV to
various pieces of equipment. For other connections, consult the instructions
for each piece of equipment.
●●
For basic connection
Watching > Basic > Basic connection
●●
Check the terminal type and cable plugs are correct when connecting.
■■HDMI equipment
HDMI terminal
HDMI cable
Recorder / Player / Set top box / Camcorder / Amplifier with speaker
system
= Note =
●●
Use a fully wired HDMI compliant cable.
●●
For VIERA Link connections
Functions > VIERA Link “HDAVI Control™” > Summary of VIERA Link
●●
Use HDMI2 for connecting an amplifier. This connection is applicable
when using an amplifier that has ARC (Audio Return Channel) function.
- 32 -
■■AV devices
AV2 (COMPONENT) terminals
Component cables
DVD Player
AV2 (VIDEO) terminals
Composite cables
Camcorder / Game equipment
- 33 -
■■USB devices
USB port
USB cable
USB HDD / Communication Camera
= Note =
●●
It is recommended to connect the device to the TV’s USB port directly.
●●
You cannot use two or more of the same kind of USB devices
simultaneously except USB Flash Memory or USB HDD.
●●
Use USB 2 port for connecting the USB HDD.
●●
Use USB 1 port for connecting the Communication Camera.
●●
Some USB devices or USB HUB may not be used with this TV.
●●
You cannot connect any devices by using USB card reader.
●●
Additional information for the devices may be on the following website.
http://panasonic.net/viera/support (English only)
- 34 -
■■To listen with speakers
DIGITAL AUDIO
Optical digital audio cable
Amplifier with speaker system
●●
To enjoy multi-channel sound from external equipment (e.g. Dolby Digital
5.1ch), connect the equipment to the amplifier. For the connections, read
the manuals of the equipment and amplifier.
●●
To select the sound output, set Speaker Setting.
Watching > For best audio > Volume settings
■■Headphones
Headphone jack
M3 stereo mini plug
Headphones
●●
To adjust volume, set Headphone Volume.
Watching > For best audio > Advanced settings
●●
To select the sound output, set Speaker Setting.
Watching > For best audio > Volume settings
- 35 -
Watching external input
Connect the external equipment (VCR, DVD, etc.) and you can watch through
the input.
1. Display the input selection menu with AV.
2. Select the input mode connected to the equipment with
/
and press
OK to watch. (The selected mode is displayed on the top left of the
screen.)
●●
TV receives input signals automatically connecting with SCART when
playback starts.
– Input signals are automatically identified by the SCART (pin 8) terminal.
– This function is also available for HDMI connections.
– When input mode is not switched automatically, perform as above or
check the setup of the equipment.
●●
You can also select the input pressing AV. Press repeatedly until the
desired input is selected.
●●
To switch between COMPONENT and VIDEO in AV2, select with
●●
You can label or skip each input mode. Skipped inputs will not be
displayed when AV is pressed. (Input Labels)
●●
The remote control is capable of operating the contents or external
equipment.
/
.
Watching > External equipment > Operating with TV’s remote control
●●
To return to TV mode
TV
= Note =
●●
If the external equipment has an aspect adjustment function, set it to 16:9.
●●
For details, read the manual of the equipment or ask your local dealer.
- 36 -
■■Input Labels
Accesses the input labels list to select the label of each input mode or set to
skip unconnected one for easier identification and selection in TV Selection,
Input Selection or banner.
Watching > Basic > Information banner
1. Display the menu with MENU.
2.Select Setup > Display Settings > Input Labels with
to access.
3. Set with
/
/
/
/
and press OK
and press OK to set.
●●
To name each input mode freely, select User input and set characters
(maximum 10 characters).
●●
To skip the input mode, select Skip.
- 37 -
Operating with TV’s remote control
You can operate the contents in Media Player / media server, recording
functions or the connected equipment with the below buttons of this TV’s
remote control.
:
Playback (VCR / DVD / video content)
:
Stop the operations
:
Rewind, view the picture rapidly in reverse (VCR)
Skip to the previous track, title or chapter (DVD / video content)
:
Rewind, view the picture rapidly in reverse (VCR)
Search backward (DVD / video content)
:
Fast-forward, view the picture rapidly forward (VCR)
Skip to the next track, title or chapter (DVD / video content)
:
Fast-forward, view the picture rapidly forward (VCR)
Search forward (DVD / video content)
:
Pause / Resume
Press and hold to play at slow speed (DVD)
:
One Touch Recording
Recording > Recording current programme > One Touch Recording
- 38 -
■■How to change the code
Each Panasonic product has its own remote control code. Change the code
according to the product for operation.
1. Press and hold Standby On / Off switch during the following operations.
2. Enter the appropriate code as follows with Numeric buttons.
●●
Codes for each product and features
70: DVD Recorder, DVD Player, Blu-ray Disc Player
71: Player theatre, Blu-ray Disc theatre
72: VCR
73 (default):
Using in USB HDD recording, Media Player, DLNA features or VIERA
Link
3.Press
to change.
= Note =
●●
Confirm if the remote control works correctly after changing the code.
●●
The codes may be reset to defaults if batteries are replaced.
●●
Some operations may not be available depending on the equipment.
- 39 -
HDMI features
HDMI (high-definition multimedia interface) is the world’s first complete digital
consumer AV interface complying with a non-compression standard.
HDMI allows you to enjoy high-definition digital images and high-quality
sound by connecting the TV and the equipment.
HDMI-compatible equipment with an HDMI or DVI output terminal, such as a
DVD player, a set top box or game equipment, can be connected to the HDMI
terminal using a fully wired HDMI compliant cable.
Watching > External equipment > External connection
: The HDMI logo is displayed on HDMI-compliant equipment.
■■Applicable HDMI features
●●
Input audio signal:
2ch Linear PCM (sampling frequencies - 48 kHz, 44.1 kHz, 32 kHz)
●●
Input video signal:
Matches the output setting of the digital equipment.
Watching > External equipment > Valid input signals
●●
VIERA Link (HDAVI Control 5)
Functions > VIERA Link “HDAVI Control™” > Summary of VIERA Link
●●
Content Type
●●
Audio Return Channel
– Audio Return Channel (ARC) is a function to send digital sound signals
via an HDMI cable.
– For HDMI2 terminal
- 40 -
■■DVI connection
If the external equipment has only a DVI output, connect to the HDMI terminal
via a DVI to HDMI adaptor cable. When using the DVI to HDMI adaptor cable,
connect the audio cable to the audio input terminal (use AV2 audio terminals).
●●
Enquire HDMI adaptor cable at your local digital equipment retailer shop.
= Note =
●●
Audio settings can be made on HDMI Input in the Sound Menu.
Watching > For best audio > Advanced settings
●●
If the connected equipment has an aspect adjustment function, set the
aspect ratio to “16:9”.
●●
These HDMI connectors are “type A”.
●●
These HDMI connectors are compatible with HDCP (High-Bandwidth
Digital Content Protection) copyright protection.
●●
Equipment having no digital output terminal may be connected to the input
terminal of component or video to receive analogue signals.
●●
This TV incorporates HDMI™ technology.
- 41 -
Terminal information
■■AV1 (SCART) terminal (RGB, VIDEO)
1 :
2 :
3 :
4 :
5 :
6 :
7 :
8 :
9 :
10:
11 :
Audio out (R)
Audio in (R)
Audio out (L)
Audio earth
Blue earth
Audio in (L)
Blue in
Status CVBS
Green earth
-Green in
12:
13:
14:
15:
16:
17:
18:
19:
20:
21:
- 42 -
-Red earth
Earth
Red in
Status RGB
CVBS earth
RGB status earth
CVBS out (video)
CVBS in (video)
Socket Earth
■■HDMI terminal
1 : TMDS Data2+
11 : TMDS Clock Shield
2 : TMDS Data2 Shield
12: TMDS Clock−
3 : TMDS Data2−
13: CEC
4 : TMDS Data1+
14: Utility
5 : TMDS Data1 Shield
15: SCL
6 : TMDS Data1−
16: SDA
7 : TMDS Data0+
17: DDC/CEC Ground
8 : TMDS Data0 Shield
18: +5V Power
9 : TMDS Data0−
19: Hot Plug Detect
10: TMDS Clock+
- 43 -
Valid input signals
■■COMPONENT, HDMI
Signal name
COMPONENT
HDMI
525 (480) / 60i, 60p
○
○
625 (576) / 50i, 50p
○
○
750 (720) / 60p, 50p
○
○
1 125 (1 080) / 60i, 50i
○
○
1 125 (1 080) / 60p, 50p, 24p
○
○: Applicable input signal
= Note =
●●
Signals other than above may not be displayed properly.
●●
The above signals are reformatted for optimal viewing on your display.
- 44 -
For best picture
Viewing Mode
1. Display the menu with MENU.
2.Select Picture > Viewing Mode with
3. Select the mode with
/
/
and press OK to access.
and press OK to set.
Viewing Mode
(Dynamic / Normal / Cinema / True Cinema / Custom)
Selects your favourite picture mode for each input.
Dynamic:
Improves contrast and sharpness for viewing in a bright room.
Normal:
Normal use for viewing in a normal lighting condition
Cinema:
Improves the performance of contrast, black and colour reproduction
for watching movies in a darkened room.
True Cinema:
Reproduces the original image quality precisely without any revision.
Custom:
Adjusts each menu item manually to suit your favourite picture quality.
In each Viewing Mode, Backlight, Contrast, Brightness, Colour, Tint,
Sharpness, Colour Temperature, Vivid Colour, Adaptive Backlight Control,
Ambient Sensor, Noise Reduction and MPEG Noise Reduction can be
adjusted and stored.
When in Cinema, True Cinema or Custom, Advanced Settings can be
adjusted additionally. The settings in True Cinema or Custom can be stored
for each input.
- 45 -
Ambient Sensor
1. Display the menu with MENU.
2.Select Picture > Ambient Sensor with
3.Select On / Off with
/
/
and press OK to access.
and press OK to set.
Ambient Sensor
(On / Off)
●●
Automatic Brightness Control function
Adjusts picture settings automatically depending on ambient lighting
conditions.
Aspect
Change the aspect ratio (image size) with ASPECT.
■■To change the aspect ratio manually
1.Display Aspect Selection with ASPECT.
2. Select the mode with
●●
/
and press OK to set.
You can also change the mode pressing ASPECT.
(Press repeatedly until you reach the desired mode.)
Auto:
The best ratio is selected automatically according to the “Aspect Control
Signal”.
Watching > For best picture > Aspect Control Signal
16:9:
Directly displays the image at 16:9 without distortion (anamorphic).
14:9:
Displays the image at the standard 14:9 without distortion.
Just:
Displays a 4:3 image full-screen. Stretching is only noticeable at the left
and right edges.
4:3:
Displays the image at the standard 4:3 without distortion.
Zoom:
Displays a 16:9 letterbox or 4:3 image without distortion.
- 46 -
4:3 Full:
Displays a 4:3 image enlarged horizontally to fit the screen.
●●
For HD (High definition) signals
Sidecut Just:
Displays a 16:9 letterbox (anamorphic) image full-screen. Stretching is
only noticeable at the left and right edges.
●●
For HD (High definition) signals
Sidecut Zoom:
Displays a 16:9 letterbox (anamorphic) image full-screen without distortion.
●●
For HD (High definition) signals
= Note =
●●
Display the image (TV, external input, etc.) full-screen to use this function
completely.
●●
Aspect mode can be memorised separately for SD (Standard definition)
and HD (High definition) signals.
●●
Aspect cannot be changed in teletext service.
- 47 -
Aspect Control Signal
Programmes usually contain an “Aspect Control Signal”. (Widescreen signal,
Control signal through SCART / HDMI terminal)
In Auto mode, aspect mode will appear in the top left of the screen if a
Widescreen signal (WSS) or a Control signal through SCART (pin8) / HDMI
terminal is found. The aspect will switch to the appropriate ratio.
Watching > For best picture > Aspect
■■Available conditions
●● Satellite terminal (WSS only)
Valid input signal format:
DVB-S
●● Terrestrial / cable terminal (WSS only)
Valid input signal format:
DVB-C
DVB-T
PAL B, G, H, I, D, K
SECAM B, G, L, L’, D, K
Invalid input signal format:
PAL 525/60 6.5 MHz
PAL 525/60 6.0 MHz
PAL 525/60 5.5 MHz
M.NTSC 6.5 MHz
M.NTSC 6.0 MHz
M.NTSC 5.5 MHz
- 48 -
●● AV1 (SCART) / AV2 (VIDEO) terminals
Valid input signal format:
PAL
SECAM
PAL 525/60
M.NTSC
NTSC
: Control signal through SCART (pin 8) / HDMI terminal only
●● AV2 (COMPONENT) terminals (WSS only)
Valid input signal format:
625 (576) / 50i, 50p
Invalid input signal format:
525 (480) / 60i, 60p
750 (720) / 60p, 50p
1 125 (1 080) / 60i, 50i
●● HDMI terminal
Valid input signal format:
525 (480) / 60i, 60p
625 (576) / 50i, 50p
750 (720) / 60p, 50p
1 125 (1 080) / 60i, 50i
1 125 (1 080) / 60p, 50p, 24p
●●
HDMI terminal does not receive WSS signal.
= Note =
●●
If the screen size looks unusual when a widescreen-recorded programme
is played back on a VCR, adjust the tracking of the VCR. Read the manual
of the VCR.
- 49 -
Basic settings
1. Display the menu with MENU.
2.Select Picture with
/
and press OK to access.
3. Select one of the following items with
/
and press OK to access.
Backlight / Contrast / Brightness / Colour / Tint / Sharpness / Colour
Temperature / Vivid Colour / Adaptive Backlight Control
4. Set with
/
/
/
and press OK to store.
Backlight, Contrast, Brightness, Colour, Tint, Sharpness
Adjusts the levels of these options according to your personal preference.
Colour Temperature
(Cool2 / Cool1 / Normal / Warm1 / Warm2)
Sets the overall colour tone of the picture (bluer - redder).
Vivid Colour
(On / Off)
Automatically adjusts colours to vivid ones.
Adaptive Backlight Control
Automatically controls the level of backlight according to the images.
●●
Not valid in multi window mode ASF607, ASN608, AST606, ASX609 series
- 50 -
Noise reduction settings
1. Display the menu with MENU.
2.Select Picture > Noise Reduction / MPEG Noise Reduction with
and press OK to access.
3. Set with
/
/
and press OK to store.
Noise Reduction
(Auto / Max / Mid / Min / Off)
Reduces unwanted picture noise.
●●
Not valid when 1080p Pixel Direct is set to On
MPEG Noise Reduction
(Auto / Max / Mid / Min / Off)
Reduces flicker noise in contoured parts of a picture and block noise.
●●
Not valid when 1080p Pixel Direct is set to On
Advanced Settings
You can adjust and set up the detailed picture settings when Viewing Mode
is set to Cinema, True Cinema or Custom. The settings in True Cinema or
Custom can be stored for each input.
Watching > For best picture > Viewing Mode
1. Select the input mode with AV or TV.
2. Display the menu with MENU.
3.Select Picture > Viewing Mode with
4. Select the mode with
/
/
and press OK to access.
and press OK to set.
Cinema / True Cinema / Custom
■■Adjust the detailed picture settings
1. Display the menu with MENU.
2.Select Picture > Advanced Settings with
3. Select one of the following items with
/
/
and press OK to access.
and press OK to access.
Contrast Control / White Balance / Colour Management / Gamma / Reset
to Defaults
4. Set with
/
/
/
and press OK to store.
- 51 -
■■Contrast Control
Contrast Control
(Auto / Custom / Off)
Automatically adjusts the detailed contrast settings. Select Custom to set
Contrast Control Setting manually.
Contrast Control Setting
Adaptive Gamma Control:
Adjusts the gamma curve to make the image brighter.
Black Expander:
Gradually adjusts the shades of black.
Clear White Effect:
Makes the white area clearer.
Reset to Defaults:
Resets items of Contrast Control Setting.
■■White Balance
R-Gain / G-Gain / B-Gain
Adjusts the white balance of bright red / green / blue areas.
R-Cutoff / G-Cutoff / B-Cutoff
Adjusts the white balance of dark red / green / blue areas.
More Detailed Adjustment
Adjusts more detailed items of White Balance.
Input Signal Level:
Adjusts the input signal level.
R-Gain / G-Gain / B-Gain:
Adjusts the detailed white balance of bright red / green / blue areas.
Reset to Defaults:
Resets items of More Detailed Adjustment.
Reset to Defaults
Resets White Balance to the default settings.
- 52 -
■■Colour Management
R-Hue / R-Saturation / R-Luminance
Adjusts the picture hue / saturation / luminance of red areas.
G-Hue / G-Saturation / G-Luminance
Adjusts the picture hue / saturation / luminance of green areas.
B-Hue / B-Saturation / B-Luminance
Adjusts the picture hue / saturation / luminance of blue areas.
Reset to Defaults
Resets Colour Management to the default settings.
■■Gamma
Gamma
Switches the gamma curve.
●●
Please note the numerical values are reference for the adjustment.
More Detailed Adjustment
Adjusts more detailed items of Gamma.
Input Signal Level:
Adjusts the input signal level.
Gain:
Adjusts the gain of gamma for selected signal level.
Reset to Defaults:
Resets items of More Detailed Adjustment.
Reset to Defaults
Resets Gamma to the default settings.
■■Reset to Defaults
Reset to Defaults
Resets Advanced Settings to the default settings.
- 53 -
Option Settings
1. Display the menu with MENU.
2.Select Picture > Option Settings with
/
and press OK to access.
3. Select one of the following items with
/
and press OK to access.
Film Cadence Mode / 1080p Pixel Direct / HDMI Content Type / HDMI
RGB Range / AV Colour System / 3D-COMB
4. Set with
/
and press OK to store.
Film Cadence Mode
(On / Off)
Improves vertical resolution for movie images.
●●
This function is available for interlaced signals (except in the mode of multi
window or Network services). ASF607, ASN608, AST606, ASX609 series
1080p Pixel Direct
(On / Off)
Reproduces the original image quality in detail for 1080p (HDMI) input signal.
●●
Not valid in multi window mode ASF607, ASN608, AST606, ASX609 series
HDMI Content Type
(Graphics / Photos / Auto / Off)
Adjusts the picture settings of each HDMI input according to the selected
content type.
Auto:
Automatically adjusts the picture settings according to the received
HDMI content if the connected equipment supports HDMI Content
Type.
●●
To set the availability of each content type for Auto mode, select Auto
Detail Setting.
●●
For HDMI input
HDMI RGB Range
(Auto / Full / Normal)
Adjusts the black level of the image for each HDMI input.
●●
When the black level is not suitable, select Full.
●●
For HDMI input
- 54 -
AV Colour System
(Auto / PAL / SECAM / M.NTSC / NTSC)
Selects optional colour system based on video signals.
●●
For AV input
3D-COMB
(On / Off)
Makes still or slow moving pictures more vivid.
●●
Occasionally, while viewing still or slow moving pictures, colour patterning
may be seen. Set to On to display sharper and more accurate colours.
●●
For PAL / NTSC signal reception in TV mode or from composite
connection
Screen Settings
1. Display the menu with MENU.
2.Select Picture > Screen Settings with
/
and press OK to access.
3. Select one of the following items with
/
and press OK to access.
16:9 Overscan / H-Size / Zoom Adjustments / Picture in Picture / Screen
Display
4. Set with
/
and press OK to store.
16:9 Overscan
(On / Off)
Selects the screen area displaying the image for 16:9 aspect.
On:
Enlarges the image to hide the edge of the image.
Off:
Displays the image in the original size.
●●
Set to On if noise occurs on the edge of the screen.
●●
This function can be memorised for SD (Standard definition) and HD (High
definition) signals respectively.
●●
Not valid in Network services
- 55 -
H-Size
(H-Size1 / H-Size2)
Switches the horizontal display range to reduce noise on the side edge of the
image.
●●
For TV mode, AV and HDMI input
Zoom Adjustments
Adjusts the vertical position and size when aspect is set to Just, Sidecut Just,
Zoom or Sidecut Zoom.
Picture in Picture ASF607, ASN608, AST606, ASX609 series
Displays two windows at once.
Functions > Multi Window > Picture in Picture
Screen Display
(On / Off)
Turns the screen off when you select Off.
This function is effective in reducing power consumption when listening to the
sound without watching the TV screen.
●●
Press any buttons (except Standby On / Off switch) to turn the screen on.
Copy Adjustment
Copies the picture settings of True Cinema or Custom to those of another
input or another Viewing Mode.
1. Display the menu with MENU.
2.Select Picture > Copy Adjustment > Destination Viewing Mode /
Destination Input with
/
and press OK to access.
3. Select the destination to copy to with
4.Select Copy Start with
/
/
and press OK to set.
and press OK to copy.
5. When the confirmation screen is displayed, select Yes with
press OK to set.
= Note =
●●
Option Settings and Screen Settings will not be copied.
- 56 -
/
and
For best audio
Sound mode
1. Display the menu with MENU.
2.Select Sound > Mode with
3. Select the mode with
/
/
and press OK to access.
and press OK to set.
Mode
(Standard / Ambience / Speech / User) ASF607, ASN608, AST606, ASX609 series
(Standard / Music / Speech / User) ASW604 series
Selects your favourite sound mode for each input.
Standard:
Provides the suitable sound quality for all types of scenes.
Ambience ASF607, ASN608, AST606, ASX609 series:
Improves spatial effects and provides clear sounds.
Music ASW604 series:
Improves sound quality for watching music videos, etc.
Speech:
Improves sound quality for watching news, drama, etc.
User:
Adjusts the sounds manually using the equaliser to suit your favourite
sound quality.
●●
In each mode, Bass, Treble and Surround can be adjusted and stored.
●●
For the User mode, Equaliser will be available in the Sound Menu instead
of Bass and Treble. Select Equaliser and adjust the frequency.
Watching > For best audio > Advanced settings
●●
This function is effective only for the sound from TV speakers.
- 57 -
Basic settings
1. Display the menu with MENU.
2.Select Sound with
/
and press OK to access.
3. Select one of the following items with
/
and press OK to access.
Bass / Treble / Equaliser / Balance / Surround
4. Set with
/
/
/
and press OK to store.
Bass
Adjusts level to enhance or minimise lower, deeper sound output.
Treble
Adjusts level to enhance or minimise sharper, higher sound output.
Equaliser
Adjusts the frequency level to suit your favourite sound quality.
●●
This function is available when Mode is set to User.
●●
Select the frequency and change the frequency level using
●●
To enhance the bass sound, raise the level of the lower frequency. To
enhance the treble sound, raise the level of the higher frequency.
●●
To reset the levels of each frequency to the default settings, select Reset
/
and press OK.
to Defaults with
●●
This function is effective only for the sound from TV speakers.
/
.
Balance
Adjusts volume level of right and left speakers.
Surround
(On / Off)
Provides a dynamic enhancer of width to simulate improved spatial effects.
●●
This function is effective only for the sound from TV speakers.
- 58 -
Volume settings
1. Display the menu with MENU.
2.Select Sound with
/
and press OK to access.
3. Select one of the following items with
/
and press OK to access.
Speaker Setting / Headphone Volume / Auto Gain Control / Volume
Correction / Speaker Distance to Wall
4. Set with
/
/
/
and press OK to store.
Speaker Setting
(TV Speaker / Headphones / Off)
Selects TV speakers or headphones for sound output. Set to Off when using
the external speakers.
Headphone Volume
Adjusts the volume of headphones.
Auto Gain Control
(On / Off)
Automatically regulates large sound level differences between channels and
inputs.
Volume Correction
Adjusts the volume of each individual channel or input mode.
Speaker Distance to Wall
(Up to 30cm / Over 30cm)
Compensates for the low frequency sound due to the distance between the
speakers and the wall.
●●
If the back space between the TV and wall is within 30 cm, Up to 30cm is
recommended.
●●
If the back space between the TV and wall is over 30 cm, Over 30cm is
recommended.
●●
This function is effective only for the sound from TV speakers.
- 59 -
Voice Guidance Settings
1. Display the menu with MENU.
2.Select Sound > Voice Guidance Settings with
access.
3. Select one of the following items with
/
/
and press OK to
and press OK to access.
Voice Guidance / Speed / Volume / Language / User Level / Web Browser
4. Set with
/
/
/
and press OK to store.
Voice Guidance
(On / Off)
Set to On to enable voice guidance of the basic features (menu item, onscreen messages, etc.) for visually impaired users.
Speed
(Fast / Normal / Slow)
Selects the readout speed for the voice guidance.
Volume
(Max / Mid / Min)
Selects the volume for the voice guidance.
Language
Changes language for the voice guidance.
●●
All languages may not be available. When the selected language is not
supported, Language is set to English automatically.
User Level
(Beginner / Expert)
Selects the level of verbosity for the voice guidance.
Web Browser
(On / Off)
Set to On to enable voice guidance of the network contents in web browser
function.
- 60 -
Audio Description
1. Display the menu with MENU.
2.Select Sound > Audio Description with
3. Select one of the following items with
/
/
and press OK to access.
and press OK to access.
Preferred Audio Type / Volume / Speakers / Headphones
4. Set with
/
/
/
and press OK to store.
Preferred Audio Type
(Standard / Audio Description)
Narration settings for visually impaired users
Set to Audio Description to activate the narration sound track when available
on the broadcast.
●●
The availability of audio description sound track is indicated by AD in the
information banner.
●●
For DVB
Volume
Adjusts the volume for Audio Description.
●●
For DVB
Speakers
(Mix / Standard)
Set to Mix to activate the description sound track from TV speakers.
●●
For DVB
Headphones
(Mix / Standard)
Set to Mix to activate the description sound track from headphones.
●●
For DVB
- 61 -
Advanced settings
1. Display the menu with MENU.
2.Select Sound with
/
and press OK to access.
3. Select one of the following items with
/
and press OK to access.
MPX / Audio Preference / SPDIF Selection / SPDIF Delay / HDMI Input
4. Set with
/
and press OK to store.
MPX
Selects multiplex sound mode (if available).
Stereo:
Use this normally.
Mono:
When stereo signal cannot be received
M1 / M2:
Available while mono signal is transmitted
●●
For Analogue
Audio Preference
(Auto / Multichannel / Stereo / MPEG)
●●
Selectable options vary depending on the country you select.
Selects the initial setting for audio tracks.
Auto:
Automatically selects the audio tracks if a programme has more than
two tracks. The priority is given in the following order - Dolby Digital
Plus, HE-AAC, Dolby Digital, MPEG.
Multichannel:
The priority is given to multi-channel audio track.
Stereo:
The priority is given to stereo (2ch) audio track.
MPEG:
The priority is given to MPEG.
●●
Dolby Digital Plus and Dolby Digital are the methods of coding digital
signals developed by Dolby Laboratories. Apart from stereo (2ch) audio,
these signals can be multi-channel audio.
- 62 -
●●
HE-AAC is a perceptual coding method used to compress digital audio for
efficient storage and transmission.
●●
MPEG is an audio compression method that compresses audio to the
smaller size without any considerable loss of audio quality.
●●
Dolby Digital Plus and HE-AAC are the technologies for HD (High
definition) programmes.
●●
For DVB
SPDIF Selection
(Auto / PCM)
Selects the initial setting for digital audio output signal from DIGITAL AUDIO
and HDMI2 (ARC function) terminals.
●●
SPDIF is a standard audio transfer file format.
Auto:
Dolby Digital Plus, Dolby Digital and HE-AAC multi-channel are output
as Dolby Digital Bitstream. MPEG is output as PCM. DTS is output as
DTS for video contents of Media Player / Network services.
PCM:
Digital output signal is fixed to PCM.
●●
ARC (Audio Return Channel) is a function of digital audio output using
HDMI cable.
●●
For DVB or video contents of Media Player / Network services
Media Player > Video mode > Audio output settings
Network > Videos > Audio output settings
SPDIF Delay
Adjusts the delay time of the sound output from DIGITAL AUDIO and HDMI2
(ARC function) terminals if the sound does not synchronise the image.
●●
For DVB
- 63 -
HDMI Input
(Digital / Analogue)
Selects to fit the input signal.
Watching > External equipment > HDMI features
Digital:
When sound is carried via the HDMI cable connection
Analogue:
When sound is not carried via the HDMI-DVI adaptor cable connection
●●
For HDMI input
- 64 -
TV Guide
Using TV Guide
TV Guide - Electronic Programme Guide (EPG) provides an on-screen listing
of the programmes currently broadcast and the forthcoming broadcasts over
the next seven days (depending on the broadcasters).
1.Display TV Selection with TV.
2. Select the mode with
/
and press OK to set.
DVB-S / DVB-C / DVB-T / Analogue
3.Display TV Guide with GUIDE.
●●
Press again to change the layout. (Landscape / Portrait)
–View Landscape to see several channels.
–View Portrait to see one channel by time.
●●
Depending on the country you select, you can select the type of TV Guide.
(Default Guide)
1) Display the menu with MENU.
2)Select Setup > Display Settings > Default Guide with
OK to access.
3)Select Channel List / TV Guide with
/
and press
and press OK to set.
TV Guide:
Electronic Programme Guide (EPG) is available.
Channel List:
The channel list will appear instead of EPG.
- 65 -
/
(Example)
TV screen
Date
Time
Programme
D (DVB-T) / A (Analogue)
Channel position and name
●●
To watch the programme
1) Select the current programme with
access.
/
/
/
and press OK to
– The current programme is displayed on the top left of the screen.
2)Select View with
/
and press OK to watch. (DVB)
– To use Timer Programming
Watching > TV Guide > Timer Programming
●●
To the previous day (DVB)
(red)
●●
To the next day (DVB)
(green)
●●
To view a channel list of the selected type
1) Display the type list with
2) Select the type with
/
(yellow).
and press OK to view.
- 66 -
●●
To search programme titles and view a list of the searched programmes
(DVB) (if available)
1) Display the search list with
2)Select Search with
/
3) Enter characters with
(yellow).
and press OK to access.
/
/
/
and press OK to set.
– You can set characters using Numeric buttons.
Functions > Setting characters > Using Numeric buttons
4)Press
(green) to start searching.
– All the programme titles including the word you set will be listed.
– Searching without any characters will list all programmes including
current programmes.
●●
To view a channel list of the selected category
1) Display the category list with
2) Select the category with
(blue).
/
and press OK to view.
– To list favourite channels, set Favourites Edit.
Watching > Tuning and editing channels > Favourites Edit
●●
To view more details of the programme (DVB)
1) Select the programme with
2)Press
/
/
/
.
to view.
– Press again to return to TV Guide.
●●
To exit TV Guide
EXIT
= Note =
●●
When this TV is turned on for the first time, or the TV is switched off for
more than a week, it may take some time before TV Guide is completely
shown.
●●
This function varies depending on the country you select.
●●
The postcode entry or update may be required to use the GUIDE Plus+
system depending on the country you select.
1) Display the menu with MENU.
2)Select Setup > Other Settings > GUIDE Plus+ Settings with
press OK to access.
3) Follow the on-screen instructions.
- 67 -
/
and
Update:
Performs the update of the GUIDE Plus+ schedule for the GUIDE
Plus+ system (only available in some countries).
Postcode:
Sets your postcode to receive local information in the GUIDE Plus+
system (only available in some countries).
System Information:
Displays the system information of the GUIDE Plus+ system (only
available in some countries).
●●
DVB-T and Analogue channels are displayed on the same TV Guide
screen. D and A may be displayed to distinguish DVB-T and Analogue
channels. There will be no programme listings for Analogue channels.
Timer Programming
This function allows you to select programmes that you want to be reminded
to watch or record to the USB HDD.
1. Select the forthcoming programme with
access.
2.Select USB HDD Rec. / Reminder with
●●
/
/
/
/
and press OK to
and press OK to set.
To check / change / cancel a timer event
Recording > Timer Programming > Editing Timer Programming
●●
LED will turn to orange in Standby mode if Timer Programming is set.
●●
To return to TV Guide
BACK/RETURN
●●
If you select the current programme, a confirmation screen asking
whether you want to watch or record the programme appears. Select
Timer Programming with
/
and press OK to set USB HDD Rec. to
record from the time you finish the timer event setting.
●●
Depending on the country you select, you can set Signal Supported
Recording (see below).
= Note =
●●
Not valid in Analogue
●●
Timer Programming only works reliably if correct time information is
received via the signal from the broadcaster or service provider.
●●
No other channels can be selected while the recording of Timer
Programming is in progress.
●●
When recording programmes to the USB HDD, be sure to format the USB
HDD and enable it to record in USB Device Setup.
Recording > USB HDD setup
- 68 -
■■Signal Supported Recording
Signal Supported Recording is Timer Programming which is controlled by
information from the TV Guide; if programme start and end times are changed
by the broadcaster, the timer event will follow the change. Note that Signal
Supported Recording only works reliably if correct information is received
from broadcasters.
●●
●●
The availability of this function depends on the country and TV mode you
select.
is displayed on the timer event if Signal Supported Recording is set.
= Note =
●●
If you edit the start time or end time of a signal supported recording event
by more than 10 minutes, it will no longer follow the broadcaster’s changes
to the start or end time. The start and end times will become fixed.
- 69 -
Teletext
Viewing Teletext
1. Switch to teletext with TEXT.
●●
Displays the index page (content varies depending on the broadcasters).
●●
Current / sub page numbers are displayed on the top left of the screen.
●●
Time / date is displayed on the top right of the screen.
●●
Colour bar is displayed on the bottom of the screen.
2. Select the page with Numeric buttons,
(coloured buttons).
●●
/
or
To adjust contrast
1)Press MENU three times to display Contrast.
2) Adjust with
●●
/
and press OK to set.
To exit teletext
EXIT
■■Reveal hidden data
1.Press MENU.
2. Reveal with
●●
(red).
Press again to rehide.
■■To view a favourite page stored
Press STTL to view a favourite page.
●●
Call up the page stored on
●●
Factory setting is “P103”.
(blue). (List mode)
■■FULL / TOP / BOTTOM
1.Press MENU.
2.Press
(green) to change the layout.
- 70 -
■■Watch TV and teletext in two windows at once
1.Press MENU twice.
2.Set Picture and text to On / Off with
●●
/
.
Operations can be made only in teletext screen.
■■Store frequently viewed pages in the colour bar (List mode)
1.Press
(coloured buttons) while the page is displayed.
2. Press and hold OK.
●●
The stored page number changes to white.
●●
To change stored pages
1)Press
(coloured buttons) to change.
2) Enter a new page number with Numeric buttons.
3) Press and hold OK.
■■View sub page
The number of sub pages is displayed on the top of the screen. Press
to view sub page. (Only when teletext has more than one page.)
/
●●
The number of sub pages varies depending on the broadcasters (up to 79
pages).
●●
Searching may take time while you are watching TV.
●●
To view a specific sub page
1)Press MENU.
2)Press
(blue).
3) Enter the 4-digit number (e.g. P6, press
- 71 -
).
Teletext mode
Teletext services are the text information provided by the broadcasters.
●●
The features may vary depending on the broadcasters.
1. Display the menu with MENU.
2.Select Setup > Display Settings > Teletext with
access.
3.Select TOP (FLOF) / List with
/
/
and press OK to
and press OK to set.
■■FLOF (FASTEXT) mode
In FLOF mode, four differently coloured subjects are situated on the bottom of
the screen.
To access more information about one of these subjects, press the
appropriate coloured button.
This facility enables fast access to information on the subjects shown.
■■TOP mode (in case of TOP text broadcasting)
TOP is a particular improvement of the standard teletext service that results in
an easier search and effective guide.
●●
Fast overview of the teletext information available
●●
Easy to use step-by-step selection of the topical subject
●●
Page status information on the bottom of the screen
●●
Available page up / down
(red) /
●●
(green)
To select among subject blocks
(blue)
●●
To select next subject within the subject block
(yellow)
(After the last subject, it moves to the next subject block.)
■■List mode
In List mode, four differently coloured page numbers are situated on the
bottom of the screen. Each of these numbers can be changed and stored in
the TV’s memory.
Watching > Teletext > Viewing Teletext
- 72 -
Teletext Character Set
Selects teletext language font.
1. Display the menu with MENU.
2.Select Setup > Display Settings > Teletext Character Set with
press OK to access.
3. Select the font with
/
/
and
and press OK to set.
West:
English, French, German, Greek, Italian, Spanish, Swedish, Turkish,
etc.
East1:
Czech, English, Estonian, Lettish, Rumanian, Russian, Ukrainian, etc.
East2:
Czech, Hungarian, Lettish, Polish, Rumanian, etc.
- 73 -
Tuning and editing channels
Setting menu
You can retune channels, create your favourite channel lists, skip unwanted
channels, etc.
1.Display TV Selection with TV.
2. Select the mode with
/
and press OK to set.
DVB-S / DVB-C / DVB-T / Analogue
3. Display the menu with MENU.
4.Select Setup > Tuning Menu with
/
and press OK to access.
DVB-S Tuning Menu / DVB-C Tuning Menu / DVB-T Tuning Menu /
Analogue Tuning Menu
●●
The menu name varies depending on the TV mode.
5. Select one of the functions with
/
and press OK to access.
Favourites Edit / Channel List / Auto Setup / Manual Tuning / Update
Channel List / Favourite Network / New Channel Message / Service
Replacement / Signal Condition / Attenuator / Add TV Signal
●●
The function items vary depending on the TV mode and country you
select.
- 74 -
Favourites Edit
■■List favourite DVB channels
Create your favourite channel lists from various broadcasters (up to 4:
Favourites 1 to 4).
The favourites lists are available from Category in the information banner and
the TV Guide screen.
Watching > Basic > Information banner
Watching > TV Guide > Using TV Guide
1.Select Favourites Edit with
/
and press OK to access.
2. Select a channel to list from all DVB channels with
●●
●●
/
.
appears when the channel is encrypted.
To display other favourites
(green)
●●
To sort channel names in alphabetical order
(red)
●●
To change the category
(blue)
3.Press OK to add it to favourites list.
●●
●●
To add all channels to the list
1)Press
(yellow).
2)Press
(green) to add all.
To add consecutive channels to the list at once
1)Press
(yellow).
2) Make the channel block with
/
4.Press BACK/RETURN and OK to store.
- 75 -
and press OK to add.
■■Edit DVB favourites list
You can edit the favourites list while the cursor is on the channel in the
favourites list.
●●
To move the channel
1) Select the channel with
2)Press
/
.
(green).
3) Select the new position with
4)Press
●●
/
or Numeric buttons.
(green) to store.
To delete the channel
1) Select the channel with
/
.
2)Press OK to delete.
–Press
●●
(yellow) to delete all channels.
To name the favourites
1)Press
(red).
2) Enter characters (maximum 10 characters) with
Numeric buttons, and press OK to set.
3)Press BACK/RETURN to store.
- 76 -
/
/
/
or
Channel List
■■Skip unwanted DVB / Analogue channels
You can hide (skip) unwanted channels. The hidden channels cannot be
displayed except in this function.
1.Select Channel List with
2. Select a channel with
/
/
and press OK to access.
.
3.Press OK to set Reveal / Hide (skip).
: Reveal
: Hide (skip)
●●
To reveal all channels (DVB / Analogue)
(yellow)
●●
To sort channel names in alphabetical order (DVB)
(red)
●●
To change the category (DVB)
(blue)
■■Edit DVB / Analogue Channels
●●
To swap / move the channel position (if available)
1)Press
(green) to edit.
2) Set the new position with
(green) to store.
●●
/
or Numeric buttons, and press
To retune each channel (Manual Tuning)
(red)
– For Analogue
Watching > Tuning and editing channels > Manual Tuning
– Only for the revealed channels
- 77 -
●●
To rename the channel name (Analogue)
1)Press
(blue) to edit.
2) Enter characters (maximum 5 characters) with
Numeric buttons, and press OK to set.
/
/
/
or
3)Press BACK/RETURN to store.
●●
To exchange channel list (DVB-S)
1) Display the menu with MENU.
2)Select Setup > Other Settings > Exchange Channel List with
and press OK to access.
/
3) Follow the on-screen instructions.
– While operations, remove USB devices other than the USB Flash
Memory used for this function.
= Note =
●●
If a VCR is connected only with the RF cable in Analogue, edit VCR.
- 78 -
Auto Setup
Automatically retunes the channels received in the area.
●●
This function is available if channel tuning is already performed.
●●
Only the selected mode is retuned. All the previous tuning settings are
erased.
●●
If Child Lock PIN number has been set, the PIN number is required.
Functions > Child Lock > PIN number
●●
If tuning has not been done completely, set Manual Tuning.
Watching > Tuning and editing channels > Manual Tuning
■■DVB-S
1.Select Antenna System with
/
and press OK to access.
2.Select One LNB / MiniDiSEqC / DiSEqC 1.0 / Single Cable with
press OK to set.
/
and
One LNB:
Compatible with single LNB.
MiniDiSEqC:
Up to 2 LNBs can be controlled.
DiSEqC 1.0:
Up to 4 LNBs can be controlled.
Single Cable:
When using the Single Cable router, up to 8 user bands are available.
●●
You can receive several satellites if you have DiSEqC control antenna
system.
●●
This TV supports DiSEqC Version 1.0.
3.Select LNB Configuration with
/
4.Select LNB / Satellite with
and set with
/
and press OK to access.
/
.
1)Set LNB first.
– If you set to One LNB, LNB is not selectable.
– If you set to MiniDiSEqC or Single Cable, select from LNB AA and
AB.
– If you set to DiSEqC 1.0, select from LNB AA, AB, BA and BB.
- 79 -
2)Set Satellite for the selected LNB.
–Select No Satellite if you do not know the connected satellite.
(Available satellite will be searched in Auto Setup.)
–Select User defined to set Test Transponder Frequency manually.
– If you set to Single Cable, additional settings are required. Set User
Band, User Band Frequency and PIN (depending on the Single
Cable router you use). For details, read the manual of the Single
Cable router.
Watching > Tuning and editing channels > Selectable satellites
5.Press BACK/RETURN to store.
6.Select Auto Setup with
/
and press OK to access.
7.Select Search Mode / Scan Mode with
8. Set with
●●
/
/
and press OK to access.
and press OK to store.
Scan Mode
Full:
Scans the whole frequency range.
Quick:
Scans the suitable frequency for the selected satellite.
●●
After settings, select Start scan with
/
and press OK to search.
9. The confirmation screen is displayed and press OK to start Auto Setup.
(Settings are made automatically.)
●●
When the operation is completed, the channel at the lowest position will
be displayed.
■■DVB-C, DVB-T, Analogue
1.Select Auto Setup with
/
and press OK to access.
2.Set DVB-C Auto Setup Settings with
(DVB-C)
●●
/
/
/
Scan Mode
Full:
Scans the whole frequency range.
Quick:
Scans the suitable frequency in your country.
- 80 -
and press OK to store.
●●
Normally set Frequency, Symbol Rate and Network ID to Auto. If Auto
is not displayed or if necessary, enter each value specified by your
cable provider with Numeric buttons.
●●
After settings, select Start scan with
/
and press OK to search.
3. The confirmation screen is displayed and press OK to start Auto Setup.
(Settings are made automatically.)
●●
When the operation is completed, the channel at the lowest position will
be displayed.
■■Auto Setup using the buttons on the TV
1. Press and hold INPUT/OK/HOLD for MENU button for 3 seconds to
display the menu.
2.Set Auto Setup with following control panel buttons.
●●
Move the cursor / select from a range of options / select the menu item
(up and down only)
●●
Access the menu / store settings after adjustments have been made or
options have been set with INPUT/OK/HOLD for MENU button
- 81 -
Manual Tuning
●●
Normally use Auto Setup or Update Channel List to retune DVB channels.
●●
If tuning has not been done completely or for adjusting the direction of the
aerial or dish, use this function. (DVB)
●●
All DVB channels found will be added to Channel List.
■■DVB-S
●●
Please consult the received satellite broadcasting companies for the
setting.
1.Select Transponder Frequency / Symbol Rate / Polarisation / Modulation /
Service ID with
/
and set with
/
or Numeric buttons.
2.Select Start scan with
/
and press OK to search.
■■DVB-C
1. Enter the frequency with Numeric buttons.
●●
Normally set Symbol Rate and Service ID to Auto.
2.Select Start scan with
/
and press OK to search.
/
and adjust frequency with
■■DVB-T
1. Select a channel with
channel.
●●
/
for each
Set where the level of Signal Quality becomes the maximum.
2.Press OK to search.
- 82 -
■■Analogue
Set Analogue channel manually after Auto Setup.
●●
Set Sound System and Colour System, and then perform this function.
Normally set Colour System to Auto.
– SC1: PAL B, G, H / SECAM B, G
– SC2: PAL I
– SC3: PAL D, K / SECAM D, K
– F: SECAM L, L’
1. Select the channel position with Numeric buttons.
2. Select the channel with Channel Up / Down.
3. Search with
/
4.Select Store with
.
/
and press OK to set.
●●
Use Fine Tuning to make small adjustments to the tuning of an individual
programme (affected by weather conditions, etc.).
●●
If a VCR is connected only with the RF cable, select channel position 0.
Update Channel List
By updating the DVB channel list, you can add new channels, delete removed
channels or change channel names and positions automatically.
●●
The channel list is updated while keeping your settings in Favourites Edit,
Channel List, Child Lock, etc.
●●
Depending on the signal condition, the update may not work properly.
●●
To update DVB-S channels, set Search Mode and Scan Mode before
updating.
1)Select Search Mode / Scan Mode with
2) Set each item with
/
/
and press OK to access.
and press OK to store.
3) After settings, select Start scan with
/
and press OK to search.
New Channel Message
Selects whether to give a notification message when a new DVB channel is
found or not.
●●
When a notification message appears, you can perform Update Channel
List pressing OK.
- 83 -
Signal Condition
Selects a channel and checks the signal condition.
A good Signal Strength is not an indication of suitable signal for DVB
reception.
●●
Use the Signal Quality indicator as follows.
– Green bar: Good
– Yellow bar: Poor
– Red bar: Bad (Check the terrestrial aerial, cable or satellite dish.)
●●
Vertical lines show the maximum signal value of the selected channel.
●●
To change the channel
●●
For DVB
Other settings
Favourite Network
Selects your favourite network for each broadcasters (only available in some
countries).
●●
For DVB-C, DVB-T
Service Replacement
(On / Off)
Set to On to display a message to switch to the available service (only
available in some countries).
●●
For DVB-C
Attenuator
(On / Off)
Sets the antenna system to use plural LNBs for receiving several satellites.
●●
If the DVB-C signal is too strong, the interference may occur. In this case,
set to On to weaken the signal automatically.
- 84 -
Add TV Signal
Adds the TV mode.
●●
This function is available if you skip any modes to tune in Auto Setup for
first using the TV.
Selectable satellites
■■Selectable satellites and dish alignment to tune DVB-S
channels
To ensure your satellite dish is correctly installed, please consult your local
dealer.
Also please consult the received satellite broadcasting companies for details.
●●
Intelsat at 85.2° East
●●
Hot Bird at 13° East
●●
ABS 1 at 75° East
●●
Eutelsat at 10° East
●●
Express at 53° East
●●
Eutelsat at 9° East
●●
Intelsat at 45° East
●●
Eutelsat at 7° East
●●
Turksat at 42° East
●●
Astra at 4.8° East
●●
Express at 40° East
●●
●●
Hellas at 39° East
Thor at 0.8° West /
Intelsat at 1° West
●●
Eutelsat at 36° East
●●
Amos at 4° West
●●
Eutelsat at 33° East
●●
Eutelsat at 5° West
●●
Astra at 28.2° East
●●
Eutelsat at 7° West
●●
Arabsat at 26° East
●●
Eutelsat at 8° West
●●
Eutelsat at 25.5° East
●●
Eutelsat at 12.5° West
●●
Astra at 23.5° East
●●
Telstar at 15° West
●●
Eutelsat at 21.5° East
●●
NSS at 22° West
●●
Astra at 19.2° East
●●
Intelsat at 24.5° West
●●
Eutelsat at 16° East
●●
Hispasat at 30° West
- 85 -
Recording
USB HDD setup
Preparations
You can record the digital TV programmes to the connected USB HDD and
enjoy playing back in various ways.
●●
Prepare the USB HDD for the exclusive use of recording with this TV.
●●
Connect the USB HDD to the USB 2 port with the USB cable.
●●
Be sure to connect the USB HDD to the socket outlet.
●●
To remove the USB HDD safely from the TV, perform Safely remove USB
in USB Device Setup.
Recording > USB HDD setup > Setting for USB HDD
●●
Check the terminal type and cable plugs are correct when connecting.
USB port
USB cable
USB HDD
Socket outlet
- 86 -
= Caution =
●●
All data in the USB HDD will be erased in the following cases:
– When formatting the USB HDD with this TV
Recording > USB HDD setup > Setting for USB HDD
– When formatting the USB HDD to use on PC, etc.
●●
When the TV is repaired due to a malfunction, you may have to format
the USB HDD again with this TV to use it. (All data will be erased after
formatting.)
●●
To use the USB HDD with your PC after recording with this TV, format it
again on your PC. (Special operations or tools may be necessary to format
on your PC. For details, read the manual of the USB HDD.)
●●
The data recorded on the USB HDD with this TV can only be played back
on this TV. You cannot play back its contents with another TV (including
the TV of the same model number) or any equipment.
●●
Do not turn the TV off, pull out the mains plug or remove the USB HDD
during operation (formatting, recording, etc.). Doing so may cause
malfunction of the device or damage the recorded data. (An electric
outage may also be a cause of malfunction.)
= Note =
●●
Analogue TV programme cannot be recorded on the USB HDD.
●●
The data broadcasting (MHEG, etc.), radio broadcasting will not be
recorded, and also the recording function will not work during the period
without any signal.
●●
Not all the programmes can be recorded depending on the broadcaster
and service provider.
●●
You cannot copy the recorded TV programmes of the USB HDD.
●●
For more information of the USB HDD
Recording > Technical information > USB HDD
- 87 -
Setting for USB HDD
Format and set up the USB HDD with this TV in order to use it for recording.
All the USB devices recognised as a mass storage device will be listed.
●●
Please note that USB HDD will be formatted and all data in it will be
erased after this setup.
●●
Before setting, connect the USB HDD and be sure to turn on the USB
HDD.
Recording > USB HDD setup > Preparations
1. Display the menu with MENU.
2.Select Setup > USB Device Setup with
/
and press OK to access.
3. Select the USB HDD for recording with
/
and press OK to start setup.
●●
Some USB HDD may not be displayed.
●●
To display information of the highlighted device
4. When the caution and confirmation screen for using USB HDD is
/
and press OK to proceed.
displayed, select Yes with
5. When the confirmation screen of USB HDD name is displayed, select Yes
with
/
and press OK to set.
●●
The name for the USB HDD is created automatically. If you want to edit
the name, select Yes.
1) Enter characters with
OK to set.
/
/
/
or Numeric buttons, and press
2)Press BACK/RETURN to store.
6. When the confirmation screen to enable USB HDD for recording is
displayed, select Yes with
/
and press OK to set.
●●
If another formatted USB HDD for recording already exists, this
confirmation screen will be displayed to switch to enable this USB HDD
for recording.
- 88 -
●●
Mode of the USB HDD
: The USB HDD is available for recording / playing back.
Only one USB HDD on the list is available for recording.
: The USB HDD is available for playing back.
●●
To change the mode
OK
●●
To edit USB HDD name
(green)
●●
To format
(red)
●●
To remove the USB HDD safely from the TV
(yellow)
= Note =
●●
You can only select one USB HDD for recording at a time.
●●
You cannot change the settings for the USB HDD while recording is in
progress.
- 89 -
Recording current programme
One Touch Recording
Records the current programme to the USB HDD immediately.
●●
Confirm the remote control code is “73”.
Watching > External equipment > Operating with TV’s remote control
1. Display the menu with MENU.
2.Select Setup > Recording Setup > One Touch Recording with
press OK to access.
/
and
3. Select the maximum recording time 30 / 60 / 90 / 120 / 180 (minutes) with
/
and press OK to set.
■■To start One Touch Recording
Press
●●
to start.
Other channels cannot be selected while recording is in progress.
■■To stop recording in progress
Press
to stop.
■■To play back or delete the recorded contents
Recorded TV programmes can be played back in Media Player.
1. Display icons of the feature with APPS.
2.Select Recorded TV with
/
/
/
and press OK to access.
Media Player > Recorded TV mode
●●
Even if One Touch Recording is in progress, you can play back all the
contents. (Depending on the USB HDD, playback may not be possible or
the recording may not work properly during playback.)
- 90 -
REW LIVE TV
Records the current programme to the USB HDD constantly within the
maximum recordable time.
●●
Confirm the remote control code is “73”.
Watching > External equipment > Operating with TV’s remote control
1. Display the menu with MENU.
2.Select Setup > Recording Setup > REW LIVE TV with
OK to access.
3.Select Auto with
/
/
and press
to start REW LIVE TV.
●●
When you select Auto, recording will start automatically.
●●
This recording may not start if another recording is in progress, TV signal
condition is bad or there are no images displayed.
■■To operate REW LIVE TV
●●
To pause
●●
To search backward (up to 90 minutes)
●●
After pausing or searching backward, the following buttons are available
for operation.
: Search backward
: Search forward
: Return to the current programme
OK : Playback / Pause
: Search backward / Search forward
: Pause / Resume
: Playback
: Return to the current programme
- 91 -
■■To stop REW LIVE TV
1. Display the menu with MENU.
2.Select Setup > Recording Setup > REW LIVE TV with
OK to access.
3.Select Off with
/
/
and press
to stop REW LIVE TV.
●●
If you stop REW LIVE TV, the recorded content for REW LIVE TV will be
deleted.
●●
REW LIVE TV will be stopped and the recorded content will be deleted
automatically in the following conditions: (Even if REW LIVE TV stops for
the following conditions, as long as the setting is Auto, a new recording will
start automatically in a condition that makes the recording available.)
– Other channels selected
– Locked channel selected
– Invalid channel selected
– No TV signal
– External input selected
– When the TV enters Standby or is turned off
– When another recording starts
- 92 -
Timer Programming
Setting Timer Programming
This function allows you to select programmes that you want to be reminded
to watch or record to the USB HDD.
●●
Not valid in Analogue
1.Display TV Selection with TV.
2. Select the mode with
/
and press OK to set.
DVB-S / DVB-C / DVB-T
3. Display the menu with MENU.
4.Select Timer > Timer Programming with
/
and press OK to access.
■■Set timer event details
1.Press OK to start making the settings.
2.Select USB HDD Rec. / Reminder with
/
.
USB HDD Rec.:
Records the programme to the USB HDD.
When the start time comes, the channel will be switched automatically
and the video and audio signals will be output. 2 minutes before the
start time, a reminder message appears if you are watching TV.
Reminder:
Reminds you to watch the programme.
When you are watching TV, a reminder message appears 2 minutes
before the start time. Press OK to switch to the programmed channel.
3. Select the item (channel, date, start time, end time) with
/
/
with
/ .
●●
and
can also be entered with Numeric buttons.
- 93 -
/
and set
(Example)
!: Overlapped timer events
Function
(USB HDD Rec. / Reminder)
TV mode
: DVB-S
: DVB-C
: DVB-T
– You cannot change the mode within the menu.
Channel position, channel name, etc.
STTL: Displays subtitles (if available)
–Press
(yellow) to indicate subtitles and press again to
remove them.
–For Reminder
: Signal Supported Recording (if available)
Watching > TV Guide > Timer Programming
Date (You can set one day ahead with
.)
, select daily or weekly with
– Daily Sun-Sat: Sunday to Saturday
– Daily Mon-Sat: Monday to Saturday
– Daily Mon-Fri: Monday to Friday
– Weekly Sat / Fri / Thu / Wed / Tue / Mon / Sun: Same time on the
same day every week
Start time / End time / Duration (automatic display)
4. Store with OK.
- 94 -
Editing Timer Programming
1. Display the menu with MENU.
2.Select Timer > Timer Programming with
3. Select the event with
●●
/
/
and press OK to access.
.
To change a timer event
OK
– Correct as necessary.
Recording > Timer Programming > Setting Timer Programming
●●
To delete a timer event
1)Press
(red).
2)Press OK to delete.
●●
To display subtitles (if available)
(yellow)
– Press again to remove subtitles.
–For Reminder
●●
To cancel a timer event temporarily
(blue)
– Press again to stop cancelling.
■■To play back or delete the recorded contents
Recorded TV programmes can be played back in Media Player.
1. Display icons of the feature with APPS.
2.Select Recorded TV with
/
/
/
Media Player > Recorded TV mode
- 95 -
and press OK to access.
Note
●●
TV Guide may also be used to set timer event.
Watching > TV Guide > Timer Programming
●●
Timer Programming can store up to 15 events.
●●
Timer Programming only works reliably if correct time information is
received via the signal from the broadcaster or service provider.
●●
For recording using Timer Programming, the TV must be either on or in
Standby. For reminders to be displayed, the TV must be on.
●●
No other channels can be selected while the recording of Timer
Programming is in progress.
●●
Recording an encrypted (copy-protected) programme may not be possible.
●●
2 minutes before the start time, a reminder message appears if you are
watching TV.
– To remove the message and start the programming, press OK.
– To cancel the programming, press EXIT.
●●
LED will turn to orange in Standby mode if Timer Programming is set.
●●
Reminder messages will remain displayed until one of the following
occurs:
– You press OK to view the programme or EXIT to cancel the reminder.
– The timer event that the reminder is set for ends.
●●
“!” identifies that two or more timer events are overlapped. USB HDD Rec.
is given priority over Reminder. As for the overlapped recording events,
the first event starts and finishes as programmed. The next event can then
start.
●●
The recording of Timer Programming will automatically change the
channel to the programmed channel a few seconds before the start time.
●●
The recording of Timer Programming will be performed even if the TV is
in REW LIVE TV recording. In this case, REW LIVE TV recording will be
cancelled.
Recording > Recording current programme > REW LIVE TV
●●
For more information of the USB HDD
Recording > Technical information
- 96 -
Technical information
USB HDD
■■USB HDD
(for recording the digital TV programmes with this TV)
●●
The capacity of USB HDD that works with this TV is from 160 GB to 3 TB.
●●
Connect the USB HDD to the socket outlet to record and play back
properly with this TV.
●●
Use the USB HDD formatted with this TV.
Recording > USB HDD setup > Setting for USB HDD
●●
Regarding performance, not all USB HDDs are guaranteed. Check the
USB HDDs that have been tested for compatibility with this TV at the
following website.
http://panasonic.net/viera/support (English only)
= Note =
●●
Data modified with a PC may not be displayed.
●●
Do not remove the device while the TV is accessing data. Otherwise this
can damage the device or TV.
●●
Do not touch the pins on the device.
●●
Do not subject the device to a high pressure or impact.
●●
Insert the device in the correct direction. Otherwise this can damage the
device or TV.
●●
Electrical interference, static electricity, or erroneous operation may
damage the data or device.
- 97 -
Media Player
Using Media Player
Information
Media Player allows you to enjoy photo, video or music recorded on the USB
Flash Memory / network device and contents recorded with this TV to the
formatted USB HDD.
(Example)
Photo mode:
Still pictures recorded with digital cameras will be displayed.
Video mode:
Moving pictures recorded with digital video cameras and digital video data
will be played back.
Recorded TV mode:
(For exclusive USB HDD) TV programmes recorded on the USB HDD with
this TV will be played back.
Music mode:
Digital music data will be played back.
●●
During the operation, audio signal is output from DIGITAL AUDIO and
HDMI2 (ARC function) terminals. But no video signals are output. To use
HDMI2 with ARC function, connect an amplifier that has ARC function and
set to use theatre speakers.
Functions > VIERA Link “HDAVI Control™”
●●
Date shows the date on which the recording was made by the recording
equipment. For a file without a valid record date “ ” is shown.
●●
Pictures may not appear correctly on this TV depending on the recording
equipment used.
●●
Displaying may take some time when there are many files and folders.
●●
Partially degraded files may be displayed with reduced resolution.
●●
Picture setting may not work depending on the conditions.
- 98 -
●●
Folder and file names may be different from those on the digital camera or
digital video camera used.
■■To insert or remove the USB Flash Memory
Ensure alignment is straight and complete when inserting or removing.
●●
To remove the USB Flash Memory safely from the TV, perform Safely
remove USB in USB Device Setup.
1) Display the menu with MENU.
2)Select Setup > USB Device Setup with
3) Select the device with
●●
/
and press
/
and press OK to access.
(yellow) to set.
Connect the USB Flash Memory to the USB 1 or 2 port.
= Note =
●●
To connect the USB HDD
Recording > USB HDD setup
●●
Check the terminal type and devices are correct when connecting.
●●
For the information of the devices
Media Player > Technical information
●●
For supported file formats
Media Player > Technical information
- 99 -
Selecting device / mode
1. Insert the USB Flash Memory to the TV.
Media Player > Using Media Player > Information
●●
To play back contents in the USB HDD, ensure the connection and
settings are completed.
Recording > USB HDD setup
●●
To play back contents in the network device, ensure the connection and
settings are completed.
Media Player > Using Media Player > Network device
2.Display APPS List with APPS.
3.Select Media Player with
4. Select the device with
/
/
/
/
and press OK to access.
and press OK to access.
●●
If only one device is connected, this step will be skipped.
●●
The network device already connected to the TV is also displayed.
: Enter User / Password to access.
: User / Password are already entered.
5.Select Photo / Video / Music / Recorded TV with
access.
/
Photo
Media Player > Photo mode
Video
Media Player > Video mode
Music
Media Player > Music mode
Recorded TV
Media Player > Recorded TV mode
6. The thumbnail view will be displayed.
(Example)
●●
To display / hide information of the highlighted content
- 100 -
and press OK to
= Note =
●●
You may also access each mode directly from APPS List.
my Home Screen > APPS List > How to use
●●
Recorded TV is available for contents recorded on the USB HDD with this
TV.
●●
Select the appropriate device and content for playing back each file.
●●
You can use the following buttons during playback. Confirm the remote
control code is “73”.
Watching > External equipment > Operating with TV’s remote control
■■To change the device
You can change the current device to another device directly in the same
mode when two or more available devices are connected.
1. Display the device selection screen with
is displayed.
2. Select the device with
●●
/
(yellow) while the thumbnail
and press OK to access.
Not valid in Recorded TV mode
– To change the device in Recorded TV mode
Media Player > Recorded TV mode > Changing device
■■To change the mode
You can switch to another mode of Media Player from the thumbnail view.
1. Display the contents selection screen with
is displayed.
2. Select the contents with
●●
/
(blue) while the thumbnail
and press OK to access.
The mode can be switched in the current device.
- 101 -
Network device
You can enjoy photo, video or music stored in the network devices.
●●
To enable this function, connect this TV to your home network.
Network > Network connections
Network > Network settings
■■How to set User / Password
1. Display the menu with MENU.
2.Select Network > File Sharing Settings > Network Device List with
and press OK to access.
3. Select the network device with
4.Enter User / Password with
OK to set.
●●
/
and press OK to access.
/
/
or Numeric buttons and press
To register the new network device, set Server Name / Shared Folder.
For details, read the manual of the equipment.
5.Select Register with
●●
/
/
/
and press OK to set.
To delete the registered device, select Delete with
to set.
/
and press OK
= Note =
●●
Regarding performance, not all servers are guaranteed. PCs with
Windows 7 / Windows 8 / Windows 8.1 have been tested for compatibility
with this TV (as of December, 2013). Additional information for the servers
may be found on the following website.
http://panasonic.net/viera/support (English only)
- 102 -
Photo mode
Selecting file
Select the file in the thumbnail view with
playback.
/
/
/
and press OK to start
: Error display
●●
To change the size of photos in the thumbnail view
1) Display the option menu with OPTION.
2)Select Change Size with
●●
/
and press OK to change.
For supported file formats
Media Player > Technical information > Photo format
■■Thumbnail view
●●
To display / hide information of the highlighted content
●●
To display Slideshow Settings
(red)
Media Player > Photo mode > Using Slideshow
●●
To sort
(green)
●●
To change the device
(yellow)
●●
To change the contents
(blue)
- 103 -
Viewing photo
■■Playback
●●
To operate Single view
: To the previous photo
: To the next photo
: Stop (return to thumbnail)
OK : Slideshow
●●
To display / hide the operation guide
●●
To rotate 90°
(blue)
●●
To return to thumbnail
BACK/RETURN
Sorting photos
■■To sort by folder, recorded date or recorded month
1. Display the view selection in the thumbnail view with
(green).
2.Select Folder view / Sort by Date / Sort by Month with
OK to set.
/
and press
Folder view:
Displays the thumbnail grouped by folder.
●●
Files which are not in a folder will be collected to the folder named
“/”.
Sort by Date / Sort by Month:
Displays the thumbnail grouped by the same date or month.
●●
●●
The group of the photos without recorded dates is shown as
Unknown.
To return to the thumbnail of all photos
1) Display the view selection in the thumbnail view with
2)Select All photos with
/
and press OK to set.
- 104 -
(green).
Using Slideshow
Slideshow ends when all photos within the current thumbnail are viewed.
1. Select the file from the thumbnail of photos for the first view with
/ .
2. Start Slideshow with
/
/
(red) and OK.
●●
To display / hide the operation guide
●●
To pause (return to Single view)
OK
●●
To return to thumbnail
BACK/RETURN
●●
You can change the back ground music by setting Back Ground Music
in Slideshow Settings (see below).
■■Slideshow Settings
Set up the settings for Photo mode.
1. Display the option menu with OPTION.
2.Select Slideshow Settings with OK.
3. Select one of the following items with
/
and press OK to access.
Frame / Colour Effect / Auto Makeup / Screen Mode / Burst Playback /
Interval / Repeat / Back Ground Music
4. Set with
/
/
/
and press OK to store.
Frame
(Off / Multi / Collage / Drift (+ calendar) / Drift / Gallery (+ calendar) / Gallery /
Cinema)
Selects the frame type of the slideshow.
Multi:
9 photos are displayed orderly at once.
Collage:
Each photo is displayed at a random position and random scale.
Drift (+ calendar) / Drift:
Photos are displayed with flow images.
●●
You can select whether to display the calendar or not. The month of
calendar is changed with
/ .
- 105 -
Gallery (+ calendar) / Gallery:
Various sizes of photos in the frames are displayed.
●●
You can select whether to display the calendar or not. The month of
/ .
calendar is changed with
Cinema:
Photos are displayed as old films (sepia tone).
Colour Effect
(Off / Sepia / Gray scale)
Selects the colour effect of photos.
●●
Not valid when Frame is set to Drift, Gallery or Cinema
Auto Makeup
(On / Off)
Automatically detects the face in the photo and improves luminance and
contrast.
Screen Mode
(Normal / Zoom)
Selects enlarged or normal viewing.
●●
Not valid when Frame is set to Collage, Drift, Gallery or Cinema
●●
Depending on the photo size, the photo may not be fully enlarged to fill the
screen (e.g. portrait style picture).
Burst Playback
(On / Off)
Selects whether to display burst photos in a fast-paced slideshow mode or
not.
●●
Not valid when Frame is set to Drift, Gallery or Cinema
Interval
(Long / Normal / Short)
Selects slideshow interval.
●●
Not valid when Frame is set to Drift, Gallery or Cinema
- 106 -
Repeat
(On / Off)
Slideshow repeat
Back Ground Music
(Off / Type1 / Type2 / Type3 / Type4 / Type5 / User / Auto)
Selects the background music during Photo mode.
Type1 - 5:
Music files installed on this TV at the factory settings will be played
back.
Auto:
Music files stored in the current device will be played back.
●●
If there is no available music data, no sound will be played back.
User:
Music files in the device registered by yourself will be played back.
●●
If no music files have been registered or the device which had
registered music files is removed, no sound will be played back.
●● To register music
1) Select the music file with
●●
/
and press OK to access.
Depending on the condition of the device, select folders until you
reach the desired music file.
2)Select File / Folder with
/
and press OK to set.
File:
The selected music file will be registered.
Folder:
All the music files in the folder which contains the selected music file
will be registered.
= Note =
●●
Picture quality may be degraded depending on the slideshow settings.
●●
Picture setting may not work depending on the slideshow settings.
- 107 -
Video mode
Selecting file
1. Select the title in the thumbnail view with
/
/
/
.
: Error display
: The file does not support thumbnail view.
●●
The preview will start when the title / scene is highlighted in the
thumbnail view if it supports a preview. To turn off the preview, set
Video Preview to Off.
Media Player > Video mode > Video Setup
2. Start playback with
●●
●●
(red).
If you have stopped the last playback halfway, the confirmation screen
is displayed to select whether to start from where you stopped last time
or from the beginning.
For supported file formats
Media Player > Technical information > Video format
■■Thumbnail view
●●
To display / hide information of the highlighted content
●●
To start playback
(red)
●●
To change the device
(yellow)
●●
To change the contents
(blue)
- 108 -
Watching video
■■Playback from the selected scene in the title
Playback of the selected scene will start and continue until the end of the title.
1. Select the title with
/
/
/
2. Select the scene with
/
3. Start playback with
(red).
/
and press OK to access.
/
.
●●
The structure of titles and scenes may vary depending on the digital video
camera used.
●●
Playback may not continue depending on the condition.
●●
To repeat playback
Media Player > Video mode > Video Setup
■■Playback
●●
To operate playback
: Rewind
: Fast forward
: Stop
OK : Pause (displays the time seek bar) / Playback
●●
To jump to the specified time point
1) Display the time seek bar with OK.
2) While the time seek bar is displayed
Press
/
:
Search approx. 10 seconds
Press and hold
/
:
Search rapidly
3) Jump to the specified time point with OK.
●●
To display / hide the operation guide and information banner
●●
To the previous title / scene
(red)
●●
To the next title / scene
(green)
- 109 -
●●
To change aspect
1)Display Aspect Selection with ASPECT.
2) Select the mode with
/
and press OK to set.
Aspect1:
Displays the content enlarged without distortion.
Aspect2:
Displays the content full-screen.
Original:
Displays the content original size.
– You can also change the mode pressing ASPECT. (Press repeatedly
until you reach the desired mode.)
– Aspect cannot be changed depending on the content.
●●
To return to thumbnail
BACK/RETURN
Video Setup
Set up the settings for Video mode.
1. Display the option menu with OPTION.
2.Select Video Setup with OK.
3. Select one of the following items with
/
and press OK to access.
Video Preview / Multi Audio / Dual Mono Audio / Subtitle / Subtitle Text /
Repeat
●●
Menu items and selectable options vary depending on the content.
4. Set with
/
/
/
and press OK to store.
Video Preview
(On / Off)
Sets to start the preview of the title or scene in the thumbnail view.
●●
Images may not be displayed for an instant in the thumbnail view. Set the
preview Off to solve this.
●●
This function is available in the thumbnail view.
Multi Audio, Dual Mono Audio
Selects for selectable sound tracks (if available).
●●
It may take several seconds to change the sound.
●●
This function is available during playback.
- 110 -
Subtitle
Display / hide subtitles (if available).
●●
This function is available during playback.
Subtitle Text
Selects the font type to display subtitles correctly (if available).
●●
This function is available during playback.
Repeat
(On / Off)
Playback repeat within the title or selected file (depending on the content)
Audio output settings
You can enjoy the multi-channel sound via an amplifier connected to DIGITAL
AUDIO or HDMI2 (ARC function) terminal.
●●
To confirm or change the current sound status
Media Player > Video mode > Video Setup
1. Display the menu with MENU.
2.Select Sound > SPDIF Selection with
3.Select Auto / PCM with
/
/
and press OK to access.
and press OK to set.
SPDIF Selection
(Auto / PCM)
Selects the initial setting for digital audio output signal from DIGITAL AUDIO
and HDMI2 (ARC function) terminals.
●●
SPDIF is a standard audio transfer file format.
Auto:
Dolby Digital Plus, Dolby Digital and HE-AAC multi-channel are output
as Dolby Digital Bitstream. MPEG is output as PCM. DTS is output as
DTS.
PCM:
Digital output signal is fixed to PCM.
●●
ARC (Audio Return Channel) is a function of digital audio output using
HDMI cable.
- 111 -
Recorded TV mode
Selecting content
●●
For exclusive USB HDD
●●
To play back contents in the USB HDD, ensure the connection and
settings are completed.
Recording > USB HDD setup
1. Contents list of the selected device is displayed in Recorded TV mode.
●●
Remaining capacity of the selected device is displayed on the top right.
(This value may not be accurate depending on the condition.)
●●
Contents list is displayed as All or Not Viewed.
All:
All the recorded TV programmes are listed.
Not Viewed:
Contents not played back yet are listed.
●●
Icons are displayed.
: Content not played back yet (Once you play back the content, this
icon will disappear.)
: Protected content cannot be deleted.
: Content under recording (You can play back this content even if
under recording.)
: Two or more contents are grouped.
2. Select the content with
●●
/
and press OK to start playback.
●●
If you have stopped the last playback halfway, the confirmation screen
is displayed to select whether to start from where you stopped last time
or from the beginning.
●●
If the content has multiple programmes with different parental ratings,
the highest restriction is applied to the content. Once you unlock the
restriction, all the programmes in the content can be played back.
For supported file formats
Media Player > Technical information > Video format
- 112 -
Watching recorded TV
■■Playback
●●
To operate playback
: Manual skip
– Press to skip forward approx. 30 seconds.
– Press and hold to skip backward approx. 15 seconds.
: Rewind
: Fast forward
: Stop
OK : Pause (displays the time seek bar) / Playback
●●
To jump to the specified time point
1) Display the time seek bar with OK.
2) While the time seek bar is displayed
Press
/
:
Search approx. 10 seconds
Press and hold
/
:
Search rapidly
3) Jump to the specified time point with OK.
●●
To display / hide the operation guide and information banner
●●
To repeat between the starting point “A” and finishing point “B”
(blue)
(Set “A” and “B” in order.)
– The points will be reset by pressing again or by other operations.
●●
To the previous / next chapter
(red) /
(green)
– A recorded content is automatically divided into chapters (approx. 5
minutes for each).
●●
To change aspect
ASPECT
Watching > For best picture > Aspect
●●
To display the subtitle (if available)
STTL
- 113 -
●●
To confirm or change the current status (if available)
Watching > Basic > Option Menu
●●
To return to list
BACK/RETURN
Grouping contents
1. Select the content to edit with
contents list.
/
and press
(blue) to tick in the
2. Display the option menu with OPTION.
3.Select Create Group / Release Group / Exclude from Group / Change
Protect Status with
/
and press OK to set.
Create Group:
Two or more contents can be grouped. Select and tick all the desired
contents, and then select Create Group.
Release Group:
Select the created group to release, and then select Release Group.
(To release several groups at once, tick all the desired groups.)
Exclude from Group:
Select the group and press OK to display the grouped contents. To
exclude one specific content from the group, tick it and then select
Exclude from Group. (To exclude several contents at once, tick all the
desired contents.)
Change Protect Status:
Select the content to protect from deletion, and then select Change
Protect Status. Perform the same way to cancel the protection. (To
change the status of several contents at once, tick all the desired
contents.)
- 114 -
Deleting content
1. Select the content to edit with
contents list.
2. Delete the content with
/
and press
(blue) to tick in the
(red).
3. When the confirmation screen is displayed, select Yes with
press OK to set.
/
and
Changing device
You can change the current device to another device directly in the same
mode when two or more available devices are connected.
1. Display the option menu with OPTION.
2. Select Drive Select with
3. Select the device with
●●
/
/
and press OK to access.
and press OK to access.
If you select the device to play back photos, videos or music, change to
the appropriate content.
1) Display the option menu with OPTION.
2)Select Contents Select with
/
and press OK to access.
Chapter List
You can start playback from the chapter list you select.
1. Display the chapter list with
2. Select the chapter with
/
(yellow).
and press OK to start playback.
= Note =
●●
The chapter list is not displayed while the selected content is being
recorded.
●●
Depending on the recorded programmes, some playback operations may
not work properly.
- 115 -
Audio output settings
You can enjoy the multi-channel sound via an amplifier connected to DIGITAL
AUDIO or HDMI2 (ARC function) terminal.
●●
To confirm or change the current sound status
Media Player > Video mode > Video Setup
1. Display the menu with MENU.
2.Select Sound > SPDIF Selection with
3.Select Auto / PCM with
/
/
and press OK to access.
and press OK to set.
SPDIF Selection
(Auto / PCM)
Selects the initial setting for digital audio output signal from DIGITAL AUDIO
and HDMI2 (ARC function) terminals.
●●
SPDIF is a standard audio transfer file format.
Auto:
Dolby Digital Plus, Dolby Digital and HE-AAC multi-channel are output
as Dolby Digital Bitstream. MPEG is output as PCM. DTS is output as
DTS.
PCM:
Digital output signal is fixed to PCM.
●●
ARC (Audio Return Channel) is a function of digital audio output using
HDMI cable.
- 116 -
Music mode
Selecting file
1. Select the folder in the thumbnail view with
2. Start playback with
●●
/
/
(red).
For supported file formats
Media Player > Technical information > Music format
■■Thumbnail view
●●
To display / hide information of the highlighted content
●●
To start playback
(red)
●●
To change the device
(yellow)
●●
To change the contents
(blue)
- 117 -
/
.
Playing music
■■Playback of the selected file in the folder
1. Select the folder with
2. Select the file with
/
/
3. Start playback with
/
/
/
/
and press OK to access.
.
(red).
■■Playback
●●
To operate playback
: Rewind
: Fast forward
: Stop
OK : Pause (displays the time seek bar) / Playback
●●
To jump to the specified time point
1) Display the time seek bar with OK.
2) While the time seek bar is displayed
Press
/
:
Search approx. 10 seconds
Press and hold
/
:
Search rapidly
3) Jump to the specified time point with OK.
●●
To display / hide the operation guide
●●
To the previous track
(red)
●●
To the next track
(green)
●●
To return to thumbnail
BACK/RETURN
- 118 -
Music Setup
Set up the setting for Music mode.
●●
This function is available in the thumbnail view.
1. Display the option menu with OPTION.
2.Select Music Setup > Repeat with OK.
3.Select Folder / One / Off with
/
and press OK to set.
Folder:
Playback repeat within the selected folder
One:
Playback repeat of the selected one file
- 119 -
Technical information
Device handling caution
●●
Data modified with a PC may not be displayed.
●●
Do not remove the device while the TV is accessing data. Otherwise this
can damage the device or TV.
●●
Do not touch the pins on the device.
●●
Do not subject the device to a high pressure or impact.
●●
Insert the device in the correct direction. Otherwise this can damage the
device or TV.
●●
Electrical interference, static electricity, or erroneous operation may
damage the data or device.
●●
Back up the recorded data at regular intervals to prevent data
deterioration, data damage or erratic operation of the TV. Panasonic is not
liable for any deterioration or damage of recorded data.
USB devices
●●
It is recommended to connect the device to the TV’s USB port directly.
●●
Some USB devices or USB HUB may not be used with this TV.
●●
You cannot connect any devices using a USB card reader.
●●
Additional information for the devices may be found on the following
website.
http://panasonic.net/viera/support (English only)
■■USB Flash Memory
USB Flash Memory format:
FAT16, FAT32 or exFAT
●●
USB HDDs formatted on a PC are not guaranteed to work in Media Player.
- 120 -
■■USB HDD
●●
The capacity of USB HDD that works with this TV is from 160 GB to 3 TB.
●●
Connect the USB HDD to the socket outlet to record and play back
properly with this TV.
●●
Use the USB HDD formatted with this TV.
Recording > USB HDD setup > Setting for USB HDD
●●
Regarding performance, not all USB HDDs are guaranteed. Check the
USB HDDs that have been tested for compatibility with this TV at the
following website.
http://panasonic.net/viera/support (English only)
Photo format
■■Supported Photo formats
●● JPEG (.jpg, .jpeg)
Sub-sampling:
4:4:4, 4:2:2, 4:2:0
Image resolution (pixel):
8 × 8 to 30 719 × 17 279
●●
DCF and EXIF standards
●●
Progressive JPEG is not supported.
= Note =
●●
Some files may not be played back even if they fulfil these conditions.
●●
Do not use multi-byte characters or other special codes for file names.
●●
Connected devices may become unusable with this TV if the file or folder
names are changed.
- 121 -
Video format
■■Supported Video formats
●● AVI (.avi)
Video codec:
H.264 BP/MP/HP, MPEG1, MPEG2, MPEG4 SP/ASP, VC-1, Windows
Media Video Ver. 9
Audio codec:
AAC, ADPCM, Dolby Digital, Dolby Digital Plus, DTS core, HE-AAC,
LPCM, MPEG Audio, MP3, WMA, WMA Pro
●●
Some subtitles or chapter functions may not be available.
●● MP4 (.f4v, .m4v, .mp4)
Video codec:
H.264 BP/MP/HP, MPEG1, MPEG2, MPEG4 SP/ASP
Audio codec:
AAC, Dolby Digital, Dolby Digital Plus, HE-AAC, MPEG Audio, MP3
●●
This TV supports this container recorded with Panasonic products. For
details, read the manual of the products.
●● MKV (.mkv)
Video codec:
H.264 BP/MP/HP, MPEG1, MPEG2, MPEG4 SP/ASP
Audio codec:
AAC, Dolby Digital, Dolby Digital Plus, DTS core, HE-AAC, MPEG
Audio, MP3, Vorbis
●●
Some subtitles or chapter functions may not be available.
- 122 -
●● ASF (.asf, .wmv)
Video codec:
MPEG4 SP/ASP, VC-1, Windows Media Video Ver. 9
Audio codec:
AAC, Dolby Digital, Dolby Digital Plus, HE-AAC, LPCM, MP3, WMA,
WMA Pro
●●
Copy-protected files cannot be played back.
●● FLV (.flv)
Video codec:
H.264 BP/MP/HP
Audio codec:
AAC, MP3
●● 3GPP (.3gp, .3g2)
Video codec:
H.264 BP/MP/HP, MPEG4 SP/ASP
Audio codec:
AAC, HE-AAC
●● PS (.mod, .mpg, .mpeg, .vob, .vro)
Video codec:
H.264 BP/MP/HP, MPEG1, MPEG2, VC-1
Audio codec:
AAC, Dolby Digital, Dolby Digital Plus, HE-AAC, LPCM, MPEG Audio,
MP3
●● TS (.mts, .m2ts, .tp, .trp, .ts, .tts)
Video codec:
H.264 BP/MP/HP, MPEG1, MPEG2, VC-1
Audio codec:
AAC, Dolby Digital, Dolby Digital Plus, DTS core, HE-AAC, MPEG
Audio, MP3
- 123 -
■■Supported Subtitles formats
●● MicroDVD, SubRip, TMPlayer (.srt, .sub, .txt)
●●
The video file and subtitles text file are inside the same folder, and the file
names are the same except for the file extensions.
●●
If there are more than one subtitles text files inside the same folder, they
are displayed in the following order of priority: “.srt”, “.sub”, “.txt”.
= Note =
●●
Some files may not be played back even if they fulfil these conditions.
●●
Do not use multi-byte characters or other special codes for file names.
●●
Connected devices may become unusable with this TV if the file or folder
names are changed.
●●
Supported formats are different in Media Player and media server.
- 124 -
Music format
■■Supported Music formats
●● MP3 (.mp3)
●● AAC (.m4a)
●●
Copy-protected files cannot be played back.
●● FLAC (.flac)
●● WMA / WMA Pro (.wma)
●●
Copy-protected files cannot be played back.
●●
WMA Lossless is not supported.
●● LPCM (.wav)
= Note =
●●
Some files may not be played back even if they fulfil these conditions.
●●
Do not use multi-byte characters or other special codes for file names.
●●
Connected devices may become unusable with this TV if the file or folder
names are changed.
●●
Supported formats are different in Media Player and media server.
- 125 -
Network
Internet content
Information
You can access some specific websites supported by Panasonic, and enjoy
internet contents such as videos, games, communication tools, etc. from
APPS List.
(Example)
●●
To enable this function, you need a broadband network environment.
Ensure the network connections and network settings are completed.
Network > Network connections
Network > Network settings
- 126 -
Selecting internet content
1.Display APPS List with APPS.
●●
For details of APPS List
my Home Screen > APPS List
●●
Depending on the usage conditions, it may take a while to read all the
data.
2. Select the desired item with
/
/
/
and press OK to access.
(Example)
●●
To return to APPS List
APPS
●●
To exit APPS List
EXIT
●●
You can connect a keyboard and a gamepad for character input and
playing games in the applications. You can also use the keyboard or
gamepad for TV operation as well as for APPS List.
Functions > Keyboard
●●
Video communication (for example Skype™) requires an exclusive
Communication Camera TY-CC20W. For details, read the manual of
the Communication Camera.
Support > Optional accessories > Communication Camera
- 127 -
Note
●●
If you cannot access the internet contents, check the network connections
and settings.
Network > Network connections
Network > Network settings
●●
APPS List is subject to change without notice.
●●
Not all the features of the websites are available.
●●
Be sure to update the software when a software update notice is displayed
on the TV screen. If the software is not updated, you may not be able to
use APPS List. You can update the software later manually.
Network > Network settings > Software Update
●●
The services through APPS List are operated by their respective service
providers and such service may be discontinued either temporarily or
permanently without notice. Therefore, Panasonic will make no warranty
for the contents or the continuity of the services.
●●
Some contents may be inappropriate for some viewers.
●●
Some contents may only be available for specific countries and may be
presented in specific languages.
●●
Depending on the connection environment, the internet connection may be
slow or may not be successful.
●●
During the operation, audio signal is output from DIGITAL AUDIO and
HDMI2 (ARC function) terminals. But no video signals are output. To use
HDMI2 with ARC function, connect an amplifier that has ARC function and
set to use theatre speakers.
Functions > VIERA Link “HDAVI Control™”
- 128 -
DLNA
Information
This TV is a DLNA Certified™ product.
DLNA® (Digital Living Network Alliance) is a standard that makes DLNA
Certified digital electronics easier and more convenient to use on a home
network. To learn more, visit www.dlna.org.
●●
To enable this function, connect this TV to your home network.
Network > Network connections
Network > Network settings
■■Playback of sharing contents stored in the media server
Store photos, videos or music contents into the DLNA Certified media server
(for example, PC with Windows 7 / Windows 8 installed, DIGA Recorder, etc.)
connected to your home network. And then you can enjoy these contents on
this TV.
(Example)
●●
For watching and operating contents on this TV
Network > DLNA > Using DLNA
●●
For supported file formats
Network > Technical information
- 129 -
●● To use a PC as a media server
Prepare the PC with Windows 7 / Windows 8 or ensure the server software
is installed on the PC. “Windows 7 / Windows 8” and “Twonky 7 (installed
on the PC with Windows XP or Mac)” are the server software that has been
tested for compatibility with this TV (as of December, 2013). Any other
server software has not been tested with this TV, therefore compatibility and
performance cannot be assured.
●●
Windows 7 / Windows 8
The setup for homegroup settings of Windows 7 / Windows 8 is required.
For details, refer to the help functions of Windows 7 / Windows 8.
●●
Twonky
“Twonky” is the product of PacketVideo Corporation.
To obtain the Installation Guides for installing and setting “Twonky”, visit
the website of TwonkyMedia.
Additional fees may be charged to obtain server software.
= Note =
●●
For more information about the server software, please consult each
software company.
●●
When server software for the media server is installed on the PC, the data
on the PC may be at risk of being accessed by other people. Please take
care of the settings and connections under the network circumstances in
office, hotel or even at home when not using a router.
●● To use a DLNA compatible DIGA Recorder as a media server
By connecting a DLNA compatible DIGA Recorder to your home network, you
can control it as one of the media servers.
●●
Please read the manual of your DIGA Recorder to check if the recorder is
compatible with DLNA.
- 130 -
■■Playback of sharing contents on this TV with the DMC (Digital
Media Controller) network equipment
You can enjoy contents stored in the media server by controlling with the
DMC network equipment (smartphone, PC with Windows 7 / Windows 8
installed, etc.) connected to your home network.
●●
To use this function with your smartphone or Windows 7 / Windows 8, set
TV Remote App Settings of this TV.
Network > Network settings > TV Remote App Settings
And you need to install the application for controlling VIERA on your
smartphone. For information of the application:
http://panasonic.net/viera/support (English only)
For the operations, refer to the support information of the application.
●●
“Windows 7 / Windows 8” are the OS that have been tested for
compatibility of this TV (as of December, 2013). For the operations, refer
to the help functions of Windows 7 / Windows 8.
■■Sharing the contents of this TV with another piece of network
equipment
You can enjoy the contents of this TV on the other DLNA Certified VIERA,
your smartphone , etc. connected to your home network. You can also watch
the current digital TV programme on the other DLNA Certified VIERA.
For example, watching the continuation of the current programme on another
VIERA, etc.
: Available contents:
Contents that can be played back in Media Player of this TV and
another piece of network equipment
: To use this function with your smartphone, you need to install the
application for controlling VIERA in your smartphone. For information of
the application:
●●
http://panasonic.net/viera/support (English only)
For the operations, refer to the support information of the application.
●●
To use this function with another DLNA Certified VIERA, set Network Link
Settings of this TV.
Network > Network settings > Network Link Settings
●●
Sharing the current programme may not be available when selecting radio
channels, encrypted (copy-protected) programmes or when the broadcast
prohibits the output of video and audio.
- 131 -
= Note =
●●
To use this function, turn this TV on.
●●
This function is available only with 1 piece of other equipment.
●●
You may be able to control this TV to turn off the TV display and mute the
sound using your smartphone. For details, refer to the support information
of the application.
●●
This function may not be available in the following conditions of this TV:
– While the recording is in progress
Using DLNA
To use DLNA® features, ensure the preparations of the media server, network
connections and network settings are completed.
Network > DLNA > Information
Network > Network connections
Network > Network settings
1.Display APPS List with APPS.
2.Select Media Server with
/
/
/
3. Select one of the media servers with
and press OK to access.
/
and press OK to access.
●●
For the operations to access another TV, select the name of another TV
from the displayed media server list.
●●
To display / hide information of the highlighted media server
4. Select the file with
/
and press OK to access.
(Example)
●●
Depending on the condition of media server, you may need to select
the folder before selecting the file.
●●
To display / hide information of the highlighted file
- 132 -
= Note =
●●
Non-playable files are also listed but cannot be selected.
●●
You can use the following buttons during playback. Confirm the remote
control code is “73”.
Watching > External equipment > Operating with TV’s remote control
Network connections
Internet connection
To use internet service, you need a broadband network environment.
●●
If you do not have any broadband network services, please consult your
retailer for assistance.
●●
Dial-up internet connections cannot be used.
●●
Required speed (effective): at least 1.5 Mbps for SD (Standard Definition)
and 6 Mbps for HD (High Definition) picture quality, respectively. If the
transfer speed is not enough, contents may not be played back properly.
■■Wireless connection
Built-in wireless LAN (Rear of the TV)
Access point
Internet environment
- 133 -
■■Wired connection
ETHERNET terminal
LAN cable (Shielded)
●●
Use the Shielded Twist Pair (STP) LAN cable.
Internet environment
- 134 -
DLNA connection
To use DLNA features, you need a home network environment and you can
operate the features without a broadband network environment.
●●
To use internet service, you need a broadband network environment.
Network > Network connections > Internet connection
■■Wireless connection (For DLNA and internet service)
Built-in wireless LAN (Rear of the TV)
Access point
Hub or Router
Internet environment
Smartphone
DLNA Certified media server (PC, etc.)
- 135 -
■■Wired connection (For DLNA and internet service)
ETHERNET terminal
LAN cable (Shielded)
●●
Use the Shielded Twist Pair (STP) LAN cable.
Hub or Router
Internet environment
DLNA Certified media server (PC, etc.)
- 136 -
■■Wireless connection (For DLNA)
TV
●●
To use the TV as a wireless access point
Network > Network settings > Custom - Wireless Access Point
DLNA Certified media server (PC, etc.)
Smartphone
Note
●●
Ensure to use a LAN straight cable.
●●
Set up and connect equipment required for the network environment. You
cannot make such settings on this TV. Read the manual of the equipment.
●●
If your modem has no broadband router functions, use a broadband router.
●●
If your modem has broadband router functions but there are no vacant
ports, use a hub.
●●
Ensure that the broadband routers and hubs are compatible with
10BASE-T / 100BASE-TX.
●●
If you use the equipment compatible only with 100BASE-TX, category 5 or
later LAN cables are required.
●●
Contact your Internet Service Provider (ISP) or telecommunications
company for further assistance regarding the network equipment.
●●
Confirm the terms and conditions of the contracts with your Internet
Service Provider (ISP) or telecommunications company. Depending on the
contracts, additional fees may be charged or multiple connections to the
internet may be impossible.
●●
Turn the TV off, and then on again when changing or making the network
connection again.
- 137 -
Network settings
Network Connection
Ensure the connections are completed before starting network setup.
Network > Network connections
■■Quick setup - Wireless
1. Display the menu with MENU.
2.Select Network > Network Connection with
access.
●●
/
and press OK to access.
When the LAN cable is connected, wired setup will be done
automatically.
4. Select your desired access point with
●●
and press OK to
Confirm the encryption key, settings and position of your access point
before starting setup. For details, read the manual of the access point.
3.Select Quick setup with
●●
/
/
and press OK to access.
Available Wireless Networks are displayed automatically.
: Encrypted access point
●●
For WPS(Push button)
1)Select Easy setup with Push button with
access.
/
and press OK to
2) Press the WPS button on the access point until the light flashes.
3) Connect the TV with the access point with OK.
– WPS: Wi-Fi Protected Setup™
– If the connection has failed, check the settings and positions of your
access point. And then, follow the on-screen instructions.
●●
It is recommended to select the encrypted access point.
5. Enter the encryption key of the access point with
OK to set.
●●
You can set characters using Numeric buttons.
●●
Press BACK/RETURN to store.
/
/
/
6. Automatically setup is done and Network Status is displayed.
Network > Network settings > Network Status
- 138 -
and press
7.Select Exit with
●●
/
and press OK to set.
To set manually
Network > Network settings > Custom - Wireless
■■Quick setup - Wired
1. Display the menu with MENU.
2.Select Network > Network Connection with
access.
3.Select Quick setup with
/
/
and press OK to
and press OK to access.
4. Automatically setup is done and Network Status is displayed.
Network > Network settings > Network Status
5.Select Exit with
●●
/
and press OK to set.
To set manually
Network > Network settings > Custom - Wired
- 139 -
Custom - Wireless
Ensure the connections are completed before starting network setup.
Network > Network connections
1. Display the menu with MENU.
2.Select Network > Network Connection > Custom > Wireless with
/
and press OK to access.
●●
/
Confirm the encryption key, settings and position of your access point
before starting setup. For details, read the manual of the access point.
3. Select your desired access point with
●●
/
/
and press OK to access.
Available Wireless Networks are displayed automatically.
: Encrypted access point
●●
For WPS(Push button)
1)Press
(red).
2) Press the WPS button on the access point until the light flashes.
3) Connect the TV with the access point with OK.
– WPS: Wi-Fi Protected Setup™
– If the connection has failed, check the settings and positions of your
access point. And then, follow the on-screen instructions.
●●
For WPS(PIN)
1)Press
(green).
2) Enter the PIN code to the access point.
3) Connect the TV with the access point with OK.
●●
For Manual
1)Press
(yellow).
2) You can set up SSID, security type, encryption type, and encryption
key manually.
3) Follow the on-screen instructions and set manually.
– When you use 11n (5 GHz) for the wireless system between the
built-in wireless LAN and access point, select AES for the encryption
type.
●●
To search access points again
(blue)
●●
To display / hide information of the highlighted access point
●●
It is recommended to select the encrypted access point.
- 140 -
4. Enter the encryption key of the access point with
OK to set.
●●
You can set characters using Numeric buttons.
●●
Press BACK/RETURN to store.
/
/
/
and press
5. IP/DNS Settings is displayed.
Acquire IP Address / Acquire DNS Address
●●
Auto is recommended.
●●
Available settings are displayed automatically.
●●
To set manually, select and set IP Address / Subnet Mask / Default
Gateway / DNS Address.
Proxy Settings
●●
It is not required for normal household use.
●●
Some internet services may not be available depending on the proxy
settings.
Proxy:
This is the address of the relay server which is connected between the
browser and the target server to send data to the browser.
1)Select Proxy with
/
2) Enter the address with
press OK to set.
and press OK to access.
/
/
/
or Numeric buttons, and
3)Press BACK/RETURN to store.
Proxy Port:
This number is also specified by the provider with the proxy address.
1)Select Proxy Port with
/
.
2) Enter the number with Numeric buttons.
3)Press BACK/RETURN to store.
- 141 -
6.Select Network Status with
/
and press OK to access.
Network > Network settings > Network Status
7.Select Exit with
/
and press OK to set.
Custom - Wired
Ensure the connections are completed before starting network setup.
Network > Network connections
1. Display the menu with MENU.
2.Select Network > Network Connection > Custom > Wired with
and press OK to access.
/
/
/
3. IP/DNS Settings is displayed.
Acquire IP Address / Acquire DNS Address
●●
Auto is recommended.
●●
Available settings are displayed automatically.
●●
To set manually, select and set IP Address / Subnet Mask / Default
Gateway / DNS Address.
Proxy Settings
●●
It is not required for normal household use.
●●
Some internet services may not be available depending on the proxy
settings.
Proxy:
This is the address of the relay server which is connected between the
browser and the target server to send data to the browser.
1)Select Proxy with
/
2) Enter the address with
press OK to set.
and press OK to access.
/
/
3)Press BACK/RETURN to store.
- 142 -
/
or Numeric buttons, and
Proxy Port:
This number is also specified by the provider with the proxy address.
1)Select Proxy Port with
/
.
2) Enter the number with Numeric buttons.
3)Press BACK/RETURN to store.
4.Select Network Status with
/
and press OK to access.
Network > Network settings > Network Status
5.Select Exit with
/
and press OK to set.
Custom - Wireless Access Point
You can use the TV as a wireless access point and connect the network
equipment without an access point.
●●
Confirm the PIN code, network settings of the equipment before starting
setup. For details, read the manual of the equipment.
1. Display the menu with MENU.
2.Select Network > Network Connection > Custom > Wireless Access Point
with
/
/
/
and press OK to access.
3.Select Connect to device in WPS with
●●
/
and press OK to access.
To set manually, select Change settings (see below).
4. Select and set WPS(Push button) / WPS(PIN) with
access.
/
and press OK to
WPS(Push button):
Set up the equipment for WPS(Push button). For details, read the
manual of the equipment.
WPS(PIN):
Enter the PIN code of the equipment.
●●
If the connection has failed, check the settings and positions of the
equipment. And then, follow the on-screen instructions.
- 143 -
■■Change settings
You can set up Network name(SSID), Encryption key, Wireless type and
Channel setting method manually.
Follow the on-screen instructions and set manually.
●●
Set Reset settings to reset the items of Change settings.
= Note =
●●
You cannot connect the internet service while the TV is set to Wireless
Access Point.
●●
You can connect up to 7 devices. But the transfer rate will vary according
to communication environment or the numbers of connected equipment.
●●
To confirm the current network settings
Network > Network settings > Network Status
●●
Ensure the equipment to connect supports WPS for this setup.
●●
WPS: Wi-Fi Protected Setup™
Network Status
Displays and checks the network status (MAC Address, current network
settings, etc.).
1. Display the menu with MENU.
2.Select Network > Network Status with
/
and press OK to access.
3. Automatically testing is done and Network Status is displayed.
Try Again:
Performs automatic testing of the network connection for the TV and
displays the current status again.
Status Details:
Displays the detailed network status (SSID, security type, encryption
type, etc.).
●●
For more information of the network connection, select Help.
- 144 -
my Home Cloud Settings
Sets for an account to enjoy the cloud services.
1. Display the menu with MENU.
2.Select Network > my Home Cloud Settings with
access.
3. Select one of the following items with
/
/
and press OK to
and press OK to access.
4. Follow the on-screen instructions.
Setup new account
Set up an account for this TV.
Edit account
Displays and edits the account status.
Remove account
Deletes an account from this TV.
Notices
Displays the terms of service.
●●
To use this function fully, you need a broadband network environment.
Ensure the network connections and network settings are completed.
Network > Network connections
Network > Network settings
VIERA Name
Sets your favourite name for this TV.
●●
This name will be used as the name of this TV on the screen of the other
network equipment.
●●
When you use two or more TVs in your network environment, set the
names of the TVs for each.
- 145 -
TV Remote App Settings
Sets to control the TV with the equipment (smartphone, etc.) connected to
your network.
1. Display the menu with MENU.
2.Select Network > TV Remote App Settings with
access.
3. Select one of the following items with
/
/
and press OK to
and press OK to access.
TV Remote
(On / Off)
Enables to control the TV from the network equipment (smartphone, etc.).
Device to upload contents
Selects device to upload contents from the network equipment (smartphone,
etc.).
= Note =
●●
This function is not available when the TV is turned off.
●●
You need to install the application for controlling VIERA on your
smartphone. For information of the application:
http://panasonic.net/viera/support (English only)
For the operations, refer to the support information of the application.
●●
Depending on the network condition, this function may not be available.
●●
Depending on the area, this function may not be available. For details,
consult your local Panasonic dealer.
- 146 -
Network Link Settings
Sets to control the TV with devices connected to the network.
1. Display the menu with MENU.
2.Select Network > Network Link Settings with
access.
3. Select one of the following items with
/
/
and press OK to
and press OK to access.
DLNA Server / Registration Type / Remote Device List
4. Set with
/
/
/
and press OK to store.
DLNA Server
(On / Off)
Enables to share the TV programme or contents of this TV with the network
equipment (DLNA Certified VIERA, etc.).
●●
To use this function with another VIERA, select the name of this TV from
the DLNA server list of another VIERA, and then select the content to
share. Also read the manual of another VIERA.
●●
To use this function with your smartphone, you need to install the
application for controlling VIERA on your smartphone. For information of
the application:
http://panasonic.net/viera/support (English only)
For the operations, refer to the support information of the application.
Registration Type
(Auto / Manual)
Selects the type to restrict the access to this TV for each piece of equipment
on the home network.
Auto:
All available equipment on the home network is accessible (maximum
16 pieces of equipment).
Manual:
Sets the restrictions for each piece of equipment in Remote Device List.
Remote Device List
Lists the equipment accessible to this TV on the home network.
- 147 -
= Note =
●●
Depending on the area, this function may not be available. For details,
consult your local Panasonic dealer.
File Sharing Settings
Network Device List
Lists the accessible network devices to play back the contents in Media
Player.
Media Player > Using Media Player > Network device
Software Update
Accesses the specific website to update the TV’s software if any updates are
available.
1. Display the menu with MENU.
2.Select Network > Software Update with
/
and press OK to access.
3. Follow the on-screen instructions.
New Software Message
Selects whether to give a notification message when new software is found
via network or not.
1. Display the menu with MENU.
2.Select Network > New Software Message with
access.
3.Select On / Off with
/
and press OK to set.
- 148 -
/
and press OK to
Photos
Selecting file
Ensure the preparations of the media server, network connections and
network settings are completed.
Network > DLNA > Information
Network > Network connections
Network > Network settings
1.Display APPS List with APPS.
2.Select Media Server with
/
/
/
3. Select one of the media servers with
and press OK to access.
/
and press OK to access.
●●
For the operations to access another TV, select the name of another TV
from the displayed media server list.
●●
To display / hide information of the highlighted media server
4. Select the file with
/
and press OK to access.
●●
Depending on the condition of media server, you may need to select
the folder before selecting the file.
●●
To display / hide information of the highlighted file
= Note =
●●
Non-playable files are also listed but cannot be selected.
- 149 -
Viewing photo
■■Playback
●●
To operate Single view
: To the previous photo
: To the next photo
: Stop (return to list)
OK : Slideshow
●●
To display / hide the operation guide
●●
To rotate 90°
(blue)
●●
To return to list
BACK/RETURN
Using Slideshow
Slideshow ends when all photos within the list are viewed.
1. Select the file from the thumbnail of photos for the first view with
/ .
2. Start Slideshow with
/
(red) and OK.
●●
To display / hide the operation guide
●●
To pause (return to Single view)
OK
●●
To return to list
BACK/RETURN
■■Slideshow Settings
Set up the settings for photo file operations on this TV.
1. Display the option menu with OPTION.
2.Select Slideshow Settings with
/
and press OK to access.
3. Select one of the following items with
/
and press OK to access.
Auto Makeup / Interval / Repeat / Back Ground Music
4. Set with
/
/
/
and press OK to store.
- 150 -
/
Auto Makeup
(On / Off)
Automatically detects the face in the photo and improves luminance and
contrast.
Interval
(Long / Normal / Short)
Selects slideshow interval.
Repeat
(On / Off)
Slideshow repeat
Back Ground Music
(Off / Type1 / Type2 / Type3 / Type4 / Type5)
Selects the background music during Photo mode.
- 151 -
Videos
Selecting file
Ensure the preparations of the media server, network connections and
network settings are completed.
Network > DLNA > Information
Network > Network connections
Network > Network settings
1.Display APPS List with APPS.
2.Select Media Server with
/
/
/
3. Select one of the media servers with
and press OK to access.
/
and press OK to access.
●●
For the operations to access another TV, select the name of another TV
from the displayed media server list.
●●
To display / hide information of the highlighted media server
4. Select the file with
/
and press OK to access.
●●
Depending on the condition of media server, you may need to select
the folder before selecting the file.
●●
To display / hide information of the highlighted file
= Note =
●●
Non-playable files are also listed but cannot be selected.
- 152 -
Watching video
■■Playback
If you have stopped the last playback halfway, the confirmation screen is
displayed to select whether to start from where you stopped last time or from
the beginning.
●●
To operate playback
: Manual skip (if available)
– Press to skip forward approx. 30 seconds.
: Rewind
: Fast forward
: Stop
OK : Pause (displays the time seek bar / slow playback) / Playback
●●
To jump to the specified time point
1) Display the time seek bar with OK.
2) While the time seek bar is displayed
Press
/
:
Search approx. 10 seconds
Press and hold
/
:
Search rapidly
3) Jump to the specified time point with OK.
●●
To play back slowly
1) Press and hold OK for 5 seconds.
Press
/
:
Search slowly
2) Return to the normal playback with OK.
●●
To display / hide the operation guide and information banner
●●
To the previous content
(red)
●●
To the next content
(green)
- 153 -
●●
To change aspect
1)Display Aspect Selection with ASPECT.
2) Select the mode with
/
and press OK to set.
Aspect1:
Displays the content enlarged without distortion.
Aspect2:
Displays the content full-screen.
Original:
Displays the content original size.
– You can also change the mode pressing ASPECT. (Press repeatedly
until you reach the desired mode.)
– Aspect cannot be changed depending on the content.
●●
To return to list
BACK/RETURN
Video Setup
Set up the settings for video file operations on this TV.
1. Display the option menu with OPTION.
2.Select Video Setup with
/
and press OK to access.
3. Select one of the following items with
/
and press OK to access.
Video Preview / Multi Audio / Dual Audio / Dual Mono Audio / Subtitle /
Subtitle Text / Subtitle Language / Repeat
●●
Menu items and selectable options vary depending on the content.
4. Set with
/
/
/
and press OK to store.
Video Preview
(On / Off)
Sets to start the preview of the title or scene in the thumbnail view.
●●
Images may not be displayed for an instant in the thumbnail view. Set the
preview Off to solve this.
Multi Audio, Dual Audio, Dual Mono Audio
Selects for selectable sound tracks (if available).
●●
It may take several seconds to change the sound.
●●
This function is available during playback.
- 154 -
Subtitle
Display / hide subtitles (if available).
●●
This function is available during playback.
Subtitle Text
Selects the font type to display subtitles correctly (if available).
●●
This function is available during playback.
Subtitle Language
Selects the language for subtitles (if available).
●●
This function is available during playback.
Repeat
(On / Off)
Playback repeat within the selected file
- 155 -
Audio output settings
You can enjoy the multi-channel sound via an amplifier connected to DIGITAL
AUDIO or HDMI2 (ARC function) terminal.
●●
To confirm or change the current sound status
Network > Videos > Video Setup
1. Display the menu with MENU.
2.Select Sound > SPDIF Selection with
3.Select Auto / PCM with
/
/
and press OK to access.
and press OK to set.
SPDIF Selection
(Auto / PCM)
Selects the initial setting for digital audio output signal from DIGITAL AUDIO
and HDMI2 (ARC function) terminals.
●●
SPDIF is a standard audio transfer file format.
Auto:
Dolby Digital Plus, Dolby Digital and HE-AAC multi-channel are output
as Dolby Digital Bitstream. MPEG is output as PCM. DTS is output as
DTS.
PCM:
Digital output signal is fixed to PCM.
●●
ARC (Audio Return Channel) is a function of digital audio output using
HDMI cable.
- 156 -
Music
Selecting file
Ensure the preparations of the media server, network connections and
network settings are completed.
Network > DLNA > Information
Network > Network connections
Network > Network settings
1.Display APPS List with APPS.
2.Select Media Server with
/
/
/
3. Select one of the media servers with
and press OK to access.
/
and press OK to access.
●●
For the operations to access another TV, select the name of another TV
from the displayed media server list.
●●
To display / hide information of the highlighted media server
4. Select the file with
/
and press OK to access.
●●
Depending on the condition of media server, you may need to select
the folder before selecting the file.
●●
To display / hide information of the highlighted file
= Note =
●●
Non-playable files are also listed but cannot be selected.
- 157 -
Playing music
■■Playback
●●
To operate playback
: Rewind
: Fast forward
: Stop
OK : Pause (displays the time seek bar) / Playback
●●
To jump to the specified time point
1) Display the time seek bar with OK.
2) While the time seek bar is displayed
Press
/
:
Search approx. 10 seconds
Press and hold
/
:
Search rapidly
3) Jump to the specified time point with OK.
●●
To display / hide the operation guide
●●
To the previous track
(red)
●●
To the next track
(green)
●●
To return to list
BACK/RETURN
- 158 -
Music Setup
Set up the settings for music file operations on this TV.
1. Display the option menu with OPTION.
2.Select Music Setup > Repeat with OK.
3.Select Folder / One / Off with
/
and press OK to set.
Folder:
Playback repeat within the selected folder
One:
Playback repeat of the selected one file
- 159 -
DIGA Recorder
Controlling DIGA Recorder
Ensure the preparations of the media server, network connections and
network settings are completed.
Network > DLNA > Information
Network > Network connections
Network > Network settings
1.Display APPS List with APPS.
2.Select Media Server with
3.Select DIGA with
/
/
/
/
and press OK to access.
and press OK to access.
4. The screen of the DIGA Recorder will be displayed. You can control the
functions of the DIGA Recorder with this TV’s remote control according to
the operation guide.
(Example)
●●
Before operating, register this TV on the DIGA Recorder.
●●
For details, read the manual of the DIGA Recorder.
- 160 -
Technical information
Photo format
■■Supported Photo formats
●● JPEG (.jpg, .jpeg)
Sub-sampling:
4:4:4, 4:2:2, 4:2:0
Image resolution (pixel):
8 × 8 to 30 719 × 17 279
●●
DCF and EXIF standards
●●
Progressive JPEG is not supported.
= Note =
●●
Some files may not be played back even if they fulfil these conditions.
●●
Do not use multi-byte characters or other special codes for file names.
●●
Connected devices may become unusable with this TV if the file or folder
names are changed.
- 161 -
Video format
■■Supported Video formats
●● AVI (.avi)
Video codec:
H.264 BP/MP/HP, MPEG1, MPEG2, MPEG4 SP/ASP, VC-1, Windows
Media Video Ver. 9
Audio codec:
AAC, ADPCM, Dolby Digital, Dolby Digital Plus, DTS core, HE-AAC,
LPCM, MPEG Audio, MP3, WMA, WMA Pro
●●
Some subtitles or chapter functions may not be available.
●● MP4 (.f4v, .m4v, .mp4)
Video codec:
H.264 BP/MP/HP, MPEG1, MPEG2, MPEG4 SP/ASP
Audio codec:
AAC, Dolby Digital, Dolby Digital Plus, HE-AAC, MPEG Audio, MP3
●●
This TV supports this container recorded with Panasonic products. For
details, read the manual of the products.
●● MKV (.mkv)
Video codec:
H.264 BP/MP/HP, MPEG1, MPEG2, MPEG4 SP/ASP
Audio codec:
AAC, Dolby Digital, Dolby Digital Plus, DTS core, HE-AAC, MPEG
Audio, MP3, Vorbis
●●
Some subtitles or chapter functions may not be available.
- 162 -
●● ASF (.asf, .wmv)
Video codec:
MPEG4 SP/ASP, VC-1, Windows Media Video Ver. 9
Audio codec:
AAC, Dolby Digital, Dolby Digital Plus, HE-AAC, LPCM, MP3, WMA,
WMA Pro
●●
Copy-protected files cannot be played back.
●● FLV (.flv)
Video codec:
H.264 BP/MP/HP
Audio codec:
AAC, MP3
●● 3GPP (.3gp, .3g2)
Video codec:
H.264 BP/MP/HP, MPEG4 SP/ASP
Audio codec:
AAC, HE-AAC
●● PS (.mod, .mpg, .mpeg, .vob, .vro)
Video codec:
MPEG1, MPEG2
Audio codec:
Dolby Digital, LPCM, MPEG Audio
●● TS (.mts, .m2ts, .tp, .trp, .ts, .tts)
Video codec:
H.264 BP/MP/HP, MPEG1, MPEG2
Audio codec:
AAC, Dolby Digital, Dolby Digital Plus, HE-AAC, MPEG Audio
- 163 -
■■Supported Subtitles formats
●● MicroDVD, SubRip, TMPlayer (.srt, .sub, .txt)
●●
The video file and subtitles text file are inside the same folder, and the file
names are the same except for the file extensions.
●●
If there are more than one subtitles text files inside the same folder, they
are displayed in the following order of priority: “.srt”, “.sub”, “.txt”.
= Note =
●●
Some files may not be played back even if they fulfil these conditions.
●●
Do not use multi-byte characters or other special codes for file names.
●●
Connected devices may become unusable with this TV if the file or folder
names are changed.
●●
Supported formats are different in Media Player and media server.
- 164 -
Music format
■■Supported Music formats
●● MP3 (.mp3)
●● AAC (.m4a)
●●
Copy-protected files cannot be played back.
●● FLAC (.flac)
●● WMA (.wma)
●●
Copy-protected files cannot be played back.
●●
WMA Pro and WMA Lossless are not supported.
●● LPCM (.wav)
= Note =
●●
Some files may not be played back even if they fulfil these conditions.
●●
Do not use multi-byte characters or other special codes for file names.
●●
Connected devices may become unusable with this TV if the file or folder
names are changed.
●●
Supported formats are different in Media Player and media server.
- 165 -
Functions
Multi Window
Picture in Picture
ASF607, ASN608, AST606, ASX609 series
Displays the digital TV programme and external input (AV, Component or
HDMI) at once.
1. Display the menu with MENU.
2.Select Picture > Screen Settings > Picture in Picture with
OK to access.
/
and press
PandP:
Press
(yellow) to switch to Picture-and-Picture mode.
PinP:
Press
(green) to switch to Picture-in-Picture mode. The main
screen is displayed on full-screen and the sub screen is displayed at
the right bottom of the main screen.
●●
You can swap the main and sub screen with
●●
Press
(blue).
to display / hide the operation guide.
= Note =
●●
Each input mode can only be displayed either on the main screen or sub
screen.
●●
The sound comes only from the main screen in multi window.
●●
Some settings in Picture Menu may not be available in multi window.
●●
You cannot change the aspect ratio in multi window.
●●
HDMI is available for the main screen.
●●
Some signals are reformatted for suitable viewing on your display.
- 166 -
VIERA Link “HDAVI Control™”
Summary of VIERA Link
Enjoy additional HDMI Inter-Operability with Panasonic products which have
“HDAVI Control™” function.
VIERA Link (HDAVI Control) connects the TV and the equipment with
VIERA Link function, and enables easy control, playback, energy saving,
creating home theatre, etc. without complicated settings. Connections to the
equipment (DIGA Recorder, HD Video Camera, Player theatre, Amplifier,
etc.) with HDMI and SCART cables allow you to interface them automatically.
These features are limited to models incorporating “HDAVI Control” and
“VIERA Link”.
●●
This TV supports “HDAVI Control 5” function.
●●
Some functions are not available depending on the equipment’s version
of HDAVI Control. Confirm the connected equipment’s version of HDAVI
Control.
●●
VIERA Link “HDAVI Control” is a unique function that we have developed
and added based on the control functions provided by HDMI which is an
industry standard known as HDMI CEC (Consumer Electronics Control).
As such, its operation with other manufacturers’ product that supports
HDMI CEC cannot be guaranteed.
●●
VIERA Link features may be available even with other manufacturers’
equipment supporting HDMI CEC.
●●
Please refer to individual manuals for other manufacturers’ product
supporting VIERA Link function.
●●
About applicable Panasonic product, consult your local Panasonic dealer.
- 167 -
■■VIERA Link (HDMI connection)
●●
Use a fully wired HDMI compliant cable.
●●
Connect the equipment supporting VIERA Link to the TV’s HDMI terminal
via an HDMI cable.
About HDMI cable for connecting Panasonic HD Video Camera or LUMIX
Camera, read the manual of the equipment.
HDMI terminal
HDMI cable
Equipment with VIERA Link function (DIGA Recorder / DVD Player / Bluray Disc Player / HD Video Camera / LUMIX Camera)
■■Available features (HDMI connection)
DIGA Recorder / DVD Player / Blu-ray Disc Player
●●
Easy playback
●●
Power on Link
●●
Power off Link
●●
Standby Power Save
●●
Intelligent Auto Standby
●●
VIERA Link Control
HD Video Camera / LUMIX Camera
●●
Easy playback
●●
Power on Link
●●
Power off Link
●●
VIERA Link Control
: For equipment which has “HDAVI Control 2 or later” function.
: For equipment which has “HDAVI Control 4 or later” function.
- 168 -
■■VIERA Link (HDMI and Audio out connections)
●●
Use a fully wired HDMI compliant cable.
●●
Connect the equipment supporting VIERA Link to the TV’s HDMI terminal
via an HDMI cable.
●●
Use a fully wired SCART cable.
●●
Use the optical digital audio cable or SCART cable for audio output from
the TV.
HDMI terminal / DIGITAL AUDIO / AV1 (SCART) terminal
SCART cable
DIGA Recorder with VIERA Link function
HDMI cable (Optical digital audio cable / SCART cable )
HDMI cable
Amplifier with VIERA Link function
Speaker system
Player theatre / Blu-ray Disc theatre with VIERA Link function
HD Video Camera / LUMIX Camera with VIERA Link function
: If the connected equipment has “HDAVI Control 5” function, you do not
have to use this audio cable (Optical digital audio cable / SCART cable). In
this case, connect the equipment to the TV’s HDMI2 terminal via an HDMI
cable.
- 169 -
■■Available features (HDMI and Audio out connections)
Player theatre
●●
Easy playback
●●
Power on Link
●●
Power off Link
●●
Intelligent Auto Standby
●●
VIERA Link Control
●●
Speaker Selection
Blu-ray Disc theatre
●●
Easy playback
●●
Power on Link
●●
Power off Link
●●
Standby Power Save
●●
Intelligent Auto Standby
●●
VIERA Link Control
●●
Speaker Selection
Amplifier
●●
Power off Link
●●
Intelligent Auto Standby
●●
Speaker Selection
: For equipment which has “HDAVI Control 2 or later” function.
: For equipment which has “HDAVI Control 4 or later” function.
: While playing a disc
: Except for watching a disc
- 170 -
■■VIERA Link Control of compatible equipment
The following is the maximum number of compatible equipment that can be
controlled by VIERA Link Control. This includes connections to equipment
already connected to the TV. For example, DIGA Recorder connected to
Amplifier which is connected to the TV via an HDMI cable.
Functions > VIERA Link “HDAVI Control™” > VIERA Link Control
●●
Recorder:
Maximum 3 (DIGA Recorder, etc.)
●●
Player:
Maximum 3 (DVD Player, Blu-ray Disc Player, HD Video Camera,
LUMIX Camera, Digital Camera, Player theatre, Blu-ray Disc theatre,
etc.)
●●
Audio system:
Maximum 1 (Player theatre, Blu-ray Disc theatre, Amplifier, etc.)
●●
Tuner:
Maximum 4 (Set top box, etc.)
Preparations
●●
Connect the equipment supporting VIERA Link.
●●
For VIERA Link connections
Functions > VIERA Link “HDAVI Control™” > Summary of VIERA Link
●●
Use a fully wired HDMI compliant cable.
●●
Use a fully wired SCART cable.
●●
Set up the connected equipment. Read the manual of the equipment.
●●
Set VIERA Link to On in the Setup Menu.
●●
Set up the TV. After connection, turn the equipment on and then switch the
TV on. Select the HDMI input from Input Selection with AV and make sure
that an image is displayed correctly. (This setup should be done each time
the following conditions occur.)
– First time operation
– Adding or reconnecting equipment
– Changing setup
Easy playback
Automatic input switching - When the connected equipment is operating, the
input mode is switched automatically.
- 171 -
Power on Link
Set Power on Link to On in the Setup Menu to use this function.
When the connected equipment starts playback or direct navigator / function
menu for the equipment is activated, the TV is automatically turned on. (Only
when the TV is in Standby mode.)
Power off Link
Set Power off Link to On in the Setup Menu to use this function.
When the TV is set to Standby mode, the connected equipment is also
automatically set to Standby.
●●
This function will work even if the TV enters Standby mode automatically
by auto power standby function.
Standby Power Save
Set Standby Power Save to On in the Setup Menu to use this function.
The power consumption of the connected equipment in Standby mode is
controlled higher or lower in synchronisation with the TV on / off state to
reduce the consumption.
When the TV is set to Standby mode, the connected equipment is
automatically set to Standby and the power consumption of the connected
equipment is automatically minimised.
When the TV is turned on, the connected equipment is still in Standby mode,
but the power consumption is increased to start the connected equipment
fast.
●●
This function is effective if the connected equipment can change the power
consumption in Standby mode and is set to higher consumption.
●●
This function works when Power off Link is set to On.
Intelligent Auto Standby
Set Intelligent Auto Standby to On in the Setup Menu to use this function.
When the TV is on, non-used connected equipment goes into Standby mode
automatically to reduce the power consumption. For example, when the input
mode is switched from HDMI or when Speaker Selection is changed to TV
(except for watching a disc).
●●
This function may not work properly depending on the connected
equipment. In this case, set to Off.
- 172 -
VIERA Link Control
You can control some functions of the connected equipment with this TV’s
remote control by pointing at the TV’s signal receiver.
1.Display APPS List with APPS.
2.Select VIERA Link with
/
/
/
and press OK to access.
3.Select VIERA Link Control with
/
and press OK to access.
4. Select one of the following items with
/
and press OK to access.
Recorder / Player / Home Cinema / Video Camera / LUMIX / Digital
Camera / Other
(The menu of the accessed equipment will be displayed. The input mode
will be changed automatically.)
●●
The displayed item may vary depending on the connected equipment.
●●
Home Cinema means Player theatre, Blu-ray Disc theatre or Recorder
theatre.
●●
Other means Tuner set top box.
5. Follow the on-screen instructions to operate the menu of the equipment.
●●
Confirm the remote control code is “73”.
Watching > External equipment > Operating with TV’s remote control
●●
To display the operation guide
OPTION
(If other manufacturers’ product is accessed, Setup / Contents
Selection menu may be displayed.)
●●
Available TV’s remote control buttons depend on the connected
equipment.
■■If multiple recorders or players are connected
Each recorder / player is numbered. The number is given from the TV’s
lower number of HDMI terminal connected to the same type of equipment.
For example, when two recorders are connected to HDMI2 and HDMI3, the
recorder connected to HDMI2 is displayed as Recorder1, and the recorder
connected to HDMI3 is displayed as Recorder2.
- 173 -
■■If you access non-VIERA Link equipment
The type of the connected equipment is displayed. Although you can access
the connected equipment, you cannot operate it. Use the remote control of
the connected equipment.
= Note =
●●
If you cannot operate the equipment, check the settings and the
equipment.
Functions > VIERA Link “HDAVI Control™” > Summary of VIERA Link
●●
Some operations may not be available depending on the equipment. In
this case, use the remote control of the connected equipment.
●●
For details of the operations for the connected equipment, read the
manual of the equipment.
Speaker Selection
You can control the theatre speaker with this TV’s remote control by pointing
at the TV’s signal receiver.
1.Display APPS List with APPS.
2.Select VIERA Link with
/
/
3.Select Speaker Selection with
4.Select Home Cinema / TV with
/
/
and press OK to access.
and press OK to access.
/
and press OK to set.
Home Cinema:
The sound is delivered from theatre speakers. Player theatre, Bluray Disc theatre or Amplifier will be automatically turned on if it is in
Standby mode.
●●
The sound of TV speakers is mute. When the equipment is turned
off, TV speakers will be activated.
●●
You can use Volume Up / Down and MUTE.
TV:
TV speakers are active.
- 174 -
■■Multi-channel sound
If you want to enjoy the multi-channel sound (e.g. Dolby Digital 5.1ch) via
an Amplifier, connect it with an HDMI cable and Optical digital audio cable,
and then select Home Cinema. If your Amplifier has the “HDAVI Control 5”
function, you only need to connect it with an HDMI cable to the TV’s HDMI2
terminal.
To enjoy multi-channel sound from DIGA Recorder, connect an HDMI cable
from the DIGA Recorder to the Amplifier.
= Note =
●●
If you cannot operate the equipment, check the settings and the
equipment.
Functions > VIERA Link “HDAVI Control™” > Summary of VIERA Link
Note
●●
These functions may not work properly depending on the connected
equipment.
●●
Image or sound may not be delivered for the first few seconds when the
input mode is switched.
●●
“HDAVI Control 5” is the newest standard for HDAVI Control compatible
equipment. This standard is compatible with conventional HDAVI
equipment.
●●
To confirm the HDAVI Control version of this TV
Support > Information > Using Help menu
- 175 -
Child Lock
Using Child Lock
You can lock specific channels / AV input terminals to restrict access to them.
When the locked channel / input is selected, a message appears. Enter the
PIN number to watch.
1. Display the menu with MENU.
2.Select Setup > Child Lock with
/
and press OK to access.
3. Enter the PIN number (4 digits) with Numeric buttons.
●●
Enter the PIN number twice at first setting.
●●
Make a note of the PIN number in case you forget it.
●●
“0000” may be stored as the default PIN number depending on the
country you select.
4.Select Child Lock List with
/
5. Select the channel / input with
●●
●●
and press OK to access.
/
and press OK to lock.
appears when the channel / input is locked.
To cancel
1) Select the locked channel / input with
/
.
2)Press OK.
●●
To sort channel names in alphabetical order
(red)
●●
To lock all
(green)
●●
To cancel all locks
(yellow)
●●
To jump to the head of the next channel / input group
(blue)
- 176 -
PIN number
You can change the PIN number.
1.Select Change PIN with
/
and press OK to access.
2. Enter a new PIN number twice with Numeric buttons.
= Note =
●●
Setting Shipping Condition erases the PIN number and all settings.
Parental Rating
To watch the DVB programme that has rating information on the selected age,
enter the PIN number (depending on the broadcaster).
1.Select Parental Rating with
/
and press OK to access.
2. Select an age for the restriction of programmes with
to set.
●●
/
and press OK
The availability of this function depends on the country you select.
= Note =
●●
Setting Shipping Condition erases the PIN number and all settings.
- 177 -
Data Service Application
Using Data Service Application
You can enjoy Hybrid Broadcast Broadband TV application that is one of the
interactive data services for digital broadcasting.
1.Display TV Selection with TV.
2. Select the mode with
/
and press OK to set.
DVB-S / DVB-C / DVB-T
3. Display the menu with MENU.
4.Select Setup > Data Service Application > Service with
OK to access.
5.Select Auto Start On with
/
/
and press
and press OK to set.
●●
A notification message will appear when the application is available.
Follow the on-screen instructions.
●●
is displayed on the information banner if the programme has Hybrid
Broadcast Broadband TV application.
Watching > Basic > Information banner
●●
To stop the application
EXIT
Cookie
1. Display the menu with MENU.
2.Select Setup > Data Service Application > Store Cookie / Delete Cookie
with
/
and press OK to access.
Store Cookie
(On / Off)
Enables to store the technical information that a data service application
leaves into the TV in order to recognise to use it again.
Delete Cookie
Deletes all of technical information left by a data service application.
- 178 -
Note
●●
To use Hybrid Broadcast Broadband TV application fully, you need a
broadband network environment. Ensure the network connections and
network settings are completed.
Network > Network connections
Network > Network settings
●●
Not all the data services are available depending on the country, area and
broadcaster.
●●
Not valid in multi window mode ASF607, ASN608, AST606, ASX609 series
●●
Depending on the connection environment, the internet connection may be
slow or may not be successful.
●●
Operations may vary depending on the broadcaster. Follow the on-screen
instructions.
●●
On-screen instructions may not correspond to the remote control buttons.
- 179 -
Common Interface
Caution
If the encrypted message is displayed on the screen, the correct Common
Interface (CI) Module and smart card that are required for this service are not
inserted.
■■How to insert CI module and smart card
●●
Turn the TV off with Mains Power On / Off switch whenever inserting or
removing the CI module.
●●
If a smart card and a CI module come as a set, first insert the CI module,
then insert the smart card into the CI module.
●●
Insert or remove the CI module completely in the correct direction as
shown.
●●
Remove the CI module from the TV when placing the TV facing upward.
This may cause damages to the CI module and CI slot.
= Note =
●●
There might be some CI modules in the market with older firmware
versions that do not work fully interoperable with this new CI+ v1.3 TV. In
this case, please contact your content provider.
- 180 -
Using Common Interface
The Common Interface Module menu provides access to software contained
in Common Interface (CI) Modules.
●●
This function may not be available in some countries or regions.
●●
Video and audio signals may not be output depending on broadcasts or
services.
Although CI module may enable you to view some services, this TV does not
guarantee all services (e.g. encrypted pay-TV channels). Please use only the
broadcaster-approved CI module. Consult the operator / broadcaster or CI
module manufacturer for more information and conditions of the services.
■■Insert the CI module (optional)
●●
Normally encrypted channels will appear. (The viewable channels and its
features depend on the CI module.) If encrypted channels do not appear,
take the following steps.
●●
For more details, read the manual of the CI module, or check with the
content provider.
1.Display TV Selection with TV.
2. Select the mode with
/
and press OK to set.
DVB-C / DVB-T
3. Display the menu with MENU.
4.Select Setup > Common Interface with
5.Select Slot 1: with
●●
/
/
and press OK to access.
, press OK and follow the on-screen instructions.
On-screen instructions may not correspond to the remote control buttons.
- 181 -
Shipping Condition
Shipping Condition
Resets the TV to its original condition (i.e. no channels tuned in).
All settings other than USB Device Setup are reset (channels, picture, sound
settings, etc.).
1. Display the menu with MENU.
2.Select Setup > System Menu > Shipping Condition with
OK to access.
●●
/
and press
Child Lock PIN number is required depending on the country. If you
have forgotten your changed PIN, input “6969” as the PIN number.
Functions > Child Lock > PIN number
3. When the confirmation screen is displayed, select Yes with
press OK to set.
/
and
4. Follow the on-screen instructions.
●●
Auto Setup will automatically start.
= Note =
●●
To retune TV channels only (e.g. after moving house), set Auto Setup.
Watching > Tuning and editing channels > Auto Setup
- 182 -
Updating the TV Software
Information
A new version of software may be released for download to enhance the
performance or operations of the TV.
If there is an update available and the channel has the update information, a
notification message is displayed.
●●
To install new software, select Standby / Now with
set.
/
and press OK to
Standby:
Installs new software in standby condition.
Now:
Installs new software now.
Auto update
You can update new software automatically.
1. Display the menu with MENU.
2.Select Setup > System Menu > System Update > Auto Update Search in
Standby with
/
and press OK to access.
3. Select the time with
●●
/
and press OK to set.
If any software updates are available, the notification message will appear.
/
and press OK to
To install new software, select Standby / Now with
set.
Standby:
Installs new software in standby condition.
Now:
Installs new software now.
●●
If System Update is performed, the software will be updated (TV functions
may be changed). If you do not want to do so, set Auto Update Search in
Standby to Off.
●●
The automatic updating cannot be performed under the following
conditions:
– TV turned off with Mains Power On / Off switch
– Recording is in progress.
- 183 -
= Note =
●●
Download may take a few hours.
●●
During software download and update, DO NOT switch off the TV.
●●
A notification message may be a reminder. In this case, schedule
information (the date when the new version can be used) will appear. You
can set the reservation for update. The update will not start when the TV is
off.
Manual update
You can update new software manually.
1. Display the menu with MENU.
2.Select Setup > System Menu > System Update > System Update Search
Now with
/
and press OK to access.
3. Searches for an update (for several minutes) and displays a corresponding
message if any.
4. Download with OK.
= Note =
●●
Download may take a few hours.
●●
During software download and update, DO NOT switch off the TV.
- 184 -
Setting characters
Using Numeric buttons
You can enter characters for free input items using Numeric buttons.
Press Numeric buttons repeatedly until you reach the desired character.
:.@/1!:#+-*_()“‘%&?,;=$[]~<>{}|`^\
:abc2ABC
:def3DEF
:ghi4GHI
:jkl5JKL
:mno6MNO
:pqrs7PQRS
:tuv8TUV
:wxyz9WXYZ
: Space 0
●●
The character is set automatically if you leave for 1 second.
●●
You can also set the character pressing OK or other Numeric buttons less
than 1 second.
●●
The characters may vary depending on the input items.
- 185 -
Voice Control
Using Voice Control
Voice Control function allows you to operate the TV (e.g. selecting a channel),
search the content from various features, etc. by your speech with your
smartphone.
●●
To use this function, you need to install the application for controlling
VIERA on your smartphone. For information of the application:
http://panasonic.net/viera/support (English only)
For the operations, refer to the support information of the application.
= Note =
●●
Voice Control function may not work properly depending on the
microphone of the smartphone.
■■Voice Control Settings
1. Display the menu with MENU.
2.Select Setup > Voice Control Settings > Language / Speech Detection
Level / Terms of Service with
/
and press OK to access.
3. Set with
/
/
/
and press OK to store.
Language
Select the language for Voice Control function.
●●
All languages may not be available. When the selected language is not
supported, Language is set to English automatically.
Speech Detection Level
(High / Standard)
Adjusts the sensitivity to recognise your speech.
Terms of Service
Displays the terms of service.
- 186 -
= Note =
●●
To use Voice Control function fully, you need a broadband network
environment, because this function accesses the speech recognition
server with the internet connection. Even if you have the internet
environment, this function may not be available depending on the
proxy settings. Please connect the internet without proxy settings.
(Proxy settings are not required for normal household use. For details
of internet environment, consult your Internet Service Provider (ISP) or
telecommunications company.)
- 187 -
Keyboard
Keyboard
●●
Keyboards requiring the drivers are not supported.
●●
To change the language type, set USB Keyboard Layout.
1) Display the menu with MENU.
2)Select Setup > System Menu > USB Keyboard Layout with
press OK to access.
3) Select the language with
/
/
and
and press OK to set.
●●
Characters may not be displayed correctly on the TV screen depending on
the connected keyboard or the keyboard layout setting.
●●
Some of the keys of keyboards may correspond to the operation of the
remote control.
Keyboard
Remote Control
↑/↓/←/→
/
/
/
Enter
OK
Backspace
BACK/RETURN
Esc
EXIT
0 - 9 / Character
Numeric buttons
F1
HOME
F2
APPS
F3
MENU
F4
AV
F5 / F6
Channel Down / Up
F7 / F8
Volume Down / Up
F9 / F10 / F11 / F12
Coloured buttons
- 188 -
Settings
Setting menu
How to use
Various menus allow you to make settings for the picture, sound, and other
functions.
1. Display the menu with MENU.
●●
Displayed items vary depending on the input signal.
2. Select the menu with
/
and press OK to access.
3. Select the items with
/
and press OK to access.
●●
Only available items can be selected.
●●
You can also access from eHELP pressing
available).
(red) at each item (if
●●
You can select from among alternatives with
●●
You can adjust using the slide bar with
●●
You can go to the next screen with OK.
●●
You can enter names or numbers freely for some items.
1) Enter characters one by one with
/
/
/
and press OK to set.
and press OK to set.
/
/
and press OK to set.
– You can set characters using Numeric buttons.
Functions > Setting characters > Using Numeric buttons
2)Press BACK/RETURN to store.
●●
To reset the settings
– To initialise picture or sound settings only, select Reset to Defaults in
the Picture Menu or Sound Menu.
– To initialise all settings, select Shipping Condition.
Functions > Shipping Condition
●●
To exit the menu screen
EXIT
●●
To return to the previous screen
BACK/RETURN
- 189 -
●●
To change menu pages
●●
To change the colour type of on-screen displays, set OSD Colour.
my Home Screen > my Home Screen > OSD Colour
= Note =
●●
Menu items and selectable options vary depending on the mode (TV
mode, Media Player, Network services, etc.).
■■Using control panel buttons
1. Press and hold INPUT/OK/HOLD for MENU button for 3 seconds to
display the menu.
2. Select and set with following control panel buttons.
●●
Move the cursor / select from a range of options / select the menu item
(up and down only) / adjust levels (left and right only)
●●
Access the menu / store settings after adjustments have been made or
options have been set with INPUT/OK/HOLD for MENU button
- 190 -
Picture
Viewing Mode
Selects your favourite picture mode for each input.
(Dynamic / Normal / Cinema / True Cinema / Custom)
Watching > For best picture > Viewing Mode
Basic settings
Backlight, Contrast, Brightness, Colour, Tint, Sharpness
Adjusts the levels of these options according to your personal preference.
Watching > For best picture > Basic settings
Colour Temperature
(Cool2 / Cool1 / Normal / Warm1 / Warm2)
Sets the overall colour tone of the picture (bluer - redder).
Watching > For best picture > Basic settings
Vivid Colour
(On / Off)
Automatically adjusts colours to vivid ones.
Watching > For best picture > Basic settings
Adaptive Backlight Control
Automatically controls the level of backlight according to the images.
Watching > For best picture > Basic settings
●●
Not valid in multi window mode ASF607, ASN608, AST606, ASX609 series
Ambient Sensor
Automatic Brightness Control function
Adjusts picture settings automatically depending on ambient lighting
conditions.
(On / Off)
Watching > For best picture > Ambient Sensor
- 191 -
Noise reduction settings
Noise Reduction
(Auto / Max / Mid / Min / Off)
Reduces unwanted picture noise.
Watching > For best picture > Noise reduction settings
●●
Not valid when 1080p Pixel Direct is set to On
MPEG Noise Reduction
(Auto / Max / Mid / Min / Off)
Reduces flicker noise in contoured parts of a picture and block noise.
Watching > For best picture > Noise reduction settings
●●
Not valid when 1080p Pixel Direct is set to On
Advanced Settings
You can adjust and set up the detailed picture settings.
Watching > For best picture > Advanced Settings
This function is available when Viewing Mode is set to Cinema, True Cinema
or Custom.
Option Settings
Film Cadence Mode
(On / Off)
Improves vertical resolution for movie images.
Watching > For best picture > Option Settings
●●
This function is available for interlaced signals (except in the mode of multi
window or Network services). ASF607, ASN608, AST606, ASX609 series
1080p Pixel Direct
(On / Off)
Reproduces the original image quality in detail for 1080p (HDMI) input signal.
Watching > For best picture > Option Settings
●●
Not valid in multi window mode ASF607, ASN608, AST606, ASX609 series
- 192 -
HDMI Content Type
(Graphics / Photos / Auto / Off)
Adjusts the picture settings of each HDMI input according to the selected
content type.
Watching > For best picture > Option Settings
●●
For HDMI input
HDMI RGB Range
(Auto / Full / Normal)
Adjusts the black level of the image for each HDMI input.
Watching > For best picture > Option Settings
●●
When the black level is not suitable, select Full.
●●
For HDMI input
AV Colour System
(Auto / PAL / SECAM / M.NTSC / NTSC)
Selects optional colour system based on video signals.
Watching > For best picture > Option Settings
●●
For AV input
3D-COMB
(On / Off)
Makes still or slow moving pictures more vivid.
Watching > For best picture > Option Settings
●●
For PAL / NTSC signal reception in TV mode or from composite
connection
- 193 -
Screen Settings
16:9 Overscan
(On / Off)
Selects the screen area displaying the image for 16:9 aspect.
Watching > For best picture > Screen Settings
●●
Not valid in Network services
H-Size
(H-Size1 / H-Size2)
Switches the horizontal display range to reduce noise on the side edge of the
image.
Watching > For best picture > Screen Settings
●●
For TV mode, AV and HDMI input
Zoom Adjustments
Adjusts the vertical position and size when aspect is set to Just, Sidecut Just,
Zoom or Sidecut Zoom.
Watching > For best picture > Screen Settings
Picture in Picture ASF607, ASN608, AST606, ASX609 series
Displays two windows at once.
Functions > Multi Window > Picture in Picture
Screen Display
(On / Off)
Turns the screen off when you select Off.
Watching > For best picture > Screen Settings
Copy Adjustment
Copies the selected True Cinema or Custom settings to those of the other
input.
Watching > For best picture > Copy Adjustment
Reset to Defaults
Resets the current Picture Viewing Mode to the default settings.
- 194 -
Sound
Mode
Selects your favourite sound mode for each input.
(Standard / Ambience / Speech / User) ASF607, ASN608, AST606, ASX609 series
(Standard / Music / Speech / User) ASW604 series
Watching > For best audio > Sound mode
Basic settings
Bass
Adjusts level to enhance or minimise lower, deeper sound output.
Watching > For best audio > Basic settings
Treble
Adjusts level to enhance or minimise sharper, higher sound output.
Watching > For best audio > Basic settings
Equaliser
Adjusts the frequency level to suit your favourite sound quality.
Watching > For best audio > Basic settings
Balance
Adjusts volume level of right and left speakers.
Watching > For best audio > Basic settings
Surround
(On / Off)
Provides a dynamic enhancer of width to simulate improved spatial effects.
Watching > For best audio > Basic settings
- 195 -
Volume settings
Speaker Setting
(TV Speaker / Headphones / Off)
Selects TV speakers or headphones for sound output. Set to Off when using
the external speakers.
Watching > For best audio > Volume settings
Headphone Volume
Adjusts the volume of headphones.
Watching > For best audio > Volume settings
Auto Gain Control
(On / Off)
Automatically regulates large sound level differences between channels and
inputs.
Watching > For best audio > Volume settings
Volume Correction
Adjusts the volume of each individual channel or input mode.
Watching > For best audio > Volume settings
Speaker Distance to Wall
(Up to 30cm / Over 30cm)
Compensates for the low frequency sound due to the distance between the
speakers and the wall.
Watching > For best audio > Volume settings
- 196 -
Voice Guidance Settings
Voice Guidance
(On / Off)
Set to On to enable voice guidance of the basic features (menu item, onscreen messages, etc.) for visually impaired users.
Watching > For best audio > Voice Guidance Settings
Speed
(Fast / Normal / Slow)
Selects the readout speed for the voice guidance.
Watching > For best audio > Voice Guidance Settings
Volume
(Max / Mid / Min)
Selects the volume for the voice guidance.
Watching > For best audio > Voice Guidance Settings
Language
Changes language for the voice guidance.
Watching > For best audio > Voice Guidance Settings
User Level
(Beginner / Expert)
Selects the level of verbosity for the voice guidance.
Watching > For best audio > Voice Guidance Settings
Web Browser
(On / Off)
Set to On to enable voice guidance of the network contents in web browser
function.
Watching > For best audio > Voice Guidance Settings
- 197 -
Audio Description
Preferred Audio Type
(Standard / Audio Description)
Narration settings for visually impaired users
Watching > For best audio > Audio Description
●●
For DVB
Volume
Adjusts the volume for Audio Description.
Watching > For best audio > Audio Description
●●
For DVB
Speakers
(Mix / Standard)
Set to Mix to activate the description sound track from TV speakers.
Watching > For best audio > Audio Description
●●
For DVB
Headphones
(Mix / Standard)
Set to Mix to activate the description sound track from headphones.
Watching > For best audio > Audio Description
●●
For DVB
- 198 -
Advanced settings
MPX
Selects multiplex sound mode (if available).
Watching > For best audio > Advanced settings
●●
For Analogue
Audio Preference
(Auto / Multichannel / Stereo / MPEG)
Selects the initial setting for audio tracks.
Watching > For best audio > Advanced settings
●●
For DVB
SPDIF Selection
(Auto / PCM)
Selects the initial setting for digital audio output signal from DIGITAL AUDIO
and HDMI2 (ARC function) terminals.
Watching > For best audio > Advanced settings
●●
For DVB or video contents of Media Player / Network services
Watching > For best audio > Advanced settings
SPDIF Delay
Adjusts the delay time of the sound output from DIGITAL AUDIO and HDMI2
(ARC function) terminals if the sound does not synchronise the image.
Watching > For best audio > Advanced settings
●●
For DVB
HDMI Input
(Digital / Analogue)
Selects to fit the input signal.
Watching > For best audio > Advanced settings
●●
For HDMI input
- 199 -
Reset to Defaults
Resets the current Sound Mode to the default settings.
Network
Network Connection
Sets the network setting to use this TV in your network environment.
Network > Network settings > Network Connection
Network Status
Displays and checks the network status (MAC Address, current network
settings, etc.).
Network > Network settings > Network Status
my Home Cloud Settings
Sets for an account to enjoy the cloud services.
Network > Network settings > my Home Cloud Settings
VIERA Name
Sets your favourite name for this TV.
Network > Network settings > VIERA Name
TV Remote App Settings
Sets to control the TV from network equipment (smartphone, etc.).
Network > Network settings > TV Remote App Settings
Network Link Settings
Sets to control the TV with devices connected to the network.
Network > Network settings > Network Link Settings
File Sharing Settings
Network Device List
Lists the accessible network devices to play back the contents in Media
Player.
Media Player > Using Media Player > Network device
- 200 -
Other settings
Software Update
Checks for available software updates from the Panasonic website.
Network > Network settings > Software Update
New Software Message
(On / Off)
Selects whether to give a notification message when new software is found
via network or not.
Network > Network settings > New Software Message
- 201 -
Timer
Off Timer
Sets the duration of time until the TV automatically goes into Standby mode.
(90 / 75 / 60 / 45 / 30 / 15 / Off (minutes))
Watching > Basic > Off Timer
Timer Programming
Sets a timer to record or remind forthcoming programmes.
Recording > Timer Programming > Setting Timer Programming
●●
For DVB
Time Zone
Adjusts the time data.
Watching > Basic > Adjusting time
Auto Standby
Automatically turns the TV to Standby mode for energy saving when no
operation is performed for 4 hours.
(On / Off)
Watching > Basic > Energy saving functions
No signal Power off
Automatically turns the TV to Standby mode to prevent unnecessary power
consumption when no signal is received and no operation is performed for 10
minutes.
(On / Off)
Watching > Basic > Energy saving functions
- 202 -
Setup
Eco Navigation
Automatically sets the TV to the most suitable energy-saving mode.
Watching > Basic > Energy saving functions
Voice Control Settings
Settings for Voice Control function
Functions > Voice Control > Using Voice Control
USB Device Setup
Formats the USB HDD or safely removes USB device.
Recording > USB HDD setup > Setting for USB HDD
Recording Setup
Settings for the recording feature of the USB HDD
Recording > USB HDD setup > Setting for USB HDD
Child Lock
Applies access control for channels or inputs to prevent unwanted access.
Functions > Child Lock > Using Child Lock
Tuning Menu
Favourites Edit
Creates a list of favourite channels.
Watching > Tuning and editing channels > Favourites Edit
●●
Not valid in Analogue
Channel List
Skips unwanted channels or edits channels.
Watching > Tuning and editing channels > Channel List
Auto Setup
Automatically searches for receivable channels.
Watching > Tuning and editing channels > Auto Setup
- 203 -
Manual Tuning
Searches for channels manually.
Watching > Tuning and editing channels > Manual Tuning
Update Channel List
Updates the channel list while keeping your settings.
Watching > Tuning and editing channels > Update Channel List
●●
For DVB
Favourite Network
Selects your favourite network for each broadcasters (only available in some
countries).
Watching > Tuning and editing channels > Other settings
●●
For DVB-C, DVB-T
New Channel Message
(On / Off)
Selects whether to give a notification message when a new channel is found
or not.
Watching > Tuning and editing channels > New Channel Message
●●
For DVB
Service Replacement
(On / Off)
Set to On to display a message to switch to the available service (only
available in some countries).
Watching > Tuning and editing channels > Other settings
●●
For DVB-C
Signal Condition
Checks the signal condition.
Watching > Tuning and editing channels > Signal Condition
●●
Not valid in Analogue
- 204 -
Antenna System
(One LNB / MiniDiSEqC / DiSEqC 1.0 / Single Cable)
Sets the antenna system to use plural LNBs for receiving several satellites.
Watching > Tuning and editing channels > Auto Setup
●●
For DVB-S
LNB Configuration
Selects the satellite for each LNB.
Watching > Tuning and editing channels > Auto Setup
●●
For DVB-S
Attenuator
(On / Off)
Automatically reduces the DVB-C signal to avoid the interference.
Watching > Tuning and editing channels > Other settings
Add TV Signal
Adds the TV mode.
Watching > Tuning and editing channels > Other settings
= Note =
●●
The settings in Tuning Menu are applicable only for the selected TV mode.
The menu name varies depending on the TV mode. (DVB-S Tuning Menu
/ DVB-C Tuning Menu / DVB-T Tuning Menu / Analogue Tuning Menu)
- 205 -
Language
OSD Language
Changes language for on-screen displays.
Watching > Basic > Language
Preferred Audio 1 / 2
Selects the first and second preferred language for DVB multi audio
(depending on the broadcaster).
Watching > Basic > Language
Preferred Subtitles 1 / 2
Selects the first and second preferred language for DVB subtitles (depending
on the broadcaster).
Watching > Basic > Language
Preferred Teletext
Selects the preferred language for DVB teletext service (depending on the
broadcaster).
Watching > Basic > Language
- 206 -
Display Settings
OSD Colour
(Jet black / Pale grey / Organic brown / Sand beige)
Selects the preferred colour type of on-screen displays.
my Home Screen > my Home Screen > OSD Colour
Preferred Subtitle Type
(Standard / Hard of Hearing)
Selects the preferred subtitle type.
Watching > Basic > Subtitle
Teletext
(TOP (FLOF) / List)
Selects teletext display mode.
Watching > Teletext > Teletext mode
Teletext Character Set
(West / East1 / East2)
Selects teletext language font.
Watching > Teletext > Teletext Character Set
Default Guide
(Channel List / TV Guide)
Selects the default screen when pressing GUIDE.
Watching > TV Guide > Using TV Guide
●●
This function may not be available in some countries or regions.
Input Labels
Accesses the input labels list to select the label of each input mode or set to
skip unconnected one for easier identification and selection in TV Selection,
Input Selection or banner.
Watching > External equipment > Watching external input
- 207 -
Banner Display Timeout
(10 / 9 / 8 / 7 / 6 / 5 / 4 / 3 / 2 / 1 / 0 (No display) (seconds))
Sets how long the information banner stays on screen.
Watching > Basic > Information banner
Smart Banner
(On / Off)
Displays the introduction banner for the internet service.
Watching > Basic > Information banner
Radio Mode
(20 / 15 / 10 / 5 / Off (seconds))
Sets the timer for turning off the screen automatically when a radio channel is
selected.
Watching > External equipment > Energy saving functions
Common Interface
Sets to watch encrypted channels, etc.
Functions > Common Interface > Using Common Interface
- 208 -
VIERA Link Settings
VIERA Link
(On / Off)
Sets to use VIERA Link functions.
Functions > VIERA Link “HDAVI Control™” > Preparations
Power on Link
(On / Off)
Sets to use Power on Link functions.
Functions > VIERA Link “HDAVI Control™” > Power on Link
Power off Link
(On / Off)
Sets to use Power off Link functions.
Functions > VIERA Link “HDAVI Control™” > Power off Link
Standby Power Save
(On / Off)
Controls the connected equipment to reduce power consumption in Standby.
Functions > VIERA Link “HDAVI Control™” > Standby Power Save
●●
This function is available when VIERA Link is set to On and Power off Link
is set to On.
Intelligent Auto Standby
(On / Off)
Makes non-watched or non-used connected equipment go into Standby mode
to reduce the power consumption.
Functions > VIERA Link “HDAVI Control™” > Intelligent Auto Standby
●●
This function is available when VIERA Link is set to On.
- 209 -
Data Service Application
Service
(Auto Start On / Auto Start Off / Off)
Sets to use Hybrid Broadcast Broadband TV application.
●●
Not all the data services are available depending on the country, area and
broadcaster.
Functions > Data Service Application > Using Data Service Application
●●
For DVB
Store Cookie
(On / Off)
Sets to store the information from a data service to the TV in order to access
again quickly.
Functions > Data Service Application > Cookie
Delete Cookie
Deletes all the information from a data service.
Functions > Data Service Application > Cookie
System Menu
USB Keyboard Layout
Selects the language that your USB Keyboard supports.
Functions > Keyboard > Keyboard
Shipping Condition
Resets all settings to the original condition.
Functions > Shipping Condition > Shipping Condition
System Update
Downloads new software to this TV.
Functions > Updating the TV Software > Auto update
Licence Menu
Displays the software licence information.
- 210 -
Other Settings
GUIDE Plus+ Settings
Settings for the GUIDE Plus+ system
Watching > TV Guide > Using TV Guide
Power Save
(On / Off)
Reduces brightness of the picture to economise on power consumption.
Exchange Channel List
Exports / Imports DVB-S Channel List settings using the USB device to share
the same settings with VIERA which has the same function.
Watching > Tuning and editing channels > Channel List
- 211 -
Support
FAQs
Picture
Before requesting service or assistance, please follow these simple guides to
solve the problem.
If the problem still persists, please contact your local Panasonic dealer for
assistance.
Auto aspect
●●
Auto aspect is designed to provide you with the best ratio to fill the screen.
Watching > For best picture > Aspect Control Signal
●●
Press ASPECT if you want to change the aspect ratio manually.
Watching > For best picture > Aspect
Black and white picture
●●
Check that the output of the external equipment matches the input of
the TV. When connecting with SCART, ensure the output setting of the
external equipment is not S-Video.
Chaotic image, noisy
●●
Set Noise Reduction and MPEG Noise Reduction in the Picture Menu to
remove noise.
Watching > For best picture > Noise reduction settings
●●
Check nearby electrical equipment (car, motorcycle, fluorescent lamp).
- 212 -
No image can be displayed
●●
Check the correct input mode is selected.
●●
Check the setting of AV2 (COMPONENT / VIDEO) in Input Selection to
match the output of the external equipment.
Watching > External equipment
●●
Is Contrast, Brightness or Colour in the Picture Menu set to the minimum?
Watching > For best picture > Basic settings
●●
Check all required cables and connections are firmly in place.
Blurry or distorted image (no sound or low volume)
●●
Reset channels.
Watching > Tuning and editing channels > Auto Setup
There may be red, blue, green and black spots on the screen
●●
This is a characteristic of liquid crystal panels and is not a problem. The
liquid crystal panel is built with very high precision technology giving you
fine picture details. Occasionally, a few non-active pixels may appear on
the screen as a fixed point of red, green, blue or black. Please note this
does not affect the performance of your LCD.
- 213 -
Digital TV
Before requesting service or assistance, please follow these simple guides to
solve the problem.
If the problem still persists, please contact your local Panasonic dealer for
assistance.
Block noise, frozen or disappearing image occurs / Some channels cannot be
tuned
●●
Check the position, direction and connection of the aerial or dish.
●●
Check Signal Condition. If Signal Quality is displayed in red, the DVB
signal is weak. Connecting the aerial to the TV directly may improve signal
quality than connecting the aerial through the equipment (Set top box,
DVD, etc.).
Watching > Tuning and editing channels > Signal Condition
Watching > Basic > Basic connection
●●
Weather conditions will affect signal reception (heavy rain, snow, etc.),
in particular in poor reception areas. Even during good weather, the high
pressure can cause poor reception of some channels.
●●
Due to the digital reception technologies involved, quality of the digital
signals may be relatively low in some cases, despite good reception of
analogue channels.
●●
Turn the TV off with Mains Power On / Off switch, then turn it on again.
DVB-S Auto Setup cannot be done completely
●●
Check connections and dish alignment.
Watching > Basic > Basic connection
●●
If the problem persists, consult your local dealer.
Faulty dish message appears
●●
The satellite cable may be short-circuited or there may be connection
problems of the cable. Check the cable and connection and then turn the
TV off with Mains Power On / Off switch, and turn it on again.
●●
If the message persists, consult a dish installer for checking the dish and
cable.
- 214 -
No programmes shown on TV Guide
●●
Check the digital transmitter.
●●
Adjust the direction of the aerial or dish to another transmitter installed
nearby.
Analogue TV
Before requesting service or assistance, please follow these simple guides to
solve the problem.
If the problem still persists, please contact your local Panasonic dealer for
assistance.
White spots or shadow image (ghosting) occurs / Some channels cannot be
tuned
●●
Check the position, direction and connection of the aerial.
●●
Weather conditions will affect signal reception (heavy rain, snow, etc.),
in particular in poor reception areas. Even during good weather, the high
pressure can cause poor reception of some channels.
●●
Turn the TV off with Mains Power On / Off switch, and then on again.
●●
If the problem persists, consult your local dealer or service provider for the
availability of services.
No programmes shown on TV Guide
●●
Adjust the direction of the aerial to another transmitter installed nearby.
●●
Check the analogue broadcast. If the image quality is poor, check the
aerial and consult your local dealer.
- 215 -
Sound
Before requesting service or assistance, please follow these simple guides to
solve the problem.
If the problem still persists, please contact your local Panasonic dealer for
assistance.
No sound is produced
●●
Is “Sound mute” active? Press MUTE to switch sound mute on or off.
●●
Is the volume set to the minimum?
●●
Check connections and setting of external equipment.
Watching > External equipment
●●
Ensure that Speaker Selection is set to TV.
Functions > VIERA Link “HDAVI Control™” > Speaker Selection
●●
Ensure that Speaker Setting is set to TV Speaker.
Watching > For best audio > Volume settings
Sound level is low or sound is distorted
●●
Sound signal reception may be poor.
●●
Set MPX in the Sound Menu to Mono. (Analogue)
Watching > For best audio > Advanced settings
- 216 -
HDMI
Before requesting service or assistance, please follow these simple guides to
solve the problem.
If the problem still persists, please contact your local Panasonic dealer for
assistance.
Sound is unusual
●●
Set the sound setting of the connected equipment to “2ch L.PCM”.
●●
Check the HDMI Input setting in the Sound Menu.
Watching > For best audio > Advanced settings
●●
If digital sound connection has a problem, select analogue sound
connection.
Watching > External equipment > HDMI features
Pictures from external equipment are unusual when the equipment is
connected via HDMI
●●
Check the HDMI cable is connected properly.
Watching > External equipment > External connection
●●
Turn the TV and equipment off, then turn them on again.
●●
Check an input signal from the equipment.
Watching > External equipment > Valid input signals
●●
Use equipment compliant with EIA/CEA-861/861D.
- 217 -
Network
Before requesting service or assistance, please follow these simple guides to
solve the problem.
If the problem still persists, please contact your local Panasonic dealer for
assistance.
Cannot connect to the network
●●
Check the LAN cable or wireless LAN is connected properly.
Network > Network connections
●●
Check the connections and settings.
Network > Network connections
Network > Network settings
●●
Check the network equipment and network environment.
●●
The router may not be set to issue IP address automatically. If the
network administrator prefers to allocate an IP address, set an IP address
manually.
Network > Network settings
●●
The router may be using MAC address filtering (security setting). Confirm
the MAC Address of this TV and set the router to use it.
Network > Network settings > Network Status
●●
If the problem persists, consult your Internet Service Provider or
telecommunications company.
Cannot select the file during DLNA operations
●●
Is media server of the connected equipment prepared?
Network > DLNA > Information
●●
Check applicable data format.
Network > Technical information
●●
Check the settings of Network Link Settings.
Network > Network settings > Network Link Settings
- 218 -
Cannot operate internet content
●●
Check the connections and settings.
Network > Network connections > Internet connection
Network > Network settings
●●
The server or connected line may be busy now.
Other
Before requesting service or assistance, please follow these simple guides to
solve the problem.
If the problem still persists, please contact your local Panasonic dealer for
assistance.
VIERA Link function does not work and an error message appears
●●
Check the connections.
Functions > VIERA Link “HDAVI Control™” > Summary of VIERA Link
●●
Turn the connected equipment on and then switch the TV on.
Functions > VIERA Link “HDAVI Control™”
Parts of the TV become hot
●●
Even if the temperature of parts of the front, top and rear panels has
risen, these temperature rises do not cause any problems in terms of
performance or quality.
Overcurrent error message appears
●●
The connected USB device may cause this error. Remove the device and
turn the TV off with Mains Power On / Off switch, then turn it on again.
●●
Check foreign objects are not inside the USB port.
An error message appears
●●
Follow the message’s instructions.
●●
If the problem persists, contact your local Panasonic dealer or the
authorised service centre.
- 219 -
The LCD panel moves slightly and clattered sound is heard when it is pushed
with a finger
●●
There is a little gap around the panel to prevent damage to the panel. This
is not a malfunction.
Maintenance
Care and Cleaning
First, remove the mains plug from the socket outlet.
■■Display panel, Cabinet, Pedestal
Regular care:
Gently wipe the surfaces of the display panel, cabinet, or pedestal using a
soft cloth to clean the dirt or fingerprints.
For stubborn dirt:
(1) First clean the dust on the surface.
(2) Dampen a soft cloth with clean water or diluted neutral detergent (1
part detergent to 100 parts water).
(3) Wring the cloth firmly. (Please note liquids do not enter the TV inside.
May lead to product failure.)
(4) Finally, wipe away all the moisture.
= Caution =
●●
Do not use a hard cloth or rub the surface too hard, otherwise this may
cause scratches on the surface.
●●
Take care not to subject the surfaces to insect repellent, solvent, thinner
or other volatile substances. This may degrade surface quality or cause
peeling of the paint.
●●
The surface of the display panel is specially treated and may be easily
damaged. Take care not to tap or scratch the surface with your fingernail
or other hard objects.
●●
Do not allow the cabinet and pedestal to make contact with a rubber or
PVC substance for a long time. This may degrade surface quality.
■■Mains plug
●●
Wipe the mains plug with a dry cloth at regular intervals. Moisture and dust
may lead to fire or electrical shock.
- 220 -
Information
Using Help menu
1. Display the menu with MENU.
2.Select Help with
/
and press OK to access.
3.Select TV Self Test / System Information / Device Information with
and press OK to access.
TV Self Test
Makes a diagnosis of picture or sound problems.
Follow the on-screen instructions.
System Information
Displays the system information of this TV.
Device Information
Displays the device information of this TV.
- 221 -
/
Optional accessories
Communication Camera
■■Communication Camera
●●
TY-CC20W
– This camera can be used in the video communication tool.
Network > Internet content > Selecting internet content
– Depending on the area, this optional accessory may not be available.
For details, consult your local Panasonic dealer.
Wall-hanging bracket
■■Wall-hanging bracket
●●
Please contact your local Panasonic dealer to purchase the recommended
wall-hanging bracket.
= Warning =
●●
Using other wall-hanging brackets, or installing a wall-hanging bracket
by yourself have the risk of personal injury and product damage. In order
to maintain the unit’s performance and safety, be absolutely sure to ask
your dealer or a licensed contractor to secure the wall-hanging brackets.
Any damage caused by installing without a qualified installer will void your
warranty.
●●
Carefully read the instructions accompanying optional accessories, and be
absolutely sure to take steps to prevent the TV from falling off.
●●
Handle the TV carefully during installation since subjecting it to impact or
other forces may cause product damage.
●●
Take care when fixing wall brackets to the wall. Always ensure that there
are no electrical cables or pipes in the wall before hanging bracket.
●●
To prevent fall and injury, remove the TV from its fixed wall position when it
is no longer in use.
- 222 -
Licence
Licence
Even if no special notation has been made of company or product
trademarks, these trademarks have been fully respected.
DVB and the DVB logos are trademarks of the DVB Project.
DiSEqC™ is a trademark of EUTELSAT.
Skype is a trade mark of Skype Limited.
DLNA®, the DLNA Logo and DLNA CERTIFIED™ are trademarks, service
marks, or certification marks of the Digital Living Network Alliance.
Windows is a registered trademark of Microsoft Corporation in the United
States and other countries.
Mac is a trademark of Apple Inc.
HDMI, the HDMI Logo, and High-Definition Multimedia Interface are
trademarks or registered trademarks of HDMI Licensing LLC in the United
States and other countries.
HDAVI Control™ is a trademark of Panasonic Corporation.
Manufactured under license from Dolby Laboratories.
Dolby and the double-D symbol are trademarks of Dolby Laboratories.
For DTS patents, see http://patents.dts.com. Manufactured under license from
DTS Licensing Limited. DTS, the Symbol, & DTS and the Symbol together
are registered trademarks, and DTS 2.0+Digital Out is a trademark of DTS,
Inc. © DTS, Inc. All Rights Reserved.
Speech Powered by Dragon
2002-2014 Nuance Communications, Inc. All rights reserved.
- 223 -
GUIDE Plus+, Rovi and Rovi Guide are trademarks of Rovi Corporation and/
or its subsidiaries.
The GUIDE Plus+ and the Rovi Guide system are manufactured under
license from Rovi Corporation and/or its subsidiaries.
The Rovi Guide system is protected by patents and patent applications filed
in the US, Europe, and other countries including one or more of the United
States patents 6,396,546; 5,940,073; 6,239,794 issued to Rovi Corporation
and/or its subsidiaries.
“PlayReady” is a trademark registered by Microsoft. Please be aware of the
following.
(a) This product contains technology subject to certain intellectual property
rights of Microsoft. Use or distribution of this technology outside of this
product is prohibited without the appropriate license(s) from Microsoft.
(b) Content owners use Microsoft PlayReady™ content access technology to
protect their intellectual property, including copyrighted content. This device
uses PlayReady technology to access PlayReady-protected content and/or
WMDRM-protected content. If the device fails to properly enforce restrictions
on content usage, content owners may require Microsoft to revoke the
device’s ability to consume PlayReady-protected content. Revocation should
not affect unprotected content or content protected by other content access
technologies.
Content owners may require you to upgrade PlayReady to access their
content.
If you decline an upgrade, you will not be able to access content that
requires the upgrade.
- 224 -
This product incorporates the following software:
(1) the software developed independently by or for Panasonic Corporation,
(2) the software owned by third party and licensed to Panasonic Corporation,
(3) the software licensed under the GNU LESSER GENERAL PUBLIC
LICENSE Version 2.1 (LGPL V2.1),
(4) the software licensed under the GNU GENERAL PUBLIC LICENSE
Version 2 (GPL V2) and/or,
(5) open sourced software other than the software licensed under the LGPL
V2.1 and GPL V2.
The software categorized as (3), (4) and (5) are distributed in the hope
that it will be useful, but WITHOUT ANY WARRANTY, without even the
implied warranty of MERCHANTABILITY or FITNESS FOR A PARTICULAR
PURPOSE. Please refer to the detailed terms and conditions thereof shown
in the “Software License” menu on this product.
At least three (3) years from delivery of this product, Panasonic will give to
any third party who contacts us at the contact information provided below,
for a charge no more than our cost of physically performing source code
distribution, a complete machine-readable copy of the corresponding source
code covered under LGPL V2.1, GPL V2 or the other licenses with the
obligation to do so, as well as the respective copyright notice thereof.
Contact Information: [email protected]
The source code and the copyright notice are also available for free in our
website below.
http://www.unipf.jp/dl/EUIDTV14/
- 225 -
Ver.1.04
© Copyright 2025