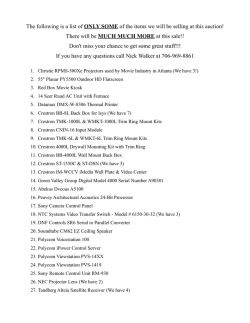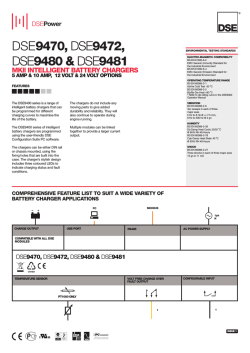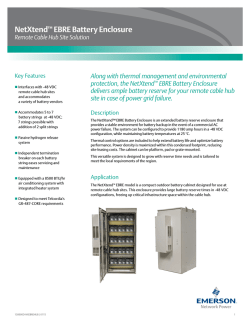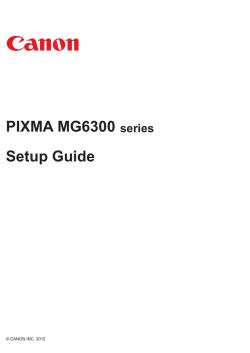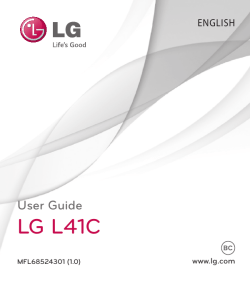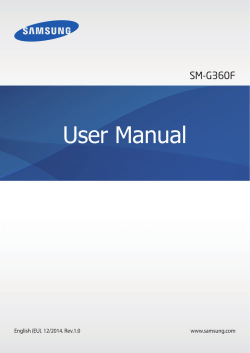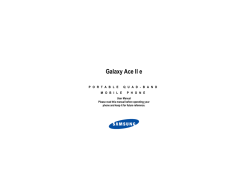Do Guide: TST-902
DO GUIDE DO Check the Box QUANTITY TST-902 8.9” Wireless Touch Screen DO Install the Battery Pack NOTE: The TST-902 Wireless Touch Screen contains electrostatic discharge (ESD) sensitive devices. To avoid damaging the unit, perform the following procedure while wearing a grounding strap that is properly grounded or while working on a grounded workstation. 6.Gently place the battery pack in the battery compartment of the touch screen. 7.Reattach the battery compartment cover to the device by placing it on the back of the touch screen, below the cover markings, and then sliding it up into place. NOTE: To prevent damage to the multipin connector and wiring, use care when handling the battery pack. To charge the battery pack, mount the touch screen on its included docking station and connect the docking station to ac power. Perform the following procedure to install the battery pack in a TST-902. NOTE: The battery pack may take up to 6 hours to charge in a powered touch screen if the panel is in use while charging. 1.Insert the included T-pin into one of the tab release holes on the back of the unit and then slide the bottom cover downward to release the tab on that side. Tab Release Holes 2.Insert the T-pin into the other tab release hole and then slide the bottom cover downward to release the tab on that side. PRODUCT PART NUMBER 1 Docking Station 4517187 1 24 Vdc, 0.75 A, Power Pack 2036227 1 Battery Pack 4513771 1 Metal T-Pin 2020478 3.When the screen displays an “Acquire OK” message, press ACQUIRE on the gateway to exit Acquire mode. The LED turns off. DO Access the Setup Screens The main screen is the starting point for configuring the TST-902. If no project is loaded, tap the screen to access the main screen. If a project is running, access the main screen by pressing the four buttons on the back of the touch screen in sequence twice (press 1, 2, 3, 4, 1, 2, 3, 4) within a 5 second period. 3 4 1 2 3.Slide the bottom cover downward about 3/4” (19 mm) to expose the cover markings and then lift the cover to remove it. DO Set Up Wi-Fi To enter Wi-Fi® settings, use the following procedure: 1.From the main screen, tap WiFi Setup to display the WiFi Setup screen. Cover Markings DO Set Up Basic Wireless Before a TST-902 can be used with a Crestron® control system, it must be acquired by a CEN(I)-ERFGW-POE Extended Range RF Wireless Gateway (sold separately). To acquire a TST-902, perform the following procedure: 4.Orient the battery pack so the “Lift to Remove” tag is visible and the multipin connector is on the left. Multipin Connector 1.Use a stylus or other thin-tipped object to press ACQUIRE on the CEN(I)-ERFGW-POE gateway to enter Acquire mode. The accompanying LED illuminates, indicating the unit is ready to link with the touch screen. 2.From the main screen on the TST-902, tap RF setup to display the RF Setup screen. Then, place the TST-902 into Acquire mode by tapping Acquire on the RF Setup screen. 5.Make sure the pin side of the multipin connector on the unit is facing upward and connect it to the battery pack. The screen displays an “Acquire in progress” message and the TST-902 is automatically acquired by the gateway within 2 minutes. 2.If using a static IP address, tap Set Static IP Address Settings to display the WiFi Setup - Static IPs screen. If using DHCP, skip to step 5 to connect to a Wi-Fi access point. 3. Use the WiFi Setup - Static IPs screen to edit the Static IP address, Static Subnet Mask, Static Default Router, Preferred DNS, and Alternate Preferred DNS fields. Tap each field to display a keypad for entering the new setting. 6. Choose from the list of available access points displayed on the left side of the screen. Once selected, the name and security type for the selected access point are displayed on the right side of the screen. 4. Tap the arrow icon in the upper right corner of the screen to return to the WiFi Setup screen. Then, tap Apply Changes. (Refer to the image next to step 2 on the previous page.) 7. Tap the Password field to display a keyboard and enter the password. Once the password is entered, tap Save. 8. Tap Step 3 - Make this my Access Point. 5. From the WiFi Setup screen, tap Select a WiFi Access Point to display the Connect to a WiFi Access Point: 1-2-3 screen. DO Learn More Visit the website for additional information and the latest firmware updates. Crestron Electronics 15 Volvo Drive, Rockleigh, NJ 07647 888.CRESTRON | www.crestron.com As of the date of manufacture, the product has been tested and found to comply with specifications for CE marking. Federal Communications Commission (FCC) Compliance Statement This device complies with part 15 of the FCC Rules. Operation is subject to the following conditions: (1) This device may not cause harmful interference and (2) this device must accept any interference received, including interference that may cause undesired operation. Caution: Changes or modifications not expressly approved by the manufacturer responsible for compliance could void the user’s authority to operate the equipment. Note: This equipment has been tested and found to comply with the limits for a Class B digital device, pursuant to part 15 of the FCC Rules. These limits are designed to provide reasonable protection against harmful interference in a residential installation. This equipment generates, uses and can radiate radio frequency energy and, if not installed and used in accordance with the instructions, may cause harmful interference to radio communications. However, there is no guarantee that interference will not occur in a particular installation. If this equipment does cause harmful interference to radio or television reception, which can be determined by turning the equipment off and on, the user is encouraged to try to correct the interference by one or more of the following measures: •• Reorient or relocate the receiving antenna •• Increase the separation between the equipment and receiver •• Connect the equipment into an outlet on a circuit different from that to which the receiver is connected •• Consult the dealer or an experienced radio/TV technician for help Industry Canada (IC) Compliance Statement This device complies with Industry Canada license-exempt RSS standard(s). Operation is subject to the following two conditions: (1) this device may not cause interference and (2) this device must accept any interference, including interference that may cause undesired operation of the device. DO GUIDE Under Industry Canada regulations, this radio transmitter may only operate using an antenna of a type and maximum (or lesser) gain approved for the transmitter by Industry Canada. To reduce potential radio interference to other users, the antenna type and its gain should be so chosen that the equivalent isotropically radiated power (e.i.r.p.) is not more than that necessary for successful communication. Industrie Canada (IC) Déclaration de conformité Le présent appareil est conforme aux CNR d’Industrie Canada applicables aux appareils radio exempts de licence. L’exploitation est autorisée aux deux conditions suivantes: (1) l’appareil ne doit pas produire de brouillage, et (2) l’utilisateur de l’appareil doit accepter tout brouillage radioélectrique subi, même si le brouillage est susceptible d’en compromettre le fonctionnement. Conformément à la réglementation d’Industrie Canada, le présent émetteur radio peut fonctionner avec une antenne d’un type et d’un gain maximal (ou inférieur) approuvé pour l’émetteur par Industrie Canada. Dans le but de réduire les risques de brouillage radioélectrique à l’intention des autres utilisateurs, il faut choisir le type d’antenne et son gain de sorte que la puissance isotrope rayonnée équivalente (p.i.r.e.) ne dépasse pas l’intensité nécessaire à l’établissement d’une communication satisfaisante. To satisfy RF exposure requirements, this device and its antenna must operate with a separation distance of at least 20 centimeters from all persons and must not be colocated in conjunction with any other antenna or transmitter. Crestron product development software is licensed to Crestron dealers and Crestron Service Providers (CSPs) under a limited non-exclusive, non-transferable Software Development Tools License Agreement. Crestron product operating system software is licensed to Crestron dealers, CSPs, and end-users under a separate End-User License Agreement. Both of these Agreements can be found on the Crestron website at www.crestron.com/legal/software_license_agreement. The specific patents that cover Crestron products are listed at patents.crestron.com. Product warranty can be found at www.crestron.com/warranty. Crestron and the Crestron logo are either trademarks or registered trademarks of Crestron Electronics, Inc. in the United States and/or other countries. Wi-Fi is either a trademark or registered trademark of Wi-Fi Alliance in the United States and/or other countries. Other trademarks, registered trademarks, and trade names may be used in this document to refer to either the entities claiming the marks and names or their products. Crestron disclaims any proprietary interest in the marks and names of others. Crestron is not responsible for errors in typography or photography. This document was written by the Technical Publications department at Crestron. ©2015 Crestron Electronics, Inc. DOC. 7749A (2043156) 01.15 Specifications subject to change without notice.
© Copyright 2025