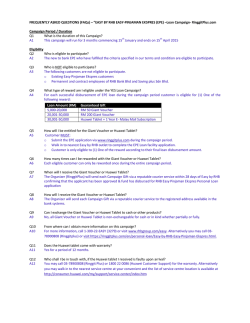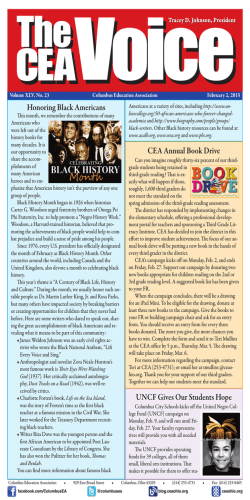PolyU Staff Email Service Mailing List Management User Guide
PolyU Staff Email Service Mailing List Management User Guide Version 1.8 Last Update: 28 January 2015 PolyU Staff Email: www.polyu.edu.hk/email ITS HelpCentre Support: www.polyu.edu.hk/HOTS ITS HelpCentre Support Hotline: 2766 5900 Table of Contents A. Exploring Mailing List Management ------------------------------------------------------------------------------------------- 3 1. Mailing List Management ------------------------------------------------------------------------------------------------------ 3 2. Main Interface --------------------------------------------------------------------------------------------------------------------- 3 3. Main Concept ---------------------------------------------------------------------------------------------------------------------- 3 4. Workflow --------------------------------------------------------------------------------------------------------------------------- 4 5. Campaign Type -------------------------------------------------------------------------------------------------------------------- 4 6. Reference --------------------------------------------------------------------------------------------------------------------------- 4 B. Accessing via Web ------------------------------------------------------------------------------------------------------------------- 5 1. To Login ----------------------------------------------------------------------------------------------------------------------------- 5 2. To Logout --------------------------------------------------------------------------------------------------------------------------- 5 C. Prepare Mailing List ----------------------------------------------------------------------------------------------------------------- 6 1. Preparing Your Own Mailing List --------------------------------------------------------------------------------------------- 6 2. Importing Mailing List to MLM and Mapping Properties -------------------------------------------------------------- 7 3. Search an Existing List --------------------------------------------------------------------------------------------------------- 10 D. Template ----------------------------------------------------------------------------------------------------------------------------- 10 1. Create Template ---------------------------------------------------------------------------------------------------------------- 10 2. Search Template ---------------------------------------------------------------------------------------------------------------- 12 3. Remove Template -------------------------------------------------------------------------------------------------------------- 12 4. Approve Template ------------------------------------------------------------------------------------------------------------- 14 E. Campaign ---------------------------------------------------------------------------------------------------------------------------- 15 1. Create Campaign --------------------------------------------------------------------------------------------------------------- 15 Step 1: Start --------------------------------------------------------------------------------------------------------------------- 15 Step 2: Basic Info --------------------------------------------------------------------------------------------------------------- 15 Step 3: Configure Campaign Sharing ------------------------------------------------------------------------------------- 16 Step 4: Channel ----------------------------------------------------------------------------------------------------------------- 17 Step 5: Segment ---------------------------------------------------------------------------------------------------------------- 19 Step 6: Template --------------------------------------------------------------------------------------------------------------- 23 a. b. c. d. e. f. g. To add an attachment ------------------------------------------------------------------------------------------------------ 25 Inserting images from your computer ---------------------------------------------------------------------------------- 26 Adding recipient name for personalizing your email --------------------------------------------------------------- 27 Adding a link for recipients to view the content in browser ------------------------------------------------------ 28 Adding a link for recipients to unsubscribe --------------------------------------------------------------------------- 29 Preview & Send Sample Message --------------------------------------------------------------------------------------- 30 Spam Rating ------------------------------------------------------------------------------------------------------------------- 30 Step 7: Stage -------------------------------------------------------------------------------------------------------------------- 31 a. Preparation ------------------------------------------------------------------------------------------------------------------- 31 b. Execution ---------------------------------------------------------------------------------------------------------------------- 31 2. 3. 4. 5. Search Campaign --------------------------------------------------------------------------------------------------------------- 33 Approve Campaign ------------------------------------------------------------------------------------------------------------- 33 Remove Campaign ------------------------------------------------------------------------------------------------------------- 34 Duplicate Campaign ----------------------------------------------------------------------------------------------------------- 35 F. Report --------------------------------------------------------------------------------------------------------------------------------- 36 1. Select Campaign for Viewing Report -------------------------------------------------------------------------------------- 36 2. View Campaign Activity Summary ----------------------------------------------------------------------------------------- 36 3. View Opened Email ------------------------------------------------------------------------------------------------------------ 38 4. View Click Through Report --------------------------------------------------------------------------------------------------- 39 5. View Unsubscribe -------------------------------------------------------------------------------------------------------------- 40 G. Best Practice ------------------------------------------------------------------------------------------------------------------------ 41 1. Naming Conventions ---------------------------------------------------------------------------------------------------------- 41 2. Deletion of Images ------------------------------------------------------------------------------------------------------------- 41 PolyU Staff Email Service Mailing List Management User Guide v1.8 Page 2 of 41 A. Exploring Mailing List Management The main purpose of Mailing List Management (MLM) is to facilitate departments in sending broadbased messages to staff, students or external recipients in an efficient and effective way. The MLM system is the recommended platform for departments to send mass messages as it enables departmental authorized users to conveniently manage their mailing lists and, as required by the Unsolicited Electronic Messages Ordinance (UEMO), the un-subscribed opt-out lists. It also provides different types of statistical report and analyses information. The main interface – Enterprise Workspace is shown when you login. Top menu Left menu Your department System time Your name Campaign Campaign makes use of Template and List. Template The content of email e.g. an html file with its images PolyU Staff Email Service Mailing List Management User Guide v1.8 Mailing List The email list for sending email to e.g. Students list provided by AS Page 3 of 41 1. Prepare your mailing List 2. Prepare your email content and format 3. Make a campaign to put mailing list and email template together and define how to send it out such as sending in several stages. Mailing List Campaign Template Campaign Type refer to UEMO CEM 1. MUST add footer about unsubscription 2. Well-defined sender and orgnaizer 3. MUST select YourDeparmentName_CEM 4. MUST add Opt-out list owned by your department Students Mandatory cannot be opt-out e.g. HKPU academic calendar Staff 5. MUST add Opt-out list provided by AS NON_CONSENT_RECEIVE_MARKET_MATERIAL_STUDENT Proper Use of Electronic Mail (E-mail) Resources http://www.polyu.edu.hk/its/services_facilities/email_03.html Unsolicited Electronic Messages Ordinance (UEMO) http://www.ofca.gov.hk/en/consumer_focus/uemo/index.html Personal Data (Privacy) Ordinance (PDPO) http://www.pcpd.org.hk/english/ordinance/ordglance.html You may also see the user guide provided by Intimate. PolyU Staff Email Service Mailing List Management User Guide v1.8 Page 4 of 41 B. Accessing via Web 1. Go to https://mlm.polyu.edu.hk/intimate/login.jsp using Internet Explorer (IE) 7, 8 or 9 2. If the following screen is shown, click Continue to this website (not recommended). 3. Enter your login account information and then click Login Email Password Group Input Information ad\<NetID> Your NetPassword Your Department Example ad\itconnie ******** ITS 1. Click Log-out from the top menu to logout PolyU Staff Email Service Mailing List Management User Guide v1.8 Page 5 of 41 C. Prepare Mailing List There are 20 central mailing groups provided by ITS, CPCE and AS. You could apply for it. If the lists are not suitable, you may make your own one. 1. Prepare your own list in csv file format. 2. In MS Excel, construct your list similar to the table below. Note: The list MUST contains a header, such as Customer ID and Email in this example. Customer ID Trainer training01 training02 Email [email protected] [email protected] [email protected] Location M400 M401 M402 3. Save your document as CSV(MS-DOS)(*.csv) in MS Excel 4. Select a location for storing the file. 5. Name the file and click Save to save the file. 6. Click Yes to confirm if the following dialog box is popped up. PolyU Staff Email Service Mailing List Management User Guide v1.8 Page 6 of 41 After preparing your own mailing list (see Preparing Your Own Mailing List), you could now import the list to MLM. 1. Login to the system (see To Login) 2. Click Lists on the left menu and then click New List 3. In List Type, Select Customer Contact. Customer Contact a collection of contact information of customers Domain Suppression a list of the domains which you don’t want to send to Individual Suppression a list of email addresses which you don’t want to send to Opt-Out List a list of information of un-subscribers 4. Enter a name for List ID and same for List Name, then click OK. Please follow the naming conversion such as “ITS-L-StaffList2013” (see Naming Conventions) 5. Click Import PolyU Staff Email Service Mailing List Management User Guide v1.8 Page 7 of 41 6. Click Browse to select your CSV format contact list file. You can also select a zipped CSV file. 7. Locate and select your csv file and then click Open in Choose File to Upload 8. Choose Unicode (UTF-8) in Encoding. Make sure to select the character encoding matches the encoding of your file. Do not select the character type that is not installed on your computer. 9. Click Next and for a while for uploading process 10. In Select Your Import Policy, select Update existing records… and select Customer ID, then click Next We are going to map the field in the imported list to the existing system defined field. means the field can be matched means the field can NOT be matched PolyU Staff Email Service Mailing List Management User Guide v1.8 Page 8 of 41 11. Click the column with the icon and then select a field from the list beside Import as. In this case, we select Email Address. 12. Optionally, you may not match all fields if the field will not be used later in this system. For example, skip the mapping with irrelevance column such as Location. Note: If the existing properties are not match your needs, you may apply to add some. 13. Click Next then the Summary will be shown. 14. Click Next or Finish 15. Click Close PolyU Staff Email Service Mailing List Management User Guide v1.8 Page 9 of 41 1. Click Lists on the left menu 2. Click Search. Optionally, you may fill in some basic information, sorting and filtering to limit your search result. The search result will be shown then. Note: Please do not edit any shared list. D. Template A zip file should be ready which including an html file and an images folder, or optional CSS. The file name MUST be named with alphabetic without space or escape characters The file size must be < 5MB Support image format: gif, jpg, jpeg and png 1. Click Admin on the top menu 2. Click Templates 3. Click Add in Template Management PolyU Staff Email Service Mailing List Management User Guide v1.8 Page 10 of 41 4. Enter a unique name as Template ID and copy it to Template Name. Please follow the naming conversion such as “ITS-T-Newsletter07” (see Naming Conventions) 5. Click the 2nd tag Source and then click Browse beside to import your zip file. 6. After the template (zip file) is uploaded successfully, the Preview tag page and the preview of the template will be shown automatically. Sometimes, the preview may not be shown properly here. You could check it in later steps by sending sample after adding this template to a campaign (see Preview & Send Sample Message). Click OK to close. PolyU Staff Email Service Mailing List Management User Guide v1.8 Page 11 of 41 1. Click Admin on the top menu 2. Click Templates 3. Click Search. Optionally, you may fill in some basic information to limit your search result. The search result will be shown then. 1. Find the template that you want to delete (see Search Template). PolyU Staff Email Service Mailing List Management User Guide v1.8 Page 12 of 41 2. Check the box in front of the template. You may select multiple templates. 3. Click Remove 4. Click OK to remove the selected template(s) temporarily. Template could be removed by permanently or temporarily depends on your need. Note: The images of the template won’t be removed though the template deleted. PolyU Staff Email Service Mailing List Management User Guide v1.8 Page 13 of 41 Note: Only approved templates could be selected in the campaign creating process. Note: if an approved template is edited, it must be approved again. 1. Find the template that you want to approve (see Search Template). You could view the status of approval in Approved column. 2. Check the box in front of the template. You may select multiple templates to approve. 3. Click Approve 4. The status of approval of the template is/are then changed. PolyU Staff Email Service Mailing List Management User Guide v1.8 Page 14 of 41 E. Campaign Note: Click Save frequently to avoid your inputted data from missing due to system failure or automatic signoff. Data can be saved successfully until all compulsory fields in a step are completed. For security reasons, you will be automatically logged out if your browser has been idle for 175 minutes. All data will be lost if you do not backup your data. Step 1: Start 1. Click Create Campaign on the left menu 2. Select Create a brand-new campaign and then click OK Note: If it is not the first time to create a campaign, you could select Duplicate an existing campaign which will ease the process of creating campaigns as all info are filled. (see Duplicate Campaign) Step 2: Basic Info 1. Enter a unique name as Campaign Name, then click OK. You cannot proceed to the next step if the name you specified repeats those of existing campaigns. Please follow the naming conversion such as “ITS-C-News201307” (see Naming Conventions) Note: Fields marked with "*", like Campaign Name, are compulsory. You cannot continue with those fields empty. Note: Campaign UIN is compulsory but is automatically created for you by the system which assigns random but unique numbers to identify different campaigns. The field of Campaign UIN will no longer be shown as Unspecified after you have clicked Save. 2. The date shown in Campaign Expiry Date determines when system will stop automatically update bounce email records. It should not be changed. 3. IMPORTANT: You MUST select a correct Campaign Type for this campaign. For example, select your department CEM (see Campaign Type to distinguish which option you should select). 4. Optionally, you could enter Description so the campaign can be easily managed later. PolyU Staff Email Service Mailing List Management User Guide v1.8 Page 15 of 41 5. Click Save and Next Step 3: Configure Campaign Sharing You could share this campaign to other group. Once you have selected the group(s) to share your campaign, you grant members in that/those group(s) the right to access your campaign information, provided that those members are assigned appropriate privileges. Note: In order to enable campaign sharing, you have to click Save in last step before moving to this step. Click Prev to return to the previous step, and click Save. 1. Click Save and Next to skip sharing campaign PolyU Staff Email Service Mailing List Management User Guide v1.8 Page 16 of 41 Step 4: Channel 1. Leave the default E-mail selected. (Do NOT select SMS as this part is not implemented yet) 2. Under Sender / Return Policy, enter Sender Name, Sender Email Address, Reply-to Name, and Reply-to Email Address. All the information MUST be REAL. The information of sender and that of reply-to may not be the same. IMPORTANT: Email address filled in Sender Email Address must be REGISTERED (please contact [email protected]) and with domain “@polyu.edu.hk”; otherwise, the email may go to junk mail. Note: The email address should be preferred email address, e.g. [email protected], instead of <NetID>@polyu.edu.hk. For example, the sender shown in the email will be “ITS Notice <[email protected]>". PolyU Staff Email Service Mailing List Management User Guide v1.8 Page 17 of 41 3. Under Delivery Setting, enter the following information. Delivery Setting Outgoing Mail Server (SMTP) (No need to change) Character Encoding Select a correct character encoding from the list Note: Do not select the character type that is not installed on your computer. For example, if you do not have UTF-8 installed on your computer, you should choose Big5 to display information composed in Chinese. You can check all character types available in your computer through your Internet browser: View -> Encoding -> More 4. IMPORTANT: Select Put the hard bounced customers to the global hard bounce list under Hard Bounce Policy. Hard Bounce Policy: a bounce is email that is returned to the sender because it cannot be delivered to the recipient for some reasons. Hard Bounce is a permanent error such as invalid domain, which thus makes redelivery impossible. 5. Click Save and Next PolyU Staff Email Service Mailing List Management User Guide v1.8 Page 18 of 41 Step 5: Segment There are 4 tag pages in this step, which include Contact, Segment, Opt-Out and Dedup. Within this step Segment, you could always scroll down to the bottom to click Segment Size to find out number of recipients such as after setting segmentation criteria in Segment tag page and setting deduplication criteria in Dedup tab page. The result will be then shown. The segment size will then be shown. Click Close to close it. PolyU Staff Email Service Mailing List Management User Guide v1.8 Page 19 of 41 Contact 1. Click Add 2. Click Search. Select the target contact list to send to and then click OK. 3. To add opt-out list explicitly in order to exclude the users in the campaign, you could click Add under Exclude customers from the following opt-out lists. Similarly, you could then search the opt-out list and then click OK to confirm. The list should be kept by your department and import as opt-out list (see Preparing Your Own Mailing List). Note: The campaign type opt-out list is automatically excluded. 4. If you are going to send email to students, you have to add a shared list named “NOT_CONSENT_RECIEVE_MARKET_MATERIAL_STUDENT” list to Exclude customers… 5. Suggested to check Use Hard Bounce List to exclude the hard bounce list 6. Click Save PolyU Staff Email Service Mailing List Management User Guide v1.8 Page 20 of 41 Segment 1. Click Segment tag page 2. Leave the default All Customers selected under Includes, if you want to send to all email addresses in the list. 3. Optionally, you could select an option (or multiple options) from the list to segment based on the option. Note: The information of the option must be imported together with the list. For example, we would like to segment the list by the recipients who are EIE Department. Select Department, = and enter EIE Click Easy Reading at the right top corner to read in text format 4. Click Save PolyU Staff Email Service Mailing List Management User Guide v1.8 Page 21 of 41 Opt-out 1. Click Opt-out tag page 2. IMPORTANT: Select Move unsubscriber to opt-out list of the campaign's type. Customers will no longer receive campaigns of the same types as those they have unsubscribed. Note: The default opt-out policy is "Do nothing. No Report". This option is not preferable especially when your customers do not wish to receive unsubscribed campaigns any more. You are strongly advised to move unsubscribers to an opt-out list to avoid this problem. 3. Click Save Dedup 1. Click Dedup tag page Check Enable Deduplication and then E-mail. Enable Duplication is used to prevent duplicated email sending to same recipient Note: No records are removed in the de-duplication process 2. Click Save Click Save and Next to show Step 6: Template. PolyU Staff Email Service Mailing List Management User Guide v1.8 Page 22 of 41 Step 6: Template 1. Select Basic HTML. Jump to step 5, if you have no template prepared for this campaign. 2. click 3. Click Search. Optionally, you may fill in some basic information to limit your search result. The search result will be shown then. Note: Only approved template can be shown in the search result. 4. Choose a template you are going to use and then click OK 5. Click Save and Next PolyU Staff Email Service Mailing List Management User Guide v1.8 Page 23 of 41 6. Enter Email Subject. Optionally, you could check/uncheck Enable (AD) Subject Prefix based on the description below. Fields Description Email Subject The subject line shown in the email Enable (AD) Subject Prefix Select Enable (AD) Subject Prefix if your message is promotional message so that (AD) will be added in front of the subject when the domain of recipient's email address is in the following list. 126.com / 163.com / Vip.163.com / Vip.126.com / Yeah.net / 188.com Otherwise, just leave it empty. Attachment Maximum number of files can be attached is 15 and the total maximum size for files attached is 256KB. Note: But it is strongly NOT recommended to add any attachment in the email. Instead of attaching pdf file, you may convert your pdf as an image file such as jpg and then insert to the email content. Besides, you could encourage your recipients to view the email content in browser via a link provided by this system. (see Adding a link for recipients to view the content in browser) The template is shown at the lower part of this page. PolyU Staff Email Service Mailing List Management User Guide v1.8 Page 24 of 41 a. To add an attachment i. Click Add. A windows will then be popped up named Attachments. ii. Click Browse and then select locate your file to be attached. Please refer to step 6 about the limitation of attachment size. iii. Click Add The file will be listed then. You may add multiple files. iv. Click OK v. The file will be attached. PolyU Staff Email Service Mailing List Management User Guide v1.8 Page 25 of 41 7. You could edit your email here such as formatting text, adding images and adding hyperlink. For detail, you may click the link below to read the meaning of all icons in this GUI editor - https://confluence.radicasys.com/display/RI310/GUI+Editor Function Description Insert/edit images Click to upload new images to the server, change images, or set image properties. (see Inserting images from your computer) Maximize the editor size Click to maximize the editor size to full screen for better editing Insert/edit hyperlinks Click to add or edit hyperlinks to a word or images b. Inserting images from your computer i. ii. Click Click the third tag Upload and then click Browse to select the images which you want to upload Note: The file name could be a-z, A-Z, 0-9, _, -, (), [], ;, ., and comma, but MUST NOT include spacing. iii. Then click Send it to the Server iv. The image will be then uploaded and the first tag Image Info will be shown automatically. Click OK. Note: DO NOT change the image size here because NO EFFECT will be taken if the email content is viewed by Outlook client such as Outlook 2007 version. You should edit the dimension of the image before importing. PolyU Staff Email Service Mailing List Management User Guide v1.8 Page 26 of 41 Note: If you know about HTML coding, you could click (after closing this Image Properties dialog) to edit the html code about the dimension of the image. Original code <img alt="" src="http://xxx.jpg" style="height: 1024px; width: 768px" /> Change to <img alt="" src="http://xxx.jpg" width="768" height="1024" /> 8. Furthermore, you could edit your email content by adding recipient name for personalizing your email, a link for recipients to view the content in browser, and a link for recipients to unsubscribe. c. Adding recipient name for personalizing your email i. Locate your cursor to where you want to insert customer information in the message text ii. From the dropdown menu of Mail Merge – Personal, select an information such as Customer ID or Full Name which depends on the information of the list you selected. iii. The code $$ID$ will then be added to the email content PolyU Staff Email Service Mailing List Management User Guide v1.8 Page 27 of 41 d. Adding a link for recipients to view the content in browser i. From the dropdown menu of Mail Merge – Navigation, select View Message Page Address ii. The code $$TEMPLATE_MESSAGE_URL$ will then be added iii. Cut the code iv. Enter some text to describe the purpose of the link v. Highlight some text for making the link vi. Click vii. Select <other> under Protocol viii. Paste the code under URL and then click OK ix. The text becomes hyperlink now. PolyU Staff Email Service Mailing List Management User Guide v1.8 Page 28 of 41 e. Adding a link for recipients to unsubscribe i. Similar to ii. Adding a link for recipients to view the content in browser, from the dropdown menu of Mail Merge – Navigation, select Unsubscribe Page Address. iii. Make a link with the code $$TEMPLATE_UNSUBSCRIBE_URL$ in URL and <other> under Protocol Note: “URL” is for URL address insert; “REF” will insert the URL address with the hyperlink in the email content. Note: “Unsubscribe URL/REF” without language specified, will show the first language type in your unsubscribe page. 9. There are four buttons shown at the bottom of the page. Buttons Descriptions Validate Conditional Content To inspect the code for validity if dynamic content is in used (i.e. modification in HTML allowing conditional content) Preview & Send Sample Message To send a sample for verification. This pre-delivery experiment allows you to test if your email campaign can be properly shown in different email clients. (see Preview & Send Sample Message) Link Config To check all the URL could be tracked and name the URL Note: Give a readable name to the URL help us easily to track the report Spam Rating To check the spam rating on the current template (see Spam Rating) 10. Click Save and Next PolyU Staff Email Service Mailing List Management User Guide v1.8 Page 29 of 41 f. Preview & Send Sample Message Note: The sample email subject will have the prefix <SAMPLE>. i. ii. iii. iv. Click Save before sending sample in order to obtain the last modified version Click Preview & Send Sample Message Enter an email address Click Send or you could click Preview to have a look before sending the sample v. When the sample is sent, the following message will be shown. Click OK. g. Spam Rating Note: Spam Rating supports checking Simplified Chinese. i. Click Spam Rating button. The Spam Rating window will be shown. A rate of possibility of being spam could be estimated based on the HTML content. ii. Click Close to close the Spam Rating window PolyU Staff Email Service Mailing List Management User Guide v1.8 Page 30 of 41 Step 7: Stage The campaign can be delivered in separate successive period so that to cover different percentage of total target customers in each stage, while the total target customers equals to 100%. Proceed the segmenting process in advanced so that your campaign will roll out exactly as you scheduled. a. Preparation Click Right before execution of the first stage, if your segmentation criteria is simple or not sensitive to the roll out time. If you have complicated segmentation rules, or need to let your email sent exactly as schedule, then schedule to prepare for segmenting in advanced. b. Execution You could define some stages by either coverage or property. Coverage System generate stages by defining time interval Property System generate stages by customer properties (e.g. country) 1. The simplest method to send the email out is to click New stage PolyU Staff Email Service Mailing List Management User Guide v1.8 Page 31 of 41 2. Select Roll out right after approval beside Roll Out Date & Time. 3. Optionally, to set the date and time for rolling out, select Roll out as scheduled and then fill in the date and time. The system clock is shown at the right top corner of the interface. Note: Make sure the scheduled roll out time is NOT earlier than the present time. Otherwise; the actual roll out time will be immediately after approval. 4. Set Coverage to 100% 5. The roll out date and time will be then generated automatically. 6. Click Finish 7. Click OK (see Search Campaign and Approve Campaign to approve campaign) PolyU Staff Email Service Mailing List Management User Guide v1.8 Page 32 of 41 1. Click Manage Campaign on the left menu 2. Click Search. Optionally, you may fill in some information to limit your search result. The search result will be shown then. 1. Search the campaign that you want to approve (see Search Campaign) 2. Select the campaign. You could view the status of the campaign at the column Campaign Status. 3. Click Approve. The campaign will be started to roll out after approved. 4. Click Approve to confirm PolyU Staff Email Service Mailing List Management User Guide v1.8 Page 33 of 41 Note: Reporting information cannot be kept if the campaign is removed 1. Search the campaign that you want to remove (see Search Campaign) 2. Select the campaign 3. Click Remove 4. Click OK to confirm. Campaigns could be removed permanently or temporarily. Temporarily removed campaigns could be restored. PolyU Staff Email Service Mailing List Management User Guide v1.8 Page 34 of 41 You may duplicate campaign when you want to send email like Newsletter with similar information such as the recipient list. You should prepare a new template for the duplicated campaign. IMPORTANT: The duplicate campaign should be with the same campaign type. 1. Click Create Campaign on the left menu 2. Select Duplicate an existing campaign and then click OK 3. Click Search. Optionally, you may fill in some information to limit your search result. The search result will be shown then. 4. Select the campaign for duplication and then click Duplicate. Note: Please DO NOT choose the duplicated version of a campaign. 5. The campaign is then duplicated. You should refer to Step 2: Basic Info to change the information of this campaign. The table below suggests the information you should change. Steps Step 2: Basic Info Step 6: Template Fields Campaign Name Template Email Subject IMPORTANT: Click Preview & Send Sample Message in Step 6: Template to send a sample for verification. (See Preview & Send Sample Message) PolyU Staff Email Service Mailing List Management User Guide v1.8 Page 35 of 41 F. Report Campaign reports show statistical information of campaigns. 1. Search the campaign that you want to check its report after rolling out (see Search Campaign) 2. Click the Campaign Name directly. Note: Report is for the campaign with completed as campaign status 1. Select Campaign for Viewing Report, then mouse over Campaign Report and then select Campaign Activity Summary 2. Click OK PolyU Staff Email Service Mailing List Management User Guide v1.8 Page 36 of 41 3. The Campaign Activity Summary is then shown. Total Recipients (Exclude Skipped) Messages Not Received (Bounce) Total Click-through: No. of times (no. of recipients) PolyU Staff Email Service Mailing List Management User Guide v1.8 Page 37 of 41 1. Select Campaign for Viewing Report, then mouse over Campaign Report and then select Opened Email 2. The report of email opened by the recipients within 48 hours after sending out, is shown. PolyU Staff Email Service Mailing List Management User Guide v1.8 Page 38 of 41 1. Select Campaign for Viewing Report, then mouse over Campaign Report and then select Click Through Report to see the no. of click of each link (including button) 2. Click OK and the relative report is shown. PolyU Staff Email Service Mailing List Management User Guide v1.8 Page 39 of 41 1. Select Campaign for Viewing Report, then mouse over Campaign Report and then select Unsubscribe 2. Click OK and the relative report is shown. PolyU Staff Email Service Mailing List Management User Guide v1.8 Page 40 of 41 G. Best Practice The name of campaign, template and list in MLM are divided into 3 parts, your department name, the symbol of the type and the document name, with separated by hyphen “-”. Department name Type C - Campaign T - Template L - List Document name Department name-Type-Document name e.g. ITS-T-Newsletter07 ITS-L-20130808_MailList The name of mapping configuration while importing list is using your department as prefix, e.g. “ITS Mapping List1”. There might be enormous images produced in MLM server. In order to maintain the operation effectively, all the images uploaded more than THREE years will be deleted by system WITHOUT notice. With this deletion, those related messages cannot show the message content correctly. PolyU Staff Email Service Mailing List Management User Guide v1.8 Page 41 of 41
© Copyright 2025