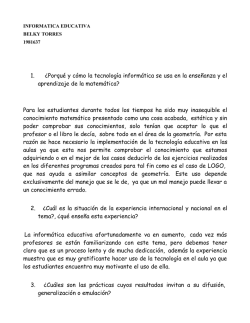Tema: Introducción a la Programación del Módulo Lógico LOGO!
Autómatas Programables. Guía 1 1 Facultad: Ingeniería Escuela: Electrónica Asignatura: Autómatas Programables Lugar de ejecución: Instrumentación y Control (Edificio 3, 2da planta) Tema: Introducción a la Programación del Módulo Lógico LOGO! Objetivo General • Crear programas aplicados al módulo lógico LOGO! de SIEMENS con el programa LOGO!Soft Comfort. Objetivos Específicos • • • Aprender a utilizar el software LOGO!Soft Comfort para crear programas para el módulo lógico LOGO! Simular el comportamiento del programa usando las funciones del simulador integrado en el LOGO!Soft Comfort Probar el funcionamiento del sistema en el LOGO!. Material y Equipo • • • • • • • • 1 Computadora con tarjeta de red ethernet y el programa LOGO!Soft Comfort V8.0 instalado. 1 Módulo lógico universal LOGO! 230 RCE. 1 Cable cruzado Ethernet. 1 Cable de alimentación (110-240 VAC). 3 Pulsadores N.A. 2 Pulsador N.C. 2 Lamparas. 14 cables de conexión. Introducción Teórica LOGO! Es el módulo lógico universal de Siemens, lleva integrados: • • • • Control Unidad de mando y visualización con retroiluminación Fuente de alimentación Interfaz para módulos de ampliación Autómatas Programables. Guía 1 2 • • • • • • • Interfaz para tarjeta SD Interfaz para un modulo de visualización de textos (TD) opcional Funciones básicas habituales preprogramadas, p.ej. para conexión retardada, desconexión retardada, relés de corriente, e interruptor de software. Temporizadores Marcas digitales y analógicas Entradas y salidas en función del modelo. Interface para comunicación Ethernet Con LOGO! se resuelven tareas de instalación de ingeniería y del ámbito doméstico (p.ej. alumbrado de escaleras, luz exterior, toldos, persianas, alumbrado de escaparates, etc.), así como la construcción de armarios eléctricos, máquinas y aparatos (p.ej. controles de puertas, instalaciones de ventilación, bombas de agua no potable, etc.). Asimismo, LOGO! se puede utilizar para controles especiales en invernaderos, para el preprocesamiento de señales en controles y, mediante la conexión de un módulo de comunicaciones (p. ej., ASi), para el control descentralizado ”in situ” de máquinas y procesos. Para las aplicaciones en serie en la construcción de máquinas pequeñas, aparatos y armarios eléctricos, así como en el sector de instalaciones, existen variantes especiales sin unidad de mando y visualización. En la Figura 1 se muestra el módulo LOGO! 230RCE y la ubicación de cada una de sus partes (1) Alimentación de tensión. (2) Entradas. (3) Salidas. (4) Terminal PE para conectar a tierra. (5) Socket RJ45, para conexión Ethernet (10/100 Mbit/s). (6) Leds indicadores de estado de la comunicación Ethernet. (7) Slot para la tarjeta SD. (8) Pantalla LCD. (9) Panel de mando. Figura 1. LOGO! 230RCE. Autómatas Programables. Guía 1 3 DEL ESQUEMA DE CIRCUITOS A LOGO! La forma de representación de los circuitos en un esquema, puede ser como la siguiente: El consumidor E1 se activa y desactiva a través de los interruptores (S1 o S2) y S3 (O= OR; Y=AND) Se excita el relé K1 al cerrarse S1 o S2 y además S3 Figura 2. Diagrama de contactos. Realización del circuito mediante LOGO! En LOGO! creará un circuito en el que se conectarán bloques y bornes entre ellos: Figura 3. Cableado y circuito en LOGO!. Para convertir un circuito a LOGO! deberá comenzar en la salida del circuito, la cual es la carga o el relé que debe efectuar la conmutación. A continuación se describen los pasos para crear el circuito completo: Paso 1: En la salida Q1 hay una conexión en serie del contacto de cierre S3 con otro elemento de circuito. Esta conexión en serie equivale a un bloque AND: Autómatas Programables. Guía 1 4 Figura 4. Bloque AND. Paso 2: S1 y S2 se conectan en paralelo. Esta conexión en paralelo equivale a un bloque OR: Figura 5. Bloque OR. Como sólo se utilizan 2 entradas del bloque AND, se identifica la tercera entrada como ’no utilizada’ mediante x, de igual forma se marcan las 2 entradas no utilizadas del bloque OR. CABLEADO Los interruptores S1 a S3 se conectan a los bornes roscados de LOGO!: • S1 al borne I1 de LOGO! • S2 al borne I2 de LOGO! • S3 al borne I3 de LOGO! El consumidor E1 debe conectarse al borne roscado Q1. (Ver cableado en Figura 3) LOGO!SOFT COMFORT Con el programa LOGO!Soft Comfort dispondrá, entre otras, de las siguientes funciones: • • • • • • Creación gráfica de su programa offline como diagrama de escalera (esquema de contacto / esquema de corriente) o como diagrama de bloque de funciones (esquema de funciones) Simulación del programa en el ordenador Generación e impresión de un esquema general del programa Almacenamiento de datos del programa en el disco duro o en otro soporte Comparación de programas Parametrización cómoda de los bloques Transferencia del programa -Desde LOGO! al PC -Del PC a LOGO! Autómatas Programables. Guía 1 • • • • 5 Lectura del contador de horas de funcionamiento Ajuste de la hora Ajuste del horario de verano e invierno Prueba online: Indicación de estados y valores actuales de LOGO! en modo RUN: ✔ Estados de entradas y salidas digitales, de marcas, de bits de registro de desplazamiento y de teclas de cursor ✔ Valores de todas las entradas y salidas analógicas y marcas ✔ Resultados de todos los bloques ✔ Valores actuales (incluidos tiempos) de bloques seleccionados Interrupción del procesamiento del programa desde el PC (STOP).LOGO! Manual ALTERNATIVA Con LOGO!Soft Comfort también tendrá una alternativa a la planificación tradicional: 1) Primero diseña su programa en el escritorio. 2) A continuación simula el programa en el ordenador y comprueba su funcionamiento antes de ponerlo en marcha. 3) Puede comentar e imprimir el programa. 4) Puede guardar los programas en el sistema de archivos de su PC. De ese modo estarán disponibles directamente para usos posteriores. 5) Con pocas pulsaciones de tecla puede transferir el programa a LOGO!. Este programa le permite crear programas de forma eficaz, cómoda, confortable y clara en el PC (“Cableado por pulsación de tecla”). Una vez creado el programa, puede evaluar qué variante de LOGO! se requiere para el programa ya terminado o puede definir con antelación, para qué variante de LOGO! desea crear el programa. Las funciones más útiles son: • • • • • La simulación offline del programa La indicación simultánea del estado de varias funciones especiales La posibilidad de documentar programas ampliamente La indicación de estados de valores actuales de LOGO! en modo RUN La extensa ayuda en pantalla. En la Figura 6 se muestra el entorno de trabajo del LOGO!Soft Comfort V8.0, aparecen el editor de diagramas, la ventana del área de trabajo donde se realizan los circuitos, una ventana donde se muestran los diagramas e instrucciones y en la parte inferior se muestra la ventana de información. 6 Autómatas Programables. Guía 1 Figura 6. Software LOGO!Soft Comfort V8.0. En el Editor de diagramas se muestran los iconos para crear los circuitos. En la Figura 2, se muestra la función de algunos de estos iconos. Figura 7. Iconos en el Editor de diagramas. En la parte superior se tiene otra barra de herramientas con las opciones de Nuevo, Abrir, Guardar, Imprimir, etc, además de las opciones para operar el LOGO!: Colocarlo en modo RUN, STOP y transferir programa desde la PC al LOGO! o viceversa, ver Figura 3. Figura 8. Iconos para operar al LOGO!. Autómatas Programables. Guía 1 7 Procedimiento Parte 1. Instrucciones de uso LOGO!Soft Comfort y Funciones lógicas Para ilustrar el uso del software se hará el siguiente programa de ejemplo: Realizar un programa para un sistema como el que se muestra en la Figura 9 donde se necesita almacenar agua en el tanque entre el nivel inferior y el superior para que la bomba no trabaje continuamente enviando agua a la casa. START y STOP son pulsadores normalmente abierto y cerrado respectivamente, el interruptor flotador inferior IFI está abierto cuando está desactivado y cerrado cuando se activa; mientras que el interruptor flotador superior IFS está cerrado si está desactivado y abierto si se activa. Figura 9. Sistema Automático de llenado de tanque. A continuación se muestran la tabla de elementos de entrada y salida que necesitará conectar al módulo lógico LOGO! para llevar a cabo el programa antes descrito. Nº Denominación Nombre 1 Arranque de sistema automático de llenado Start Cierra = 1 I1 2 Paro del sistema automático de llenado Stop Abre = 1 I2 3 Interruptor Flotador Inferior IFI Cierra = 1 I3 4 Interruptor Flotador Superior IFS Abre = 1 I4 5 Modo de acción Dirección I/O Salida hacia bomba de llenado Bomba Q1 Tabla 1. Lista de entradas y salidas del programa de control de llenado de tanque. La solución en esquema de contactos o lenguaje de escalera para este problema es la siguiente: 8 Autómatas Programables. Guía 1 Figura 10. solución en esquema de contactos del programa de control de llenado de tanque. El LOGO! por defecto se programa en lenguaje de diagramas de bloques de función, pues es la única forma en que puede ser programado directamente con las teclas del panel de mando, sin embargo el LOGO!Soft Comfort ofrece la posibilidad de poder hacer el programa con esquemas de contactos cambiando las opciones del menú herramientas, aunque al visualizarlo en la pantalla integrada en el LOGO! se observe siempre como bloques de función. Por ello el programa se realizará utilizando el lenguaje por defecto, en la Figura 11 se muestra el mismo circuito de la Figura 10 hecho en diagrama de funciones lógicas. Figura 11. Diagrama de bloques de función para el programa de control de llenado de tanque. La marca M1 es un almacenamiento de resultados intermedios, ya que la recursión (o realimentación) sólo se permite vía salidas (Q) y marcas (M). Autómatas Programables. Guía 1 9 En esta guía se realizará un tutorial para introducir el circuito de la Figura 11, siga los pasos que se muestran a continuación para simular y luego descargar la solución al módulo lógico LOGO!. 1. Ejecute el programa LOGO!Soft Comfort V8.0 que se encuentra en Inicio, Todos los programas, Siemens LOGO!Soft. 2. De clic en el botón Nuevo para generar un nuevo archivo. Figura 12. Creando un nuevo archivo. 3. Aparecerá la ventana de Configuración de LOGO!, en la primera pestaña Configuración Offline, seleccione la opción General y colóquele un nombre al programa e ingrese la dirección IP, mascara de subred y pasarela predeterminada del LOGO! al que se va a conectar. Que en este caso serán las siguientes: Dirección IP: 192.168.1.3 Mascara de subred: 255.255.255.0 Pasarela predeterminada: 192.168.1.1 Figura 13. Configuración de LOGO!. 4. Ubíquese en la opción de Tipo de Hardware y asegúrese de que esté seleccionado 10 Autómatas Programables. Guía 1 como tipo de hardware el LOGO! OBA7.ES4. Figura 14. Tipo de Hardware. 5. En la opción de Información adicional puede ingresar datos como: Autor, Nombre del proyecto, Nombre de la instalación, etc. Existen más opciones a configurar si se requiere, pero por el momento deje las demás como están y presione el botón Aceptar. 6. Lo primero a realizar será poner los nombres de los elementos que se conectarán al LOGO! para esto seleccione la opción Nombres de conexiones que está en el menú Edición. Y coloque los nombres simbólicos de la columna “nombre” de la Tabla 1. Deberá quedar de la siguiente manera: Figura 15. Nombres de conexiones. 7. Presione Aceptar, a continuación se va insertar la primera entrada I1, para ello de clic en el icono Co (Constantes y conectores F6) del Editor de diagramas (Figura 7). Observe que en la parte inferior de la ventana de programación se presentan las opciones que se pueden seleccionar. Figura 16. Opciones de Constantes y conectores (F6). 8. De clic sobre la opción I (entrada) y luego de clic en donde quiera colocar ese bloque en la ventana de trabajo. 9. Mientras no desactive la opción podrá seguir insertando mas entradas, inserte las demás entradas. El resultado a obtener será el siguiente: Autómatas Programables. Guía 1 11 Figura 17. Inserción de Entradas. 10. De la misma manera que con las entradas se pueden insertar la salida y la marca. De las opciones de Co (Figura 16) seleccione Q y luego M. El resultado hasta ahora será como el siguiente: Figura 18. Inserción de la Salida Q1 y la Marca M1 11. Ahora se procederá a colocar las dos compuertas OR y las dos AND, para ello de clic en el icono de las funciones básicas GF (F7) del Editor de diagramas (Figura 7). Aparecerán las opciones mostradas en la Figura 19, estas funciones básicas representan en ese orden a AND, AND con detección de flanco, NAND, NAND con detección de flanco, OR, NOR, EXOR y NOT . Figura 19. Funciones Básicas. 12. Ahora para realizar la conexión de los elementos que están en el espacio de trabajo del Editor de diagramas (Figura 7) seleccione conectar (F5) , al activarlo el cursor 12 Autómatas Programables. Guía 1 servirá únicamente para realizar alambrados en los bloques que están en el espacio de trabajo. Al acercar el cursor del mouse a un terminal de un componente como la I1 el terminal presenta un rectángulo azul, esto indica que puede conectar ese terminal a otro, de clic izquierdo en este terminal de origen y arrastre (sin soltar el botón del mouse) hasta la primera entrada del bloque OR superior (Ver Figura 11) donde aparecerá nuevamente el rectángulo azul seguido por un número 1, suelte el botón del mouse para finalizar la conexión. Figura 20. Conexión de los elementos del esquema. 13. Antes de hacer todas las demás conexiones por su cuenta observe en la Figura 11 el bloque OR inferior, verá que tiene un pequeño cuadrado negro en su entrada superior, esto indica que es una entrada negada, para negar esta entrada dé clic derecho sobre ella y del menú contextual que aparece seleccione la opción Negar Conector. 14. Realice todas las conexiones, teniendo presente que si requiere el movimiento de algún bloque o conexión puede usar la herramienta selección del Editor de diagramas (Figura 7). El circuito final deberá verse como el de la Figura 11. Para simular el comportamiento del programa antes de descargarlo al LOGO! Se deben seguir los siguientes pasos: 15. Del Editor de diagramas, seleccionar la opción Simulación (F3). (Ver Figura 7). Aparecerán las opciones de simulación con las entradas y salidas definidas en el circuito como se muestra en la Figura 21. Figura 21. Opciones de simulación. 16. Aparecerán las entradas utilizadas (I1 hasta I4), la Marca M1 y la salida Q1 y los botones para arrancar iniciar la simulación, pararla o pausarla. Por defecto las entradas son interruptores pero pueden cambiarse para ser pulsadores, de clic derecho sobre I1 y del menú contextual seleccione Parámetros de simulación, aparecerá un cuadro de diálogo con la siguiente forma: Autómatas Programables. Guía 1 13 Figura 22. Parámetros de simulación para I1. 17. Seleccione la opción de pulsador (contacto normalmente abierto) , con esto cuando se de clic sobre I1 se accionará y cuando se suelte el botón del mouse regresará como un botón pulsador. 18. La I2 se modificará de la misma manera solamente que esta entrada será un pulsador normalmente cerrado. 19. Las I3 e I4 son interruptores, no modifique sus propiedades. 20. Antes de simular el programa vuelva a observar el enunciado del mismo, se requiere que el sistema de control se active mediante un pulsador de arranque (Start) y se detenga por un pulsador de paro (Stop). Al estar activado el sistema, la bomba solo se activará si el tanque esta vacío completamente y se apagará hasta que el agua llegue al nivel superior, si el tanque empieza a vaciarse la bomba permanece apagada hasta que se alcanza el nivel inferior en el que se vuelva a encender y se repite el proceso. Por lo que se pueden dar 3 posibilidades al pulsar I1 (Start) • El tanque está vacío, por lo cual IFI estará abierto y IFS estará cerrado (ambos inactivos) y la bomba deberá comenzar a funcionar (Q1 deberá activarse.) • El tanque está en medio, llenándose o vaciándose, entonces IFI estará cerrado (por estar sumergido o activo) y IFS estará cerrado (inactivo) Q1 puede estar activa si está llenando o inactiva si está vaciando. • El tanque está lleno, IFI está cerrado y IFS está abierto (activo) Q1 debe desactivarse. 14 Autómatas Programables. Guía 1 21. De clic en el botón Iniciar simulación, verá que las lineas del circuito que están energizadas se muestran de color rojo, mientras que las que no lo están se muestran de color azul. Compruebe las condiciones de trabajo anteriores. Active I1 dando clic sobre ella y observe cómo se activa por consecuencia M1, esto indica que está activo el sistema de control de llenado, pero este bit es sólo interno, no posee salida física. Haga las comprobaciones manipulando las entradas I3 e I4. Por último pruebe la entrada de I2 que es el paro (Stop) al accionarlo deberá apagar el sistema de control. 22. Salga del simulador presionando de nuevo el icono de Simulación (F3). Parte 2. Función de memoria RS Bloque relé autoenclavador: Este bloque tiene el siguiente símbolo: La lógica de su funcionamiento se resume en el siguiente gráfico: D ia g r a m a : S1 K1 K1 S S2 R K1 K2 M Q Figura 23. esquema eléctrico y diagrama de tiempo del relé autoenclavador. 23. El circuito de la parte 1 puede simplificarse con la ayuda de estos relés autoenclavadores teniendo en cuenta que en el terminal S deberán estar las condiciones necesarias para la activación y en el terminal R deberán estar las condiciones necesarias para la desactivación. 24. Modifique el diagrama como se muestra en la Figura 24, para ello Inserte dos relés autoenclavadores RS, seleccionándolos de las funciones especiales SF (F8) del Editor de diagramas (Figura 7). Autómatas Programables. Guía 1 15 Figura 24. Solución al sistema de llenado de tanque con bloque RS 25. Simule el comportamiento del programa como en el paso 21 y mencione las ventajas de utilizar este bloque: Parte 3. Temporizadores y Contadores En el LOGO! Pueden utilizarse bloques de función de temporización, las más utilizados son: El bloque temporizador retardo a la conexión: La lógica de su funcionamiento se resume en el siguiente gráfico: D ia g r a m a : S1 K1 T rg Q T K1 M T Ta (te m p o r i z a d o r a c ti v o ) Figura 25. Esquema eléctrico equivalente y diagrama de tiempos del temporizador retardo a la conexión. El bloque temporizador retardo a la desconexión: 16 Autómatas Programables. Guía 1 La lógica de su funcionamiento se resume en el siguiente gráfico: D ia g r a m a : S1 K1 T rg T T Ta R K1 M Q (te m p o r i z a d o r a c ti v o ) Figura 26. Diagrama eléctrico equivalente y diagrama de tiempos del temporizador como retardo a la desconexión. Una de las funciones de conteo más utilizadas es la siguiente: Contador adelante /atrás: La lógica de su funcionamiento se resume en el siguiente gráfico: D ia g r a m a : S 1 Cnt D ir S 2 C1 - + 1 >=5 H1 2 C o n ta d o r R 3 4 5 6 5 4 3 2 3 4 5 6 0 1 2 3 Q Figura 27. Diagrama eléctrico equivalente y diagrama de tiempos para el contador adelante/atrás. 26. Tanto los temporizadores como el contador se encuentran dentro de las funciones especiales SF (F8) del Editor de diagramas (Figura 7). Modifique el programa anterior añadiéndole un temporizador con retardo a la conexión, un temporizador con retardo a la desconexión, un contador adelante/atrás y una entrada en bajo “lo” (se encuentra en los constantes y conectores Co). El circuito modificado se muestra a continuación: Autómatas Programables. Guía 1 17 Figura 28. Uso de funciones de temporización y conteo en la solución de la parte 2. 27. Cambie los parámetros al contador y a los bloques temporizadores, dando doble clic sobre ellos para acceder a sus propiedades, coloque los siguientes datos y luego presionando Aceptar: Temporizador con retardo a la conexión: 5:0 Segundos (s:1/100s) Temporizador con retardo a la desconexión: 5:0 Segundos (s:1/100s) Contador adelante/atrás: ON= 5 28. Simule el comportamiento del programa y observe el funcionamiento de los temporizadores y el contador. 29. Salga del simulador presionando de nuevo el icono de Simulación (F3). Parte 4. descargar el programa el Módulo Lógico LOGO! El LOGO! 230RCE se comunica con la computadora por medio de Ethernet, por ello será necesario colocarle a la PC una dirección IP, mascara de subred y puerta de enlace predeterminada. 30. Ingrese a Conexiones de red en Inicio, Panel de control. De clic derecho sobre la Conexión de área local y en el menú desplegable de clic en Propiedades, en la ventana que se abre ubiquese en el elemento Protocolo Internet (TCP/IP) y luego presione el botón Propiedades, ahí seleccione la opción Usar la siguiente dirección IP e ingrese los siguientes datos: Dirección IP: 192.168.1.2 Mascara de Subred: 255.255.255.0 Puerta de enlace Predeterminada: 192.168.1.1 18 Autómatas Programables. Guía 1 Figura 29. Dirección IP, mascara de subred y puerta de enla ce predeterminada de la PC. 31. Al finalizar presione Aceptar y luego Cerrar. 32. Verifique que tipo de alimentación necesita el LOGO! y cuales son los bornes de conexión, sin energizarlo aún, conecte de la forma en que se muestra en la Figura 3 lo siguiente: Dos pulsadores normalmente abiertos en las entradas I1 e I3 (“Start” e “IFI” respectivamente), dos pulsadores normalmente cerrados en las entrada I2 e I4 (“Paro” e “IFS” respectivamente) y una lampara a la salida Q1. Pida al docente de laboratorio que revise las conexiones antes de continuar . 33. El LOGO! se encenderá mostrando alguna información en pantalla que depende de si hay algún programa en memoria y de si está corriendo o no, si observa el menú que se muestra en la Figura 31 siga con el paso 35, si se muestra el mensaje “No Program Press ESC” presione el botón ESC y continúe con el paso 35, si aparece una hora y fecha siga con el paso 34. 34. Presione el botón ESC, se mostrará la pantalla de la Figura 30, ubique el cursor “>” mediante los botones arriba o abajo en la opción Stop y presione el botón OK, luego en la opción Yes para confirmar que si se quiere detener el programa, presione de nuevo OK y esta vez si verá el menú de la Figura 31. Figura 30. Menú para detener el programa o setear parámetros. 35. En el menú que se muestra en la Figura 31, con el botón baje entre las opciones Autómatas Programables. Guía 1 19 hasta pasar a la siguiente pantalla donde está la opción Red.. Figura 31. Menú Inicial. 36. Presione el botón OK, se mostrarán otro menú, ahí seleccione la opción Direcc. Ip y presione OK, verá la dirección IP que tiene el LOGO!, presione OK e ingrese la dirección 192.168.001.003, con los botones se incrementan y decrementan respectivamente las cifras y con los botones se desplaza entre las cifras. 37. Cuando haya finalizado presione OK y luego el botón para pasar a la máscara de subred, ingrese 255.255.255.000 como lo hizo con la dirección IP. Al finalizar presione OK y luego para finalmente configurar el gateway o pasarela con la dirección 192.168.001.001. 38. Una vez ingresado todos estos datos, presione el botón ESC varias veces hasta que vuelva al menú inicial (Figura 31). Conecte por medio del cable cruzado ethernet el LOGO! con la PC. 39. En el LOGO!Soft Comfort descargue el programa ya sea activando el icono de descarga al PC-LOGO!: o eligiendo del menú Herramientas, Transferir, PC -> LOGO. Aparecerá una ventana de interfaz, asegúrese que esté la opción conectar mediante Ethernet y presione el botón Probar para asegurarse de que exista una buena comunicación con el LOGO!, si todo está bien deberá aparecer un cheque verde tal como se muestra en la Figura 33, si no es así, revise la conexión, la dirección de la PC y del LOGO!. Si aún existen problemas consulte a su docente de laboratorio. 40. Si la conexión es correcta presione Aceptar para transferir el programa, si el LOGO! estaba en STOP iniciará inmediatamente la transferencia, pero si el LOGO! Estaba en modo RUN le preguntará si quiere pasarlo a modo STOP, si ese es el caso de clic en Si para iniciar la transferencia. 41. Al terminar de transferir el programa, se le preguntará si quiere cambiar el modo de operación a RUN, de clic en Si y pruebe el funcionamiento del programa. 42. Si desea ver también en el LOGO!Soft Comfort como se comporta el programa, presione el icono Test online del Editor de diagramas (Figura 7), se abrirá de nuevo la ventana de Interfaz, presione Aceptar. verá como al igual que con el simulador las líneas energizadas se ponen en rojo y las que no lo están se muestran en azul. 43. Para ver la temporización del timer o la cuenta del contador ubique el cursor del mouse sobre el bloque, aparecerán unos lentes como se muestra en la Figura 32, de clic sobre ellos y ya podrá ver el tiempo o el conteo. Figura 32. Visualizar temporización online. Autómatas Programables. Guía 1 20 Figura 33. Ventana Interfaz. 44. Pruebe de nuevo el programa verificando que también puede ver los estados de las entradas y salidas del LOGO! en el software. 45. Salga del modo online presione de nuevo el botón Test online. 46. Para detener el programa de clic en el icono , se mostrará la ventana de interfaz (Figura 33), será necesario que ingrese la dirección IP del LOGO! (en este caso 192.168.1.3) antes de darle Aceptar, de igual forma si quiere correr de nuevo el programa de clic en el icono , ingrese la dirección IP y seleccione Aceptar. 47. Al finalizar desenergice al LOGO!, desconecte el sistema, cierre el programa Logosoft y apague la computadora. Análisis de Resultados • • • Mencione las ventajas del uso del Relé autoenclavador según la solución vista en la parte 2. Analice el problema del tanque y explique: ¿por qué será necesario utilizar temporizadores conectados a los sensores de nivel?. Analice el por qué sería importante el uso de un contador en el proceso resuelto. Autómatas Programables. Guía 1 21 Investigación Complementaria • • • Investigue acerca de alternativas de otras marcas similares a LOGO! Investigue posibilidades de comunicación en red de LOGO! Investigue sobre el manejo de variable analógica en LOGO! Bibliografía • Manual LOGO!”, Edición 04/2011, Número de Orden: 6ED1050-1AA00-0BE8. Hoja de cotejo: 1 Guía 1: Introducción a la programación del Módulo Lógico LOGO! Alumno: Máquina No: Docente: GL: Fecha: EVALUACION % CONOCIMIENTO 25 APLICACIÓN DEL CONOCIMIENTO 70 ACTITUD 2.5 2.5 TOTAL 100 1-4 5-7 Conocimiento deficiente de los fundamentos teóricos Conocimiento y explicación incompleta de los fundamentos teóricos - No comprende el proceso a controlar - Realizó parte 1 con dificultad para simular el proceso. - Realizó partes 2 y 3 con igual dificultad - No realizó parte 4 Es un observador pasivo - Comprende el proceso a controlar - Realizó parte 1 con poca dificultad para simular el proceso. - Realizó partes 2 y 3 - Realizó parte 4 con dificultad Participa ocasionalmente o constantemente pero sin coordinarse con su compañero Hace un uso adecuado de los recursos, respeta las pautas de seguridad, pero es desordenado. Es ordenado; pero no hace un uso adecuado de los recursos 8-10 Conocimiento completo y explicación clara de los fundamentos teóricos - Comprende el proceso a controlar - Realiza las 4 partes del procedimiento con poca dificultad para simular y descargar el programa. Participa propositiva e integralmente en toda la práctica Hace un manejo responsable y adecuado de los recursos conforme a pautas de seguridad e higiene. Nota
© Copyright 2025