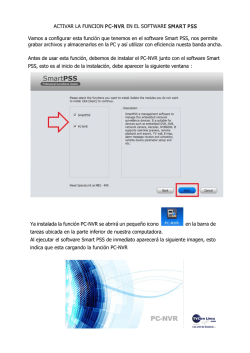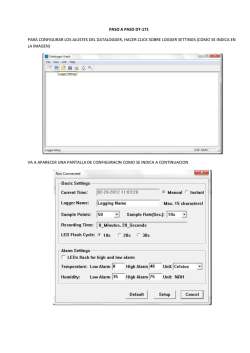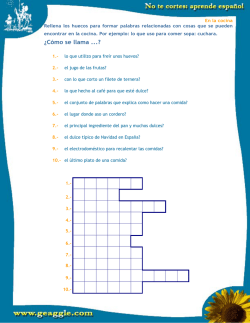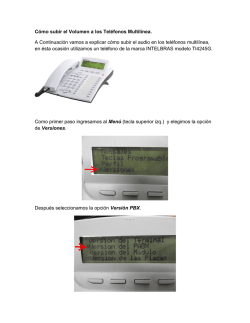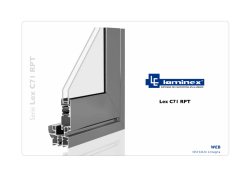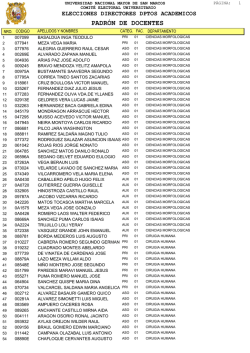configurar eventos para activar alarma en el software smart pss
CONFIGURAR EVENTOS PARA ACTIVAR ALARMA EN EL SOFTWARE SMART PSS En el presente documento les mostraremos como configurar nuestro software Smart PSS para activar alguna alarma. Para esto debemos tener instalada la versión mas actual del Sm art P SS (V 1.11) http:/ / ingenieria.tvc.m x / kb/ a1201/ dahua-descarga-de-softw are.aspx P ASO 1.- Una vez instalado el software lo abrimos y en el menú principal seleccionamos la opción Alarm CFG Nos abre la siguiente ventana donde damos click en Add P ASO 2.- Seleccionamos la opción 1 Alarm sources y procedemos a colocarle nombre al proyecto, así como la descripción y el tipo de Alarma que requerimos, esta puede ser: Enmascaramiento de Cámara, Detección de Movimiento, Perdida en el Video, Disco Lleno, Error de Disco, Alarma Externa. En este ejemplo práctico utilizaremos el de Video Perdido, después presionamos N ex t Procedemos a seleccionar el equipo y su(s) respectiva(s) camara(s) que nos activarán la alarma, lo seleccionamos (√ ) y en automático muestra el vinculo con la información de la cámara seleccionada. P ASO 3.- Seleccionamos la opción 1 Alarm link y nuevamente elegimos nuestra cámara para darle una reacción (si lo deseamos) esta puede ser Push Video o Record, presionamos N ex t y nos envia al siguiente Menú. P ASO 4.- Configurar el período de grabación deseado, este puede ser hasta un máximo de 6, en el se puede configurar P ASO 5.- Ya que configuramos el período presionamos el botón Confirm y aparecerá la siguiente ventana con el período asignado. Vamos a poner en práctica esta configuración para ver nuestras alertas. P ASO 6.- Nos vamos al menú LI VEVI EW para ver la cámara online. Ahora tenemos perdida de video visualizada de esta manera Y de inmediato nos despliega una ventana donde nos indica la alerta visual así como una audible ,sucedida en este caso por la perdida de video. Si presionamos el botón Open Video de la parte inferior intentará mostrar la cámara, en este caso sigue desconectada, como vemos en la imagen abajo. Una vez restablecida la cámara nos envía imagen. P ASO 7.- Toda activación genera un registro en el software, para esto nos vamos al menú ALAR M Vemos la actividad registrada de nuestras alertas de alarma P ASO 8.-Ahora las alertas registradas en los LOGS, nos vamos al menú LOG Se abre la siguiente ventana donde nos vamos a la pestaña DEVI CE LOG y encontramos como opciones para buscar en el registro: SYSTEM, CONFIG, STORAGE,ALARM,RECORD,ACCOUNT, para este ejemplo seleccionamos ALAR M escogemos un período de tiempo así como en nombre o la IP del dispositivo. Nos arroja la información solicitada, en este caso todos los registros de alarma ocurridos en el período indicado. Con esto ya conocemos la actividad de alarmas en ambos registros
© Copyright 2025