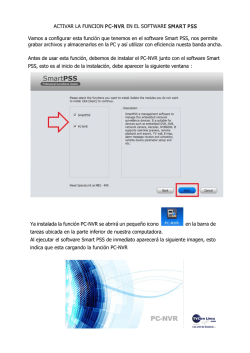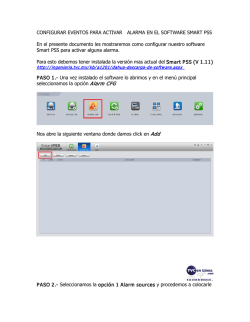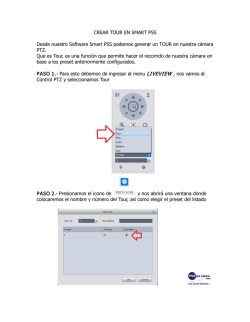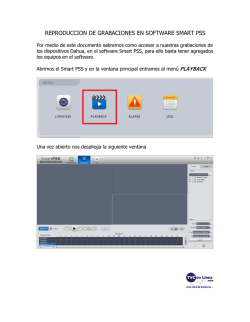Manual Usuario PSS Manual para usuario de PSS. PDF 6MB
MANUAL DE USUARIO SOFTWARE SMART PSS PARA GRABADORES DAHUA y EVOLUTION IDIOMA ESPAÑOL V.1.0 ÍNDICE: Funcionalidades y Requisitos .2 Capítulo 1: AGREGAR DISPOSITIVOS EN SMART PSS Búsqueda automática Agregar Dispositivo manualmente .. 3 3 .. 6 Capítulo 2: MENU DE FUNCIONES DVR Y CAMARA IP EN SMART PSS Menú DVR Menú cámara IP ... 10 . 12 13 Capítulo 3: REPRODUCCION Y RESPALDO DE GRABACIONES EN SMART PSS Búsqueda y Reproducción de grabación Respaldo de Grabación ... 14 . 16 ..18 Capítulo 4: MULTI SCREEN EN SMART PSS 20 Capítulo 5: CONFIGURAR TOUR EN SMART PSS 24 Capítulo 6: CREAR TOUR DE UNA PTZ EN EL SOFTWARE SMART PSS ..... 30 Capítulo 7: CREAR PRESET DE UNA PTZ EN EL SOFTWARE SMART PSS . .33 Capítulo 8: CONFIGURAR EVENTOS PARA ACTIVAR ALARMA EN SMART PSS Capítulo 9: REALIZAR GRABACION LOCAL CON EL SMART PSS Capítulo 10: FUNCION EMAP EN SMART PSS Capítulo 11: FUNCION OVERLAY EN SOFTWARE SMART PSS Capítulo 12: FUNCION FISH EYE EN SMART PSS Capítulo 13: ACTIVAR PCNVR EN SMARTPSS .... 37 45 . 53 ..59 .. 65 ....... 70 Gracias por usar nuestro software Smart Professional Surveillance System (Smart PSS) Este manual de usuario está diseñado para usar como herramienta de consulta a la hora de utilizar el Software Smart PSS. En este manual podrá encontrar información detallada de las diferentes operaciones que podrá ejecutar en el software. Nota: El manual puede variar dependiendo de la versión del software. Consideraciones previas Smart PSS es la abreviación de Smart Professional Surveillance System . Este software permite la gestión y mantenimiento de dispositivos Evolution y Dahua. Este software no está recomendado para grandes cantidades de dispositivos. El software no es compatible con grabadores de otros fabricantes. Funcionalidades generales Soporta los siguientes dispositivos cámaras IP, DVR, NVR, NVS, controladores de vídeo wall, etc * Visualización en vivo: Soporta hasta 64 cámaras *4 multipantalla; opcional main/sub stream. (versión Mac sólo 64 cámaras * 1 pantalla) * Soporta las siguientes funciones: * Auto búsqueda/importar/exportar dispositivos; hasta un máximo de 256 dispositvos o 2000 canales. * Permite reproducir de manera sincronizada hasta 36-canales. La barrar de tiempos y eventos son opcionales. * Permite controlar una cámara PTZ y una cámara FISH-EYE usando el ratón. * Permite recibir de manera organizada las alarmas de los dispositivos. * Soporta e-map. * Permite instalar y gestionar en el PC la aplicación PC-NVR para reducir costes. * Permite la configuración y control de un TV wall. * Soporta la creación y gestión de cuentas de usuarios pudiendo asignar a cada cuenta diferentes privilegios. * Permite exportar archivos a formato .dav o .avi (versión Mac sólo .dav) * Dispone de información Log para cada evento y usuario. * Interfaz sencilla y fácil . Requisitos técnicos Requisitos version Windows S.O: Windows XP/Windows 7/ Windows 8 Procesador: 2 núcleos o superior con velocidad 3GHz o superior. Tarjeta gráfica Independiente (no integrada) y con soporte directX 8.0c o superior. Memoria 2GB o superior. Resolución de Pantalla 1024×768 o superior. Disco Duro: 80Gb o superior Requisitos version Mac S.O: 10.7 o superior Procesador: Intel 2 núcleos o superior con velocidad 3GHz o superior (no Power Mac). Tarjeta gráfica Independiente (no integrada) y con soporte directX 8.0c o superior. Memoria 2GB o superior. Resolución de Pantalla 1024×768 o superior. Disco Duro: 80Gb o superior AGREGAR DISPOSITIVOS AL SOFTWARE SMART PSS NUEVA VERSION COMPATIBLE CON FUNCION P2P En el siguiente documento vamos agregar dispositivos a nuestro software Smart PSS versión 1.11.1 que es la más eciente , esta tiene como principal característica agregar equipos con la función P2P. EJEM P LO 1 : R ealizar la Búsqueda en Autom ático Una vez instalado el software lo abrimos y nos mostrará el Menu Principal como la imagen mostrada abajo. P ASO 1:Vamos a empezar añadiendo dispositivos al software, para esto debemos buscar en el Menu Principal la opción DEVI CES que se encuentra en la parte inferior dentro de SETTINGS Una vez abierto DEVI CES nos aparecerá la ventana para realizar la búsqueda de los dispositivos, esta puede ser en automático o para agregarlo manualmente. Para esto presionamos el botón Refresh y nos mostrará los equipos detectados en la red, una vez que lo encontramos lo seleccionamos con un checkmark (√ ), y presionamos el botón Add , después de esto aparecerá un cuadro de diálogo para confirmar que lo agregaremos. Ya que se agrego correctamente aparecerá de la siguiente manera Como vemos, nos muestra la información, tal como: Nombre, Tipo, Puerto,Canales, Estatus, Número de Serie y las opciones para Modificar, Salida Manual y Eliminar. P ASO 2: Ahora procedemos a visualizarlo, nos regresamos al Menu Principal y seleccionamos la opción LI VEVI EW Dentro de la ventana de LI VEVI EW buscamos en el costado derecho el apartado Device , ahi nos muestra los dispositivos añadidos, en este ejemplo es una camara IP con la dirección 172.16.10.8 P ASO 3: Realizando los mismos pasos antes mencionados ( 1 y 2 ) se agregó un DVR con la IP 172.16.10.1 y muestra la misma interfaz, en este caso es la cámara en el canal 8. Hasta aquí, hemos agregado de form a autom ática una Cámara IP y un DVR. EJEM P LO 2 : Agregar Dispositivo M anualm ente P ASO 1: Como en el procedimiento anterior, entramos a la opción DEVI CES dentro del Menu Principal, estando ahi identificamos el botón M anual Add y aparecerá la siguiente ventana. P ASO 2: Colocamos los datos solicitados que son: Nombre del dispositivo, para identificarlo en el software Modo de Registro, este puede ser IP/Dominio o por medio de la función P2P Puerto ademas de usuario y contraseña. Para ejemplo práctico,usaremos la IP 172.16.10.8, agregamos los demas datos que nos solicita y presionamos el botón Get I nfo. Debe de quedar de la siguiente manera: P ASO 3: Confirmamos nuestra cámara correctamente agregada en la parte inferior Con estatus Online. P ASO 4: Por último la abrimos para confirmar su funcionamiento, nos vamos a la opción LI VEVI EW y damos doble click para visualizarla. MENU DE FUNCIONES DVR Y CAMARA IP EN SOFTWARE SMART PSS En nuestro software Smart PSS tenemos la opción de configurar remotamente nuestros equipos agregados, esta en el menú DEVI CE CFG Vamos a conocer las configuraciones disponibles que pueden ser: Red, Eventos Alarma, Grabaciones, Cuentas de Usuario, Mantenimiento, Acceso a la Interfaz Web, entre otras. En la barra de menú de la ventana principal presionamos DEVI CE CFG Veremos las configuraciones mencionadas anteriormente de un DVR Configuraciones mencionadas anteriormente de una cám ara en un DVR Configuraciones mencionadas anteriormente de una cám ara I P Como vemos son distintas opciones a configurar dependiendo el dispositivo, empezemos con el DVR directam ente : Acceder a ver la dirección IP asi como los puertos,etc Agregar dispositivos IP remotamente,etc Configuraciones de Alarma, Armar/Desarmar,envio de email,etc Alertas por perdida de video, Conflicto de IP, Disco Lleno,etc Administrar almacenamiento ya sea local o remoto ( Ftp ) Cuentas de usuario, crear,editar,asignar permisos Configuración de Fecha y Hora, RS232,Reinicio, Info Versión Acceso a la Interfaz Web, solo algunas configuraciones Opciones de configuración en la cám ara de un DVR Configurar Stream, Resolución así como Audio y Marca de Agua Se puede configurar Brillo, contraste y saturación de la imagen Configurar Parámetros de las cámaras PTZ, Protocolo,Baudrate,Data Bit Detección de Movimiento, Enmascaramiento de Cámara Configuración de Detección de Rostro Control de Grabación, y Grabación por Horario Nota: Las cám aras I P m uestran en total todas las opciones arriba m encionadas. REPRODUCCION DE GRABACIONES EN SOFTWARE SMART PSS Por medio de este documento sabremos como accesar a nuestras grabaciones de los dispositivos Dahua, en el software Smart PSS, para ello basta tener agregados los equipos en el software. Abrimos el Smart PSS y en la ventana principal entramos al menú P LAYBACK Una vez abierto nos despliega la siguiente ventana Veamos las funciones de nuestra ventana de PLAYBACK N om bre 1 2 Modo Grabación Barra de Herramien tas del Playback Función 2 modos de reproducción: Por Tiempo y Por Evento Es para controlar el proceso de reproducción, audio :Botón de operación de sincronización Cuando se activa esta función, el funcionamiento de la barra de reproducción es para todas las ventanas. Cuando está actual. , es para la ventana seleccionada :Pausar la grabación :Detener la grabación. :Adelantar : Controlar la velocidad de la grabación :Ajustar volúmen Modo de división de la ventana. El valor oscila entre 1 y 36 ventanas 3 Configuración del modo de visualización de la ventana : Configuración personalizada de Ventanas : Pantalla completa 4 Barrra de procesos Grabación Linea de tiempo de la grabación 5 Clip de tiempo Editar la linea de tiempo y descargar las grabaciones 6 Proceso de Descarga Descargar los registros del período especificado. B USQUEDA Y R EP R ODUCCI ON DE GR AB ACI ON P ASO 2.- Vamos a realizar una búsqueda de las grabaciones en nuestro equipo, para esto seleccionamos una de las cámaras previamente agregada Denemos indicar estos datos para la búsqueda : Tipo de grabación Tipo de Stream Fecha y Hora Dependiendo del tamaño de nuestro disco duro son los dias que aparecerán al seleccionar el período de fecha y hora Esta ventana es el resultado de la búsqueda Línea de tiempo por Grabación ( Record ) Línea de tiempo por Evento ( Event ) R ESP ALDO DE GRAB ACI ON P ASO 3.- Existen diferentes maneras de realizar un respaldo de las grabaciones: A) Seleccionando períodos de nuestra línea de tiempo B) Seleccionando el tipo de grabación * Vamos a realizar el respaldo por el tipo de grabación por Evento De la búsqueda por Evento seleccionamos uno de los períodos y presionamos Y de inmediato aparecerá el recuadro “Export Setup” En automático aparece la ruta de almacenaje, a nuestro criterio se puede cambiar Esta ventana nos muestra el proceso de la descarga Para finalizar, procedemos a confirmar el archivo se haya descargado correctamente en la ruta default ( o la que se haya modificado ) C:\Temp\DownLoad MULTI SCREEN EN SMART PSS El software Smart PSS cuenta con la función MultiScreen, esta función nos permite externder nuestras cámaras hacia otro monitor, es similar a la función que tenemos en el PSS llamada monitor extendido. El único requisito es que nuestro monitor lo detecte sin problemas nuestra computadora. P ASO 1.- Ingresamos al Panel de Control y abrimos Intel(R )Graphics and M edia También puede salir con nombre Gráficos y M ultim edia Nos aparecerá el siguiente Menú donde seleccionamos Basic M ode P ASO 2.- Este es el Panel de Control de los gráficos de nuestra computadora, en el Seleccionamos de la parte izquierda M ultiple Displays , las 2 opciones de Operating Mode y Primary Display se quedan por defecto, que son: Extended Desktop y Built-in Display, solo confirmamos en Second Play nuestro monitor con su respectiva marca y modelo. P ASO 3.-Entramos al software Smart PSS y abrimos el menú LI VEVI EW Abrimos nuestras cámaras,como vemos en el recuadro aparece como LI VEVI EW (1) P ASO 4.- Vamos ahora abrir otra ventana con cámaras diferentes, presionamos el menú LI VEVI EW nuevamente y como vemos ahora el nombre que le coloca el software a esta ventana es LI VEVI EW (2) En esta ventana nueva abrimos otras cámaras, que serán las que envíaremos al monitor también llamado monitor secundario P ASO 5.- Ya tenemos los dos grupos de cámaras una para visualizar en el monitor local del software y el otro grupo para el monitor secundario. Para ver el grupo de camaras en el monitor secundario tendremos simplemente que arrastrar el recuado donde esta la palabra LI VEVI EW (2) hacia el monitor. CONFIGURAR TOUR EN EL SOFTWARE SMART PSS En el presente documento vamos a crear una Tarea para ejecutarla en el Software Smart PSS. . Para el ejemplo práctico, utilizaremos 2 grupos de cámaras para el Tour. P ASO 1.- Nos vamos al Menú Principal y confirmamos que las cámaras a visualizar esten en línea y las abrimos en el software. Grupo 1 de cámaras online Grupo 2 de cámaras online P ASO 2.- Ya abiertas la parte inferior de la ventana tenemos el icono es en esta parte donde colocamos un nombre a la Tarea a realizar. Tarea llamada: “tvccams” Tarea llamada: “others” Las Tareas de cada grupo de cámaras se quedarán almacenadas y para confirmar presionamos la opción VI EW que esta en la parte inferior Aquí aparece el nombre de cada Tarea que creamos, para acceder a cada una de ellas presionamos 2 veces en su nombre y se abren en pantalla estas cámaras. Tarea “ others” Tarea “ tvccams” P ASO 3.- Con las Tareas realizadas ahora procedemos a crear el TOUR , para esto nos vamos al Menú Principal y entramos a la opción TOUR & TASK Agregamos la Tarea con las cámaras presionando el simbolo + Nos pedirá N om bre asi como el Tiem po que llevará cada Tarea, esto lo hacemos para los dos grupos de cámaras que elegimos. Nos muestra el total de Tareas que configuramos P ASO 4.- Vamos a mandar llamar el Tour con los dos grupos de cámaras que configuramos anteriormente, ubicamos en la parte inferior el icono presionamos para que lo despliegue. y lo Asi muestra el Tour en acción, cabe mencionar que para detenerlo basta con presionar el icono CREAR TOUR EN SMART PSS Desde nuestro Software Smart PSS podemos generar un TOUR en nuestra cámara PTZ. Que es Tour, es una función que permite hacer el recorrido de nuestra cámara en base a los preset anteriormente configurados. P ASO 1.- Para esto debemos de ingresar al menu LI VEVI EW , nos vamos al Control PTZ y seleccionamos Tour P ASO 2.- Presionamos el icono de y nos abrirá una ventana donde colocaremos el nombre y número del Tour, asi como elegir el preset del listado Esta ventana nos muestra el total de Preset que agregamos para generar el Tour Son 5 preset de 5 segundos entre cada uno de ellos, el símbolo agregar otro preset. sirve para P ASO 3.- Tenemos generado el Tour con 5 preset agregados, ahora lo mandamos ejecutar desde el Control PTZ presionando el icono Al ejecutar el Tour nuestra cámara empezara a realizar el movimiento, una forma para identificarlo en acción es cuando el icono cambia a color rojo Para detener el Tour presionamos el icono Nota: Al detener el tour la cám ara se queda en la posición donde se detuvo. N O regresa a la posición inicial CREAR PRESET DE UNA CAMARA PTZ EN EL SOFTWARE SMART PSS En nuestro software Smart PSS tenemos como opción realizar los movimientos en nuestras cámaras PTZ, tales como Preset, Tour, Pan, Pattern entre otros. El presente documento nos indica como realizar Preset desde la interfaz de nuestro programa.N ota: Se pueden generar hasta 128 P resets P ASO 1.- Ingresamos al software Smart PSS y entramos al menú LI VEVI EW Para este ejemplo utilizamos una Cámara IP PTZ que anteriormente fue agregada al software con su respectiva IP. Ya que fue agregada, del menú principal entramos a DEVI CE CFG , seleccionamos la IP de la cámara y entre las opciones que despliegue, damos 2 click en y confirmamos los datos de la cámara PTZ ( ID,Protocolo,Baudrate,etc ) Nos despliega una ventana como la siguiente P ASO 2.- La cámara PTZ ya esta agregada y se puede visualizar en el software. La flecha nos indica el Control P TZ , este es para realizar los movimientos Vamos a conocer las opciones que se utilizan en el Control P TZ Presionamos para ir al menu PTZ Menu PTZ Botones de dirección Simulador de Mouse Posicionamiento 3D Step ( Medida ) Zoom Es para establecer la dirección del movimiento. Hay un total de 8 direcciones. Arriba / abajo / izquierda / derecha / arriba a la izquierda / derecha superior derecha izquierda / inferior / inferior . Presionamos , para utilizar el mouse y generar el movimiento de la cámara Permite acercar o alejar la imagen de la zona especificada. Ten en cuenta que sólo se puede utilizar el ratón para controlar. Controla la velocidad del movimiento de la PTZ. El valor es de 1 a 8. Donde 8 es más rápido Permite realizar acercamiento en algún objeto o área Focus ( Foco ) Ajustamos la definición del objeto Iris Ajustamos el brillo de la imagen Existen 128 presets por defecto. P reset Podemos indicar el movimiento deseado con las teclas de direccion para despues indicar un valor y posteriormente mandarlo llamar para ejecutarlo. Tour Esta función permite realizar un recorrido con los preset almacenados Auto rotate It is to enable auto rotate function. Aux 1 Podemos establecer un posicionamiento externo. Scan Es para configurar dos límites para que la cámara se puede mover hacia atrás y adelante La cámara puede memorizar operación tales como pan, tilt y zoom Patron P ASO 3.- Con el movimiento de nuestra cámara procedemos a realizar un Preset. Seleccionamos el número de Preset a generar ( 1 ), con las flechas de desplazamiento movemos la cámara para generar el recorrido y por último presionamos el símbolo de engrane guardar el Preset. ,nos aparece una flecha para confirmar y La ventana aparece como la imagen de abajo En este caso generamos el Preset 1, si deseamos más movimientos, se vuelve a realizar el procedimiento. P ASO 4.- Para ejecutar o mandar llamar un Preset, estando en el mismo menú donde se genero el movimiento, seleccionamos el número del Preset y presionamos el botón Goto Para eliminar un Preset, seleccionamos el número de preset, despues el icono Aparecera un cuadro de dialogo para confirmar el proceso CONFIGURAR EVENTOS PARA ACTIVAR ALARMA EN EL SOFTWARE SMART PSS En el presente documento les mostraremos como configurar nuestro software Smart PSS para activar alguna alarma. Para esto debemos tener instalada la versión mas actual del Sm art P SS (V 1.11) P ASO 1.- Una vez instalado el software lo abrimos y en el menú principal seleccionamos la opción Alarm CFG Nos abre la siguiente ventana donde damos click en Add P ASO 2.- Seleccionamos la opción 1 Alarm sources y procedemos a colocarle nombre al proyecto, así como la descripción y el tipo de Alarma que requerimos, esta puede ser: Enmascaramiento de Cámara, Detección de Movimiento, Perdida en el Video, Disco Lleno, Error de Disco, Alarma Externa. En este ejemplo práctico utilizaremos el de Video Perdido, después presionamos N ex t Procedemos a seleccionar el equipo y su(s) respectiva(s) camara(s) que nos activarán la alarma, lo seleccionamos (√ ) y en automático muestra el vinculo con la información de la cámara seleccionada. P ASO 3.- Seleccionamos la opción 1 Alarm link y nuevamente elegimos nuestra cámara para darle una reacción (si lo deseamos) esta puede ser Push Video o Record, presionamos N ex t y nos envia al siguiente Menú. P ASO 4.- Configurar el período de grabación deseado, este puede ser hasta un máximo de 6, en el se puede configurar P ASO 5.- Ya que configuramos el período presionamos el botón Confirm y aparecerá la siguiente ventana con el período asignado. Vamos a poner en práctica esta configuración para ver nuestras alertas. P ASO 6.- Nos vamos al menú LI VEVI EW para ver la cámara online. Ahora tenemos perdida de video visualizada de esta manera de inmediato nos despliega una ventana donde nos indica la alerta visual así como una audible ,sucedida en este caso por la perdida de video. Si presionamos el botón Open Video de la parte inferior intentará mostrar la cámara, en este caso sigue desconectada, como vemos en la imagen abajo. Una vez restablecida la cámara nos envía imagen. P ASO 7.- Toda activación genera un registro en el software, para esto nos vamos al menú ALAR M Vemos la actividad registrada de nuestras alertas de alarma P ASO 8.-Ahora las alertas registradas en los LOGS, nos vamos al menú LOG Se abre la siguiente ventana donde nos vamos a la pestaña DEVI CE LOG y encontramos como opciones para buscar en el registro: SYSTEM, CONFIG, STORAGE,ALARM,RECORD,ACCOUNT, para este ejemplo seleccionamos ALAR M escogemos un período de tiempo así como en nombre o la IP del dispositivo. Nos arroja la información solicitada, en este caso todos los registros de alarma ocurridos en el período indicado. Con esto ya conocemos la actividad de alarmas en ambos registros REALIZAR GRABACION LOCAL CON EL SOFTWARE SMART PSS Les presentamos los pasos necesarios para realizar la grabación local de nuestros dispositivos Dahua en nuestra computadora, esta es una forma alterna de tener como respaldo las grabaciones del DVR. P ASO 1: Debemos tener instalado el software Smart PSS P ASO 2: Una vez instalado lo ejecutamos y aparece la siguiente ventana ( Home Page ) P ASO 3:Entramos al Menu LI VEVI EW y esperamos a que este Online nuestro equipo Seleccionamos la(s) cámara(s) a grabar y la abrimos dando doble click P ASO 4: Nos vamos al Menu Principal y en la parte inferior entramos al SubMenu GENERAL Buscamos en el lado izquierdo la opción FI LE, esta por defecto trae una ruta para la grabación: C:/ P rogram Files (x 86)/ Smart P rofessional Surveillance System/ Sm artP SS/ Record En esta ocasión cambiamos la ruta al Escritorio de nuestra computadora, nos aparecerá un recuadro con el cambio realizado. P ASO5 : Regresamos al Menu Principal - LI VEVI EW y abrimos nuevamente la cámara para activar la grabación local, esto se hace en la parte superior derecha del canal. Confirmamos que este activa la grabación local con el icono en color P ASO 9: Al activar la grabación en automático genera carpetas con la fecha y hora del evento, estas incluyen el archivo de grabación creado con extension .DAV P ASO 10: Por último confirmamos la grabacion correcta, damos doble click en el archivo y se visualizara con el software Smart Player FUNCION EMAP EN SOFTWARE SMART PSS Que es la Función Emap La función Emap, nos sirve para identificar las cámaras de nuestros equipos en un área específica ya sea en un mapa o un plano. De esta manera las podemos monitorear de inmediato, para activar esta función en el Software es necesario descargar una imagen con el mapa deseado y almacenarla en la computadora donde tenemos el software instalado. Esta imagen debe de ser en formato jpg, bmp asi como png. P ASO 1.- Una vez que tenemos la imagen con el mapa, abrimos el software y en el Menú principal abrimos la opción E-M AP Nos abrirá la siguiente ventana donde nos indica que no existe ningún mapa, para esto lo agregaremos presionando el botón + Add M ap De inmediato aparece el recuadro para ingresar la ruta donde esta la imagen (mapa) a cargar, completamos los campos de Nombre y una Descripción de esa imagen. Presionamos el botón File Ingresamos la ruta de la imagen, esta puede estar en formato JPG,PNG o BMP Así nos muestra el mapa en la ventana del Smart PSS una vez agregado Si deseamos cambiar o editar la imagen, presionamos el botón Edit que esta en la parte superior de nuestra ventana Teniendo como opciones: En esta ocasion lo vamos a eliminar, presionamos Del Map y nos pide confirmar Cambiamos nuestro mapa realizando el mismo procedimiento del Paso 1 Este es el mapa nuevo cargado en la interfaz Ahora vamos a ingresar nuestras cámaras al mapa, presionamos el botón Edit que se encuentra en la parte superior y de los dispositivos agregados seleccionamos la cámara deseada, basta con arrastrarla al mapa en la posición que se necesite. Por ultimo para visualizar estas cámaras basta con presionar 2 veces en el icono de la cámara para que nos abra la imagen de dicha cámara. FUNCION OVERLAY ( ZONA CUBIERTA) EN SOFTWARE SMART PSS El software Smart Pss cuenta con la función Overlay, esta función nos permite colocar un recuadro para cubrir el área específica de nuestra imagen de la cámara. Esta puede visualizarse en directo en el monitor de nuestro DVR asi como en la grabación. Vamos a realizar un ejemplo para ver este procedimiento. P ASO 1.- En la interfaz principal del software entramos a nuestra cámara deseada. para abrir Ya que esta abierta, entramos al menú y abrimos la opción ENCODE Aparece la configuración de ENCODE donde podremos modificar el nombre del canal en la parte superior (Channel Name) y las opciones para elegir que son Local P review y Netw ork M onitor . P ASO 2.- Deshabilitamos para este ejemplo los campos de Channel Display y Time Display ( recuadros amarillos ) para tener mejor visualizacion. P ASO 3.- Procedemos a seleccionar la opción Local Preview, en automático se habilita el símbolo de + que es el que indica asignar el cuado para cubrir la zona Presionado el símbolo de + nos despliega un pequeño recuadro en la imagen de la cámara, este recuadro es el que vamos arrastrar y manipular para obtener el tamaño que cubrirá la zona deseada. P ASO 4.- Manipulamos el recuadro y cubrimos la zona en la cámara. P ASO 5.- Confirmamos esta configuración en la vista en vivo del Smart PSS P ASO 6.- Habilitamos la grabación local para confirmar esta zona cubierta, colocamos el puntero del mouse en la parte superior derecha y seleccionamos el ícono de la cámara. P ASO 7.- Confirmamos la ruta de la grabación, en el menú principal entramos a GENERAL - FILE, si se desea se puede modificar esa ruta como este ejemplo Direccionada a C:/ Tem p P ASO 8.- Buscamos en el Explorador de Windows el archivo con la grabación y damos 2 click para reproducirlo con el software Smart Player P ASO 9.- Asi muestra la grabación con la zona cubierta por medio del Overlay Desde el Smart PSS P ASO 10.- Para finalizar, deshabilitamos la función Overlay, realizando el mismo procedimiento arriba descrito, basta con quitar el checkmark √ Aparecerá el siguiente recuadro confirmando se retiro esta función. FUNCION FISH-EYE EN SOFTWARE SMART PSS El software Smart PSS cuenta con una función llamada Fish-Eye la cual nos permite visualizar nuestras cámaras a 360°, también de modo Panorama,dividida a 3 pantallas y/o simulando una cámara PTZ, etc. No es necesario que nuestra cámara tenga esta función, ya que esta aplica para cualquier cámara que tengamos agregada en nuestro software Smart PSS. Vamos a empezar a realizar la configuración para esta función. P ASO 1.- Abrimos nuestro Software Smart PSS y abrimos el menú LI VE VI EW P ASO 2.- Abrimos una de nuestras cámaras agregada anteriormente P ASO 3.- En la pantalla principal presionamos el botón derecho del mouse para que nos aparezca un menú llamado Fisheye I nstallation M ode , este tiene como submenú opciones como In-celling Mount,Wall Mount y Ground Mount Para este ejemplo tomaremos como opción la de Wall Mount y nos muestra la imagen de la siguiente manera Como vemos, la imagen en los costados esta algo distorsionada, esto indica que ya esta activada la opción como Wall Mount (Montaje de Pared) P ASO 4.- Con la opción Wall Mount es necesario darle una vista para complementarla, para esto presionamos el botón derecho del mouse y nos aparezca un menú llamado Fisheye View con opciones como Panorama, Fisheye 3 split,Dual Panorama,4 Win Ptz y 1 Win Ptz Ejemplo vista Fisheye 3Split ( esto es en un solo canal ) Como vemos al seleccionar un recuadro de nuestro canal en automático se abre el control PTZ, esto es debido a que se puede manipular en las 3 dimensiones. Recordemos que esta vista esta en un solo canal P ASO 5.- Ejemplo vista Fish-eye 4Win PTZ Vista Fish-eye 4Win PTZ con zoom en los objetos P ASO 6.- Ejemplo vista Fish-eye 1Win PTZ
© Copyright 2025