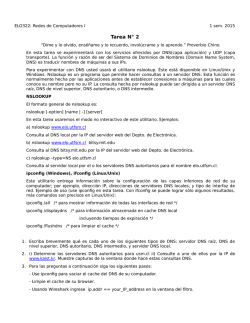Packet Tracer: Servidores de DHCP y servidores DNS
Packet Tracer: Servidores de DHCP y servidores DNS Topología Objetivos Parte 1: Configurar el direccionamiento IPv4 estático Parte 2: Configurar y verificar los registros DNS Información básica En esta actividad, configurará y verificará el direccionamiento IP estático y el direccionamiento DHCP. A continuación, configurará un servidor DNS para que asigne direcciones IP a los nombres de sitios Web. Nota: Packet Tracer simula solamente el proceso para configurar estos servicios. Cada paquete de software de DHCP y DNS tiene sus propias instrucciones exclusivas de configuración e instalación. © 2014 Cisco y/o sus filiales. Todos los derechos reservados. Este documento es información pública de Cisco. Página 1 de 3 Packet Tracer: Servidores de DHCP y servidores DNS Parte 1: Configurar el direccionamiento IPv4 estático Paso 1: Configurar la impresora de inyección de tinta con direccionamiento IPv4 estático Las PC de oficinas domésticas necesitan conocer la dirección IPv4 de una impresora para enviarle información. Por lo tanto, la impresora debe utilizar una dirección IPv4 estática (invariable). a. Haga clic en Inkjet (Inyección de tinta) y, a continuación, haga clic en la ficha Config, en la que se muestran los parámetros de Global Settings (Configuración global). b. Asigne de manera estática la dirección de gateway 192.168.0.1 y la dirección de servidor DNS 64.100.8.8. c. Haga clic en FastEthernet0 y asigne de manera estática la dirección IP 192.168.0.2 y la dirección de máscara de subred 255.255.255.0. d. Cierre la ventana Inkjet. Paso 2: Configurar WRS para que proporcione servicios de DHCP a. Haga clic en WRS y, a continuación, haga clic en la ficha GUI y maximice la ventana. b. Se muestra la ventana Basic Setup (Configuración básica) de manera predeterminada. Configure los siguientes parámetros en la sección Network Setup (Configuración de red): 1) Cambie la Dirección IP a 192.168.0.1. 2) Establezca la máscara de subred 255.255.255.0. 3) Habilite el servidor de DHCP. 4) Establezca la dirección DNS estática 1 64.100.8.8. 5) Desplácese hasta la parte inferior y haga clic en Save (Guardar). c. Cierre la ventana WRS. Paso 3: Solicitar direccionamiento DHCP para la computadora portátil doméstica Esta actividad se centra en la oficina doméstica. Los clientes que configurará con DHCP son Home Laptop (Computadora portátil doméstica) y Tablet PC. a. Haga clic en Home Laptop y, a continuación, haga clic en la ficha Desktop > IP Configuration (Escritorio > Configuración de IP). b. Haga clic en DHCP y espere hasta que la solicitud de DHCP sea correcta. c. Ahora, Home Laptop debe tener una configuración IP completa. De no ser así, vuelva al paso 2 y verifique las configuraciones en la WRS. d. Cierre la ventana IP Configuration y, a continuación, cierre la ventana Home Laptop. Paso 4: Solicitar direccionamiento DHCP para la tablet PC a. Haga clic en Tablet y, a continuación, haga clic en la ficha Desktop > IP Configuration. b. Haga clic en DHCP y espere hasta que la solicitud de DHCP sea correcta. c. Ahora, Tablet debe tener una configuración IP completa. De no ser así, vuelva al paso 2 y verifique las configuraciones en la WRS. Paso 5: Probar el acceso a sitios Web a. Cierre la ventana IP Configuration y, a continuación, haga clic en Web Browser (Explorador Web). © 2014 Cisco y/o sus filiales. Todos los derechos reservados. Este documento es información pública de Cisco. Página 2 de 3 Packet Tracer: Servidores de DHCP y servidores DNS b. En el cuadro de dirección URL, escriba 10.10.10.2 (para el sitio Web de CentralServer) o 64.100.200.1 (para el sitio web de BranchServer) y haga clic en Go (Ir). Deben aparecer ambos sitios Web. c. Vuelva a abrir el explorador Web. Pruebe los nombres para esos mismos sitios Web mediante la introducción de centralserver.pt.pka y branchserver.pt.pka. Haga clic en Fast Forward Time (Adelantar el tiempo) en la barra amarilla que se encuentra debajo de la topología, a fin de acelerar el proceso. Parte 2: Configurar los registros en el servidor DNS Paso 1: Configurar famous.dns.pka con registros para CentralServer y BranchServer. En general, los registros DNS se realizan ante compañías, pero en esta actividad, usted controla el servidor famous.dns.pka en Internet. a. Haga clic en la nube de Internet. Se muestra una nueva red. b. Haga clic en famous.dns.pka y, a continuación, haga clic en la ficha Config > DNS. c. Agregue los siguientes registros del recurso: Nombre de registro del recurso Dirección centralserver.pt.pka 10.10.10.2. branchserver.pt.pka 64.100.200.1 d. Cierre la ventana famous.dns.pka. e. Haga clic en Back (Atrás) para salir de la nube de Internet. Paso 2: Verificar la capacidad de los equipos cliente para usar DNS Ahora que configuró los registros DNS, Home Laptop y Tablet deben ser capaces de acceder a los sitios Web mediante los nombres en lugar de las direcciones IP. Primero, compruebe que el cliente DNS funcione correctamente y, a continuación, verifique el acceso al sitio Web. a. Haga clic en Home Laptop o Tablet. b. Si el explorador Web está abierto, ciérrelo y seleccione Command Prompt (Símbolo del sistema). c. Verifique el direccionamiento IPv4 mediante la introducción del comando ipconfig /all. Debe ver la dirección IP del servidor DNS. d. Haga ping al servidor DNS en 64.100.8.8 para verificar la conectividad. Nota: es posible que los primeros dos o tres pings fallen, ya que Packet Tracer simula los distintos procesos que deben ocurrir para que la conectividad a un recurso remoto sea correcta. e. Pruebe la funcionalidad del servidor DNS mediante la introducción de los comandos nslookup centralserver.pt.pka y nslookup branchserver.pt.pka. Debe obtener una resolución de nombre que muestre la dirección IP de cada uno. f. Cierre la ventana Command Prompt y haga clic en Web Browser. Verifique que Home Laptop o Tablet puedan acceder ahora a las páginas Web de CentralServer y BranchServer. © 2014 Cisco y/o sus filiales. Todos los derechos reservados. Este documento es información pública de Cisco. Página 3 de 3
© Copyright 2025